Как открыть файлы Excel в разных окнах
Всем привет! Наверняка у каждого человека, который пользуется редактором таблиц «Майкрософт Эксель» возникала потребность открыть сразу несколько проектов в разных окнах. Итак, сегодня мы расскажем вам обо всех возможных способах, которые позволяют это сделать.
Метод 1 – Панель быстрого доступа
Данный метод проделывается достаточно просто, так как от вас потребуется всего лишь запустить сам редактор таблиц и после этого с помощью контекстного меню открыть нужные нам вкладки. Но давайте обо всём по порядку.
1) Для начала нужно запустить редактор таблиц и после того, как он отобразится в нижней панели задач, нужно кликнуть по его ярлыку правой клавишей мышки. После этого откроется контекстное меню.
Здесь вам нужно будет кликнуть по «Microsoft Excel 2007» либо «Microsoft Excel 2010», всё зависит от версии вашего редактора таблиц.
Так же помимо вызова контекстного меню существует ещё несколько способов. Один из них – это зажать на клавиатуре клавишу Shift и кликнуть по значку на панели задач левой клавишей мыши.
Помимо этого вы можете попросту навести курсором на тот же ярлык в панели задач. В общем и целом вы получите один и тот же результат, только при использовании этих способов вам не потребуется вызывать контекстное меню.
2) После этого у вас запустится новый пустой документ в отдельном окне. При желании, если вы хотите распаковать какой-то определённый документ, то
можно нажать на клавишу «Файл» в левом верхнем углу панели инструментов, а оттуда перейти к разделу «Открыть».
3) Теперь вы попадёте в стандартный системный файловый менеджер, с помощью которого вам нужно отыскать желаемый документ. Теперь кликаем по нему левой кнопкой мыши и нажимаем на «Открыть».
На этом всё. Теперь вы можете редактировать сразу два документа! К слову, в случае, если вы хотите запустить сразу три или больше документов, то добавить их можно таким же способом.
Метод 2 – Меню «Выполнить»
Здесь всё так же достаточно просто. Для того, чтобы открыть ещё одно окно с табличным документом сделайте следующее:
1) Перейдите в меню «Выполнить». Для этого лучше всего использовать горячие клавиши Win+R.
2) После перехода в раздел «Выполнить» вставьте туда команду «excel» (убрав кавычки).
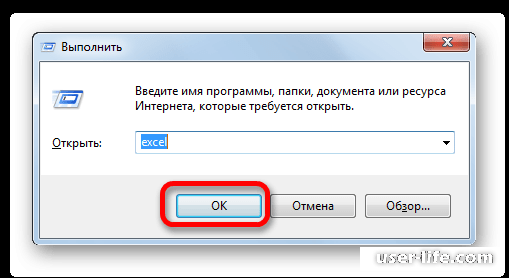
И на этом всё. Теперь запустится чистый табличный документ а если вы хотите распаковать уже готовый файл, то повторите пункты 2,3 из предыдущей инструкции.
Метод 3 – Меню «Пуск»
А данный метод сможет подойти вам только в том случае, если вы используете операционную систему «Виндовс 7» и старше.
1) Первым делом переходим в раздел «Пуск», а оттуда во вкладку «Все программы».
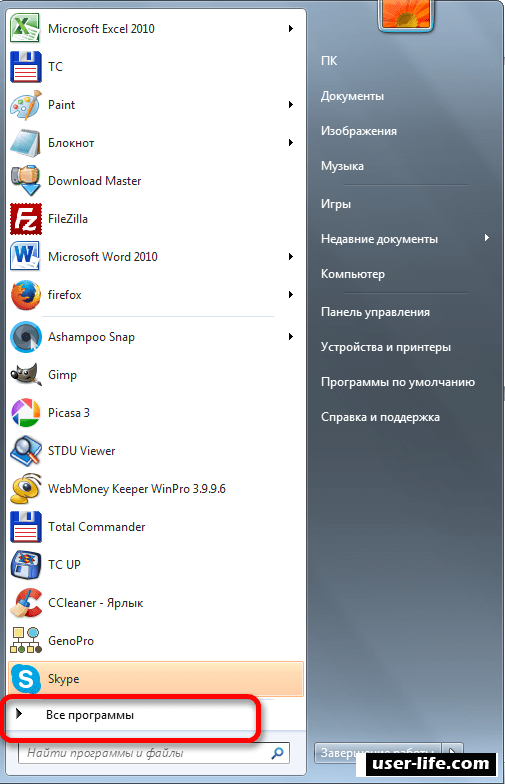
2) После этого вы увидите список всего установленного на компьютер софта, но нам нужно отыскать каталог «Microsoft Office». После этого из данного каталога нужно выбрать «Microsoft Excel» и кликнуть по нему.
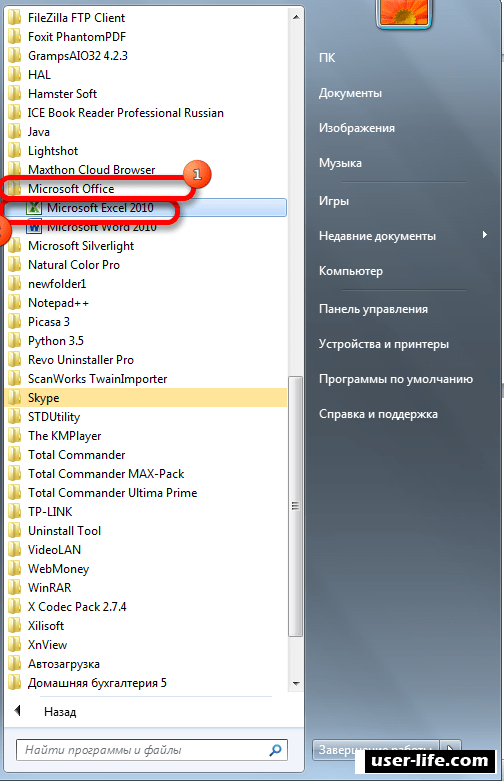
Теперь опять-таки будет запущен чистый текстовый документ, где вы можете распаковать уже готовый файл.
Метод 4 – Ярлык на рабочем столе
Этот способ можно назвать самым очевидным и банальным, ведь достаточно лишь сделать дабл-клик по ярлыку табличного редактора на рабочем столе, и он будет запущен. Однако, если у вас данного ярлыка нет, то для удобства его в обязательном порядке требуется создать.
1) Для начала запускаем файловый менеджер операционной системы. В случае, когда вы пользуетесь версией 2010-го года, то в строке с путём укажите следующее:
C:Program FilesMicrosoft OfficeOffice14
А если же вы пользуетесь версией 2007-го года, то команда будет немного видоизменена.
C:Program FilesMicrosoft OfficeOffice12
2) После этого в открывшемся каталоге нам необходимо отыскать документ с названием «EXCEL.EXE». А в случае, когда у вас отключён режим отображения форматов файлов, то документ будет называться попросту «EXCEL».
Нажимаем по документу правой клавишей мышки для вызова контекстного меню. А в контекстном меню необходимо указать параметр «Создать ярлык».
3) Теперь вы увидите системное оповещение, в котором говорится о том, что в данной директории создать ярлык не получится, но его свободно можно поместить на рабочем столе. Здесь нужно согласиться, то есть нажать на клавишу «Да».
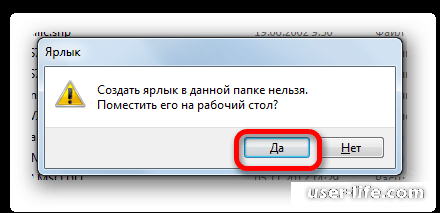
На этом всё. Теперь вы свободно сможете запускать редактор таблиц без особого труда.
Метод 5 – Открываем документы при помощи контекстного меню
Итак, все методы, про которые мы рассказали выше, для открытия готового документа подразумевают под собой использование раздела «Файл». От этих неудобных операций можно с лёгкостью избавиться, если вы будете использовать для распаковки контекстное меню.
1) Для начала нужно создать ещё один ярлык приложения на рабочем столе. Для этого посмотрите инструкцию выше.
2) Нажимаем на новый ярлык правой клавишей мыши. Из контекстного меню необходимо выбрать параметры «Копировать» либо «Вырезать», тут всё зависит исключительно от вашего желания.
3) Теперь нам необходимо перейти в файловый менеджер и в графу, куда следует указать путь вводим следующее:
C:UsersИмя_пользователяAppDataRoamingMicrosoftWindowsSendTo
Как вы уже поняли, вместо строки с названием «Имя_пользователя» вам необходимо указать название вашего профиля в операционной системе «Виндовс».
Так же есть ещё одна небольшая загвоздка – по умолчанию данная директория является системной, и поэтому она скрыта от глаз простого пользователя.
Поэтому нам потребуется включить режим отображения скрытых файлов и директорий. А о том, как сделать это мы рассказывали в приведённой ниже статье.
Как включить отображение скрытых файлов и папок?
4) Теперь в открывшемся каталоге в любом пустом месте необходимо кликнуть правой клавишей мыши и после этого из контекстного меню выбрать параметр «Вставить» (можно использовать горячие клавиши Ctrl+V).
После этого в любом доступном месте будет отображён ярлык программы.
5) После этого, не покидая проводник, необходимо отыскать тот документ, который вам необходимо распаковать. Нажимаем на него ПКМ и из контекстного меню выбираем «Отправить», после этого «Excel».
Теперь нужный вам файл будет распакован через новое окно.
Как вы уже поняли, после того, как мы добавили ярлык в директорию «SendTo» у нас появилась возможность постоянно открывать документы через проводник создавая при этом новые окна в редакторе таблиц «Microsoft Excel».
Метод 6 – Редактирование реестровых файлов
А данный метод, хоть и достаточно трудоёмкий, но тем не менее, после его задействования вы будете запускать каждый из документов, которые распаковываются через «Microsoft Excel» в новых окнах, и всё это делать простым привычным дабл-кликом.
Но, как вы уже поняли из названия этого метода, здесь мы будем копаться в реестровых файлах.
Исходя из этого, вам не следует даже пробовать пользоваться данным способ, если вы не уверены в себе, так как тут, как говориться, «шаг влево-шаг вправо – расстрел».
Но даже если вы и уверены в себе, мы советуем вам создать подстраховку, в лице точки восстановления. А о том, как они создаются и в дальнейшем активируются, мы рассказывали в приведённой ниже статье.
Как создать точку восстановления системы?
1) Для перехода к реестру нам необходимо запустить меню «Выполнить». О том, как сделать это мы уже рассказывали выше.
В это меню необходимо скопировать и вставить команду «RegEdit.exe» (без кавычек) и после этого кликнуть на «ОК».
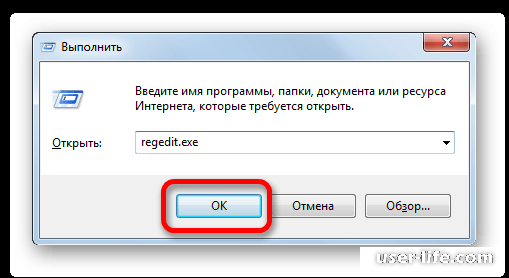
2) Теперь мы перейдём к меню просмотра реестровых файлов. Здесь нам нужно перейти вот по этому пути.
HKEY_CLASSES_ROOTExcel.Sheet.8shellOpencommand
После этого в столбце «Имя» нам необходимо перейти в «По умолчанию».
3) Теперь запустится меню изменения файла. В графе «Значение» параметр «/dde» нужно поменять на «/e “%1”».
Другие же пункты в этой графе оставляем без изменений. Нажимаем на клавишу «ОК» для сохранения внесённых коррективов.
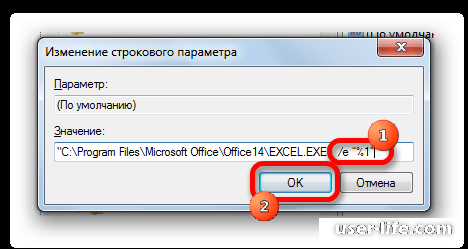
4) Далее в этом же разделе нужно найти документ «command». Нажмите на него правой клавишей мыши и выберите пункт «Переименовать». Переименуйте его так, как вам будет угодно, так как его конечное название не особо важно.
5) Здесь же находим документ «ddeexec», нажимаем на него правой клавишей мыши и кликаем по пункту «Переименовать». Здесь так же можете указать всё, что вашей душе угодно.
Этими действиями теперь мы получили функцию открытия документа с расширением «xls» в новом окне с помощью уже всем привычного дабл-клика по документу.
6) А в случае, когда вы хотите сделать то же самое для документов, которые имеют расширение «xlsx», то вам необходимо в графе «Путь» поменять значение на следующее:
HKEY_CLASSES_ROOTExcel.Sheet.12shellOpencommand
Теперь нам нужно сделать всё то же самое, что мы делали ранее – изменить параметр «По умолчанию» на идентичный, а так же поменять названия документов «command» и ветку «ddeexec».
Теперь, если вы проделаете эти действия, то и документы с расширением «xlsx» будут каждый раз запускать в новой вкладке.
Метод 7 – Настройки «Microsoft Excel»
Вы можете указать желаемый параметр распаковки каждого файла в новой вкладке так же при помощи параметров самого редактора таблиц. Для этого сделайте следующее:
1) Переходим в раздел «Файл», а оттуда во вкладку «Параметры».
2) В разделе настроек необходимо отыскать пункт «Дополнительно», а после этого переключиться ко вкладке «Общие». Здесь нам необходимо активировать параметр «Игнорировать DDE-запросы от других приложений».
Для сохранения внесённых коррективов жмём на «OK».
На этом всё. Теперь все документы с таблицами, которые вы будете запускать при помощи дабл-клика будут открывать в новой вкладке. К слову, прежде чем вы закончите работать с таблицами мы настоятельно вам рекомендуем перед закрытием текстового редактора деактивировать параметр «Игнорировать DDE-запросы от других приложений», в противном случае при попытке в следующий раз запустить табличный документ у вас могут возникнуть очень большие проблемы, так как он может банально не открыться.
Метод 8 – Запуск одного и того же документа несколько раз.
Как все мы знаем, табличный редактор «Microsoft Excel» не позволяет нам запустить один и тот же документ в разных вкладках. Но тем не менее, мы можем немного обмануть программу.
1) Для начала откройте какой либо файл и переключитесь к разделу «Вид». Здесь вам нужно из раздела «Окно» выбрать параметр «Новое окно».
2) После этого этот же документ запустится в новом окне. Если у вас установлены версии редактора таблиц от 13-ой и выше, то документ откроется сразу же в следующей вкладке. В противном же случае, если 10-ой и ниже, то придётся проделывать операции с реестровыми файлами, о которых мы уже говорили ранее.
Заключение
Итак, как вы видите, открыть редактор таблиц «Microsoft Excel» сразу в нескольких окнах достаточно просто. Надеемся, что данная статья смогла помочь вам.
Всем мир!
Рейтинг:
(голосов:1)
Предыдущая статья: Как удалить заявки в друзья Вконтакте
Следующая статья: Как отозвать письмо в Outlook 2010
Следующая статья: Как отозвать письмо в Outlook 2010
Не пропустите похожие инструкции:
Комментариев пока еще нет. Вы можете стать первым!
Популярное
Авторизация







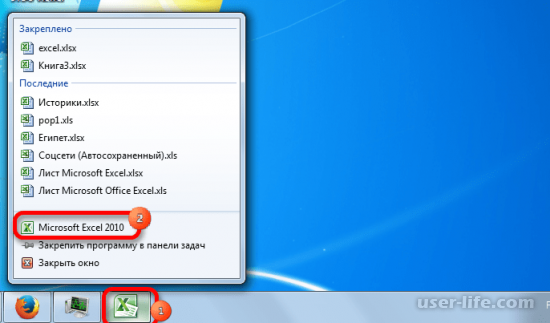
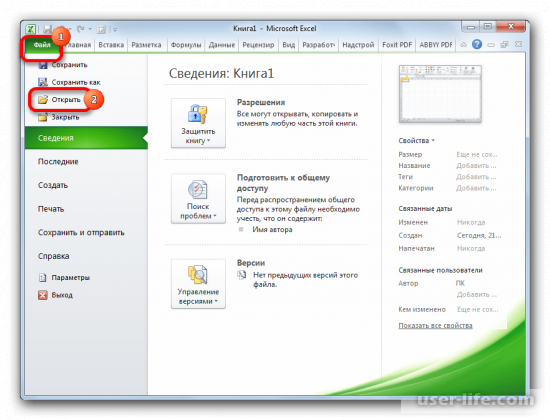
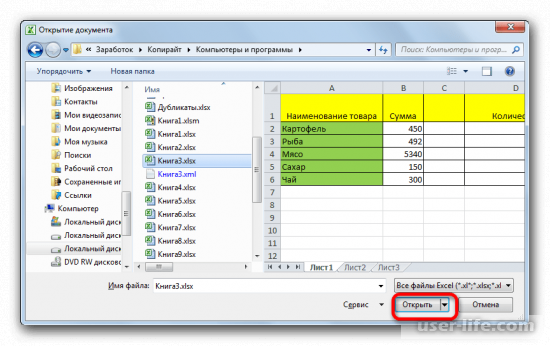
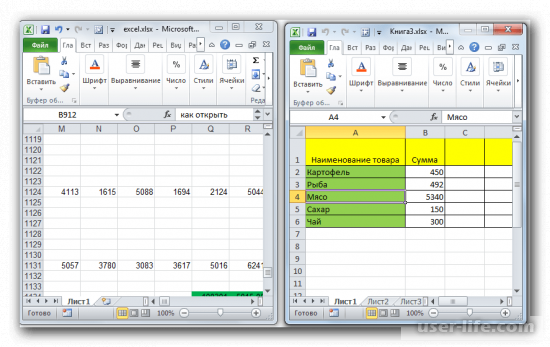
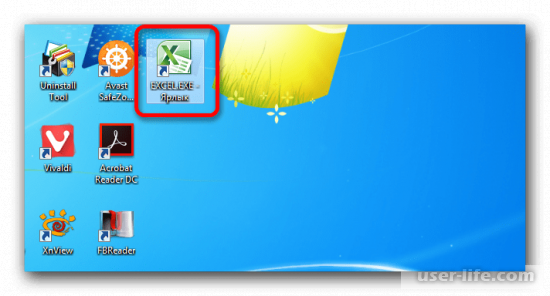
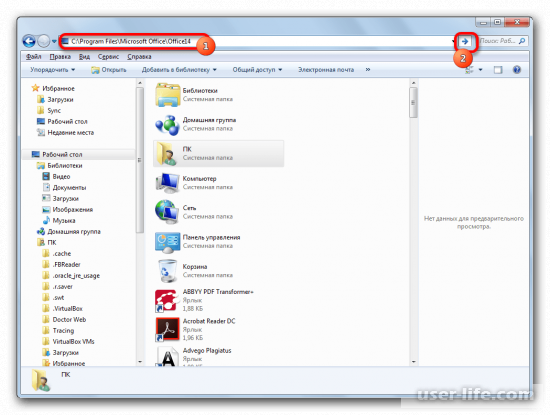
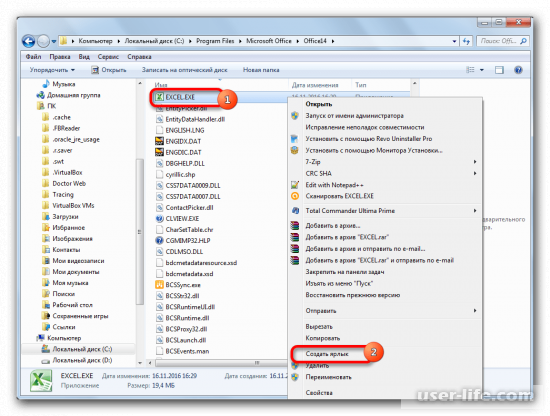
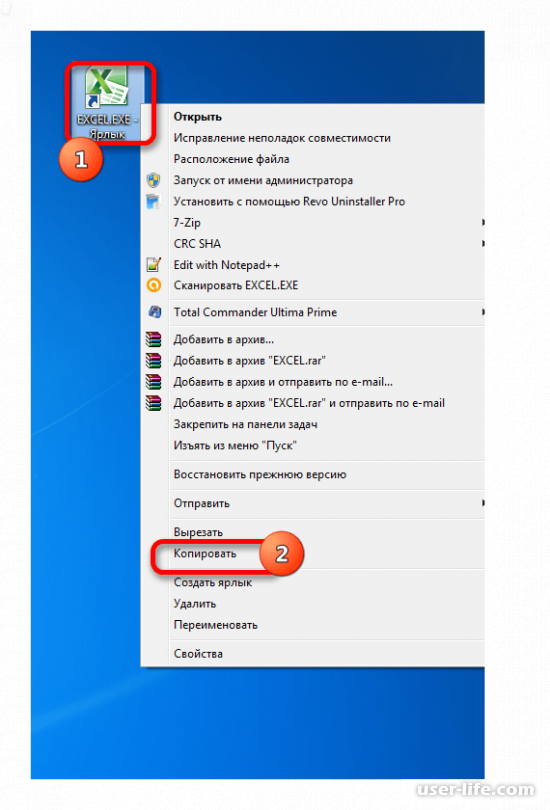
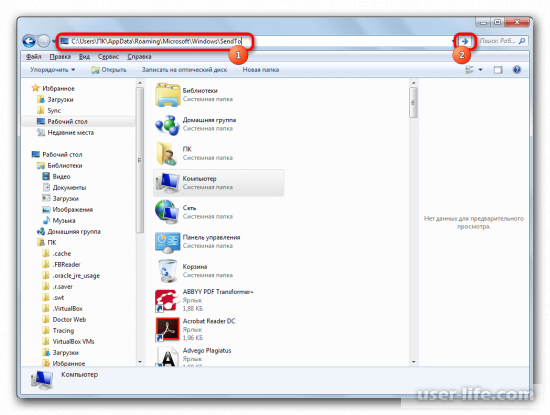
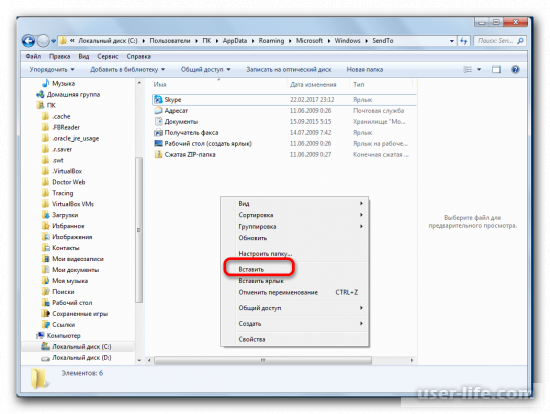
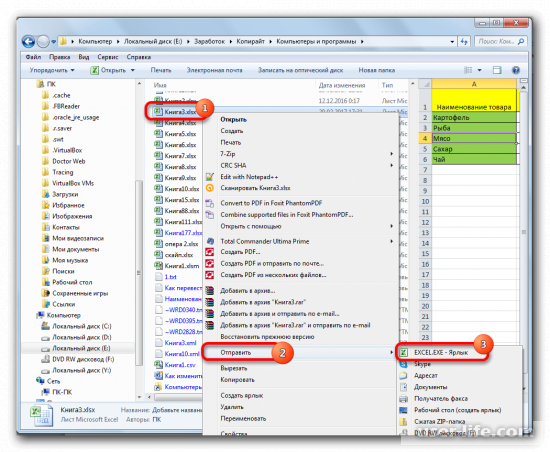
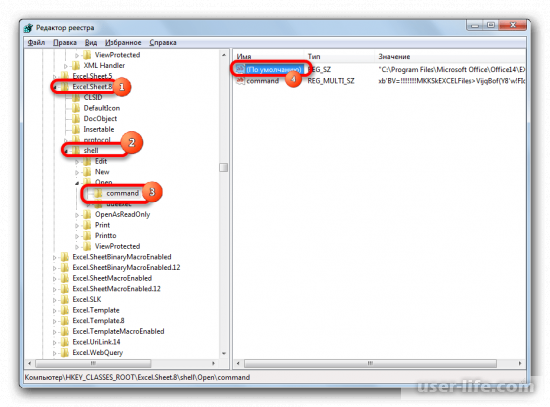
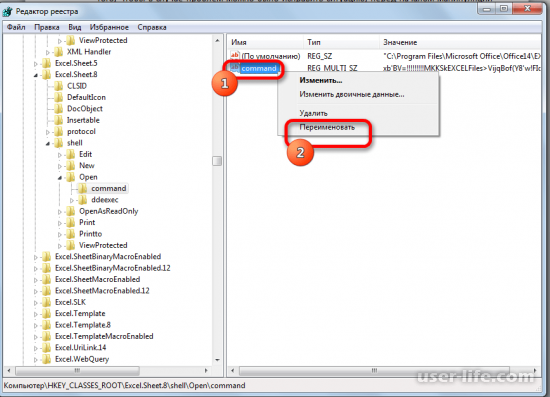
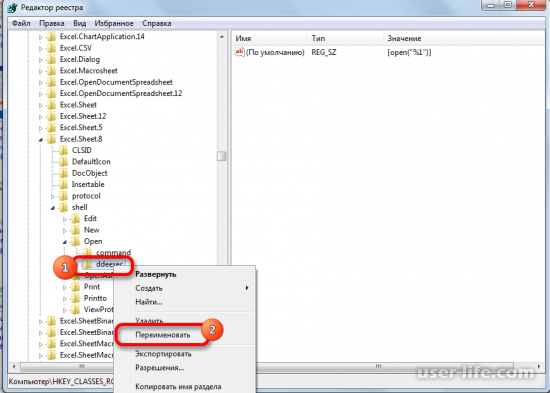
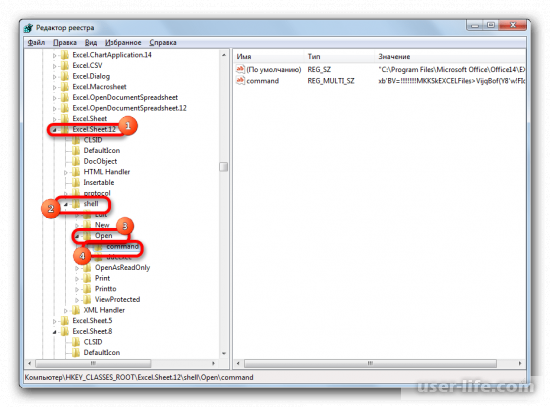
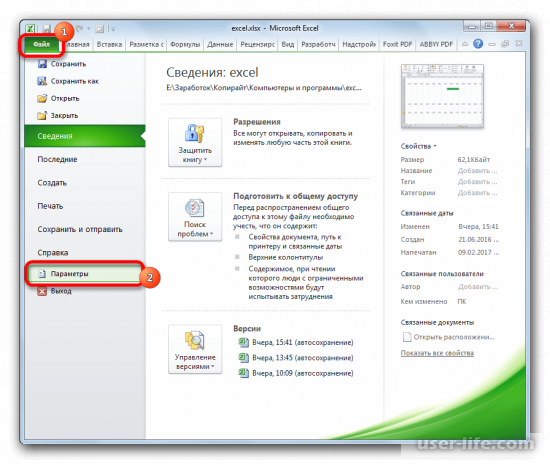
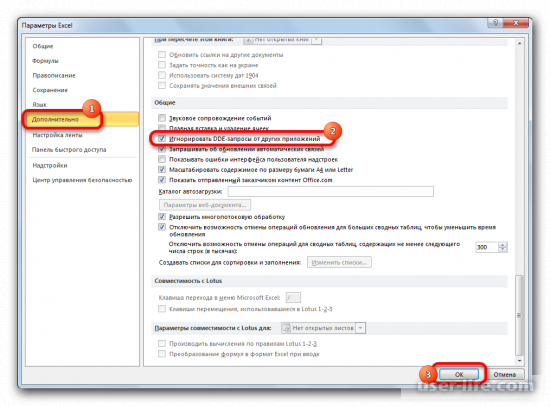
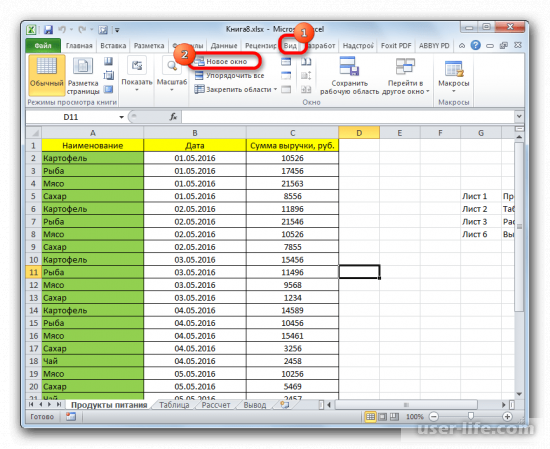





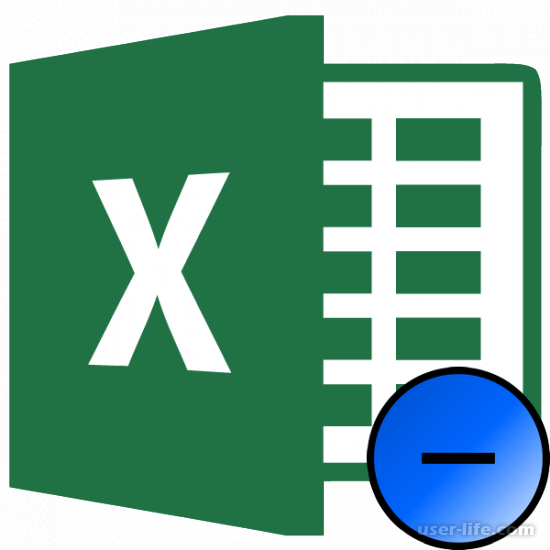














Добавить комментарий!