Как вставить фото в ячейку Эксель
Всем привет! У пользователей редактора таблиц «Microsoft Excel» достаточно часто возникает потребность во вставке изображения, картинки в документ. Итак, сегодня мы детально расскажем вам об этом процессе. Давайте приступим.
Первым делом, прежде чем мы начнём следует сказать, что нужное вам изображение следует перенести на твердотельный накопитель внутри компьютера либо на подключённый к нему внешний накопитель.
Так же фотографию придётся достаточно сильно редактировать, так как при вставке изображения в документ оно размещается не в конкретной ячейке, а на некоторой области всего листа, поэтому перед началом размещения картинки в ячейке её следует вставить на весь лист.
Скачать редактор таблиц «Microsoft Excel»
Мы разделили инструкцию на три основных этапа, чтобы вам было легче её читать. Итак, давайте приступим.
Этап 1 - Помещение фотографии на лист
Итак, для того, чтобы вставить картинку в таблицу делаем следующее:
1) Первым делом нужно выделить ту ячейку, в которую вы хотите поместить фотографию. После этого перемещаемся к разделу «Вставка», который находится в верхней панели инструментов и в блоке «Иллюстрации» нам нужно выбрать параметр «Рисунок».
2) После этого откроется окно загрузки фотографий. Так как в операционной системе «Виндовс» папка, в которой по умолчанию хранятся фотографии называется «Изображения», то в неё вас и переадресует.
При желании вы сможете перейти в главное меню «Проводника» и проследовать к нужному изображению оттуда. В случае, если картинка хранится на внешнем накопителе, то именно так и нужно поступить.
Итак, когда нужное изображение наконец отыскано, нужно его загрузить. Для этого нажмите на него левой кнопкой мыши, после чего на кнопку «Вставить».
Теперь фотоснимок будет помещён в документ. Но, как мы уже сказали ранее, отображаться он будет на всём листе, а не в конкретной ячейке.
Этап 2 - Подгоняем размеры изображения
Итак, настало время приступить к редактированию размеров нашего фотоснимка. Для этого разработчики добавили несколько инструментов.
Метод 1
1) Нажимаем на вставленную картинку ПКМ, после чего будет открыт раздел редактирования параметров изображения. Здесь нам нужно будет перейти во вкладку «Размер и свойства».
2) Теперь мы перейдём в раздел редактирования картинки. Здесь есть огромный набор разнообразных инструментов. К примеру, здесь вы сможете обрезать изображение, поменять его цветовую гамму, добавить парочку простых эффектов и так далее.
Но нам нужно, как вы уже догадались, изменение размера, поэтому мы переходим во вкладку «Размер».
Метод 2
На самом деле, первому методу существует альтернатива, которую можно выполнить непосредственно в верхней панели инструментов. Вам достаточно переключиться ко вкладке «Работа с рисунками» и уже там вы найдёте инструмент, который позволяет редактировать размеры картинки.
Метод 3
Третий метод заключается в том, чтобы использовать края изображения, на которых стоят маркеры в качестве инструмента для изменения её размера. Вам достаточно лишь потянуть за один из таких краёв и направить мышку к центру картинки, и её размер будет изменён.
Совершенно не важно, каким из этих методов вы будете пользоваться, главное – это конечный результат. Собственно, вы должны добиться того, чтобы картинка по размеру точно соответствовала ячейке, а каким способом это делать – решать вам.
Этап 3 - Привязка изображения к ячейке
Даже в случае, когда вам удачно удалось подобрать размеры и таки поместить фотографию в ячейке, она всё равно остаётся не прикреплённой. Это значит, что в случае, когда вы будете проводить сортировку или какие-либо вычисления изображение, которое располагалось в ячейке, не сдвинется с места, а сама ячейка может переместиться куда угодно. Поэтому заключительным шагом будет привязка картинки к ячейке.
Для этого мы подобрали целых три способа. Используйте тот, который будет вам наиболее удобен.
Метод 1 – Меню защиты листа
Данный метод наиболее часто используют пользователи редактора таблиц «Эксель». Итак, для привязки картинки к ячейке делаем следующее:
1) Первым делом нужно подогнать размеры картинки так, чтобы они соответствовали размерам ячейки и поместить картинку в неё так, как мы описывали это ранее.
2) Нажимаем правой кнопкой мыши на картинку и переходим к разделу «Размер и свойства».
3) В появившемся разделе нужно перейти во вкладку «Размер». Здесь вам нужно убедиться в том, что картинка чётко подходит к ячейке по своему размеру.
К тому же нужно активировать параметры «Относительно исходного размера» и «Сохранить пропорции» если вы ещё этого не сделали. В случае, если хотя бы один пункт не соответствует, то его в обязательном порядке нужно отредактировать.
4) После этого нам нужно переключиться к другому разделу – «Свойства». Здесь нам нужно активировать несколько параметров, а именно «Защищаемый объект» и «Выводить объект на печать».
После этого у параметра «Привязка объекта к фону» нужно установить значение «Перемещать и изменять объект вместе с ячейками». Итак, когда все условия выполнены необходимо нажать на клавишу «Закрыть», которая располагается в правом нижнем углу.
5) Теперь нужно выделить лист целиком. Для этого можно зажать комбинацию клавиш Ctrl+A. После этого нажимаем правую кнопку мыши и переключаемся к разделу «Формат ячеек».
6) В разделе «Защита» нам нужно деактивировать параметр «Защищаемая ячейка» и для сохранения внесённых коррективов кликнуть по кнопке «OK».
7) Теперь нужно выделить ту ячейку, в которой на данный момент располагается изображение. Нажимаем на выделенную часть ПКМ, переходим в раздел «Защита» и тут активируем параметр «Защищаемая ячейка», после чего опять таки нажимаем на «ОК».
8) В разделе «Изменения» нужно перейти в подменю «Рецензирование», и там активировать параметр «Защитить лист».
9) После этого вы попадёте во вкладку, в которой нужно ввести пароль для того, чтобы защитить лист от изменений. Введите нужный вам защитный код и для сохранения изменений нажмите на «ОК».
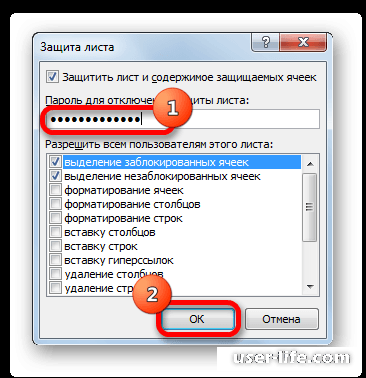
На этом всё. Теперь все нужные нам ячейки защищены от стороннего воздействия. А для того, чтобы как-либо взаимодействовать с этими ячейками первым делом нужно будет ввести защитный код, который вы ранее присвоили листу.
Ну а другие ячейки, которые мы не защитили, по-прежнему можно как угодно редактировать и сохранять эти коррективы. Но даже в ситуации, когда вы решите рассортировать всю информацию из таблицы, картинка останется привязанной к конкретной ячейке.
Метод 2 – Загрузка картинки в «Примечание»
1) Нажимаем правую кнопку мышки внутри той ячейки, в которую требуется вставить картинку. В появившемся меню настроек необходимо выбрать пункт «Вставить примечание».
2) После этого появиться окно, по которому нам так же нужно кликнуть правой кнопкой мыши. Но только нужно будет навести указатель на одну из границ окна, иначе меню настроек не появиться. А в этом меню необходимо выбрать «Формат примечания».
3) В появившемся меню параметров необходимо выбрать вкладку «Цвета и линии». В разделе «Заливка» вам необходимо выбрать параметр «Цвет». В появившемся разделе нам нужно выбрать пункт «Способы заливки…».
4) После этого в окне выбора способов заливки нужно перейти к разделу «Рисунок», а после этого кликнуть по клавише с таким же названием.
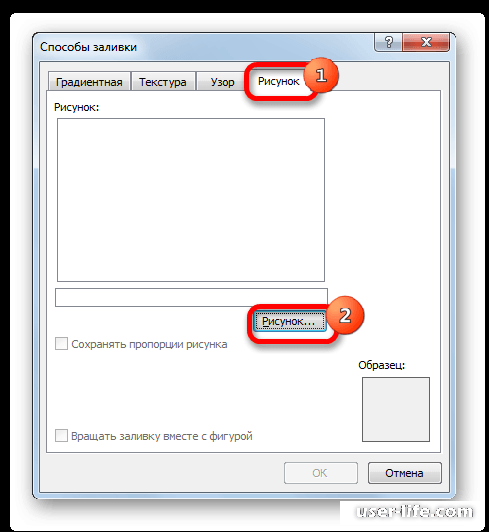
5) Теперь нам откроется меню, в котором нам нужно загрузить картинку. Выглядит оно точь в точь как описанное выше. Собственно, находим нужное нам изображение и нажимаем на «Вставить».
6) После этого картинка будет добавлена в меню «Способы заливки». Здесь нам нужно активировать параметр «Сохранять пропорции рисунка» и нажать на кнопку «ОК» для сохранения внесённых изменений.
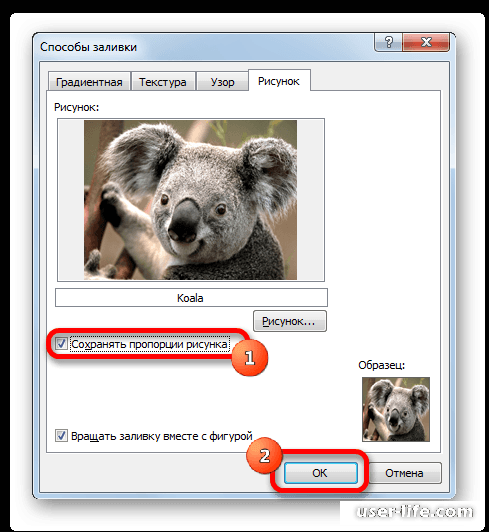
7) Теперь нам нужно вернуться обратно, в раздел «Формат примечания». Здесь нам нужно перейти к разделу «Защита» и деактивировать параметр под названием «Защищаемый объект».
8) После этого опять таки переключаемся к разделу «Свойства» и у параметра «Привязка объекта к фону» выставляем значением «Перемещать и изменять объект вместе с ячейками». Для сохранения внесённых коррективов нажимаем на «ОК».
Если вы будете вставлять картинку через меню «Примечание», то это сможет доставить вам немного хлопот в дальнейшем. Однако такой метод достаточно удобен и так же широко распространён.
Метод 3 – Меню разработчика
Собственно, через меню разработчика можно сделать множество различных манипуляций, одной из которых является привязка картинки к ячейке. Проблема кроется в том, что если вы обычный пользователь, вы наверняка не включили отображение данного раздела в настройках. Поэтому нам придётся начать с этого.
1) Переходим в меню «Файл», а оттуда в раздел «Параметры».
2) В появившемся разделе необходимо переключиться на вкладку «Настройка ленты». Здесь нам нужно активировать параметр «Разработчик» и нажать на
кнопку «ОК».
3) Теперь нам нужно выделить ту пустую ячейку, в которую в дальнейшем мы поместим изображение и переключиться к разделу «Разработчик» (вы сможете увидеть его в верхней панели инструментов).
В разделе разработчика необходимо нажать на пункт «Вставить» и в разделе «Элементы ActiveX» нужно нажать на вкладку «Изображение».
4) После этого вы сможете увидеть пустой квадрат, который необходимо подогнать под подходящий ячейке размер и переместить его в ту ячейку, где в дальнейшем будет располагаться картинка.
После этого нажимаем по этому четырёхугольнику правой кнопкой мыши и переключаемся к разделу «Свойства».
5) Итак, мы попали в раздел настроек этой пустой фигуры. У параметра «Placement» необходимо изменить значение на «1», так как обычно установлено «2».
А у параметра «Picture» необходимо нажать на троеточие, которое располагается напротив названия элемента.
6) После этого запуститься файловый менеджер «Виндовс». Здесь необходимо отыскать нужную нам картинку и после нажать на клавишу «Открыть».
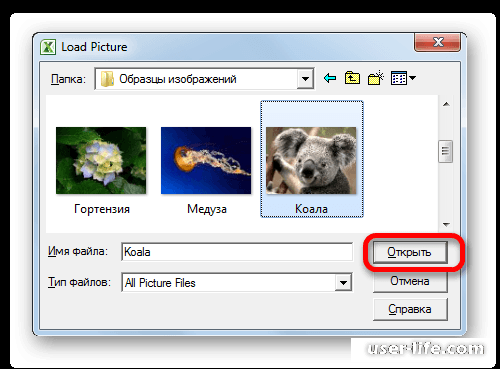
7) Итак, теперь меню настроек можно смело закрывать. Как вы можете заметить, теперь заместо пустого четырёхугольника мы получили нужную нам картинку. Только она всё ещё не прикреплена к ячейке.
А чтобы это исправить необходимо нажать на клавишу «Разметка страницы». В меню «Упорядочить» нам необходимо нажать на клавишу «Выровнять». В появившемся разделе выбираем параметр «Привязать к сетке», после чего слегка пододвигаем изображение.
На этом всё. Теперь нужная нам картинка прикреплена к ячейке.
Заключение
Итак, как вы видите, прикрепить картинку к ячейке достаточно просто. Надеемся, что данная статья смогла помочь вам.
Всем мир!
Рейтинг:
(голосов:1)
Предыдущая статья: При установке Windows не видит жесткий диск
Следующая статья: Чем открыть RTF файл
Следующая статья: Чем открыть RTF файл
Не пропустите похожие инструкции:
Комментариев пока еще нет. Вы можете стать первым!
Популярное
Авторизация







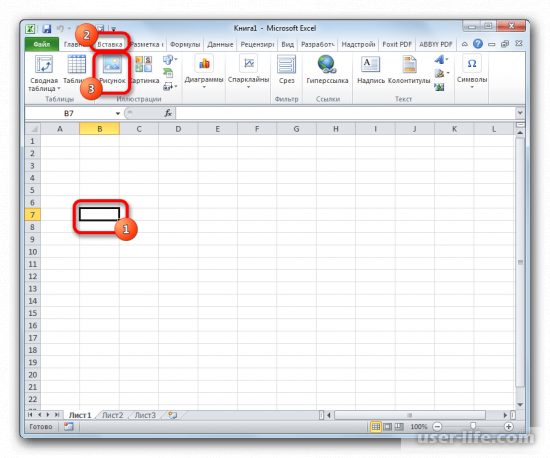
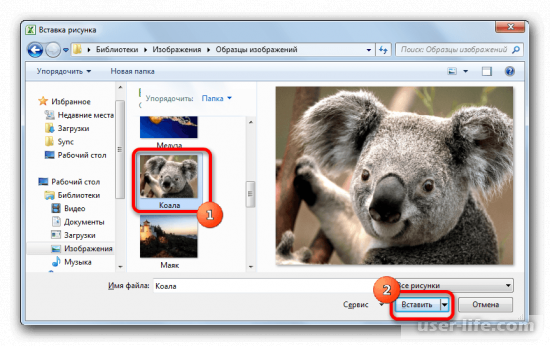
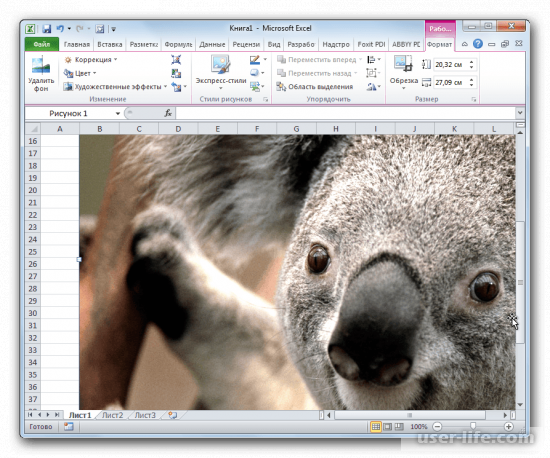
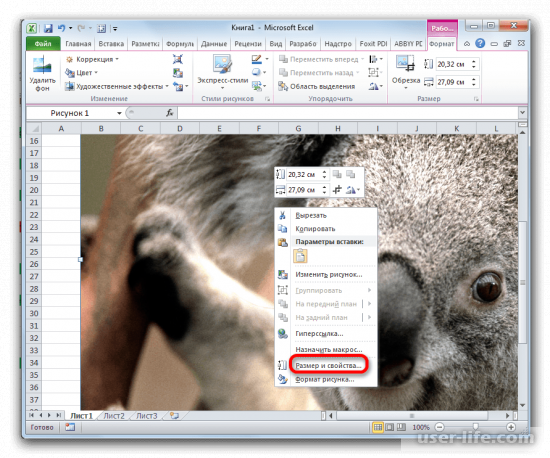
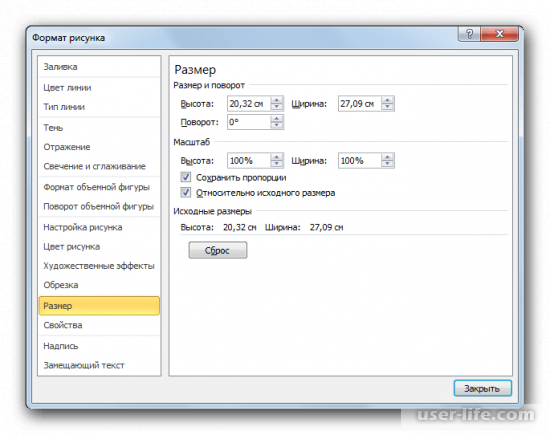
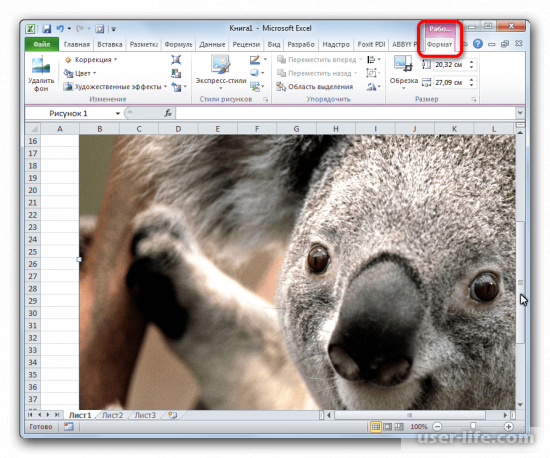
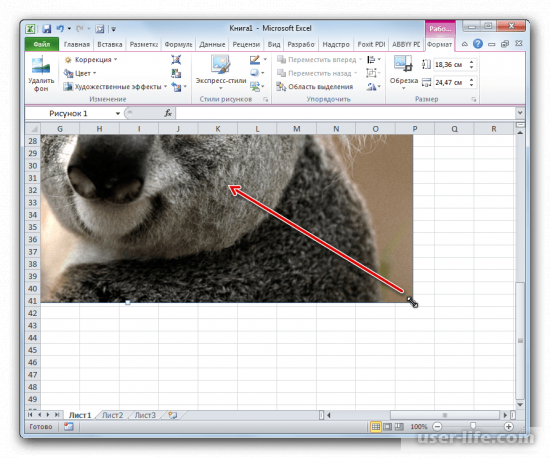
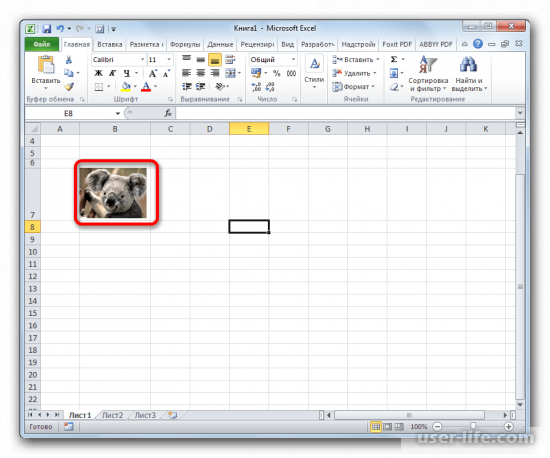
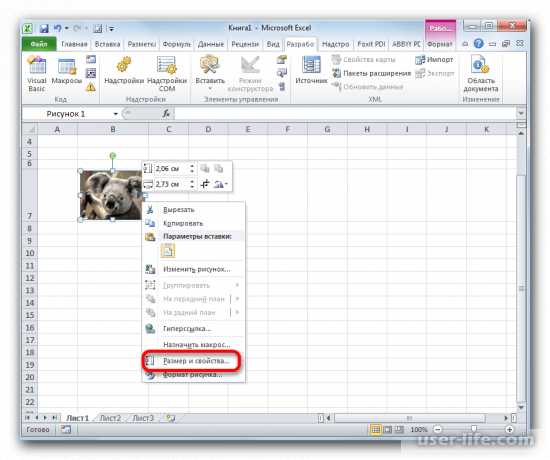
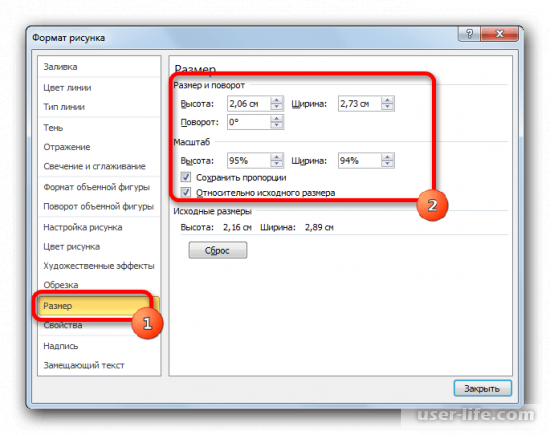
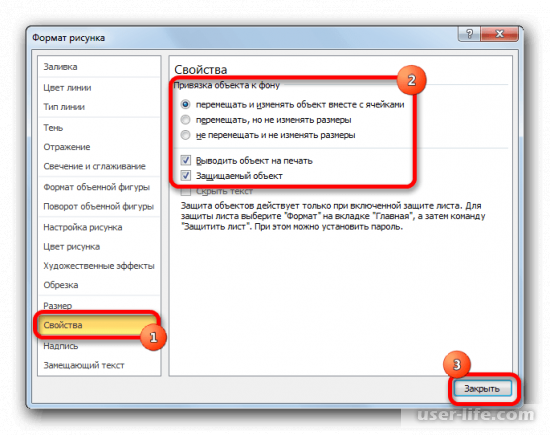
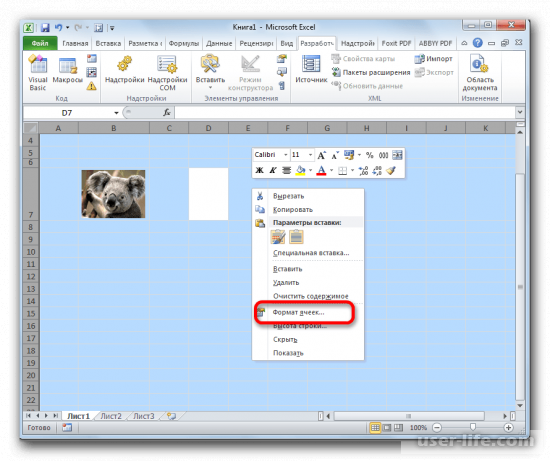
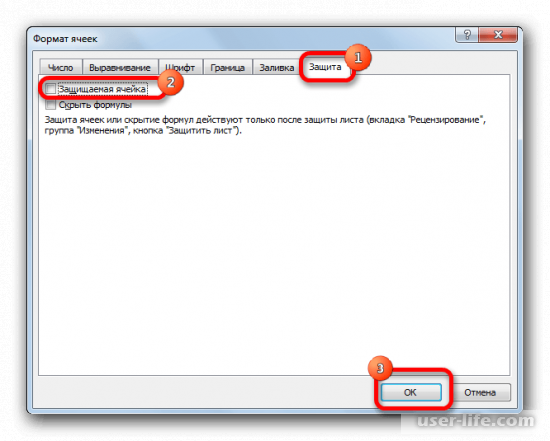
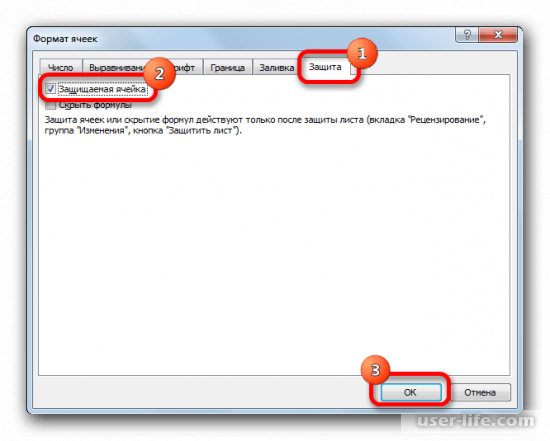
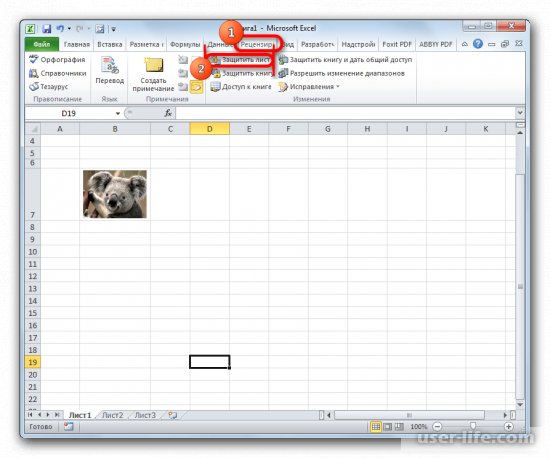
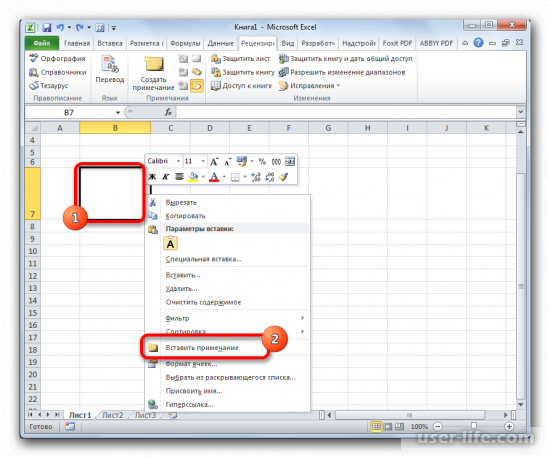
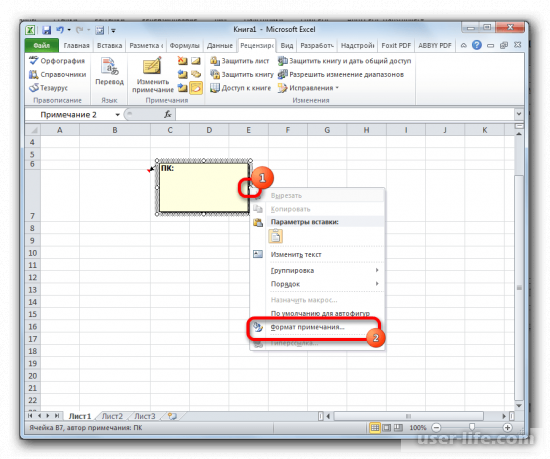
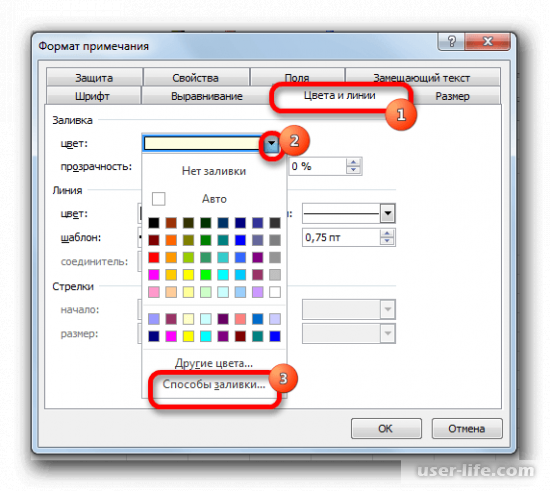
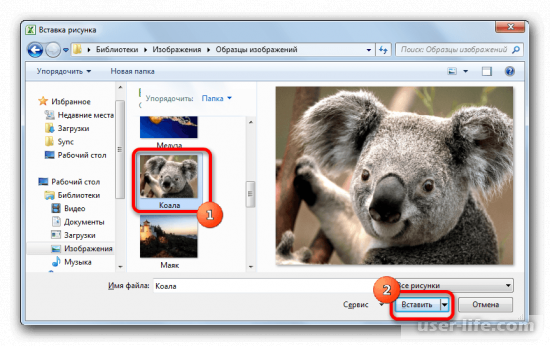
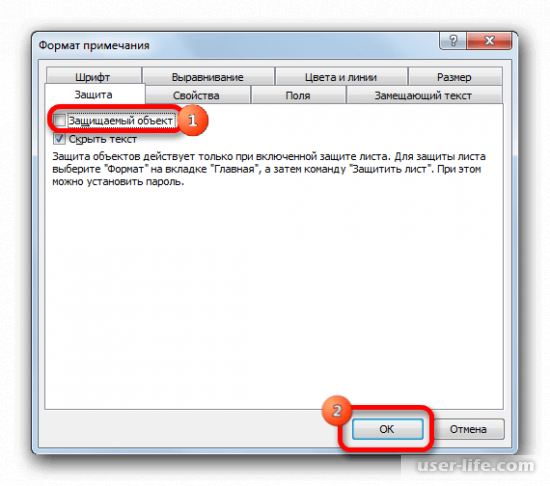
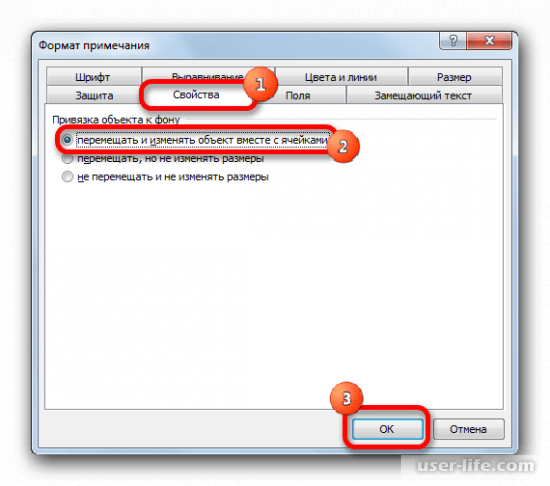
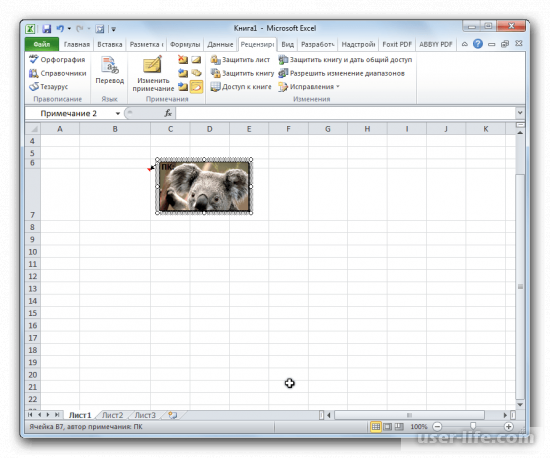
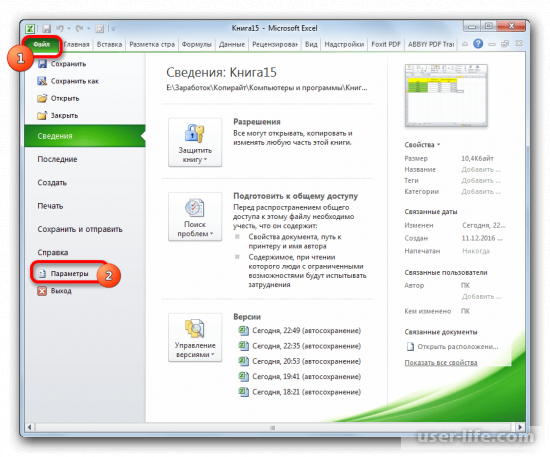
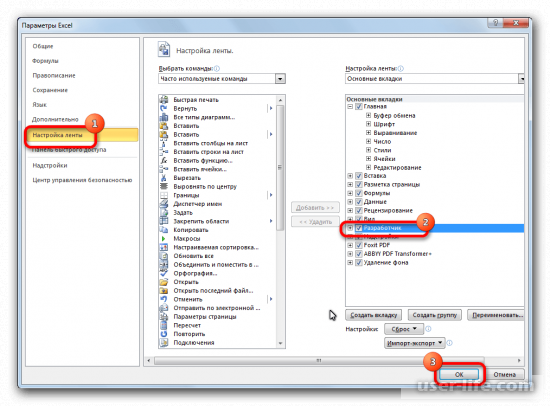
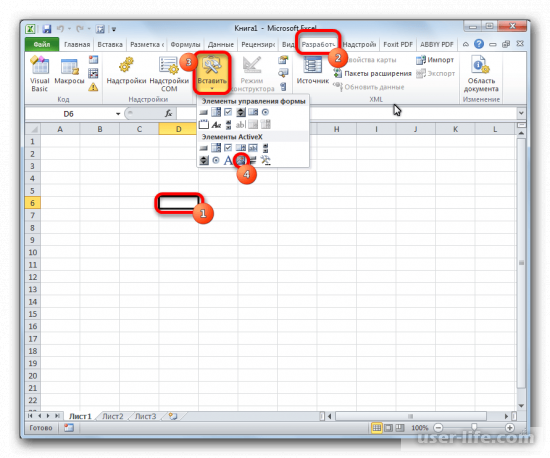
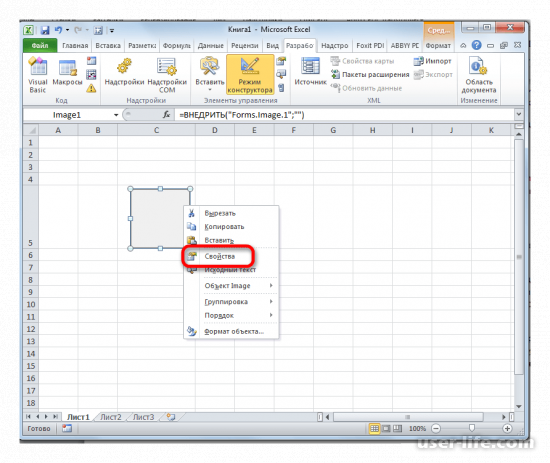
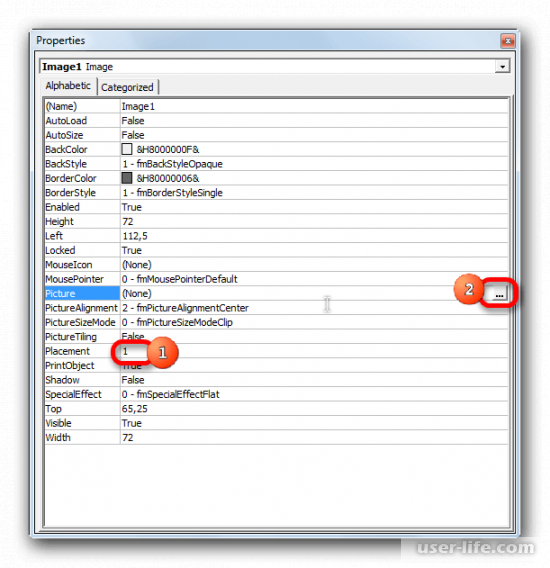
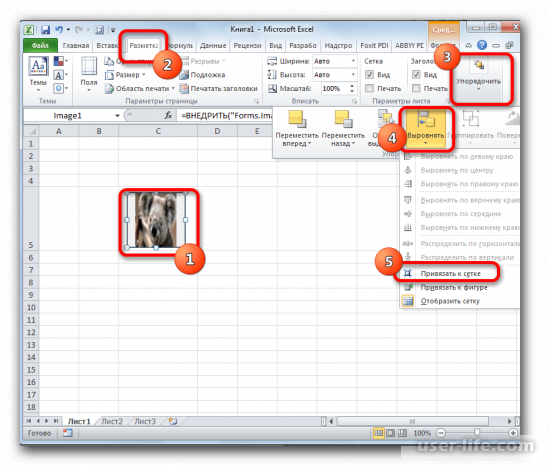





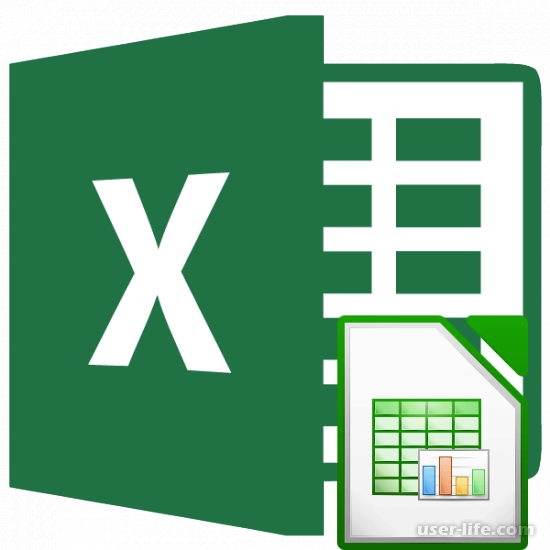














Добавить комментарий!