Форматирование таблиц в Excel
Форматирование – одна из наиболее значимых процедур во время работы в Экселе. Благодаря ей происходит оформление электронной таблицы, а также указывается программе, как она должна воспринимать ту или иную информацию, которая внесена в определенный диапазон либо ячейку. Чтобы в идеале изучить данную программу, важно понять, как работает этот инструмент, какой его механизм действия. Сегодня мы постараемся подробно разобраться в форматировании данных ячеек и понять, как правильно его использовать.
Процедура Форматирования таблиц в Эксель
Читайте:
Создание и форматирование таблиц в Word
Как сделать таблицу в Microsoft Word
Благодаря комплексной работе, которая и называется форматированием, регулируются расчетные сведения и в таблицах и все их визуальное содержание. Сюда включены различные параметры, например, границы объекта, его общий размер и размеры отдельных ячеек, цвет и тип шрифта, заливка, выравнивание, формат вносимых данных и прочее. Обо всем более подробно вы узнаете из статьи.
Автоматическое форматирование
Автоформатирование вы можете применить к любой области листа, диапазону. Программа сама отформатирует выбранный вами участок как таблицу и обеспечит его свойствами, предустановленными заранее.
1. Нужные ячейки или всю таблицу выделим.
2. Заходим во вкладку «Главная» и жмем на «Форматировать как таблицу». Этот пункт находится в блоке «Стили» на ленте. Перед вами откроется достаточно обширный перечень стилей с уже установленными свойствами. Выбрать необходимый можно самостоятельно. Кликните по выбранному пункту и все.
3. Дальше откроется маленькое окошко, где вы подтвердите, что все координаты диапазона, введенные вами, верные. В случае выявления неправильно введенных данных, вы сможете прямо здесь из изменить. Не пропускайте такой параметр, как «Таблица с заголовками».
Если в ситуации с вашим объектом заголовки присутствуют (а они есть в большинстве случаев), то убедитесь, что напротив данного пункта стоит отметка в виде галочки. При отсутствии заголовков галочка убирается. После завершения настроек подтверждаем свои действия путем нажатия «ОК».
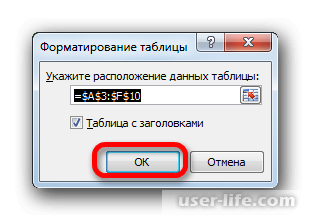
Теперь таблица имеет нужный формат, который в любой момент можно отредактировать, изменить, используя набор специальных инструментов.
Переход к процедуре форматирования
Не всегда пользователям подходит предусмотренный автоформатированием комплект характеристик. Если у вас именно такой случай, вы можете самостоятельно, вручную отформатировать имеющуюся таблицу. Для этого существуют специально предназначенные инструменты.
Чтобы приступить к выполнению этой процедуры и внести необходимые изменения в объекте, его внешнем виде, можно воспользоваться контекстным меню или инструментами, которые есть на ленте.
Для перехода в режим форматирования через меню, требуется выполнить следующее.
1. Выделим диапазон или ячейку таблицы, которую планируем видоизменять. Правой кнопкой мышки жмем по выделенному участку. В открывшемся контекстном меню находим и выбираем «Формат ячеек…».
2. В открывшемся окошке формата ячеек вы можете осуществлять тот вид форматирования, который вам нужен.
На ленте в разных вкладках есть много специальных инструментов, благодаря которым вы сможете отформатировать содержимое таблицы. Особенно их много в разделе «Главная». Вам нужно только выделить выбранный элемент и кликнуть на инструмент.
Процесс форматирования данных
Для пользователя одним из наиболее важных моментов в форматировании выступает формат данных. Это связано с тем, что определяется не только внешняя сторона сведений, но и указываются пути ее обработки самой программе. В Экселе по-разному обрабатываются денежные, текстовые и числовые показатели, как и формат времени и даты. Провести нужную работу с выделенным участком можно, используя инструменты, которые есть на ленте, или путем входа в контекстное меню.
При выборе второго варианта (меню) откроется окошко «Формат ячеек». Здесь все необходимые настройки вы найдете в разделе «Число», размещенном в блоке «Числовые форматы». В этой вкладке других блоков нет.
Здесь вы сможете выбрать тот формат данных, который захотите:
• общий;
• текстовый;
• денежный;
• числовой;
• дата;
• время и прочее.
После совершенных действий кликните на «ОК».
Предусмотрен и ряд дополнительных настроек, доступных для отдельных параметров. Например, в случае с числовым форматом есть возможность установить в окне справа количество знаков после запятой, отображаемое у дробных чисел и указать, нужно показывать знак-разделитель в числах между разрядами или нет.
Также, можно определить параметр «Дата» – есть возможность установить вид выводимой на экран даты (числа с названием месяца, одни числа и прочее).
Такие же настройки есть и у другого формата – «Время».
Чтобы увидеть полный перечень всех доступных подтипов форматирования, выбирайте «Все форматы».
Хотите все сделать в ленте, тогда вам нужно зайти на «Главную», выбрать блок с инструментами «Число» и тапнуть по выпадающему при этом списку. Перед вами появится весь перечень форматов (имеется ввиду основных). Следует заметить, что он не настолько подробный, чем в том варианте, который мы описывали немного раньше.
Для осуществления более точного форматирования найдите в списке кнопку «Другие числовые форматы…» и кликните по ней. Появится окошко «Формат ячеек», с которым мы уже знакомы. В нем вы увидите весь список изменения настроек. Выбирайте то, что нужно и применяйте относительно своего документа.
Процедура выравнивания
В том же окне «Формат ячеек» есть раздел «Выравнивание» с блоком инструментов.
Вы сможете автоматически подбирать ширину ячеек, переносить текст (если он слишком большой и не помещается) по словам, объединять ячейки. Для это нужно поставить птичку рядом с нужным вам параметром.
Именно в этой вкладке есть возможность размещать внутри ячейки текст по вертикали и/или горизонтали.
Настроить угол размещения текста в таблице (конкретной ячейке) вы сможете, использовав пункт «Ориентация».
Аналогичный блок «Выравнивание» есть и в разделе «Главная» в ленте. Вы здесь найдете практически все уже описанные возможности (те, что и в окошке «Формат ячеек») только в несколько сокращенной вариации.
Шрифт
Если вы хотите изменить шрифт в определенном диапазоне таблицы, его необходимо выделить и отформатировать во вкладке с таким же названием («Шрифт»).
У вас есть возможность внести изменения по следующим параметрам:
• начертание (обычный, полужирный, курсив);
• тип шрифта;
• цвет;
• размер;
• изменение вида (зачеркнутый, надстрочный, подстрочный).
В ленте тоже есть блок инструментов с аналогичным названием. Поэтому вы вполне можете воспользоваться им.
Граница
Цвет линии и тип настроить можно в окошке форматирования – вкладка «Граница». Здесь происходит и определение того, внешняя будет граница или внутренняя. Также, можно границу и вовсе убрать, даже в том случае, если она уже есть.
Но на ленте специального блока с инструментами для этой цели нет. В разделе «Главная» в группе «Шрифт» присутствует всего одна кнопка.
Заливка
В окошке форматирования есть вкладка «Заливка». Открыв ее, вы сможете настраивать цвет таблицы, отдельных ее ячеек. Можно, дополнительно, установить различные узоры.
Что касается этой функции на ленте, то, как и в предыдущем случае, в блоке «Шрифт» есть только одна кнопка.
Чтобы расширить палитру цветов (если стандартного набора их мало), перейдите к пункту с названием «Другие цвета…».
Выбрав и нажав на него, вы увидите открывшееся окно, в котором можно выбрать цвет или оттенок по своему усмотрению.
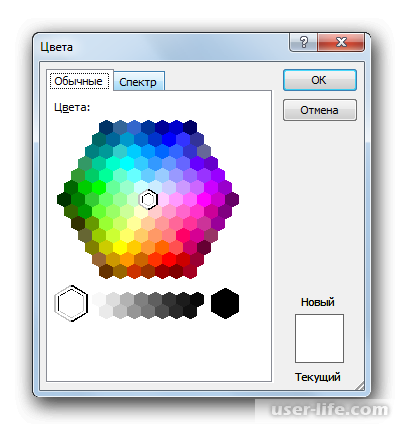
Защита
Форматировать в Экселе можно даже защиту. В окошке «Формат ячеек» присутствует вкладка, имеющая такое же название. Здесь вы указываете, будет выделенный участок таблицы защищен от каких-либо изменений или нет, если лист заблокирован. В этой вкладке включается и скрытие всех формул.
В случае, если вам удобнее пользоваться лентой, нажмите на пункт «Формат» в разделе «Главная», который находится в блоке «Ячейки». В появившемся списке есть настройки, объединенную в группу с названием «Защита».
Здесь вы спокойно настраиваете, как будут вести себя ячейки при блокировке аналогично тому, как описано в случае с окном для форматирования. Кроме того, есть возможность лист заблокировать. Для этого просто нажмите на «Защитить лист…». Это одно из исключений, когда лента имеет лучший функционал в плане форматирования чем специальная вкладка.
Читайте:
Как защитить ячейку от изменений и редактирования в Excel
Как изменить формат ячейки в Excel
Заключение
Вы уже заметили, что Excel имеет достаточно большой функционал, позволяющий отформатировать любую таблицу. Вы можете использовать разные стили с установленными свойствами. Более точно настроить все параметры таблицы можно на ленте и в окне «Формат ячеек», используя набор специальных инструментов. В основном больше возможностей для форматирования предоставляет именно окно, а не лента, хотя есть и исключения с этого правила.
Рейтинг:
(голосов:1)
Предыдущая статья: Скачать драйвера для тачпада ноутбука ASUS
Следующая статья: Как перенести систему Windows 10 с HDD на SSD диск
Следующая статья: Как перенести систему Windows 10 с HDD на SSD диск
Не пропустите похожие инструкции:
Комментариев пока еще нет. Вы можете стать первым!
Популярное
Авторизация







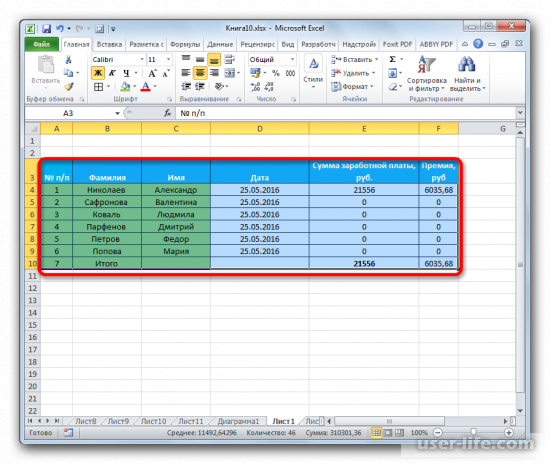
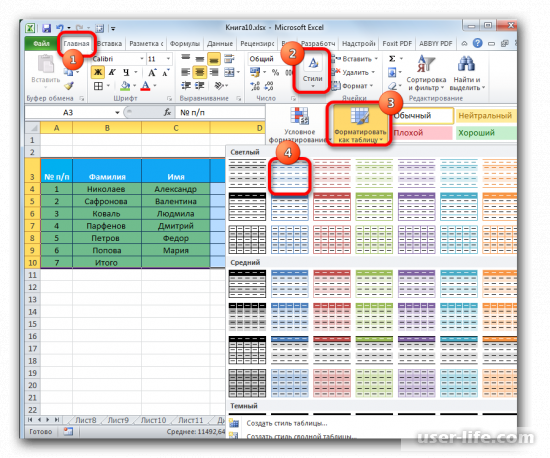
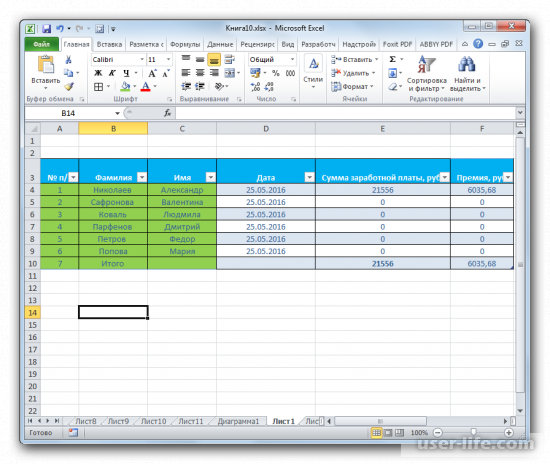
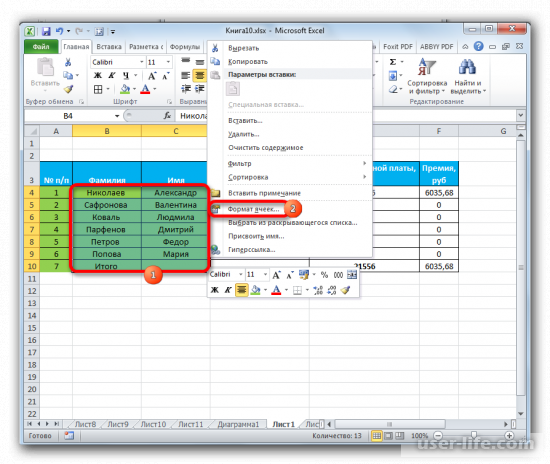
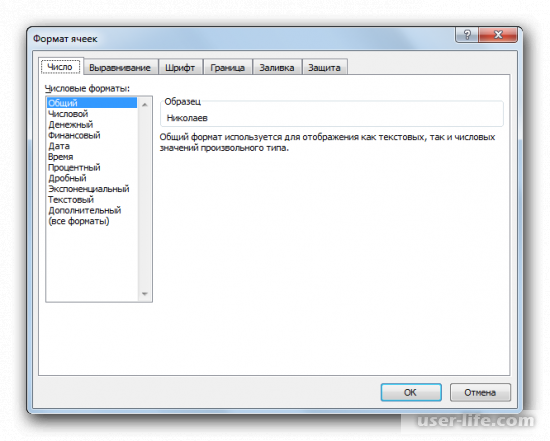
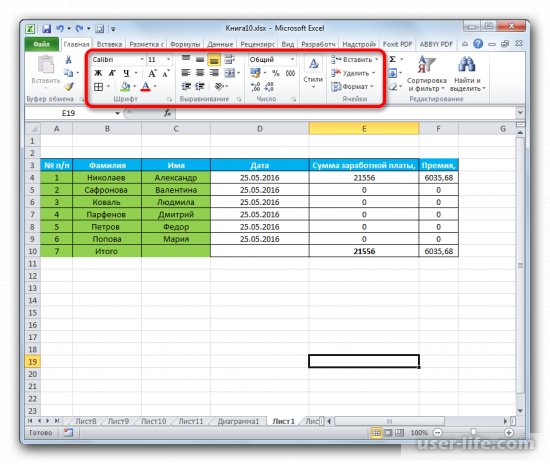
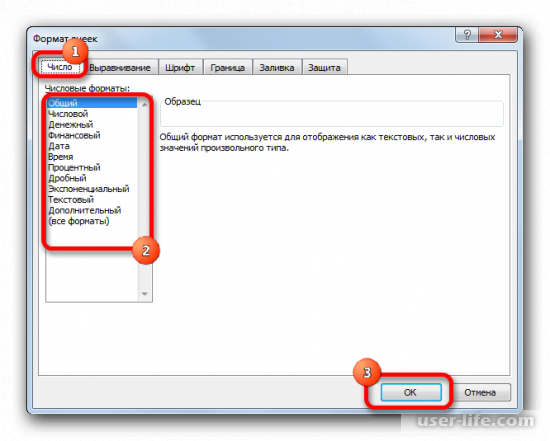
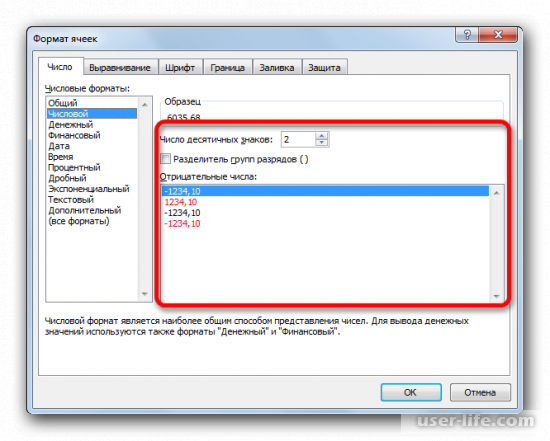
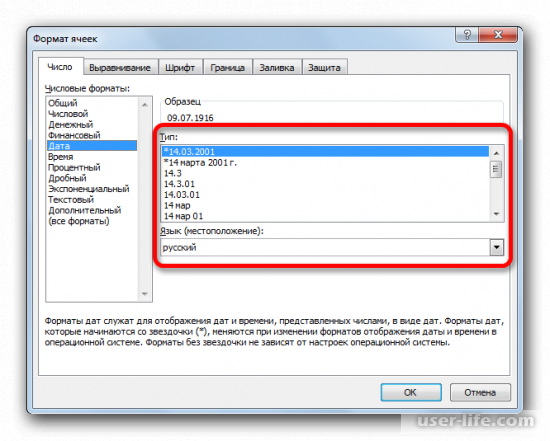
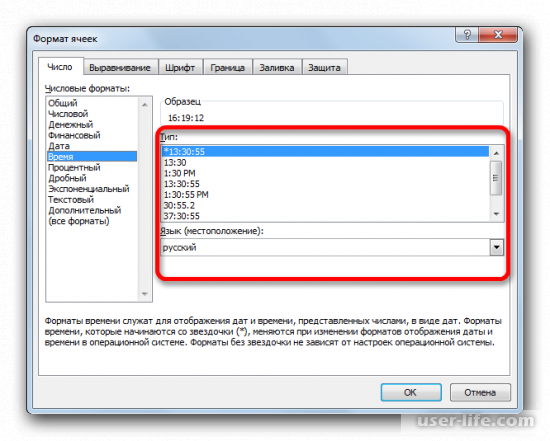
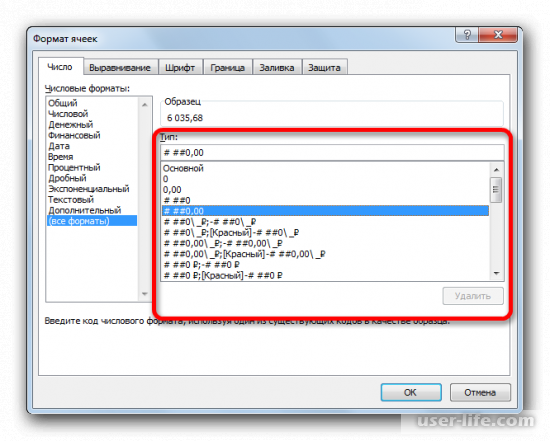
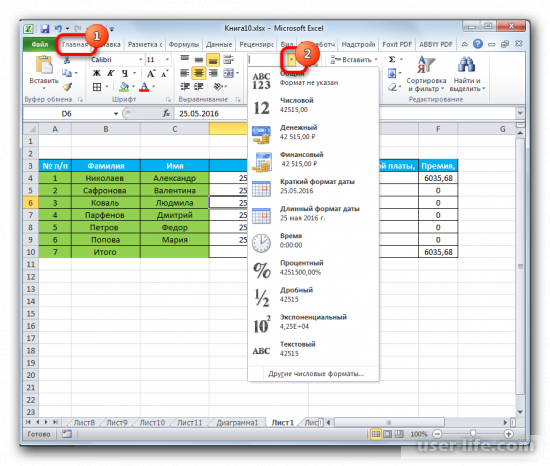
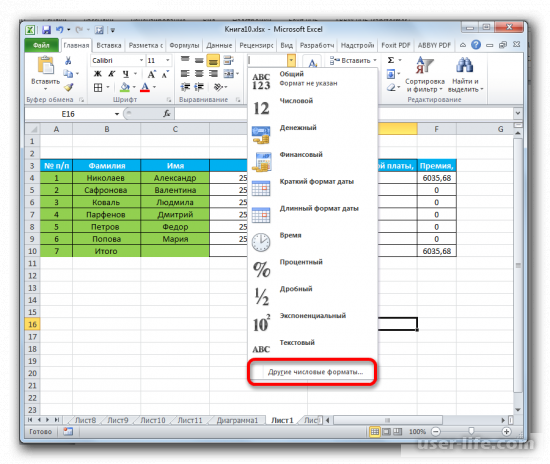
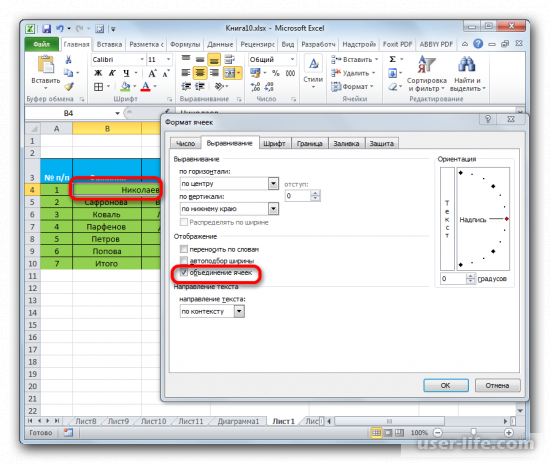
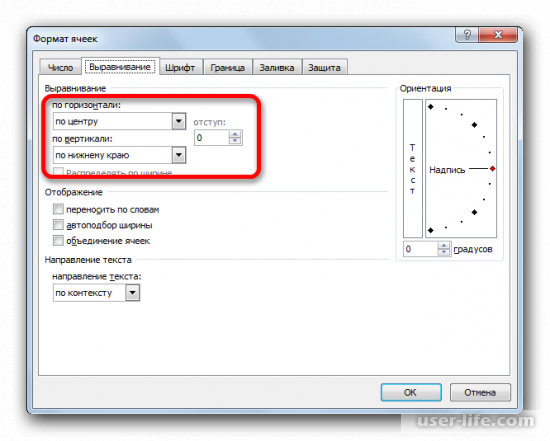
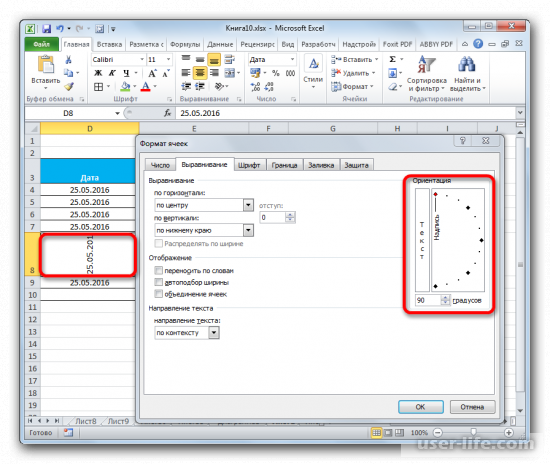
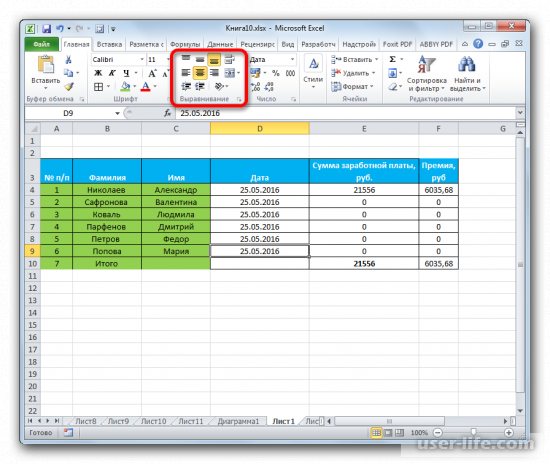
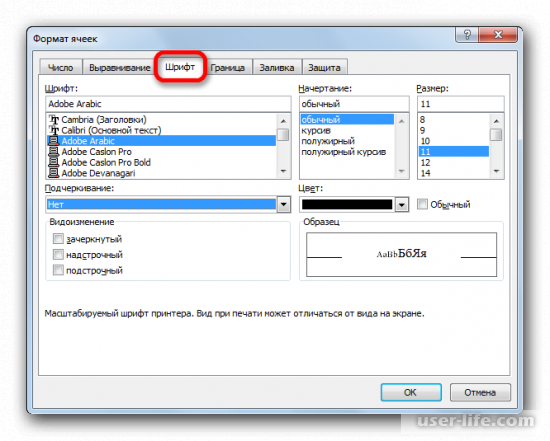
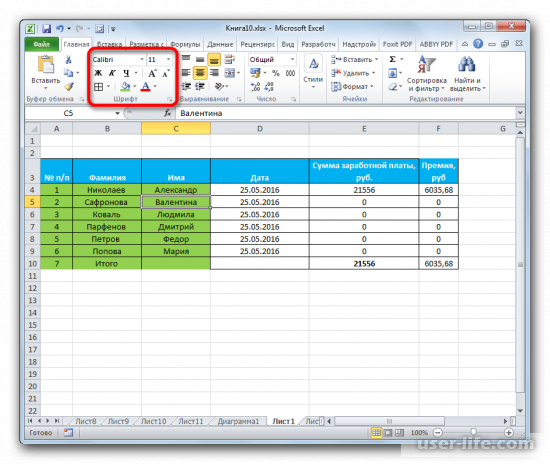
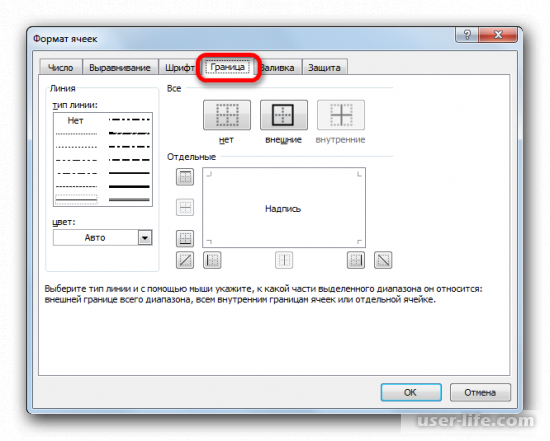
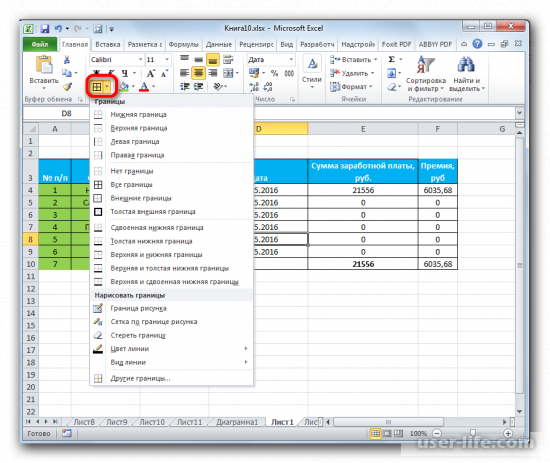
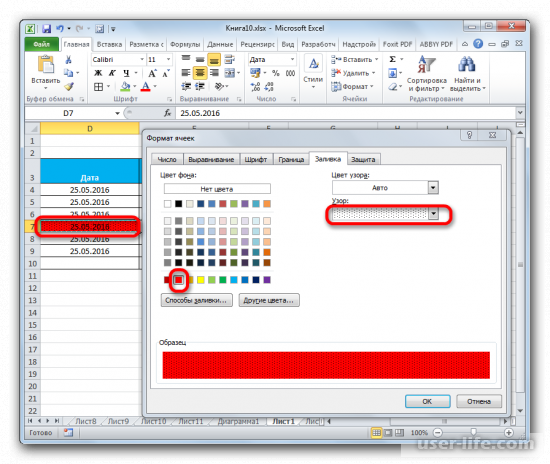
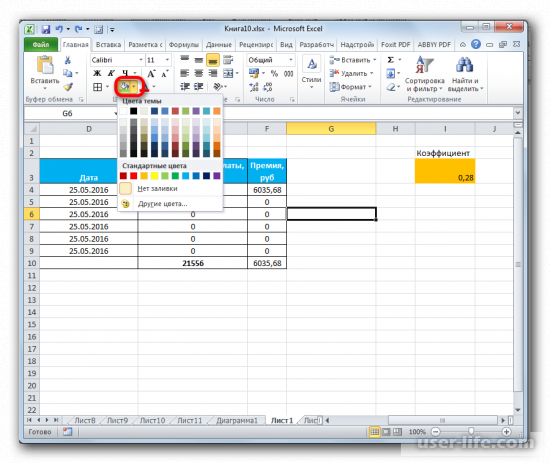
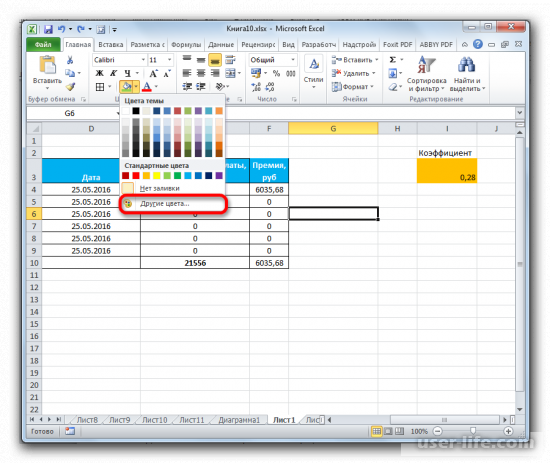
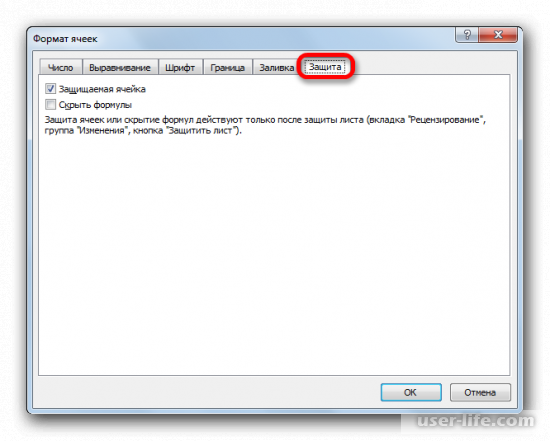
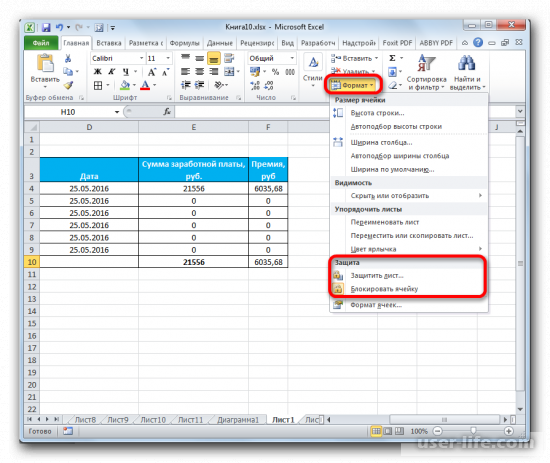

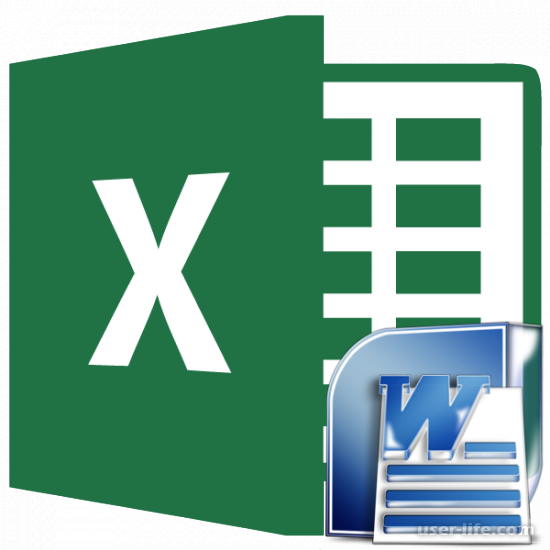




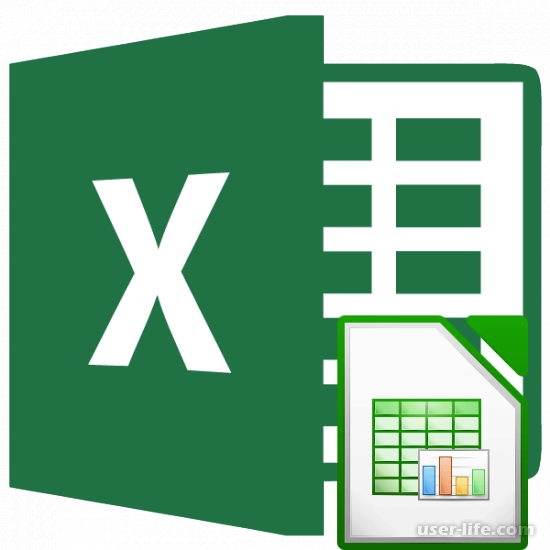
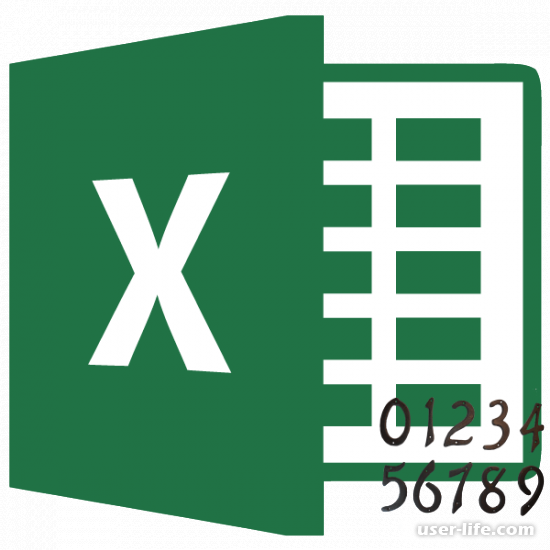




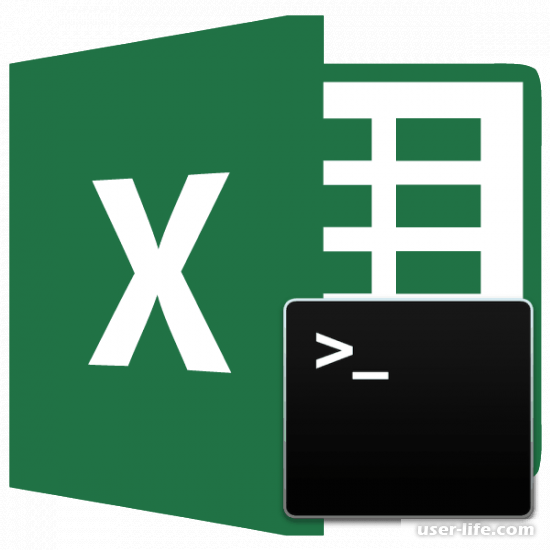


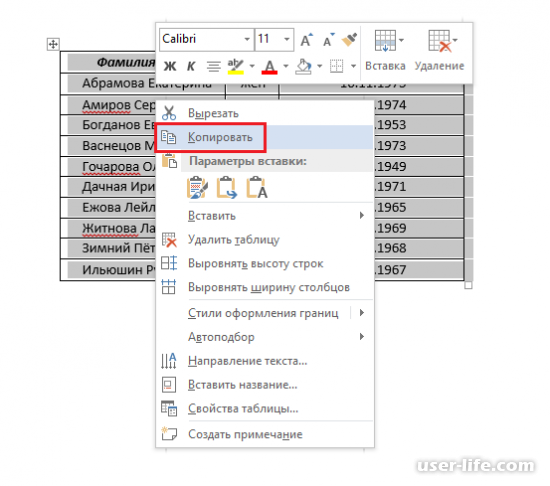


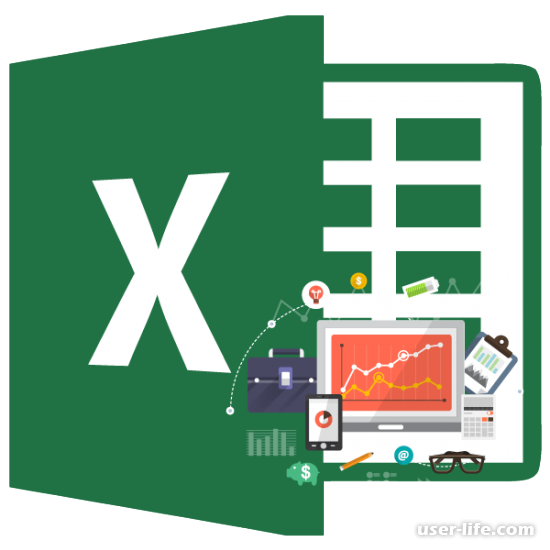









Добавить комментарий!