Как снять защиту с книги в Excel
Защита файлов Excel - проверенный метод предотвратить атаку злоумышленников или других действий, совершенных нами по ошибке. Однако бывают ситуации, когда нужно отредактировать или элементарно просмотреть содержимое книги, а так же утрата пароля и прочее. И тогда возникает вопрос: "Как же снять защиту с файла Excel?" И сейчас мы поэтапно будем разбираться с данной проблемой.
Отметим сразу, что существует две формы защиты файла Excel: блокировка на книгу и блокировка на лист. Поэтому и способ разблокировки будет зависеть от данного выбора.
Теперь рассмотрим подробно методы разблокировки:
Метод 1. Разблокировка книги.
1. Когда мы запускаем блокированный файл Excel, то появляется окошечко, в которое нужно ввести кодовое слово. И только после его ввода можно будет открыть книгу. Вводим пароль и нажимаем «OK».
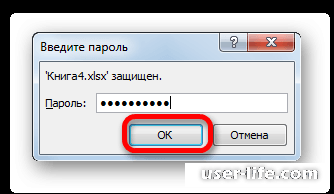
2. После этого действия откроется книга. Но если вы хотите снять полную защиту, то переходим во вкладку «Файл»
3. Далее мы открываем рубрику «Сведения». После чего жмем на кнопку «Защитить книгу». Открывается новое меню и там выбираем пункт «Зашифровать паролем».
4. Снова видим окно с запросом пароля. На этот раз просто убираем пароль из поля ввода и нажимаем «OK»
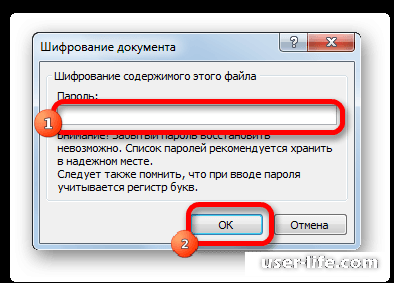
5. Переходим во вкладку «Главная» и нажимаем на значок «Сохранить», как показано на картинке.
Вот и все. Мы сохранили изменения и сняли защиту. Больше при открытии книги не нужно будет вводить кодовое слово.
Метод 2. Разблокировка листа.
Заметим, что здесь можно установить пароль на каждый лист. В этом случае, мы сможем просматривать заблокированный нами лист, но вот вносить в него изменения уже не получится. А теперь займемся полной разблокировкой листа:
1. Открываем вкладку «Рецензирование» и в блоке инструментов нажимаем на кнопку «Снять защиту листа».
2. Откроется окошко с паролем. Вводим установленный пароль.
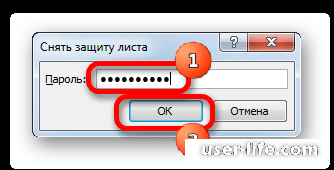
Готово. Мы раблокировали лист и теперь можем редактировать его.
Метод 3. Снятие защиты через изменение кода файла.
Разберем ситуацию, когда пользователь блокирует лист, но вспомнить код не может. В этом случае:
1. Внимание. Если ваш файл имеет расширение xlsx (Книга Excel), то пропускаем два пункта инструкции и переходим сразу к третьему.
Однако, если у файла расширение xls (Книга Excel 97-2003), необходимо изменить код. Если же закодирован был только лист, то сразу сохраняем документ в любом формате. Открываем вкладку «Файл» и нажимаем «Сохранить как…».
2. Откроется окно. Указываем «Тип файла». Вместо «Книга Excel 97-2003» устанавливаем значение «Книга Excel» и нажимаем «Сохранить».
3. Книга расширения xlsx ,можно сказать, является zip-архивом. И мы будем редактировать один из файлов данного архива. Для этого меняем расширение с xlsx на zip. При помощи проводника переходим в каталог жесткого диска, где и находится сам файл. Для того, чтобы увидеть расширения файлов, нажимаем на кнопку «Упорядочить» и выбираем пункт «Параметры папок и поиска».
4. Откроется окошко с параметрами папок. Нажимаем вкладку «Вид». В доп. параметрах убираем галочку с пункта «Скрывать расширения для зарегистрированных типов файлов» и сохраняем изменения.
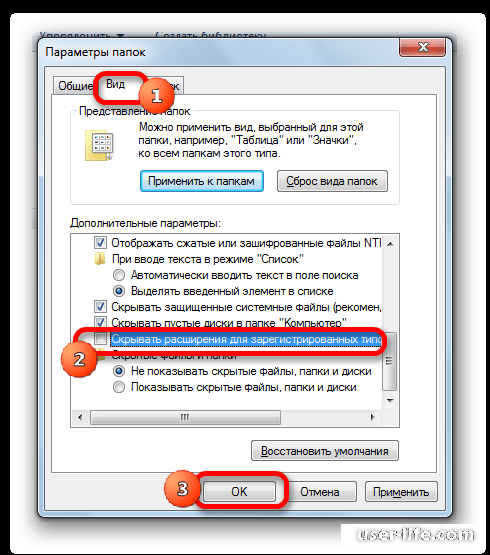
5. После этого наблюдаем, что расширения теперь отображаются. Нажимаем на нужном файле правую кнопку мыши и в открывшемся меню выбираем «Переименовать».
6. Теперь изменяем расширение с xlsx на zip.
7. После этого мы сможем открывать данный файл как архив с помощью проводника. Кликаем два раза на документ.
8. Далее переходим по адресу: имя_файла/xl/worksheets/
Открываем первый файл с расширением xml. Его можно открыть либо с помощью блокнота, либо с помощью специальной программы "Notepad++".
9. После этого вызываем внутренний поиск приложения с помощью сочетания клавиш Ctrl+F. В поисковое окно вводим фразу: sheetProtection. Ищем его по тексту. Если не нашли, открываем сразу второй файл и т.д. Проделываем это, пока не найдем нужный нам компонент. Если защита была наложена на несколько листов Excel, то ищем соответствующий компонент в нескольких файлах.
10. Как найдем нужный элемент, то удаляем его вместе со всей информацией и сохраняем.
11. Теперь вернемся в каталог, где находится архив. Снова меняем его расширение с zip на xlsx.
Все. Теперь мы можем работать с листом Excel без забытого пароля.
Метод 4. Использование сторонних приложений.
Так же, если было забыто кодовое слово, то можно воспользоваться специальными сторонними приложениями. В этом случае можно удалить пароль полностью со всего файла. Рассмотрим этот процесс на примере известного приложения Accent OFFICE Password Recovery.
1. Открываем приложение и нажимаем на пункт «Файл». В появившемся списке выбираем функцию «Открыть».
2. Появляется окошко поиска файла. С его помощью переходим в каталог, где находится нужная нам книга Excel, к которой был утрачен пароль. Дальше по картинке:
3. Откроется Мастер восстановления паролей. Нажимаем «Далее».
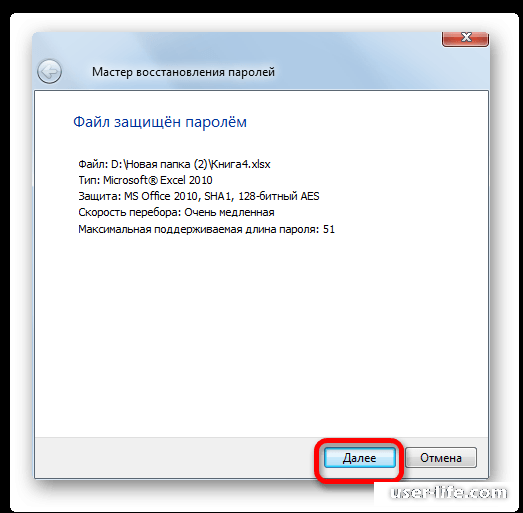
4. После этого видим меню, где нужно будет выбрать сценарий защиты. В основном оставляют настройки по умолчанию.
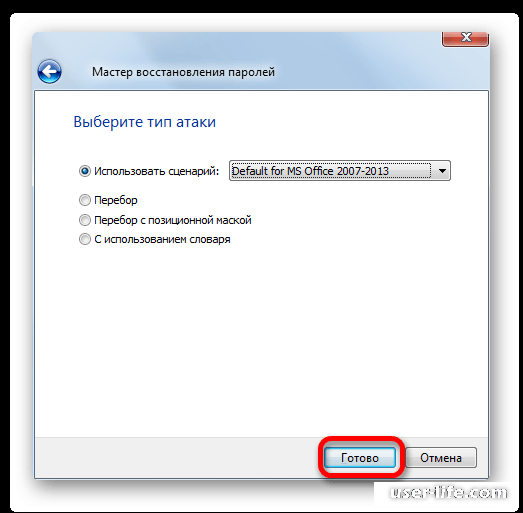
5. Наблюдаем процедуру подбора паролей. На это понадобится время.
6. После завершения процесса появится окошко, где будет виден текущий пароль. Остается только запустить нужный файл Excel и вставить этот код. Таблица будет разблокирована.
Мы изучили несколько методов снятия защиты с файла Excel: по типу блокировку, по скорости и по уровню своих знаний. Какой способ использовать, выбирать только вам. Удачи!
Рейтинг:
(голосов:1)
Предыдущая статья: Как сделать черно-белое фото цветным раскрасить онлайн
Следующая статья: Как прочитать все сообщения в ВК сразу посмотреть
Следующая статья: Как прочитать все сообщения в ВК сразу посмотреть
Не пропустите похожие инструкции:
Комментариев пока еще нет. Вы можете стать первым!
Популярное
Авторизация







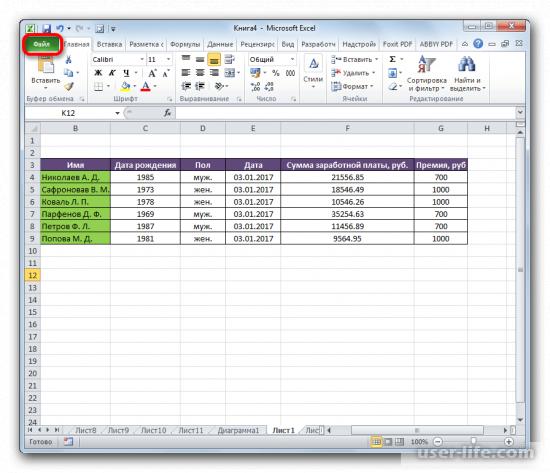
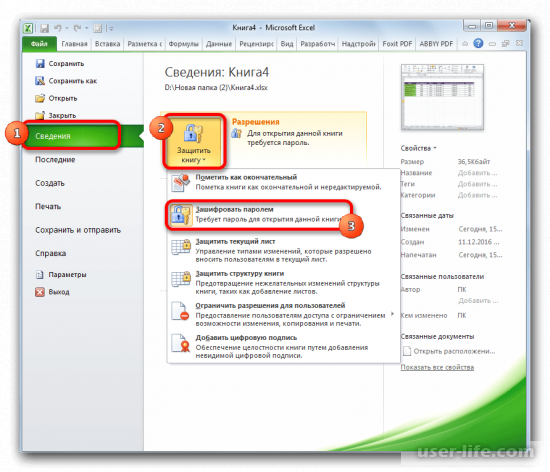
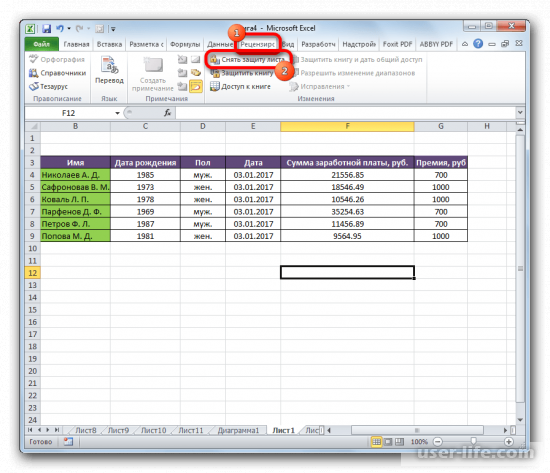
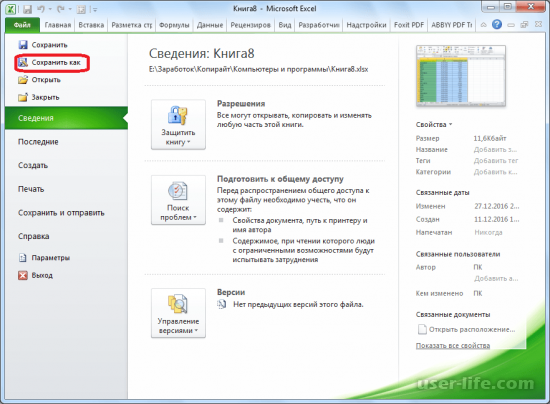
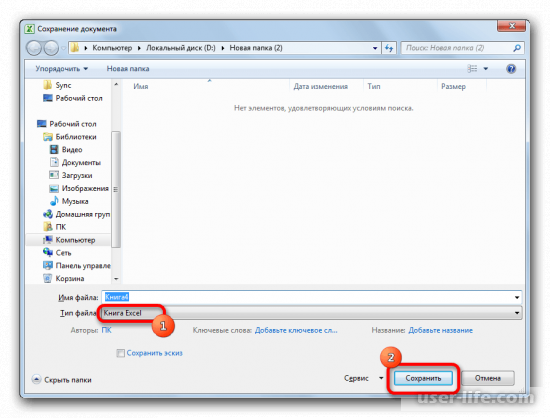
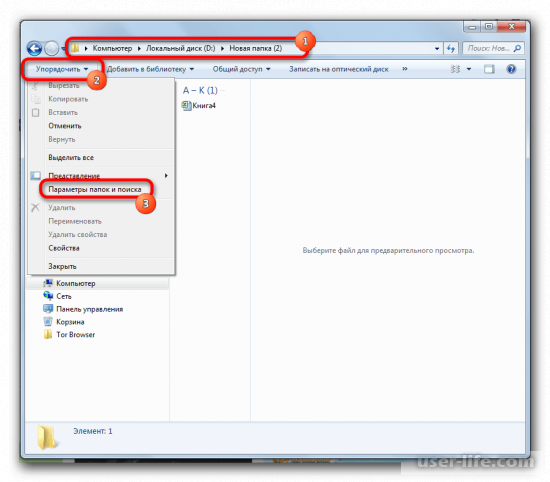
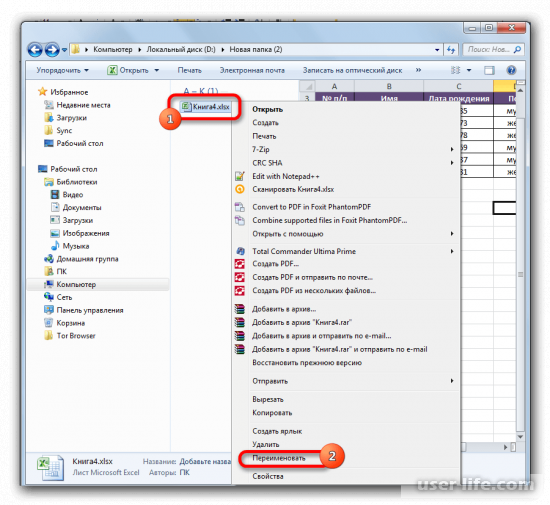
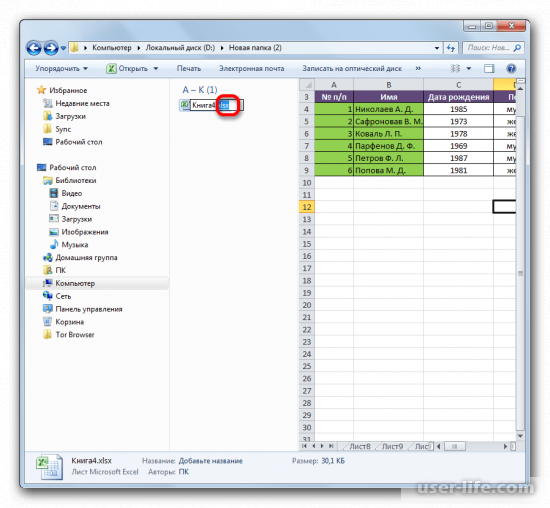
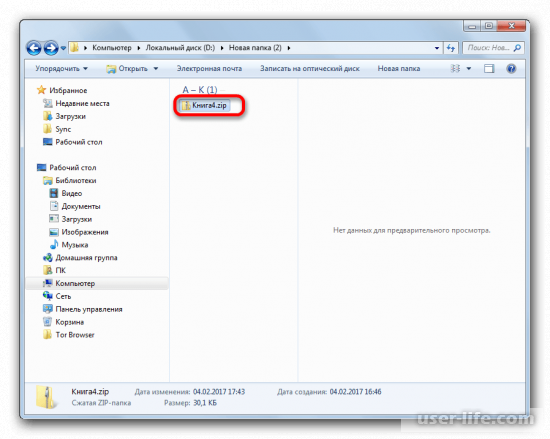
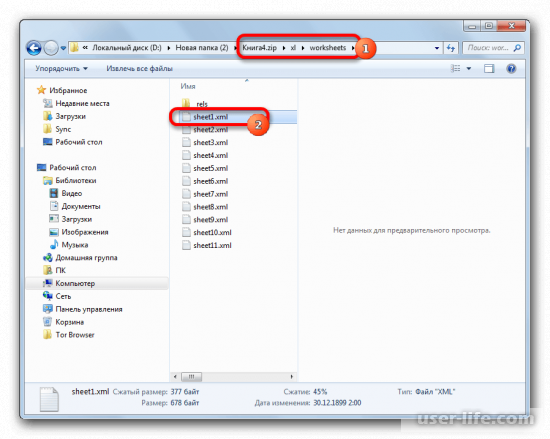
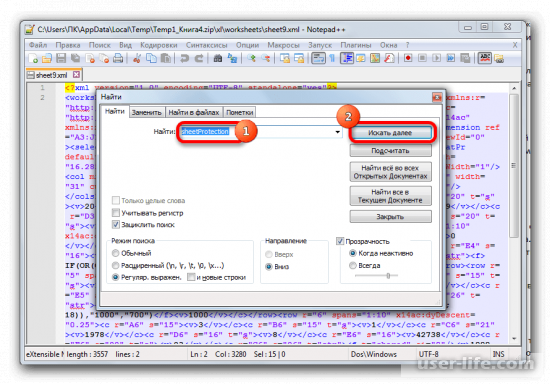
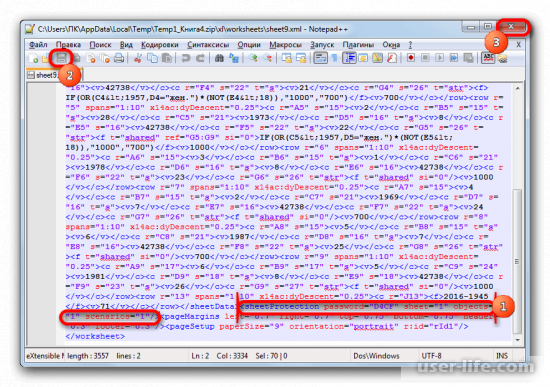
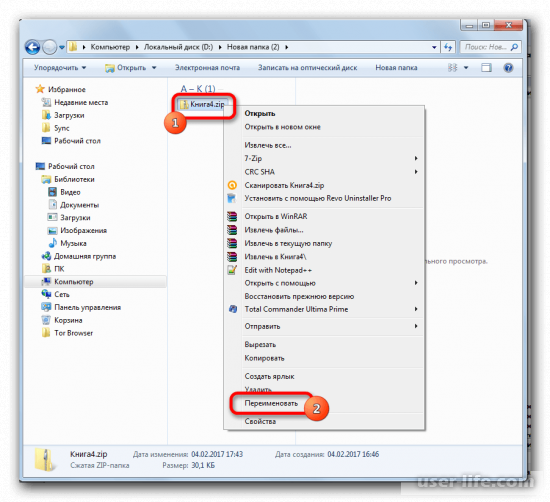
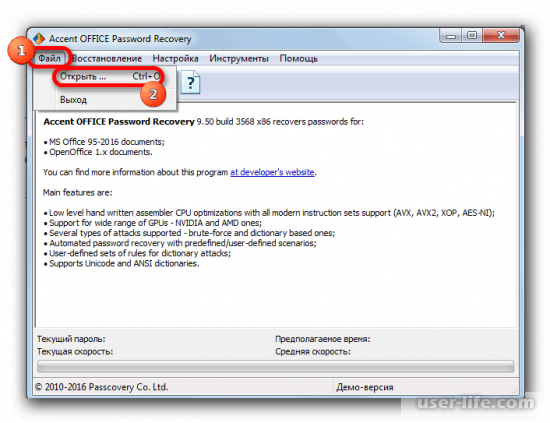
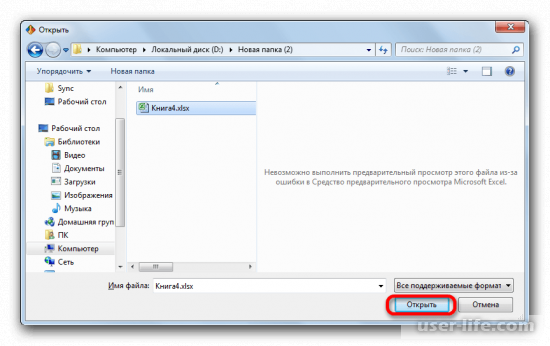
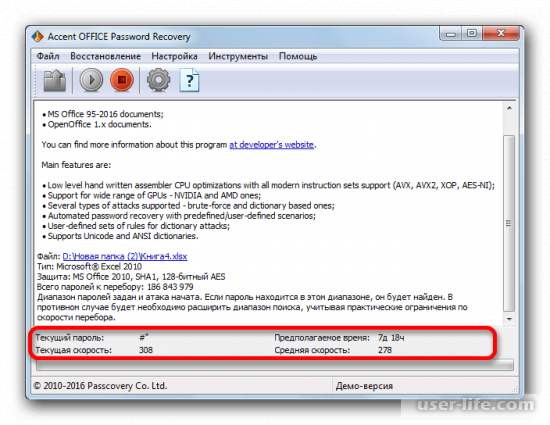
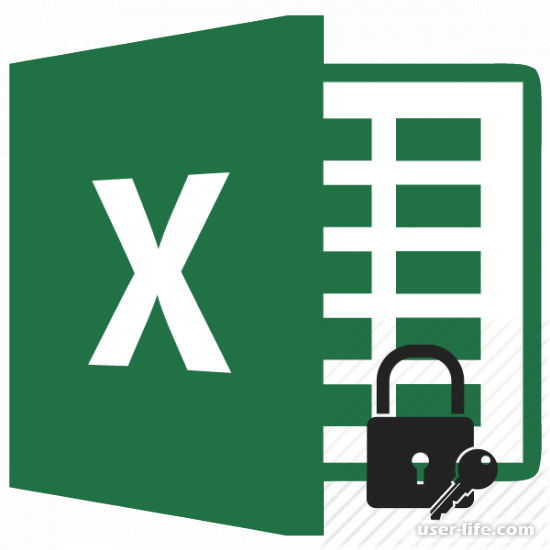





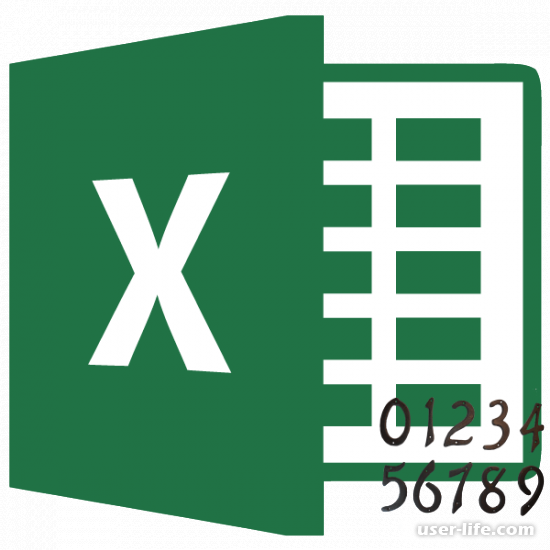





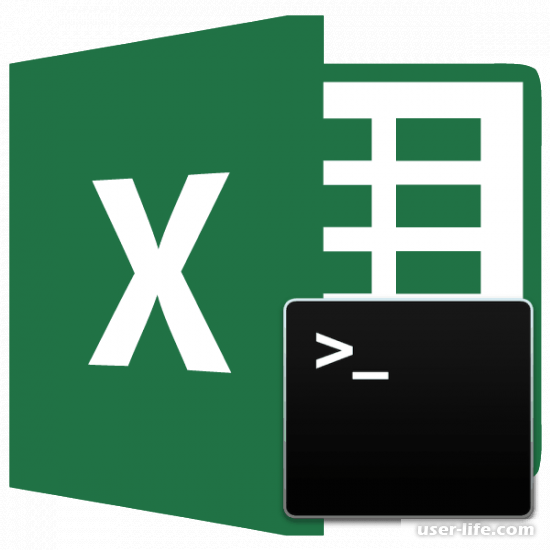



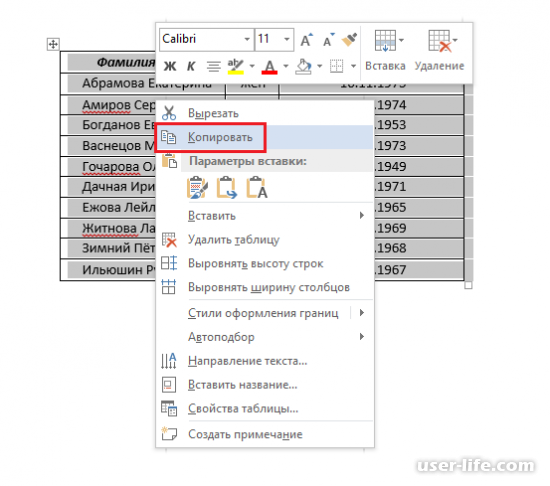











Добавить комментарий!