Как перевести таблицу Ворд в Эксель
У вас есть готовая таблица в Word, но вам нужно перенести вставить скопировать или перебросить ее в Excel, для этого не понадобится повторно вводить данные таблицы, есть способ как быстро и легко скопировать таблицу. Например у вас есть отчет в Word, для перенесения информацию в Excel, можно использовать копирование.
Всё очень просто! Для начала заходим в Word, Левой кнопкой мыши выделяем область для копирования, затем правой кнопкой мыши выбираем «Копировать». (Можно использовать комбинацию клавиш «Ctrl + C»)
После заходим в Excel. Выбираем удобную вам ячейку, правой кнопкой мыши вставляем таблицу. (Можно использовать комбинацию «Ctrl + V»). Данные будут хорошо скопированные если таблица сделана с расчетами. Можно отредактировать высоту и ширину для коррекции таблицы.
Кликаем по ячейке в том месте листа, где хотим разместить таблицу. Нужно заметить, что эта ячейка станет крайней левой верхней ячейкой вставляемой таблицы. Именно из этого нужно исходить, планируя размещения таблицы.
Кликаем правой кнопкой мыши по листу, и в контекстном меню в параметрах вставки выбираем значение «Сохранить исходное форматирование». Также, можно вставить таблицу, нажав на кнопку «Вставить», расположенную на левом краю ленты.
После этого, таблица будет вставлена на лист Microsoft Excel. Ячейки листа могут не совпадать с ячейками вставленной таблицы. Поэтому, чтобы таблица выглядела презентабельно, их следует растянуть.
Импорт таблицы
Также, существует более сложный способ переноса таблицы из Word в Excel, путем импорта данных.
Открываем таблицу в программе Word. Выделяем её. Далее, переходим во вкладку «Макет», и в группе инструментов «Данные» на ленте жмем на кнопку «Преобразовать в текст».
Открывается окно параметров преобразования. В параметре «Разделитель» переключатель должен быть выставлен на позицию «Знак табуляции». Если это не так, переводим переключатель в данную позицию, и жмем на кнопку «OK».
Переходим во вкладку «Файл». Выбираем пункт «Сохранить как…».
В открывшемся окне сохранения документа, указываем желаемое место расположения файла, который собираемся сохранить, а также присваиваем ему название, если название по умолчанию не удовлетворяет. Хотя, учитывая, что сохраненный файл будет являться лишь промежуточным для переноса таблицы из Word в Excel, особого смысла менять наименование нет. Главное, что нужно сделать – это в поле «Тип файла» установить параметр «Обычный текст». Жмем на кнопку «Сохранить».
Открывается окно преобразования файла. Тут делать никаких изменений не нужно, а только следует запомнить кодировку, в которой вы сохраняете текст. Жмем на кнопку «OK».
После этого, запускаем программу Microsoft Excel. Переходим во вкладку «Данные». В блоке настроек «Получить внешние данные» на ленте жмем на кнопку «Из текста».
Открывается окно импорта текстового файла. Ищем тот файл, который сохранили ранее в Ворде, выделяем его, и жмем на кнопку «Импорт».
После этого, открывается окно Мастера текстов. В настройках формата данных указываем параметр «С разделителями». Устанавливаем кодировку, согласно той, в которой вы сохраняли текстовый документ в Ворде. В большинстве случаев это будет «1251: Кириллица (Windows)». Жмем на кнопку «Далее».
В следующем окне в настройке «Символом-разделителем является» устанавливаем переключатель в позицию «Знак табуляции», если он не установлен по умолчанию. Жмем на кнопку «Далее».
В последнем окне Мастера текста можно отформатировать данные в столбцах, с учетом их содержимого. Выделяем конкретный столбец в Образце разбора данных, а в настройках формата данных столбца выбираем один из четырёх вариантов:
общий;
текстовый;
дата;
пропустить столбец.
Подобную операцию делаем для каждого столбца в отдельности. По окончанию форматирования, жмем на кнопку «Готово».
После этого, открывается окно импорта данных. В поле вручную указываем адрес ячейки, которая будет являться крайней верхней левой ячейкой вставленной таблицы. Если вы затрудняетесь это сделать вручную, то жмем на кнопку справа от поля.
В открывшемся окне, просто выделяем нужную ячейку. Затем, кликаем по кнопке справа от введенных в поле данных.
Возвратившись в окно импорта данных, жмем на кнопку «OK».
Чтобы вставить таблицу Excel в Word 2016, нажмите вкладку «Вставить» в верхней части окна, а затем нажмите кнопку «Таблица». Нажмите «Таблица Excel» в раскрывающемся меню.
Я заполнил стандартные ячейки значениями и использовал одну из самых распространенных формул суммы для ячеек в последнем столбце. Итак, для значения «Всего» для «Продукт1» в ячейке E2 я использую формулу «СУММ(B2: D2)», чтобы добавить все три значения в строку и автоматически получить мою итоговую сумму. Вы можете использовать любую формулу Excel, которая Вам нравится в этой встроенной версии программы.
Таблицы Excel имеют в основном бесконечное количество строк и столбцов, но это нецелесообразно, когда Вы используете эти данные в виде таблицы в документе Word. Чтобы изменить количество видимых строк и столбцов, щелкните и перетащите опорные точки, черные квадраты, которые появляются в каждом углу и в середине поля вокруг таблицы Excel.
Когда Вы закончите редактирование этих значений, Вы можете щелкнуть на любую другую часть документа Word, а форматирование по умолчанию вернется к базовой таблице, подходящей для печати или распространения через доступные для чтения форматы, такие как PDF. Здесь Вы можете настроить ширину и высоту таблицы, чтобы лучше соответствовать форматированию документа Word без изменения количества видимых столбцов или строк.
Чтобы снова начать редактирование электронной таблицы, дважды щелкните на нее, чтобы вернуть элементы управления Excel.
Также возможно встроить существующий файл Excel, что удобно, если Вы пытаетесь обмениваться данными, которые Вы уже накопили. В таблице «Вставка» нажмите кнопку «Объект» (маленький квадрат с синей рамкой в разделе «Текст»):
В появившемся окне нажмите «Создать из файла», затем нажмите «Обзор», чтобы перейти и открыть электронную таблицу Excel на накопителе Вашего компьютера. У Вас также есть пара других вариантов. Выбор опции «Связь с файлом» сохраняет таблицу, которую Вы видите в Word, связанную с реальной электронной таблицей Excel, если они хранятся в тех же местах, что и при их соединении. Изменения, внесенные Вами в любом месте, отражаются в другом. Вы также можете выбрать параметр «В виде значка», чтобы отобразить электронную таблицу в виде простого значка в документе Word, который Вы можете щелкнуть, чтобы открыть электронную таблицу в Excel.
Когда Вы закончите, просто нажмите «ОК», чтобы вставить таблицу.
В зависимости от форматирования Word Вам может потребоваться изменить размер или изменить его, чтобы все было видно.
Далее, при желании, можно установить для неё видимые границы, а также отформатировать стандартными способами Microsoft Excel.
КАК ПЕРЕНЕСТИ ТАБЛИЦУ ИЗ EXCEL В WORD?
Первый способ.
У нас есть таблица с тремя столбцами и пятью строками. Границы установлены.
Выделяем диапазон данных. Нажимаем копировать в главном меню. Либо сочетание клавиш Ctrl + C. Можно по выделенной таблице щелкнуть правой кнопкой мыши и нажать «копировать».
Открываем лист Word. В главном меню – инструмент «Вставка». Выбираем «Специальная вставка».
Задаем параметры специальной вставки. «Связать» - «Лист Microsoft Office Excel». Проверяем, правильно ли выбран источник вставки. Жмем ОК.
Таблица перенесена в Word.
Этот способ имеет некоторые недостатки:
таблица вставляется как графический объект, то есть редактировать ее невозможно.
границы широкоформатных таблиц могут выходить за пределы листа.
Второй метод.
Выделяем таблицу в MS Excel. Копируем ее в буфер обмена.
Открываем MS Word. Нажимаем «Вставить». Или сочетание клавиш Shift + Ins.
Мы можем редактировать данные, менять границы таблицы, шрифт значений, форматировать.
Существенный недостаток такого вариант вставки – таблицы с большим объемом данных выходят за пределы листа.
Третий способ.
На листе Word переходим на вкладку «Вставка». Нам необходимо меню «Текст» - инструмент «Объект».
В открывшемся диалоговом окне выбираем «Создание из файла». Нажимаем «Обзор», чтобы найти файл с нужной таблицей.
Когда искомый объект найден, в строке «Имя файла» появятся его данные». Жмем ОК.
Вставленная таблица представляет собой графический объект. Отредактировать значения в ячейках нельзя.
Чтобы вставить диапазон данных без границ, следует предварительно убрать границы таблицы.
В Excel:
Нет границ.
Или комбинация клавиш CTRL+SHIFT+(минус).
В Word:
Конструктор таблиц.
Чтобы манипулировать с границами, таблица должна быть вставлена по второму методу
КАК ПРЕОБРАЗОВАТЬ ТАБЛИЦУ ИЗ WORD В EXCEL?
Произведем обратный перенос.
Вариант 1.
Выделяем таблицу в MS Word. Нажимаем «Копировать».
Открываем MS Excel. Ставим мышку в том месте, где должна появиться таблица. Жмем «Вставить».
У нас «чистенькая» таблица. Поэтому вставилась она ровно и аккуратно. Если данные вносились коряво, много лишних символов (непечатаемых), то границы строк и столбцов могут сместиться. Из подобной ситуации 2 выхода:
Чистим таблицу вручную. Если много повторяющихся символов, можно использовать параметры автозамены.
Сохраняем таблицу как текст (в формате txt). В этом случае уберутся все лишние символы. А в Excel вставить данные из txt.
Ваиант 2.
Выделяем таблицу в Ворде. Меню «Макет» - «Данные» - инструмент «Преобразовать в текст». В параметрах преобразования – «знак табуляции».
Главное меню – «Сохранить как» - «Другие форматы». Тип файла выбираем «Обычный текст».
Открываем Эксель. Вкладка «Данные». «Получить внешние данные» - «Из текста».
Ищем сохраненный файл. Нажимаем «Импорт». Откроется «Мастер текстов».
Устанавливаем нужные параметры преобразования. Формат данных – с разделителями. Символ-разделитель – знак табуляции. Готово.
Можно редактировать данные, рисовать границы и т.д. Такой способ вставки убирает лишний символы, предупреждает смещение ячеек.
Всё очень просто! Для начала заходим в Word, Левой кнопкой мыши выделяем область для копирования, затем правой кнопкой мыши выбираем «Копировать». (Можно использовать комбинацию клавиш «Ctrl + C»)
После заходим в Excel. Выбираем удобную вам ячейку, правой кнопкой мыши вставляем таблицу. (Можно использовать комбинацию «Ctrl + V»). Данные будут хорошо скопированные если таблица сделана с расчетами. Можно отредактировать высоту и ширину для коррекции таблицы.
Кликаем по ячейке в том месте листа, где хотим разместить таблицу. Нужно заметить, что эта ячейка станет крайней левой верхней ячейкой вставляемой таблицы. Именно из этого нужно исходить, планируя размещения таблицы.
Кликаем правой кнопкой мыши по листу, и в контекстном меню в параметрах вставки выбираем значение «Сохранить исходное форматирование». Также, можно вставить таблицу, нажав на кнопку «Вставить», расположенную на левом краю ленты.
После этого, таблица будет вставлена на лист Microsoft Excel. Ячейки листа могут не совпадать с ячейками вставленной таблицы. Поэтому, чтобы таблица выглядела презентабельно, их следует растянуть.
Импорт таблицы
Также, существует более сложный способ переноса таблицы из Word в Excel, путем импорта данных.
Открываем таблицу в программе Word. Выделяем её. Далее, переходим во вкладку «Макет», и в группе инструментов «Данные» на ленте жмем на кнопку «Преобразовать в текст».
Открывается окно параметров преобразования. В параметре «Разделитель» переключатель должен быть выставлен на позицию «Знак табуляции». Если это не так, переводим переключатель в данную позицию, и жмем на кнопку «OK».
Переходим во вкладку «Файл». Выбираем пункт «Сохранить как…».
В открывшемся окне сохранения документа, указываем желаемое место расположения файла, который собираемся сохранить, а также присваиваем ему название, если название по умолчанию не удовлетворяет. Хотя, учитывая, что сохраненный файл будет являться лишь промежуточным для переноса таблицы из Word в Excel, особого смысла менять наименование нет. Главное, что нужно сделать – это в поле «Тип файла» установить параметр «Обычный текст». Жмем на кнопку «Сохранить».
Открывается окно преобразования файла. Тут делать никаких изменений не нужно, а только следует запомнить кодировку, в которой вы сохраняете текст. Жмем на кнопку «OK».
После этого, запускаем программу Microsoft Excel. Переходим во вкладку «Данные». В блоке настроек «Получить внешние данные» на ленте жмем на кнопку «Из текста».
Открывается окно импорта текстового файла. Ищем тот файл, который сохранили ранее в Ворде, выделяем его, и жмем на кнопку «Импорт».
После этого, открывается окно Мастера текстов. В настройках формата данных указываем параметр «С разделителями». Устанавливаем кодировку, согласно той, в которой вы сохраняли текстовый документ в Ворде. В большинстве случаев это будет «1251: Кириллица (Windows)». Жмем на кнопку «Далее».
В следующем окне в настройке «Символом-разделителем является» устанавливаем переключатель в позицию «Знак табуляции», если он не установлен по умолчанию. Жмем на кнопку «Далее».
В последнем окне Мастера текста можно отформатировать данные в столбцах, с учетом их содержимого. Выделяем конкретный столбец в Образце разбора данных, а в настройках формата данных столбца выбираем один из четырёх вариантов:
общий;
текстовый;
дата;
пропустить столбец.
Подобную операцию делаем для каждого столбца в отдельности. По окончанию форматирования, жмем на кнопку «Готово».
После этого, открывается окно импорта данных. В поле вручную указываем адрес ячейки, которая будет являться крайней верхней левой ячейкой вставленной таблицы. Если вы затрудняетесь это сделать вручную, то жмем на кнопку справа от поля.
В открывшемся окне, просто выделяем нужную ячейку. Затем, кликаем по кнопке справа от введенных в поле данных.
Возвратившись в окно импорта данных, жмем на кнопку «OK».
Чтобы вставить таблицу Excel в Word 2016, нажмите вкладку «Вставить» в верхней части окна, а затем нажмите кнопку «Таблица». Нажмите «Таблица Excel» в раскрывающемся меню.
Я заполнил стандартные ячейки значениями и использовал одну из самых распространенных формул суммы для ячеек в последнем столбце. Итак, для значения «Всего» для «Продукт1» в ячейке E2 я использую формулу «СУММ(B2: D2)», чтобы добавить все три значения в строку и автоматически получить мою итоговую сумму. Вы можете использовать любую формулу Excel, которая Вам нравится в этой встроенной версии программы.
Таблицы Excel имеют в основном бесконечное количество строк и столбцов, но это нецелесообразно, когда Вы используете эти данные в виде таблицы в документе Word. Чтобы изменить количество видимых строк и столбцов, щелкните и перетащите опорные точки, черные квадраты, которые появляются в каждом углу и в середине поля вокруг таблицы Excel.
Когда Вы закончите редактирование этих значений, Вы можете щелкнуть на любую другую часть документа Word, а форматирование по умолчанию вернется к базовой таблице, подходящей для печати или распространения через доступные для чтения форматы, такие как PDF. Здесь Вы можете настроить ширину и высоту таблицы, чтобы лучше соответствовать форматированию документа Word без изменения количества видимых столбцов или строк.
Чтобы снова начать редактирование электронной таблицы, дважды щелкните на нее, чтобы вернуть элементы управления Excel.
Также возможно встроить существующий файл Excel, что удобно, если Вы пытаетесь обмениваться данными, которые Вы уже накопили. В таблице «Вставка» нажмите кнопку «Объект» (маленький квадрат с синей рамкой в разделе «Текст»):
В появившемся окне нажмите «Создать из файла», затем нажмите «Обзор», чтобы перейти и открыть электронную таблицу Excel на накопителе Вашего компьютера. У Вас также есть пара других вариантов. Выбор опции «Связь с файлом» сохраняет таблицу, которую Вы видите в Word, связанную с реальной электронной таблицей Excel, если они хранятся в тех же местах, что и при их соединении. Изменения, внесенные Вами в любом месте, отражаются в другом. Вы также можете выбрать параметр «В виде значка», чтобы отобразить электронную таблицу в виде простого значка в документе Word, который Вы можете щелкнуть, чтобы открыть электронную таблицу в Excel.
Когда Вы закончите, просто нажмите «ОК», чтобы вставить таблицу.
В зависимости от форматирования Word Вам может потребоваться изменить размер или изменить его, чтобы все было видно.
Далее, при желании, можно установить для неё видимые границы, а также отформатировать стандартными способами Microsoft Excel.
КАК ПЕРЕНЕСТИ ТАБЛИЦУ ИЗ EXCEL В WORD?
Первый способ.
У нас есть таблица с тремя столбцами и пятью строками. Границы установлены.
Выделяем диапазон данных. Нажимаем копировать в главном меню. Либо сочетание клавиш Ctrl + C. Можно по выделенной таблице щелкнуть правой кнопкой мыши и нажать «копировать».
Открываем лист Word. В главном меню – инструмент «Вставка». Выбираем «Специальная вставка».
Задаем параметры специальной вставки. «Связать» - «Лист Microsoft Office Excel». Проверяем, правильно ли выбран источник вставки. Жмем ОК.
Таблица перенесена в Word.
Этот способ имеет некоторые недостатки:
таблица вставляется как графический объект, то есть редактировать ее невозможно.
границы широкоформатных таблиц могут выходить за пределы листа.
Второй метод.
Выделяем таблицу в MS Excel. Копируем ее в буфер обмена.
Открываем MS Word. Нажимаем «Вставить». Или сочетание клавиш Shift + Ins.
Мы можем редактировать данные, менять границы таблицы, шрифт значений, форматировать.
Существенный недостаток такого вариант вставки – таблицы с большим объемом данных выходят за пределы листа.
Третий способ.
На листе Word переходим на вкладку «Вставка». Нам необходимо меню «Текст» - инструмент «Объект».
В открывшемся диалоговом окне выбираем «Создание из файла». Нажимаем «Обзор», чтобы найти файл с нужной таблицей.
Когда искомый объект найден, в строке «Имя файла» появятся его данные». Жмем ОК.
Вставленная таблица представляет собой графический объект. Отредактировать значения в ячейках нельзя.
Чтобы вставить диапазон данных без границ, следует предварительно убрать границы таблицы.
В Excel:
Нет границ.
Или комбинация клавиш CTRL+SHIFT+(минус).
В Word:
Конструктор таблиц.
Чтобы манипулировать с границами, таблица должна быть вставлена по второму методу
КАК ПРЕОБРАЗОВАТЬ ТАБЛИЦУ ИЗ WORD В EXCEL?
Произведем обратный перенос.
Вариант 1.
Выделяем таблицу в MS Word. Нажимаем «Копировать».
Открываем MS Excel. Ставим мышку в том месте, где должна появиться таблица. Жмем «Вставить».
У нас «чистенькая» таблица. Поэтому вставилась она ровно и аккуратно. Если данные вносились коряво, много лишних символов (непечатаемых), то границы строк и столбцов могут сместиться. Из подобной ситуации 2 выхода:
Чистим таблицу вручную. Если много повторяющихся символов, можно использовать параметры автозамены.
Сохраняем таблицу как текст (в формате txt). В этом случае уберутся все лишние символы. А в Excel вставить данные из txt.
Ваиант 2.
Выделяем таблицу в Ворде. Меню «Макет» - «Данные» - инструмент «Преобразовать в текст». В параметрах преобразования – «знак табуляции».
Главное меню – «Сохранить как» - «Другие форматы». Тип файла выбираем «Обычный текст».
Открываем Эксель. Вкладка «Данные». «Получить внешние данные» - «Из текста».
Ищем сохраненный файл. Нажимаем «Импорт». Откроется «Мастер текстов».
Устанавливаем нужные параметры преобразования. Формат данных – с разделителями. Символ-разделитель – знак табуляции. Готово.
Можно редактировать данные, рисовать границы и т.д. Такой способ вставки убирает лишний символы, предупреждает смещение ячеек.
Рейтинг:
(голосов:1)
Не пропустите похожие инструкции:
Комментариев пока еще нет. Вы можете стать первым!
Популярное
Авторизация






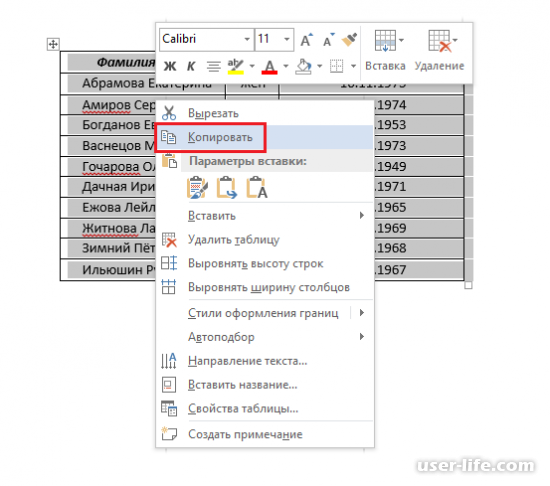
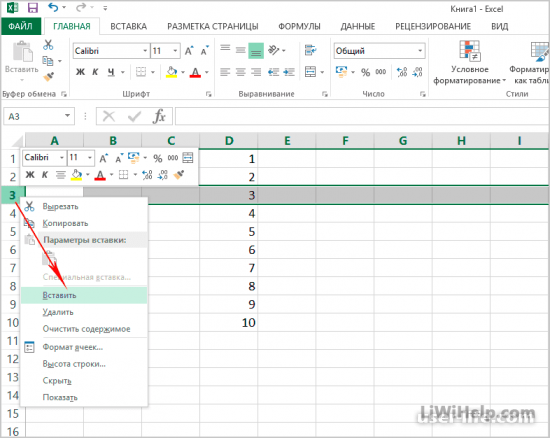




















Добавить комментарий!