Как вставить формулу в Ворде
Всем привет! Как вы наверняка знаете, помимо написания и обработки текста в текстовом редакторе «Microsoft Word» присутствует огромное количество прочих функций. Здесь вы сможете интегрировать картинку в текст и отредактировать её, создать график, добавить и отредактировать табличный массив и так далее. И одной из самых интересных, но не самых известных функций является возможность интеграции формул в текстовый документ. Вы можете как создать собственную формулу, так и воспользоваться уже готовым шаблоном. Но давайте разберём данную функцию более подробно.
Как вставить картинку в текстовом редакторе «Microsoft Word»?
Как создать диаграмму в текстовом редакторе «Microsoft Word»?
Как добавить формулу в «Microsoft Word»?
Как и с большим количеством других объектов (графиков, таблиц и так далее), работу с которыми можно осуществить в текстовом редакторе «Microsoft Word», интеграция и создание формул в текстовом документе происходит при помощи раздела «Вставка». Касаемо работы с формулами существует четыре возможных сценария, но условно вы можете воспользоваться как готовым шаблоном, так и ввести уравнение самостоятельно. Все прочие аспекты интеграции в текстовый документ формул мы рассмотрим при дальнейшей работе, но пока давайте разберёмся, как нам открыть меню, при помощи которого можно вставить формулу в текстовый документ.
1) Для начала нам необходимо переключится в раздел «Вставка».
2) В блоке параметров «Символы», который находится в правом углу верхней панели инструментов нажмите на направленный вниз указатель, который располагается под параметром «Уравнение».
3) Теперь в данном разделе выберите вариант интеграции формулы, который больше всего вам подходит.
Следует отметить, что в текстовом редакторе «Microsoft Word» 2003-го года отсутствуют интегрированные инструменты, при помощи которых можно вставлять и редактировать в документе формулы. Поэтому в случае, если вы до сих пор пользуетесь данной версией текстового редактора, то перейдите в конец статьи, где мы разберём метод вставки формул в данной версии текстового редактора.
Метод 1 – Интеграция формул при помощи имеющихся шаблонов
Следует отметить, что в данном текстовом редакторе присутствует большое количество шаблонов известных формул. Для их интеграции в текстовый документ вам достаточно всего лишь кликнуть левой клавишей мыши по интересующей вас формулы. Как мы уже отметили, уравнений здесь достаточно много, среди них есть:
• Бином Ньютона;
• Квадратное уравнение;
• Площадь круга;
• Разложение суммы;
• Ряд Тейлора;
• Ряд Фурье;
• Тригонометрическое тождество 1;
• Тригонометрическое тождество 2.
Но для некоторых пользователей данный список может показаться весьма скромным, поскольку нужного им уравнения здесь может не быть. И поэтому разработчики текстового редактора добавили возможность пополнения этого списка при помощи загрузки шаблонов с официального сайта «Office.com» и добавления собственных уравнений.
Следует отметить, что шаблоны с сайта загружать вовсе не обязательно, поскольку вы можете интегрировать их в документ не покидая текстовый редактор. Для того, чтобы вставить формулу с официального сайта текстового редактора вам достаточно просто навестить курсором на этот пункт в соответствующем разделе.
Итак, теперь давайте разберёмся, как же отредактировать шаблонную формулу и вставить в неё все требуемые числа.
Следует отметить, что для все уравнений, как и интегрированных при помощи шаблона, так и написанных вами вручную применяется шрифт «Cambria Math». Поменять его вы никак не сможете. Так же все прочие параметры, которые можно изменять при работе с обычным текстом (цвет, тип начертания, размер и так далее) так же не получится изменить.
После того, как вы интегрируете шаблонное уравнение в свой документ, вас автоматически переадресует в раздел «Конструктор». Не путайте эту вкладку с той, которая изначально располагалась на панели инструментов текстового редакторе между пунктами «Вставка» и «Макет», поскольку ранее её называли «Дизайн».
К слову, раздел работы «Конструктор», в котором осуществляется интеграция нового формул и их редактирование доступен только в тот момент, когда вы либо добавляете новую формулу, либо корректируете уже существующую. Так что это можно назвать скорее режимом работы текстового редактора.
Как вы можете заметить, на панели инструментов данной вкладки располагается всего 3 пункта. Это:
• Преобразования;
• Символы;
• Структуры.
К слову, активировать инструмент «Преобразования» вы так же можете кликнув по направленному вниз указателю в блоке параметров, в котором данный инструмент располагается. Он так и называется – «Преобразования». К слову, в этом режиме работы вы так же сможете сохранить написанное вручную уравнение в качестве шаблона (но об этом мы поговорим позже) и откорректировать его тип выравнивания.
В случае, если вам потребуется откорректировать вставленный шаблон уравнения, вы можете воспользоваться инструментарием из блоков «Символы» и «Структуры».
После того, как вы закончите вставлять значения в используемый шаблон, вам останется просто кликнуть по пустой области листа. Если после этого на клавиатуре вы нажмёте пробел, то уравнение будет выравнено по левому краю или по центру, в зависимости от того, какие параметры выравнивания были выставлены вами по умолчанию или от того, какие выставили вы при корректировании шаблона.
Метод 2 – Добавление уравнения, написанного вручную
Но более распространённой является ситуация, когда пользователю требуется интегрировать в текстовый документ уравнение, которое отсутствует в списке шаблонов. Сделать это так же достаточно просто.
1) В появившемся контекстном меню пункта «Уравнение» выберите пункт «Вставить новое уравнение», после чего в отмеченном месте на листе появится соответствующее поле для ввода уравнения.
Так же для того, чтобы вставить поле для ввода уравнения, которое называется «Место для уравнения» вы можете воспользоваться горячими клавишами. Для добавления поля воспользуйтесь комбинацией «ALT+=».
2) Для того, чтобы прописать формулу самостоятельно вы можете воспользоваться инструментарием, который располагается во вкладке «Конструктор» в разделах «Символы» и «Структуры».
Таким образом вы сможете вставить следующие элементы:
• Дробь;
• Индекс;
• Корень;
• Интеграл;
• Крупный оператор;
• Скобка;
• Функция;
• Диакритические знаки;
• Предел и логарифм;
• Оператор;
• Матрица.
Для того, чтобы записать простую формулу вам потребуется сделать следующее:
• Первым делом необходимо указать подходящую структуру написания (конкретно в данном примере это «Верхний индекс»).
• После этого вставим действия, которые используются в формуле (знак сложения, вычитания и умножения можно вставить и с клавиатуры, остальные знаки интегрируются при помощи раздела «Символы»).
• Теперь добавляем оставшиеся детали уравнения.
3) Как только вы закончите прописывать элементы, которые входят в вашу формулу, нажмите левой клавишей мыши по пустому месту страницы.
В случае, если имеется таковая потребность, выровняйте данный элемент на странице согласно заданному ранее формату или шаблонным параметром. Для этого просто нажмите пробел на клавиатуре или воспользуйтесь инструментом для выравнивания, который находится в меню «Уравнение».
По сравнению со вставкой шаблонных уравнений, данный метод предоставляет пользователю намного больше свободы и возможностей. При помощи этого способа вы сможете интегрировать в документ формулы абсолютно любой сложности. Однако при интеграции длинных формул или их большого количества это не всегда удобно, но тем не менее, весьма эффективно.
Метод 3 – Рукописное написание уравнений
В случае, если инструментария для ввода уравнений, который располагается в разделе «Конструктор» вам не достаточно, то вы можете ввести формулу привычным для большинства пользователей способом – просто написав её вручную. Правда, мы будем пользоваться не ручкой, а мышкой (или же другим устройством ввода, которое вам доступно, например, графическим планшетом).
Сделать это можно при помощи стандартного инструментария текстового редактора.
1) Всё в том же контекстном меню параметра «Уравнения» выберите способ «Рукописное уравнение».
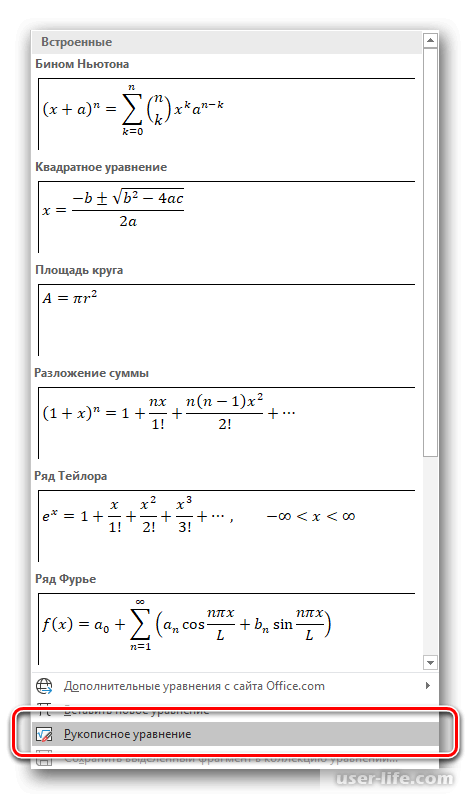
2) После этого вы попадёте в раздел «Ввод математической формулы». Как вы можете заметить, в верхней части данной панели располагается область предварительного просмотра, в нижней – имеющийся инструментарий, а всё остальное пространство занимает рабочая область, в которой и происходит написание самих формул.
Собственно, именно в этой рабочей области при помощи мышки (или иного устройства ввода, которое у вас имеется) и инструмента «Написать» мы и будем создавать новую формулу.
Но следует отметить, что вводить формулу таким образом лучше всего максимально аккуратно, поскольку программа не всегда распознаёт символы, которые вы хотите ввести верно.
К слову, в процессе написания новой формулы рабочая область данного окна будет автоматически увеличиваться.
В случае, если вы ошиблись, то воспользуйтесь функцией «Стереть», которая сотрёт сразу весь последний символ, который вы написали.
Так же помимо простого удаления символа вы можете исправить ошибку при помощи функции «Выбрать и исправить». При помощи данного инструмента вы можете выделить символ, просто обведя его в кружок и из появившегося поля выбрать вариант правильного написания выделенного знака.
Помимо выделения конкретного знака, вы можете выделить сразу несколько, к примеру, число и степень, в которую оно возведено. В данной ситуации вариантов исправления ошибки, которые предложит вам текстовый редактор будет куда больше. К примеру, если число возведено во вторую степень, то редактор может перепутать цифру «2» и букву «Z», что и можно исправить воспользовавшись данной функцией.
Так же в случае, если возникнет такая необходимость, вы можете полностью удалить написанную вами формулу и начать писать её с самого начала.
3) После того, как вы закончили написание формулы, добавить её в текстовый документ достаточно просто. Для этого кликните по клавише «Вставка», которая располагается в правом нижнем углу окна «Ввод математической формулы».
Собственно, после этого выбранная формула будет интегрирована в текстовый документ. Вы так же можете её редактировать при помощи инструментов из раздела «Конструктор». Отличий от редактирования шаблонной формулы и формулы, прописанной при помощи данного способа никаких нет.
Итак, с методами, которые позволяют вставлять в документ уравнения мы закончили. Теперь давайте разберём несколько вопросов, ответы на которые мы не дали ранее.
Как сохранить введённую формулу в качестве шаблона
В случае, если в процессе работы с текстовым редактором вы часто используете одну и ту же формулу, то весьма разумным будет добавить её на панель быстрого доступа. Собственно, таким образом вы создадите новый шаблон формулы, который можно будет вызвать буквально за несколько щелчков мышкой.
1) Для начала создайте собственное уравнение, если ранее не успели этого сделать. После его заполнения выделите формулу, кликнув по соответствующей рамке.
2) Кликните по клавише «Уравнение», которая располагается в блоке параметров «Сервис» в разделе «Конструктор» и выберите пункт «Сохранить выделенный фрагмент в коллекцию уравнений…».
3) После этого откроется меню сохранения уравнения. Здесь у параметра «Коллекция» необходимо выставить значение «Уравнения». Так же здесь вы можете поменять наименование и категорию уравнения, хотя эти параметры можно не редактировать.
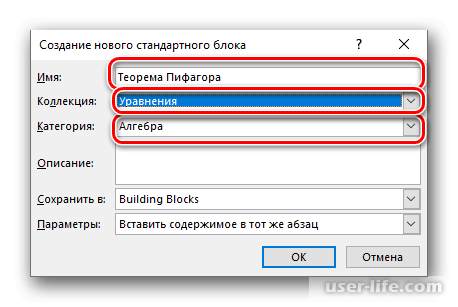
4) В случае, если возникнет такая необходимость, вы можете настроить и другие параметры, к примеру, описание формулы или место, в которую она будет интегрироваться. После нажимаем по клавише «ОК».
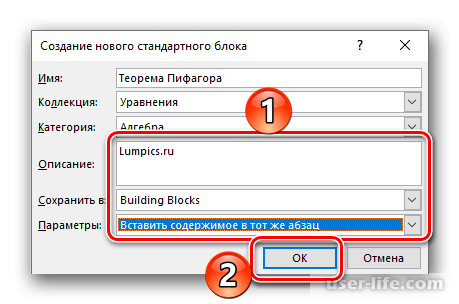
5) Собственно, на этом всё. После этого созданный вами шаблон будет сохранён в блоке параметров «Уравнение» во вкладке «Сервис».
Интеграция уравнения в табличную ячейку
Не смотря на то, что в программном комплексе «Microsoft Office» присутствует отдельный табличный редактор, в котором в основном и обрабатывают таблицы, в данном текстовом редакторе так же присутствует соответствующий инструментарий. Конечно, функциональные возможности текстового редактора для вставки таблиц куда меньше, чем у специализированного табличного редактора, но тем не менее, для выполнения несложных манипуляций инструментов тут более чем достаточно.
Что касается интеграции формулы (как созданной самостоятельно, так и шаблонной) именно в таблицу, здесь отсутствует какой-либо особый алгоритм действий, что вы могли понять взглянув на приведённую ниже картинку. Однако помимо интеграции в таблицу, здесь присутствует инструментарий, который позволяет интегрировать формулы непосредственно в ячейки, как это и делается в соответствующем табличном редакторе. Давайте рассмотрим данный процесс более подробно.
Как создать и отформатировать в текстовом редакторе «Microsoft Word»?
Как сделать таблицу в Microsoft Word
1) Для начала необходимо создать таблицу, если вы не сделали этого ранее. После этого кликом левой клавишей мыши обозначьте ячейку, в которую будет интегрирована формула.
2) После этого перейдите в раздел «Макет», но не в тот раздел, который доступен обычно, а в раздел, который располагается в блоке «Работа с таблицами», после чего кликните там по клавише «Формула», которая располагается в блоке параметров «Данные».
К слову, если в данном разделе вы просто наведётесь курсором на инструмент «Формула», то можете прочитать его краткое описание, которое доступно в рамках данного раздела. При обычных обстоятельствах описание будет слегка отличаться.
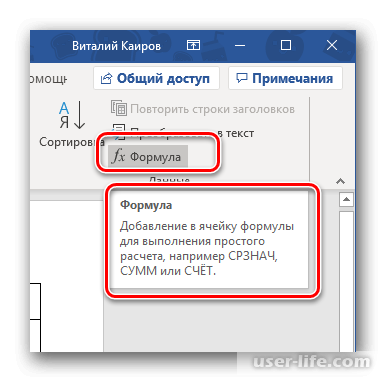
3) Теперь откроется небольшое меню работы с формулами. Здесь в первой графе вам потребуется вставить непосредственно формулу, во второй вписать формат числа, который будет использован, а в третьей вы можете прописать функцию, которая будет добавлена (если конечно таковая требуется). После того, как вы закончили с конфигурацией уравнения, кликните по клавише «ОК» и написанная формула добавится в выделенную ячейку.
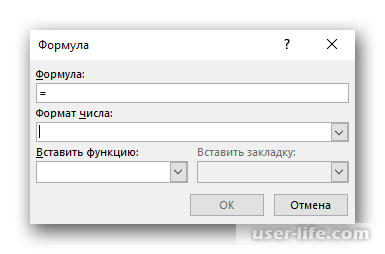
Наверняка у вас возник весьма логичный вопрос – а в каком формате нужно правильно записать формулу и какой у неё будет синтаксис? На самом деле здесь всё весьма просто. Синтаксис записи формул здесь практически не отличается от того, что используется в соответствующем табличном редакторе из офисного пакета «Майкрософт».
Однако следует отметить, что здесь вместо адресов ячеек будет прописываться их местоположение относительно ячейки, в которую вводится формула. То есть, если ячейка слева, то будет прописано «LEFT», справа – «RIGHT», если над ячейкой – «ABOVE», а если под, соответственно «BELOW». К примеру, если вы хотите ввести формулу для расчёта суммы для верхних ячеек, то она будет выглядеть так:
=SUM(ABOVE)
Мы записывали формулу расчёта суммы верхних ячеек в четвёртой ячейке третьей строки созданной таблицы, поэтому, редактор посчитал сумму ячеек из первой и второй строки, то есть 25+17, поэтому получил 42.
На самом деле, подобных формул в данном текстовом редакторе весьма много, поэтому в рамках данного материала мы не можем затронуть их все. Но ниже мы оставили ссылку на страницу технической поддержки «Майкрософт», на которой они описывают возможности интеграции формул в ячейки таблицы. Там вы найдёте всю информацию о правильной записи синтаксиса, о всех возможных формулах и тому подобное.
Страница технической поддержки «Майкрософт»
Как вставить формулу в «Microsoft Word 2003»
Как мы уже говорили выше, в рамках данной версии текстового редактора вы не сможете отыскать инструментов, которые позволяют вставлять и редактировать формулы в текстовый документ. Но тем не менее здесь присутствует инструмент, благодаря которому мы сможем решить нашу задачу. Хотя его функциональность относительно новых версий весьма небольшая, если вам потребовалось вставить формулу в данной версии текстового редактора, то иного выбора у вам попросту нет. Для этого мы будем использовать специальный инструментарий – «Microsoft Equation» и «Math Type». Итак, давайте приступим.
1) Перейдите во вкладку «Вставка и выберите там пункт «Объект».
2) В появившемся окне выберите инструмент «Microsoft Equation 3.0», после чего нажмите на кнопку «ОК».
3) После этого вас переадресует в новое окно под названием «Формула». Здесь вы сможете выбирать математически знаки и структуры, которые присутствуют и в более новых версиях данного текстового редактора. Данными символами можно пользоваться для того, чтобы создать требуемое уравнение.
Но, к сожалению, это весь доступный инструментарий, который присутствует в версии данного текстового редактора от 2003 года. При помощи данных символов вы сможете создать собственное уравнение, но в функциональном плане здесь присутствуют большие ограничения, что может показаться достаточно неприятным. Но, как мы уже упоминали ранее – в рамках данного текстового редактора у вас больше нет альтернатив, поэтому придётся пользоваться тем, что есть.
Заключение
Итак, как вы видите, вставить формулу в текстовый документ в текстовом редакторе «Microsoft Word» достаточно просто. Надеемся, что данная статья смогла помочь вам.
Всем мир!
Рейтинг:
(голосов:1)
Предыдущая статья: Почему не публикуются видео в Инстаграм
Следующая статья: Как создать комнату в TeamSpeak 3
Следующая статья: Как создать комнату в TeamSpeak 3
Не пропустите похожие инструкции:
Комментариев пока еще нет. Вы можете стать первым!
Популярное
Авторизация







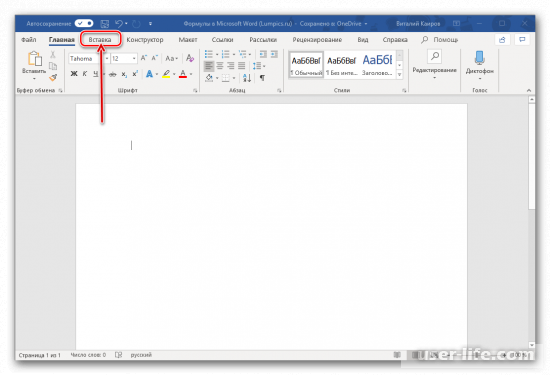
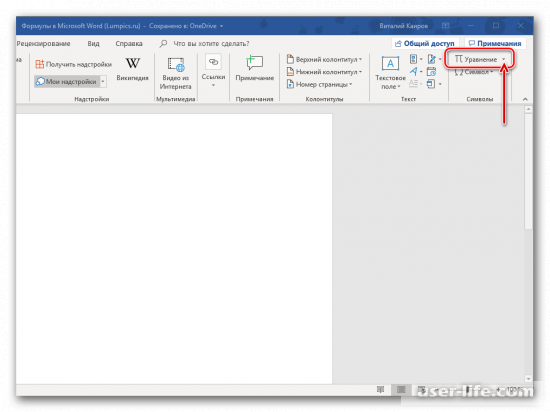
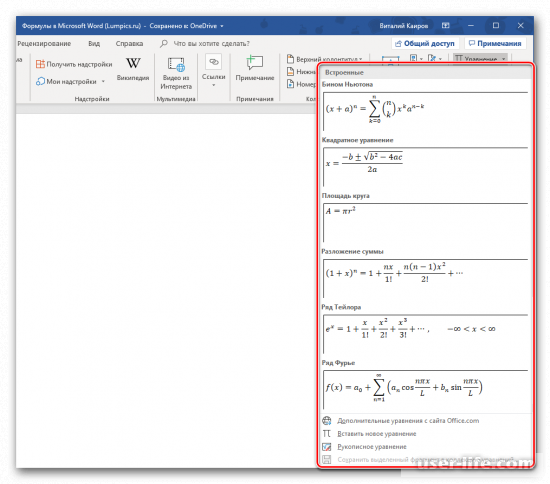
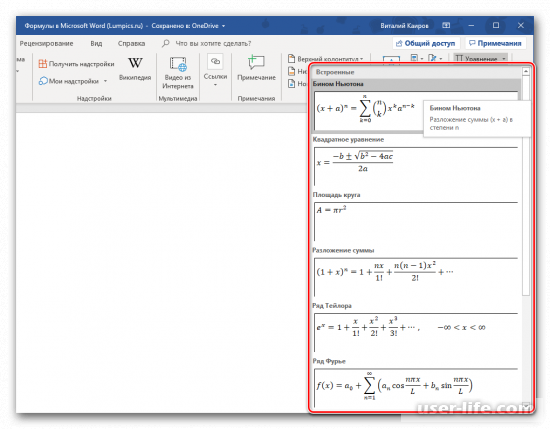
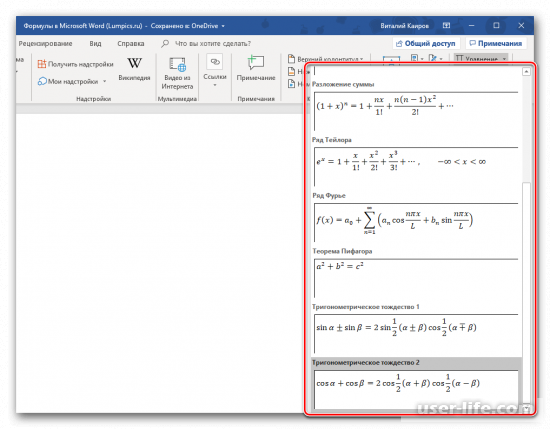
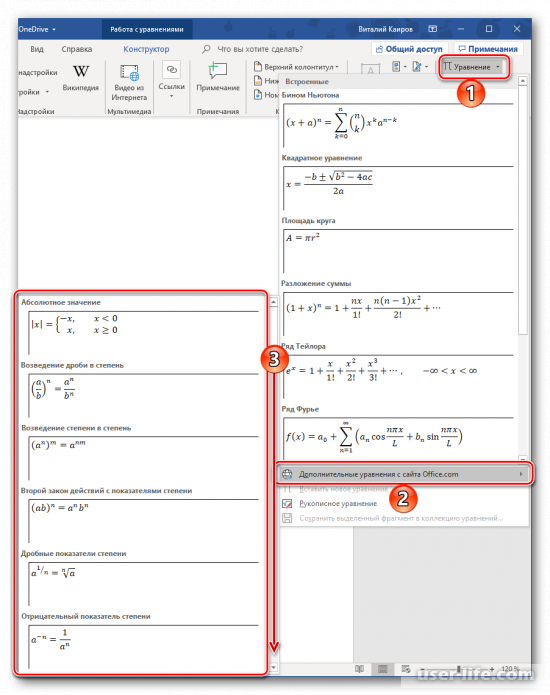
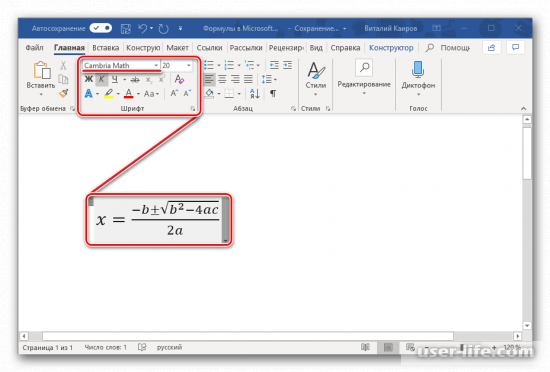

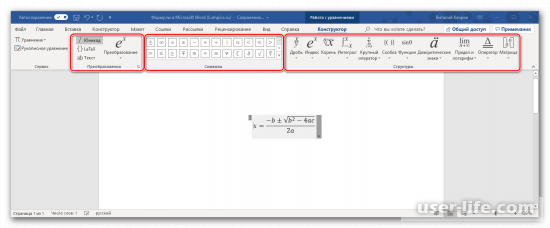
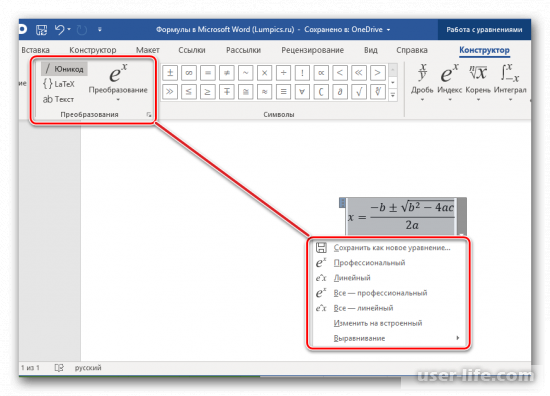
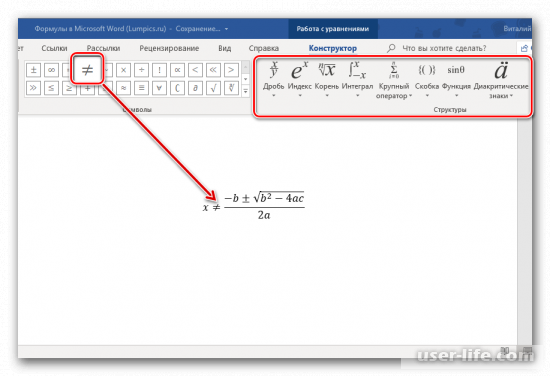
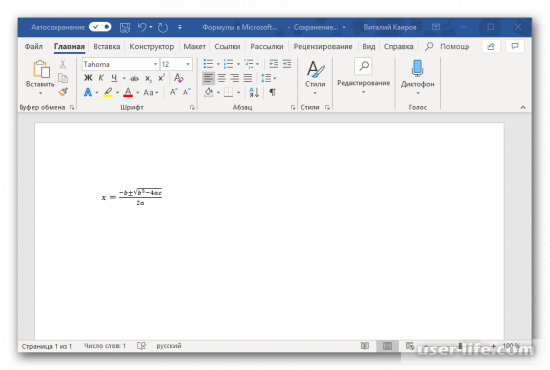
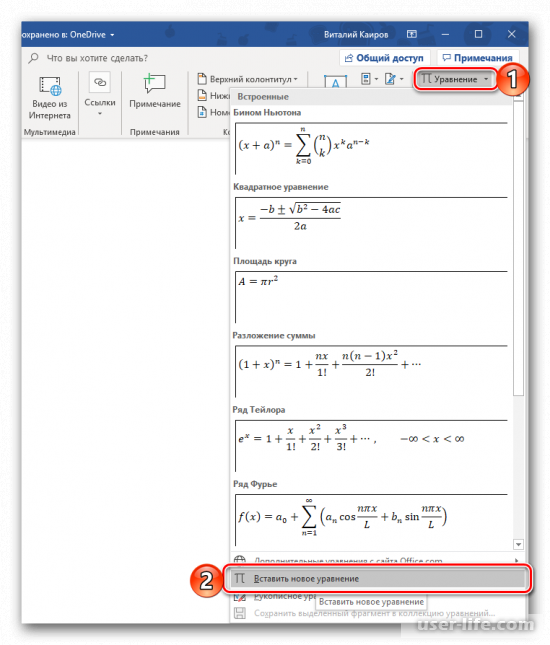
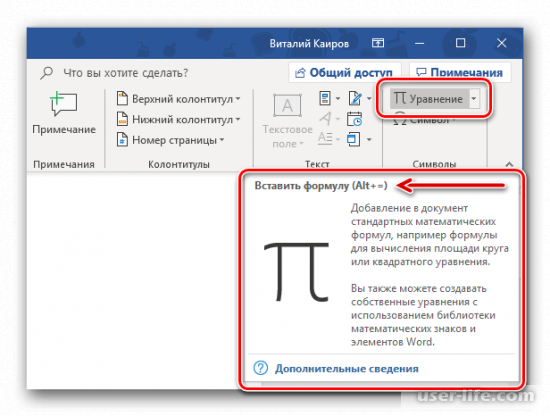
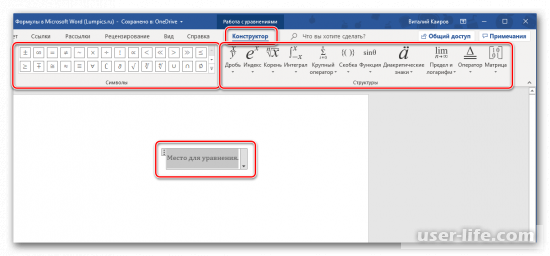
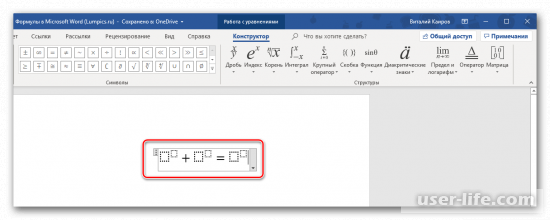
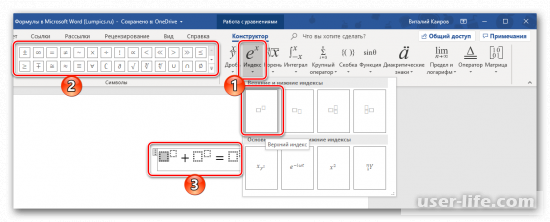
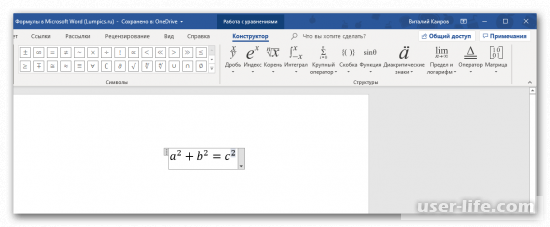
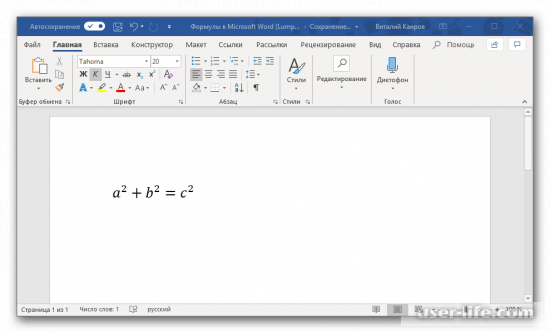
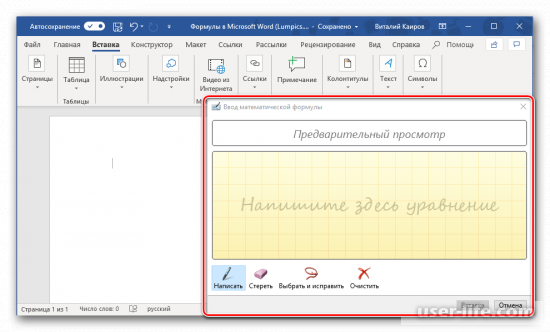
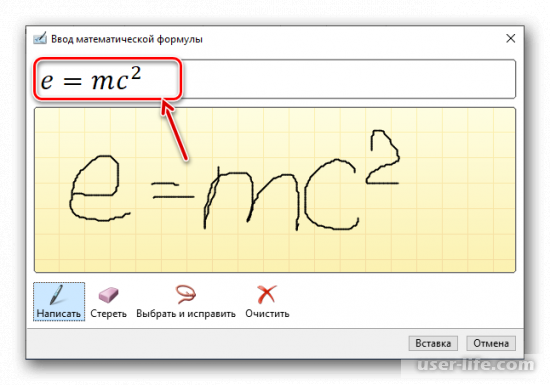
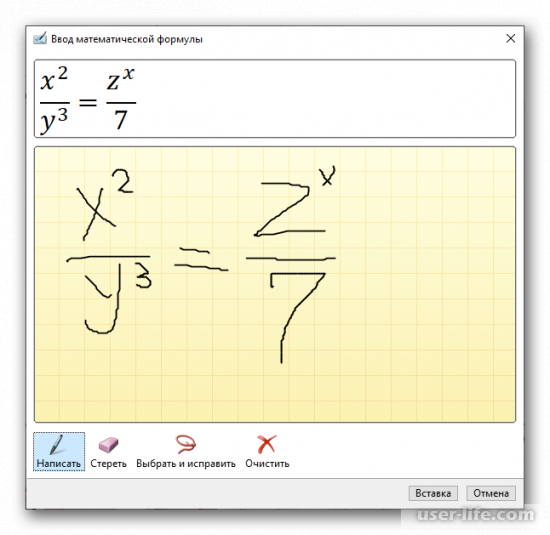
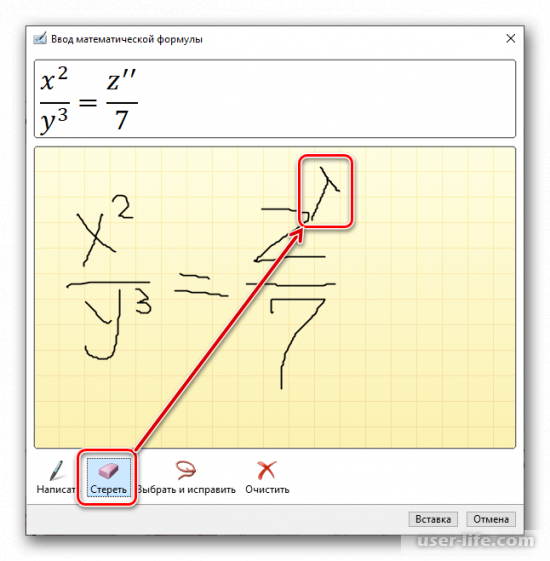
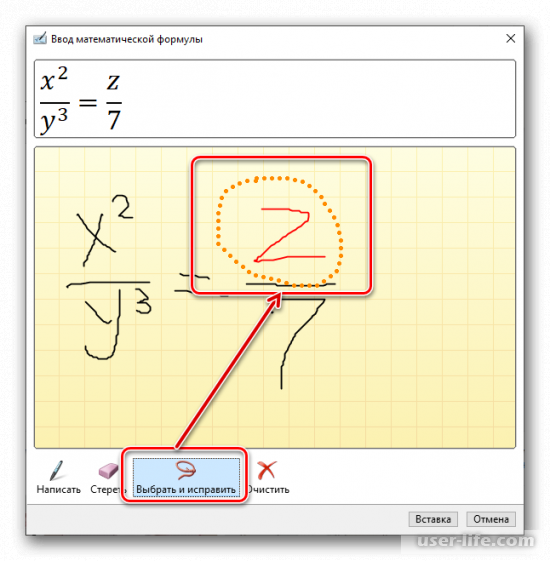
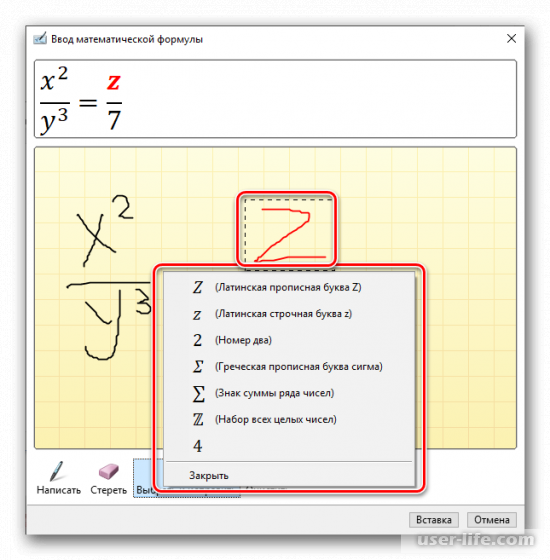
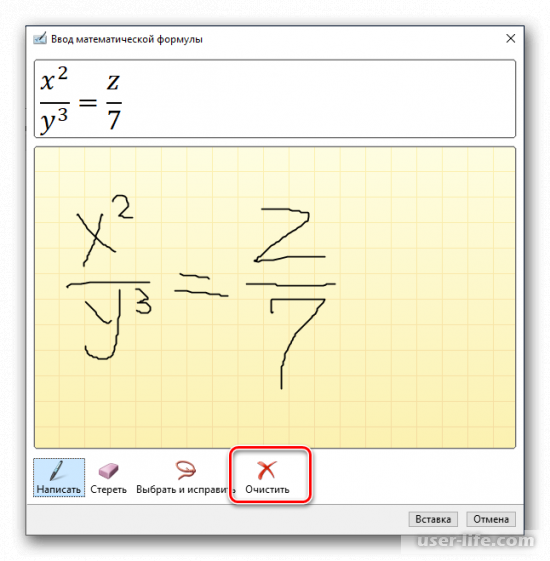
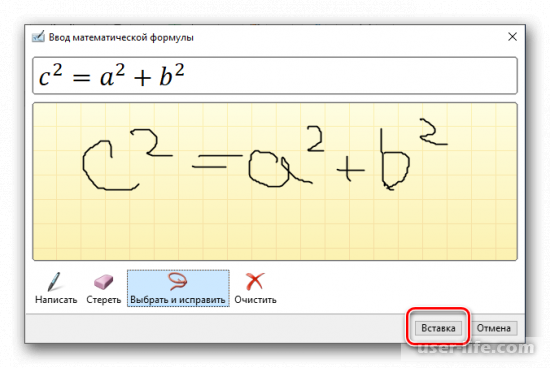
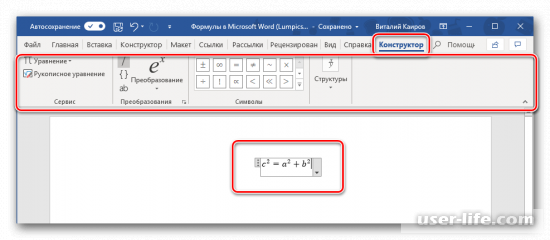
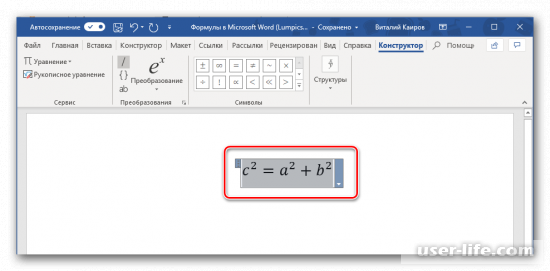
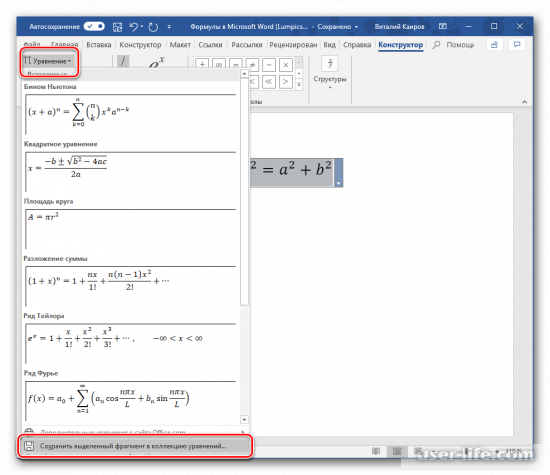
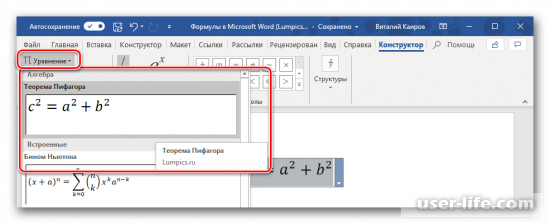
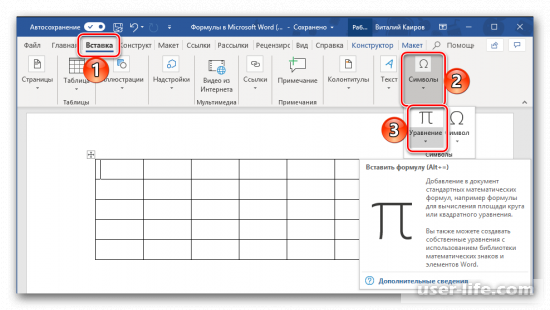
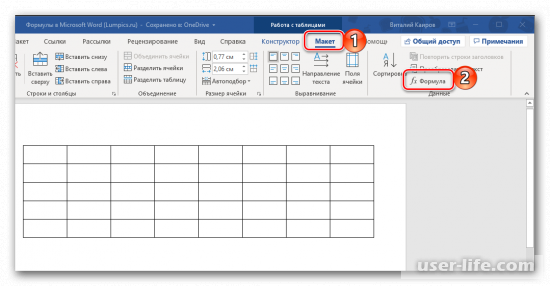
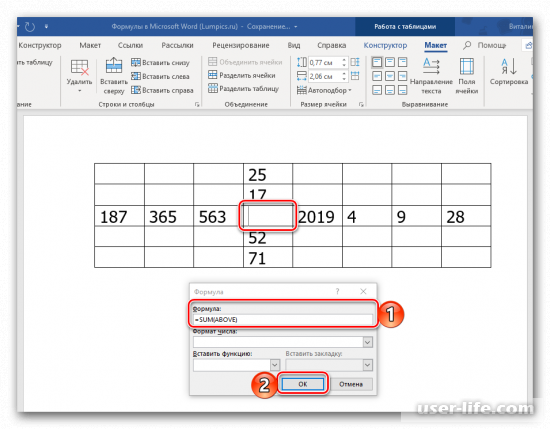
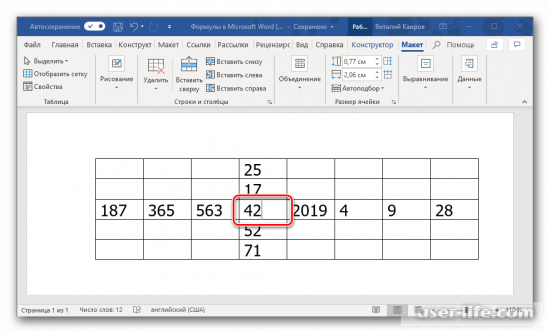
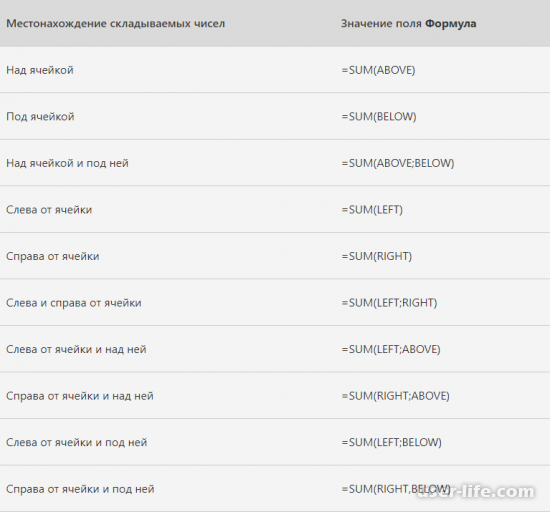


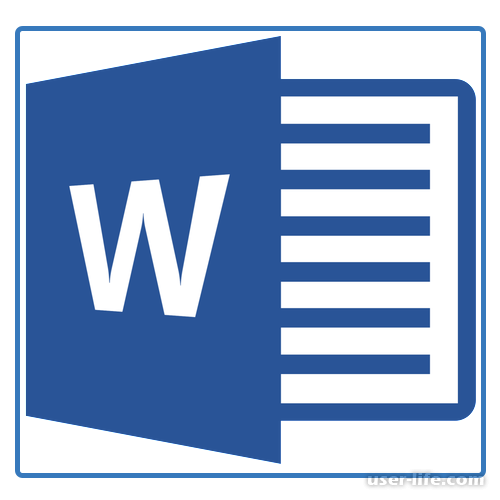




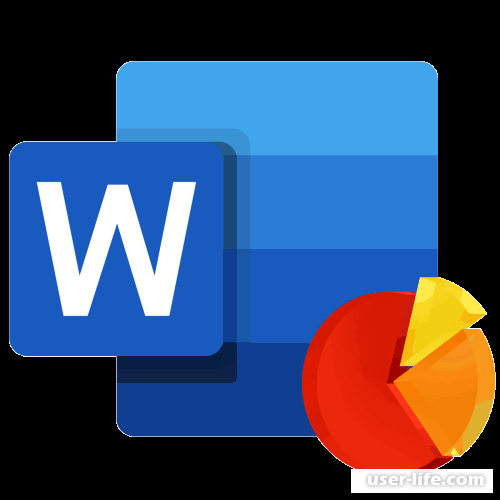












Добавить комментарий!