Как сделать схему в Ворде
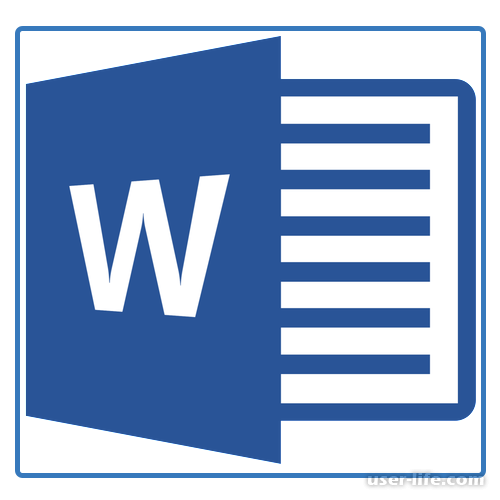
Всем привет! Использование текстового редактора «Microsoft Word» достаточно редко ограничивается простым набором текста и его редактированием. Очень часто у пользователей возникает потребность в создании диаграмм, схем или таблиц. Итак, в рамках данного материала мы подробно разберём алгоритм действий, который позволит вам нарисовать схему в текстовом редакторе «Microsoft Word».
Как создать диаграмму в текстовом редакторе «Microsoft Word»?
Схема (или как их называют создатели текстового редактора «Microsoft Word» блок-схема) – это графическое представление этапов, которые необходимо проделать для решения той или иной проблемы или выполнения той или иной задачи. Набор инструментов текстового редактора «Microsoft Word» весьма огромен, поэтому здесь вы сможете отыскать огромное количество шаблонных макетов, которые можно использовать для того, чтобы создать блок-схему. Среди таких объектов так же могут находиться изображения.
Функциональность текстового редактора «Microsoft Word» позволяет использовать готовые графические элементы в процессе создания схемы. Из графических элементов здесь простые геометрические модели – прямоугольники, квадраты, линии, круги и так далее. Итак, давайте более подробно разберём инструкции создания схемы в данном текстовом редакторе.
Как создать схему?
1) Первым делом из вкладки, в которой вы сейчас находитесь в текстовом редакторе переключитесь в раздел «Вставка» и в блоке параметров «Иллюстрации» выберите пункт “SmartArt”.
2) После этого в появившемся окне отобразятся все графические элементы, которые вы можете задействовать для того, чтобы создать свою блок-схему. Следует отметить, что все элементы здесь рассортиованы по группам, из-за чего поиск требуемых объектов не занимает много времени.
Обращаем ваше внимание на то, что если вы кликните по группе элементов, в которой сейчас находитесь, то помимо графических элементов, которые в неё входят так же появится и их описание. Данная функция достаточно удобна в случае, если вы ещё не решились выбрать какой-либо конкретный графический элемент из списка и хотите узнать, какой объект вам нужен или же наоборот, хотите узнать предназначение объекта, который вам приглянулся.
3) Теперь укажите вид схемы, которую вы будете использовать, а так же выставьте графические объекты, которыми будете пользоваться и нажмите по кнопке «ОК».
4) После этого созданная схема отобразится в отмеченном ранее месте на листе.
Помимо блок-схемы, которую мы добавили через меню вставки на листе так же отобразится небольшое окно, которое позволит вам прописывать информацию в данную схему. Вы можете просто скопировать текст, который вам требуется прописать в схеме и вставить его непосредственно внутрь блок-схемы. Так же вы можете создавать новые окна блок-схемы. Для этого просто выберите последнее окно, которое вы создали и на клавиатуре нажмите на клавишу «Enter».
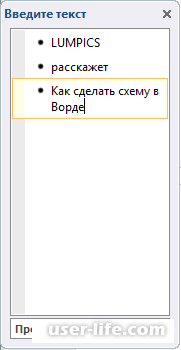
Если потребуется увеличить или уменьшить созданную блок-схему, то вы сможете с лёгкостью это сделать просто перетянув одну из меток, которые отображаются в прямоугольнике вокруг схемы в требуемую сторону – вверх или вниз для увеличения или уменьшения размера соответственно.
Так же переключившись в режим конструктор на панели инструментов «Работа с рисунками SmartArt» вы в любой момент сможете откорректировать свою блок-схему, к примеру, вы можете поменять её оттенок. Итак, далее мы рассмотрим процесс корректирования внешнего вида блок-схемы – что можно добавить, убрать или изменить.
К слову, в случае, если вам требуется интегрировать на лист блок-схему, которая будет содержать в себе не просто геометрические объекты, а рисунки, то в разделе «SmartArt» выберите параметр «Рисунок» (пункт будет называться «Процесс со смещенными рисунками», если вы используете устаревшую версию текстового редактора).
После того, как вы создадите несколько блоков для своей блок-схемы, указатели между ними будут добавляться в автоматическом режиме (тип указателей зависит от типа выбранной блок-схемы). Но в случае, если вы хотите поменять указатели между блоками, которые были в шаблоне схемы, которую вы используете, то вы можете воспользоваться инструментарием из раздела «Выбор рисунков SmartArt».
Корректирование внешнего вида блок-схемы
После создания схемы очень немногие пользователи захотят оставлять её в исходном виде. К счастью, в текстовом редакторе «Microsoft Word» присутствует весь инструментарий, при помощи которого можно редактировать внешний вид блок-схемы.
Добавление нового поля
1) Для начала кликните по любому элементу «SmartArt» из блок-схемы для того, чтобы открыть меню для работы с рисунками.
2) После этого у вас откроется раздел «Конструктор», которого ранее не было на ленте. Вам требуется кликнуть по направленному вниз указателю, которые располагается возле пункта «Добавить фигуру».
3) Теперь выберите один из двух вариантов добавления новой фигуры:
• «Добавить фигуру после» - графический объект будет добавлен в один ряд с прочими, но будет находиться последним.
• «Добавить фигуру перед» - здесь же наоборот – графический объект будет добавлен в один ряд с прочими, но будет располагаться перед ними.
Удаление поля
Удалить новое поле ещё проще, чем его добавить – просто кликните по требуемому графическому объекту левой клавишей мыши, после чего нажмите на клавишу «Delete» н клавиатуре. К слову, таким образом удаляются практически все графические объекты из данного текстового редактора.
Перемещение схемы
1) Для начала выделите требуемую схему. Для этого кликните левой клавишей мыши по нужному элементу.
2) Для того, чтобы передвигать выбранную блок-схему воспользуйтесь клавишами со стрелками, которые располагаются в правой части клавиатуры.
Для того, чтобы перемещать блок-схему поэтапно небольшими интервалами, зажмите на клавиатуре клавишу «Ctrl».
Корректировка цвета схемы
Но у вас присутствует возможность сделать так, чтобы схема, созданная вами выглядела более оригинально и привлекательно. Сделать это можно используя список доступных стилей «SmartArt», которые располагаются в разделе «Конструктор». Так же помимо стиля вы можете изменить и цвет. Но давайте поговорим об этом более подробно.
1) Для начала выделите графический объект из схемы, цвет которого требуется поменять, Сделать это можно просто кликнув по нужному объекту левой клавишей мыши.
2) После этого переключитесь в раздел «Конструктор» и выберите там пункт «Изменить цвета».
3) Из появившегося списка укажите цвет, который вам больше нравится и кликните по нему ЛКМ.
4) После этого цвет всей схемы, созданной вами изменится на выбранный.
Для того, чтобы посмотреть, как ваша схема будет выглядеть после наложения того или иного цвета просто наведитесь курсором на требуемый оттенок в списке доступных цветов.
Корректировка цвета указателей и цветов границ фигур
1) Для начала кликните ПКМ по элементу, цвет обрамления которого вам требуется поменять.
2) После этого из выпавшего списка выберите пункт «Формат фигуры».
3) Далее переключитесь к разделу «Линия». Здесь будет представлен набор параметров, которые вы можете откорректировать. В частности это:
• цвет линии и оттенки;
• тип линии;
• направление;
• ширину;
• тип соединения;
• другие параметры.
4) После того, как вы выставите все требуемые параметры, окно параметров можно сворачивать.
5) Теперь вы сможете заметить, как изменилась ваша фигура из-за действий, которые вы выполнили в окне настройки.
Корректировка оттенка заднего плана схемы
И напоследок давайте разберёмся в процессе изменения заднего плана блок-схемы.
1) Для начала вызовите контекстное меню на требуемой схеме кликом правой клавишей мыши, после чего выберите там пункт «Формат фигуры».
2) В открывшемся меню выберите параметр «Заливка».
3) Далее переключитесь во вкладку «Сплошная заливка».
4) Теперь кликните по клавише «Цвет» и укажите требуемый оттенок для блок-схемы.
5) Так же помимо цвета вы можете здесь изменить уровень непрозрачности объекта.
6) Как только вы закончите с корректировкой параметров, вы можете свернуть окно с настройками.
7) После этого оттенок схемы поменяется.
Заключение
Итак, как вы видите, создать и отредактировать схему в текстовом редакторе «Microsoft Word» достаточно просто. Надеемся, что данная статья смогла помочь вам.
Всем мир!
Рейтинг:
(голосов:1)
Не пропустите похожие инструкции:
Комментариев пока еще нет. Вы можете стать первым!
Популярное
Авторизация






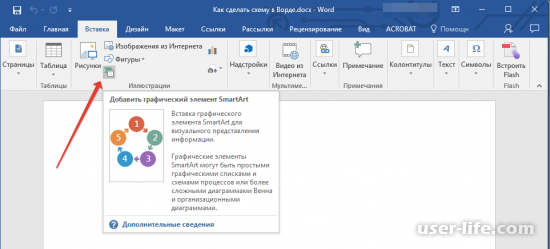
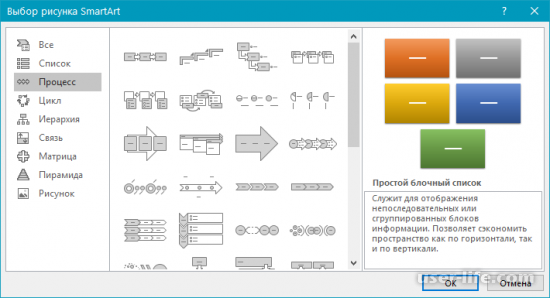
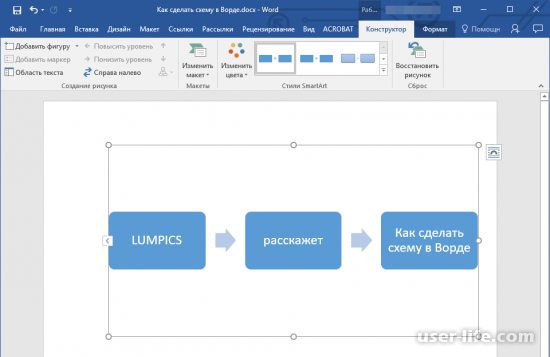
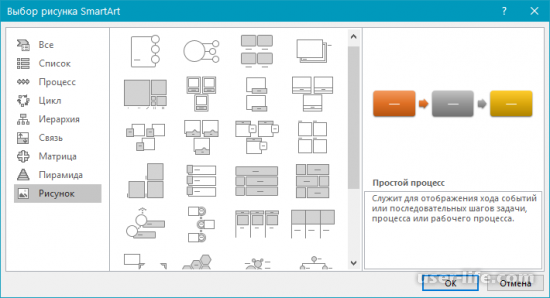
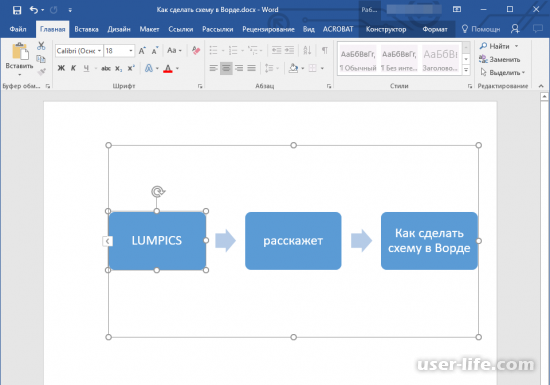
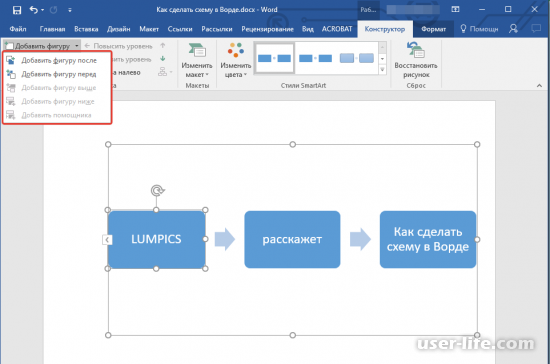
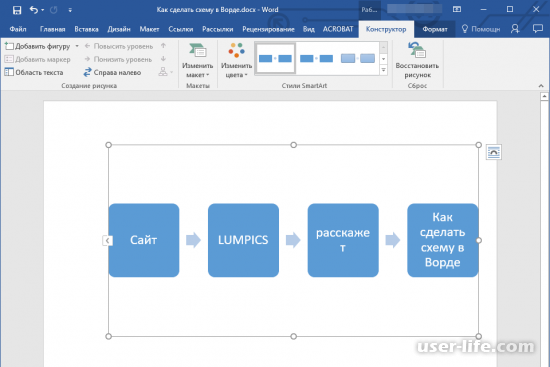
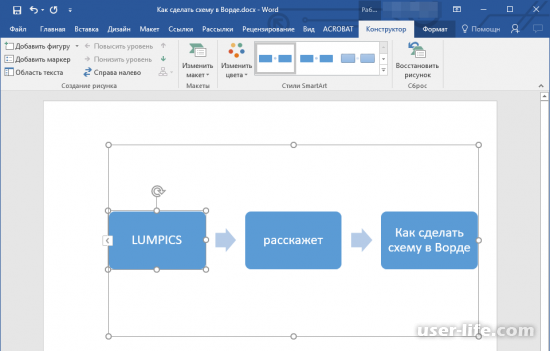
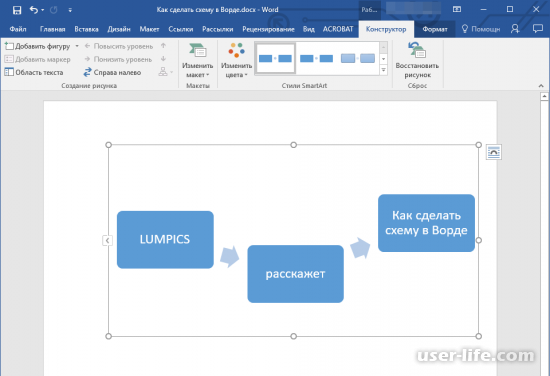
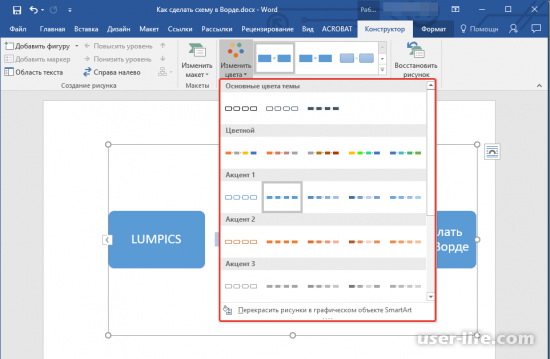
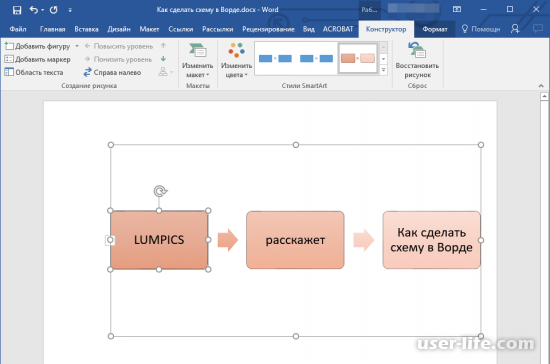
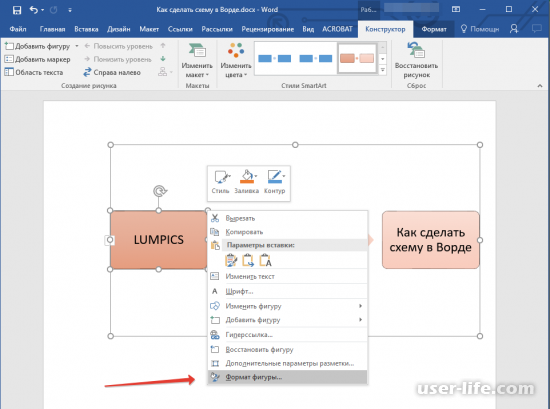
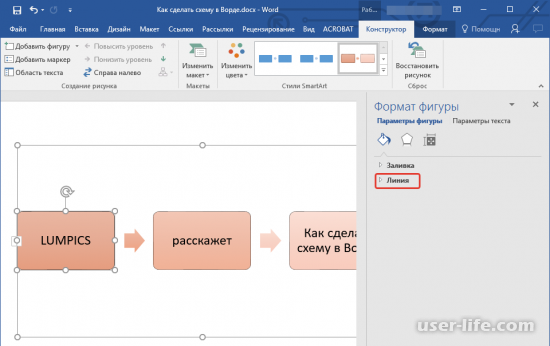
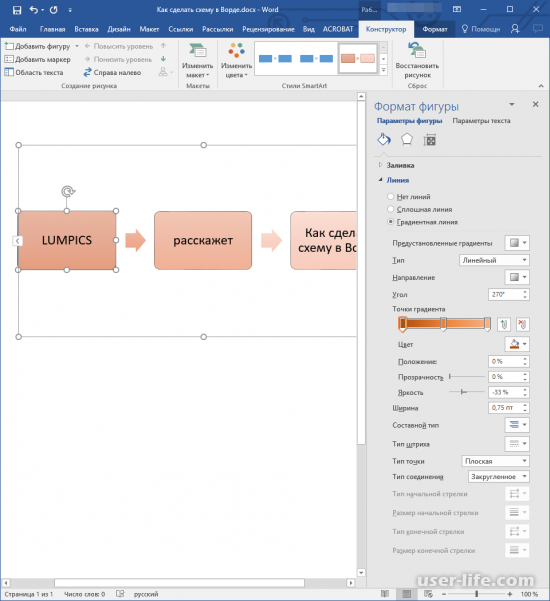
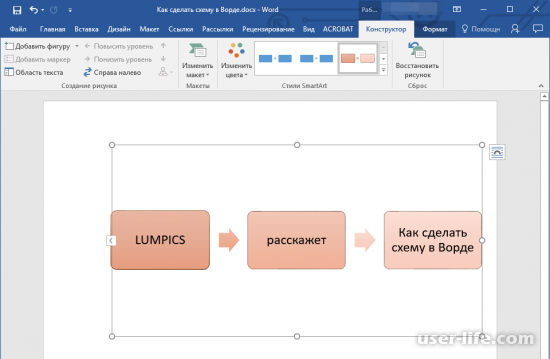
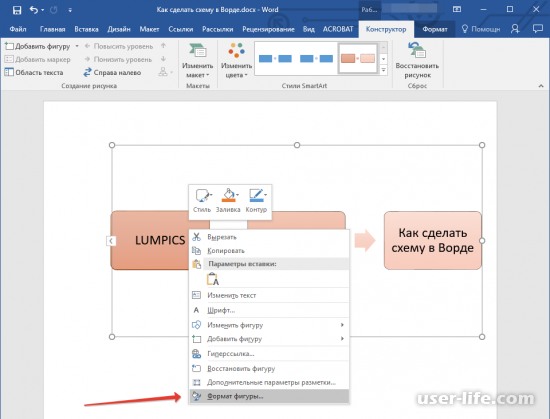
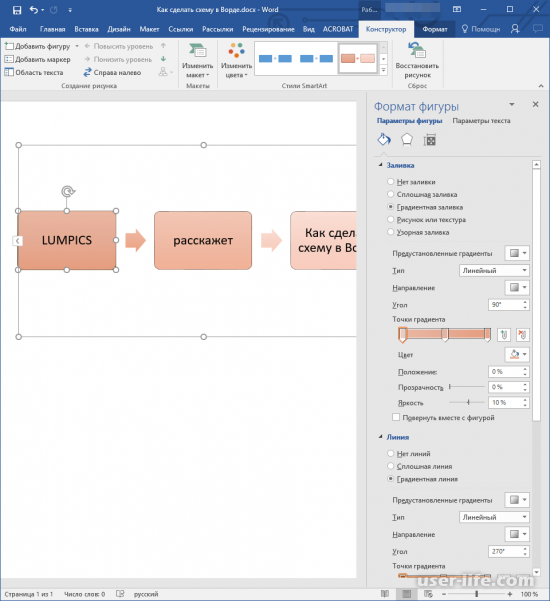
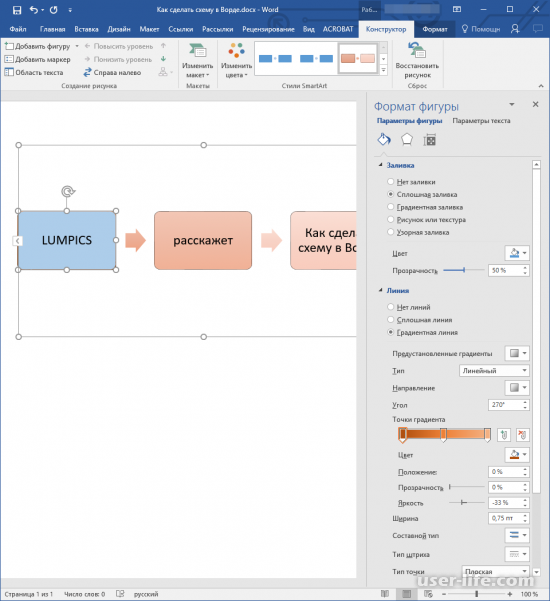
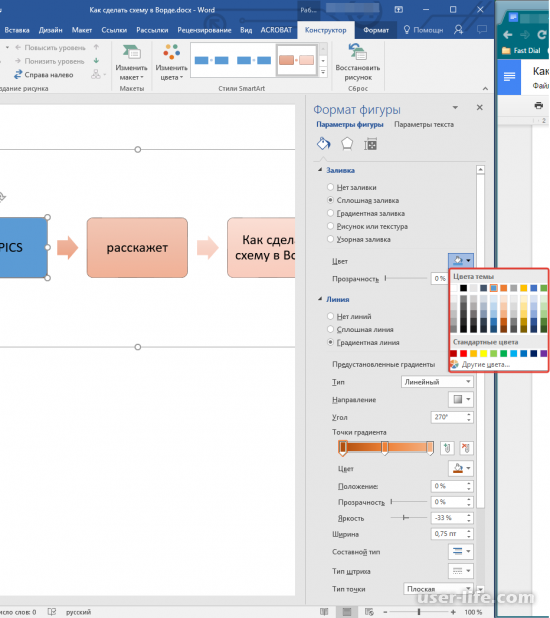
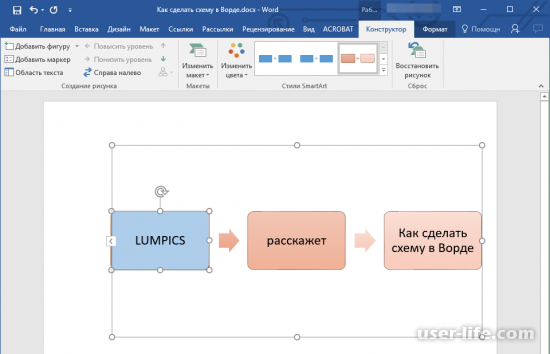











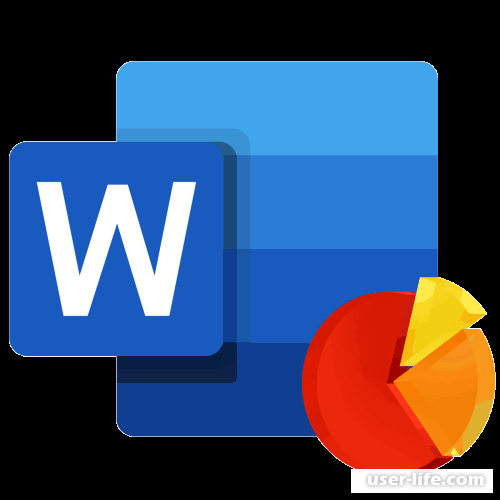
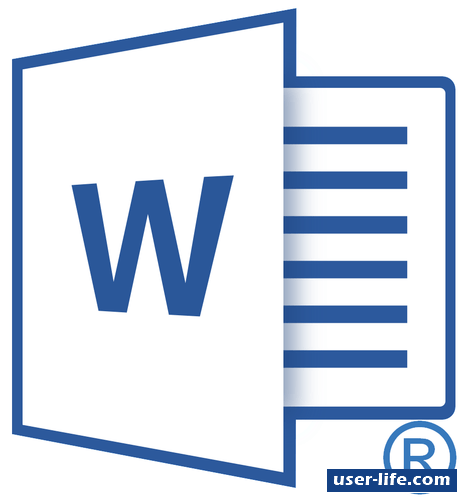


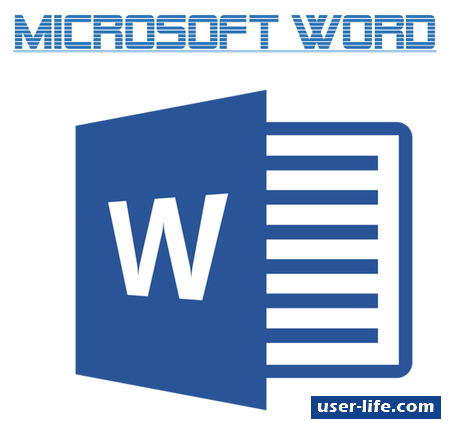












Добавить комментарий!