Как в Ворде поставить галочку
Всем привет! Достаточно часто у большинства пользователей при работе с текстовыми редакторами возникает потребность в интеграции в свой текст какого-либо необычного знака. Но вся проблема заключается в том, что такие специальные символы отсутствуют на привычной нам клавиатуре. Одним из специальных знаков, которые отсутствуют на стандартной клавиатуре и является галочка. Итак, сегодня мы разберём несколько методов, которые позволяют вставить данный специальный символ в свой текстовый документ, например в квадратике в анкете.
Как вы наверняка знаете, практически любую задачу, которую вам требуется выполнить используя текстовый редактор «Microsoft Word» можно исполнить при помощи разных методов. Собственно, как мы уже говорили ранее, установка символа галочки так же не является исключением. Всего существует пять методов, которые позволяют интегрировать галочку в свой документ.
Первая тройка в общем и целом является разновидностью одного и того же действия, поскольку с их помощью вы сможете добавить один и тот же символ, только используя различные алгоритмы действий. При помощи четвёртого метода мы просто воспользуемся стандартным инструментарием операционной системы «Windows», а при помощи пятого создадим целую панель, при помощи которой галочки можно как вставлять, так и убирать, и всё это буквально за несколько кликов. Итак, давайте рассмотрим данные методы более подробно.
Метод 1 – Использование меню вставки
Данный метод является наиболее простым и очевидным вариантом, который используется большим количеством пользователей для интеграции в текстовый документ или специфичных символов, или скрытых символов.
Для добавления галочки делаем следующее:
1) Для начала кликните по тому месту в текстовом документе, куда вам требуется добавить галочку. После этого переключитесь во вкладку «Вставка»,
Здесь вам потребуется кликнуть по клавише «Символ», которая располагается в блоке параметров «Символы». Из появившегося меню выберите пункт «Другие символы».
2) После этого откроется меню добавления символов в документ. Здесь отыщите нужный нам символ галочки. Для того, чтобы не пролистывать достаточно длинный список знаков вручную вы можете выставить шрифт «Wingdings» и таким образом куда быстрее отыскать галочку.
3) После этого кликните по значку с галочкой, а после нажмите на кнопку «Вставить». Как вы можете заметить, теперь в отмеченном ранее месте появилась галочка.
Кстати, если вы хотите создать специальную кнопку, о которой мы уже говорили ранее (правда галочку из этого чекбокса невозможно убрать, но если вам требуется именно галочка в квадрате, то можете воспользоваться этим методом), то вы можете просто вставить в документ соответствующий символ, используя категорию «Wingdings» чтобы отыскать его быстрее. Выглядеть это будет примерно вот так:
К слову, в случае, если вы в окне выбора шрифта укажите «Wingdings 2», то вы сможете вставить всё те же символы, только они будут нарисованы более тонким шрифтом.
Читайте:
Как вставить символ или спец. знак в текстовом редакторе «Microsoft Word»?
Как вставить специальные символы и знаки в Word
Метод 2 – Использование нестандартного шрифта и горячих клавиш
Те знаки (обычная «птичка» и «птичка» в чекбоксе), которые мы показали вам в предыдущем методе относятся ко вполне конкретным шрифтам – это «Wingdings» и «Wingdings 2». При помощи последнего мы можем не заходить в меню символов, а просто воспользоваться горячими клавишами для ввода как первого, так и второго типа галочек. Но здесь всё не так уж и очевидно, поэтому мы и включили данный мануал в статью.
1) Для начала переключитесь в раздел «Главная», если ещё этого не сделали. После этого в разделе с выбором шрифтов (блок параметров «Шрифт») укажите «Wingdings 2».
2) После этого переключитесь на английскую раскладку (это можно сделать при помощи комбинаций клавиш «CTRL+SHIFT» или «ALT+SHIFT» - всё зависит от ваших системных параметров) и нажмите на клавиатуре комбинацию «SHIFT+P» чтобы добавить обычную галочку, или «SHIFT+R», чтобы добавить галочку в квадрате.
3) Как вы можете заметить, теперь в отмеченном ранее месте появился нужный нам символ «птички».
Читайте:
Как изменить языковую раскладку клавиатуры?
Как добавить новый шрифт в текстовый редактор «Microsoft Word»?
Метод 3 – Использование кода для добавления символов
В случае, если вы уже успели воспользоваться меню с добавлением символов, то наверняка заметили, что при выделении какого-либо знака в нижней области меню отображается подпись «Код знака». Если вы знаете этот код, к какому шрифту относится требуемый символ, а так же комбинацию клавиш, которая позволяет превратить набор цифр и букв в символ, то вы можете достаточно быстро интегрировать требуемый знак в свой документ и при этом не обращаться к меню вставки символов.
К слову, все коды в обязательном порядке требуется прописывать с правой панели клавиатуры, на которой находятся числа (NumPad), поскольку верхний ряд цифр на клавиатуре просто не индексируется при вводе кода. То есть в случае, если у вас отсутствует правая панель с цифрами на клавиатуре, то вы не сможете воспользоваться данным методом.
Wingdings
Первым делом нам потребуется выбрать соответствующий шрифт – в нашем случае это «Wingdings». Далее на клавиатуре потребуется зажать клавишу ALT и поочерёдно вводить числовые комбинации, которые мы указали чуть ниже. После того, как вы введёте требуемый набор символов и отпустите на клавиатуре клавишу ALT отобразится символ, комбинацию для которого вы и вводили. Итак, отмечаем нужное место в текстовом документе, зажимаем на клавиатуре клавишу ALT и вводим одну из следующих комбинаций:
• ALT+236 – обычная «птичка»
• ALT+238 – «птичка» в чекбоксе
Следует отметить, что в меню вставки символов для обоих этих знаков на шрифте «Wingdings» указаны абсолютно другие комбинации чисел. Но при вводе комбинаций, которые предлагаются меню вставки появляются абсолютно другие знаки. Вполне возможно, что это банальная оплошность компании «Майкрософт» и они скоро исправят этот недочёт.
Wingdings 2
В случае, если вам требуется ввести более тонкие галочки, то следует воспользоваться шрифтом «Wingdings 2». Собственно, тут всё точно так же, как и в описанном ранее методе – на вкладке «Главная» указываем шрифт «Wingdings 2», на клавиатуре зажимаем клавишу ALT и вводим одну из следующих комбинаций:
• ALT+80 – обычная «птичка»
• ALT+82 – «птичка» в чекбоксе
Как включить/отключить макросы в табличном редакторе «Microsoft Excel»?
Метод 4 – Набор символов, встроенный в операционную систему
Все знаки (даже скрытые), которые имеются в данном текстовом редакторе так же можно найти и в стандартной библиотеке символов в операционной системе «Windows». Соответственно, из этой библиотеки мы можем скопировать любой символ и после вставить его в документ. Как вы уже могли понять, в меню с символами так же присутствует два вида галочек, которые мы и будем копировать.
1) Для начала нужно воспользоваться инструментом поиска по системе. Для ОС «Windows 10» это комбинация клавиш WINDOWS+S. В поисковой строке пропишите «Таблица символов». После этого одноимённый системный инструмент отобразится в списке результатов поиска. Кликните по нему левой клавишей мыши для перехода к меню символов.
Если же вы пользуетесь «Windows 7», то просто запустите меню «Пуск» и пропишите там точно такой же запрос – после этого кликните по соответствующему элементу в списке результатов.
2) После этого в появившемся меню у параметра «Шрифт» выставьте значение «Wingdings» или «Wingdings 2» - всё зависит от того, какой конкретно тип галочек вам требуется.
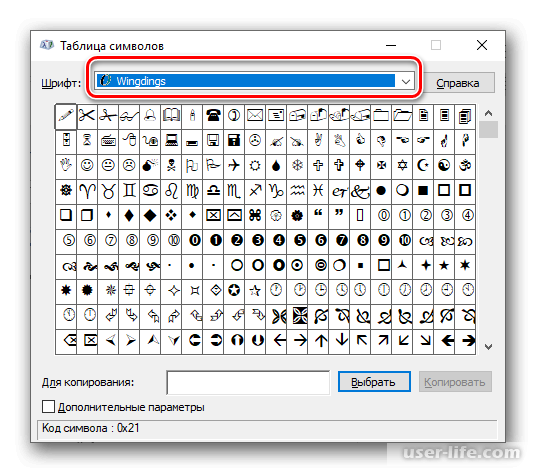
3) После того, как в данном списке вы отыскали нужный элемент, кликните по нему левой клавишей мыши и после нажмите на кнопку «Выбрать».
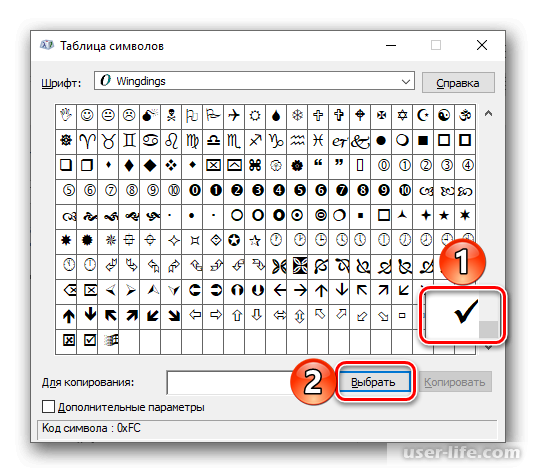
После этого так же активизируется параметр «Копировать», по которому вам потребуется так же кликнуть.
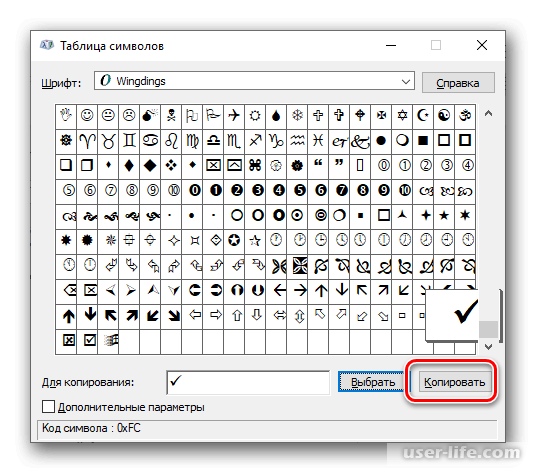
4) Теперь меню символов можно закрывать. Переключитесь обратно к своему текстовому документу, отметьте требуемое место в тексте и на клавиатуре нажмите комбинацию CTRL+V.
Как вы наверняка поняли, при помощи данного метода можно копировать из системной библиотеки абсолютно любой знак, после чего вставлять его в свой текстовый документ. Вполне возможно, что некоторым пользователям данный метод покажется более удобным, чем постоянное использование меню вставки символов, так как этот инструмент можно закрепить на панели задач и иметь к нему постоянный быстрый доступ.
Как вставить знак умножения в текстовом редакторе «Microsoft Word»?
Метод 5 – Добавление чекбокса с галочкой через меню разработчика
В случае, если же обычное статичное изображение галочки, пусть даже обрамлённой квадратом вас не устраивает, поскольку требуется добавить в документ интерактивную галочку, которую при помощи клика по чекбоксу можно как поставить, так и убрать, то таковая возможность так же присутствует. Однако следует отметить, что алгоритм действий для добавления такого элемента куда больше, чем для добавления простой статичной «птички».
Так в случае, если вам требуется создать опрос, список дел или какой-либо список, в котором будут пункты, которые требуется отвечать при помощи текстового редактора, то нам придётся обратится к инструментарию, который доступен исключительно в меню для разработчиков. По умолчанию данный раздел деактивирован, поскольку так вы сделаете использование текстового редактора более безопасным, да и простым пользователям не требуются сложные функции, которые находятся в этом меню. Соответственно, чтобы установить интерактивную галочку нам потребуется активировать меню разработчика.
1) Для начала необходимо перейти к разделу параметров. Для этого нажмите на кнопку «Файл», а после зайдите в раздел «Параметры».
2) После этого переключитесь в раздел «Настроить ленту», который располагается в левом меню открывшегося окна.
3) Теперь в блоке параметров «Основные вкладки» нам потребуется активировать пункт «Разработчик», после чего для сохранения внесённых коррективов нажать на клавишу «ОК».
После выполнения данного алгоритма можете закрыть меню настроек. Как вы можете заметить, теперь на панели инструментов у нас добавился новый пункт - «Разработчик». Собственно, именно в данном разделе мы и будем проделывать все описанные далее манипуляции.
1) После переключения в раздел «Разработчик» в блоке параметров «Элементы управления» кликните по клавише «Инструменты из предыдущих версий», которую мы так же отметили на приведённом ниже скриншоте.
2) В появившемся выпадающем списке в блоке параметров «Элементы ActiveX» кликните по символу галочки в квадрате.
3) После этого, как вы можете заметить, на отмеченном месте в документе появился чекбокс, в который можно установить галочку. Называется он по стандарту - «CheckBox1». Для того, чтобы активировать галочку в этом чекбоксе нам потребуется покинуть «Режим конструктора». Сделать это достаточно просто – нажмите на панели инструментов соответствующую клавишу.
4) Теперь вы можете «актвировать» добавленный ранее пункт.
Но только вряд ли какого-либо пользователя устроит стандартное название чекбокса, следовательно нам потребуется его поменять. Сделать это достаточно просто – для начала опять переключитесь в «Режим конструктора» при помощи соответствующей клавиши на панели инструментов. После этого вызовите контекстное меню на чекбоксе и переключиетсь во вкладку «Объект CheckBox», а после в раздел «Edit».
После этого название чекбокса станет интерактивным и его можно будет отредактировать. При помощи мышки выделите полностью текст названия интерактивного объекта, после чего на клавиатуре нажмите «BACKSPACE» или «DELETE» и пропишите новое название для данного объекта.
Для того, чтобы данный чекбокс опять можно было активировать и деактивировать, вам достаточно вновь покинуть «Режима конструктора».
5) При помощи данного метода вы можете интегрировать в документ сколько угодно подобного рода чекбоксов.
Для того, чтобы произвести более тонкую конфигурацию всех объектов, которые относятся к «Элементам ActiveX» (в том числе и наши чекбоксы), нам необходимо опять переключится в «Режим конструктора» и дважды кликнуть левой клавишей мыши по требуемому объекту. После этого откроется панель «Microsoft Visual Basic», в левой части окна которой с отмеченным ранее элементом вы сможете сделать всё, что с обычным текстом пришлось бы делать пользуясь интегрированной в программу панелью инструментов.
В данном разделе вы сможете поменять текст, который относится к данному чекбоксу, цвет текста, его шрифт, размер шрифта и чекбокса и тому подобные элементы. Но не следует изменять те параметры, значения которых вы не знаете, поскольку последствия могут быть не очень приятными.
Использование меню «Элементы ActiveX», которые доступны при активации режима разработчика – это наиболее оптимальный вариант решения установленной в рамках данного материала задачи. Конечно, данный алгоритм является более сложным, чем описанные ранее, но в случае, если вы хотите изменить чекбокс так, как это требуется вам, то данный метод – это отличное решение для вас.
Заключение
Итак, как вы видите, добавить галочку в текстовом редакторе «Microsoft Word» достаточно просто. Надеемся, что данная статья смогла помочь вам.
Всем мир!
Рейтинг:
(голосов:1)
Предыдущая статья: Как установить и настроить VirtualBox
Следующая статья: Почему не печатает принтер HP что делать
Следующая статья: Почему не печатает принтер HP что делать
Не пропустите похожие инструкции:
Комментариев пока еще нет. Вы можете стать первым!
Популярное
Авторизация







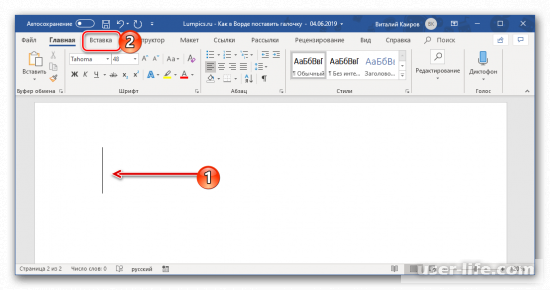
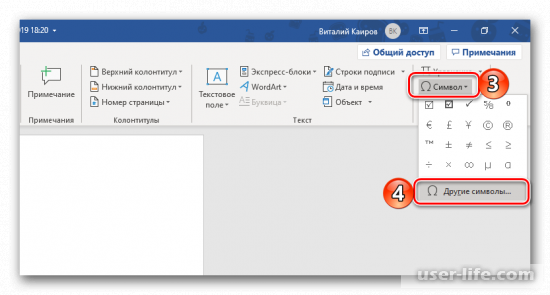
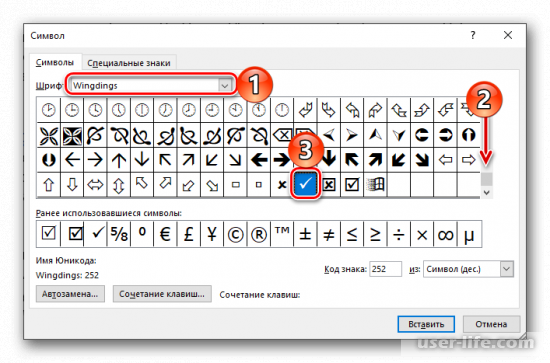
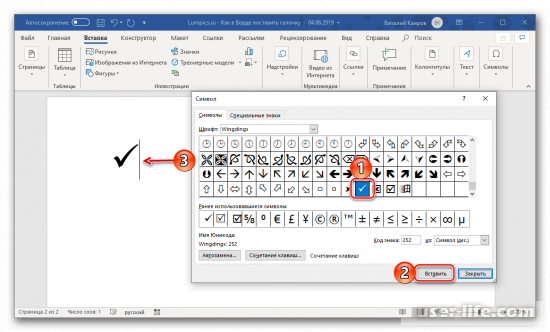
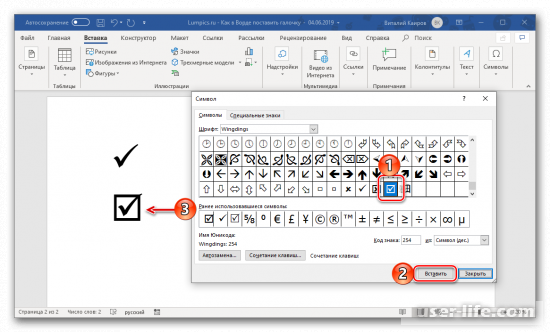
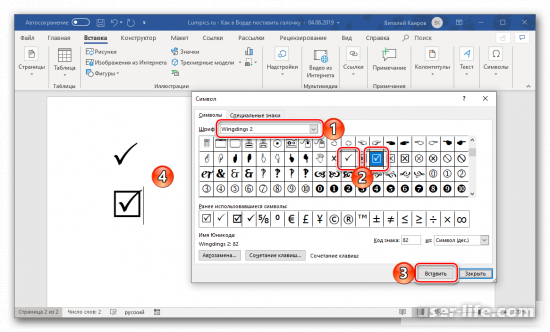
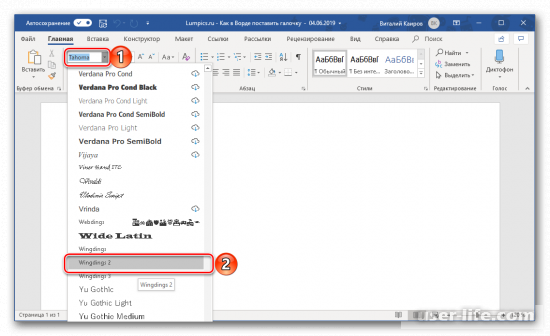
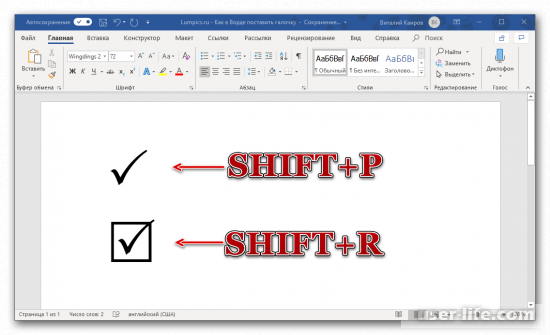
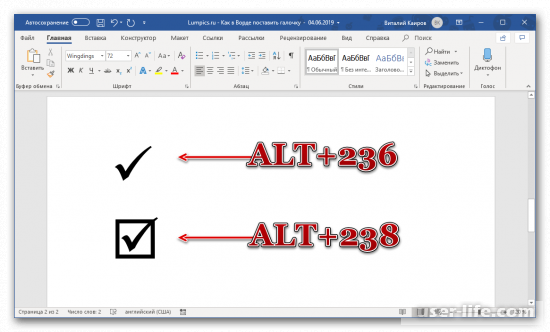
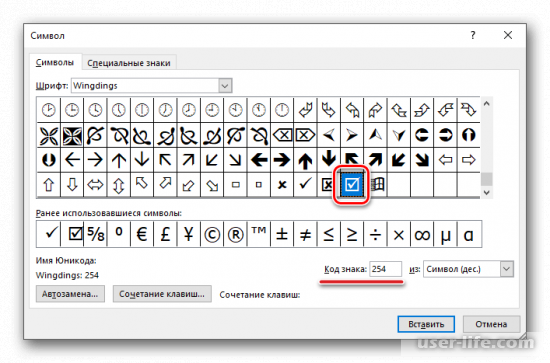
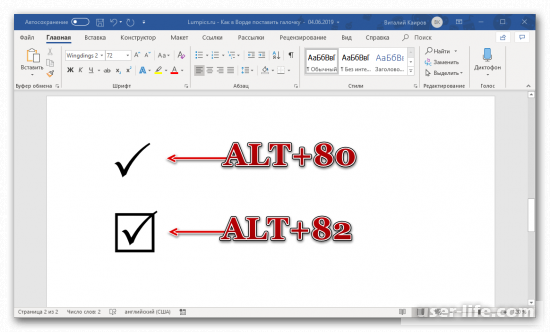
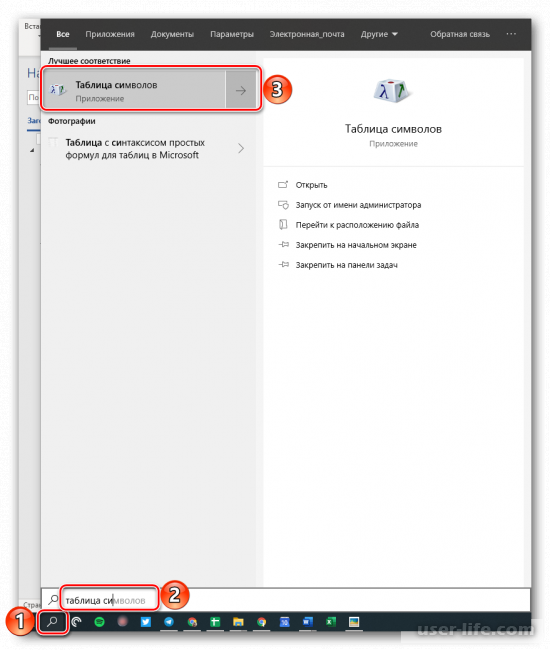
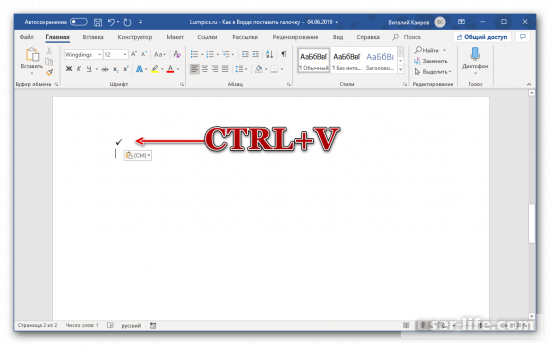
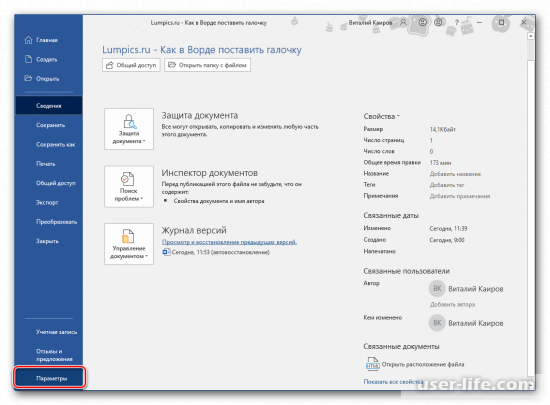
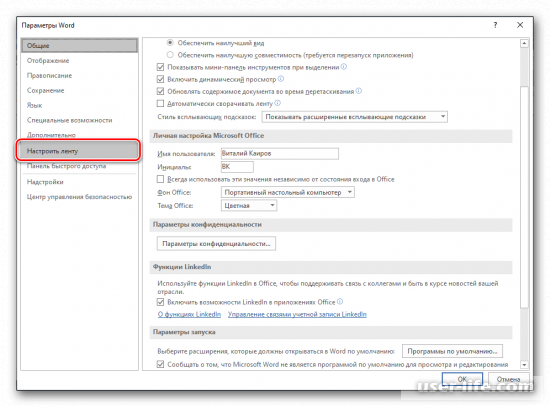
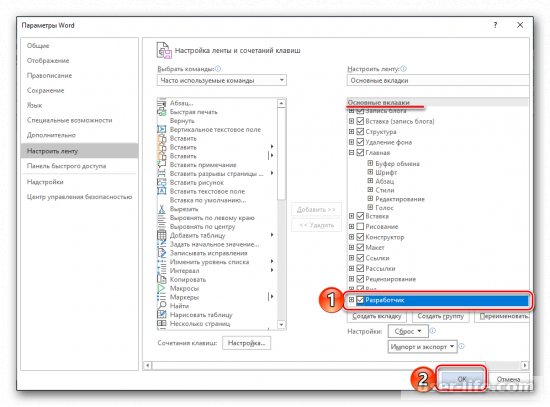
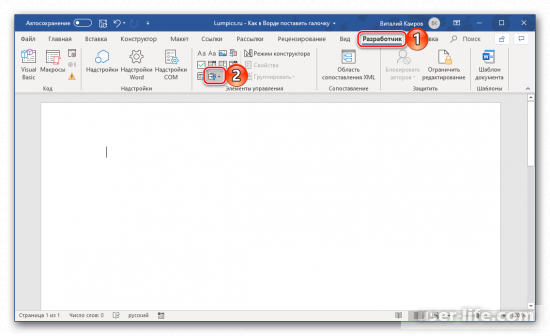
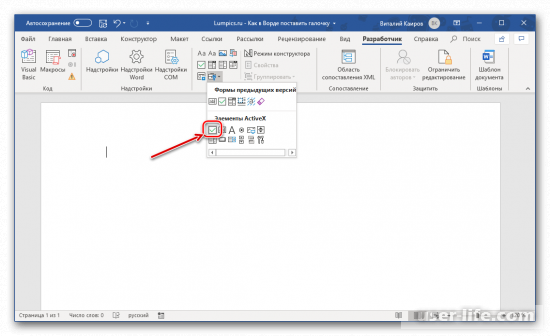
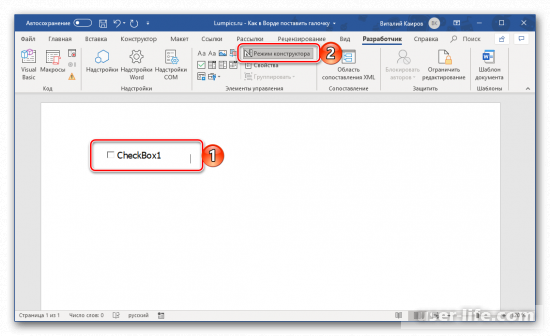
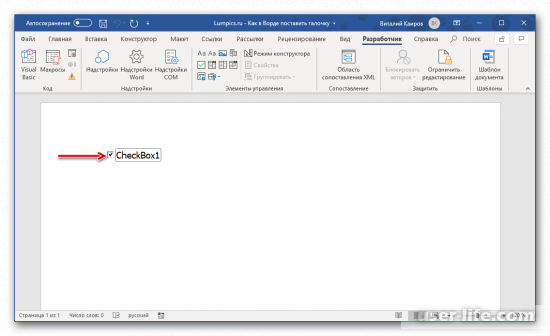
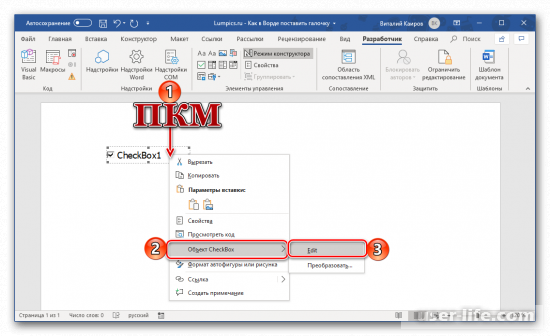
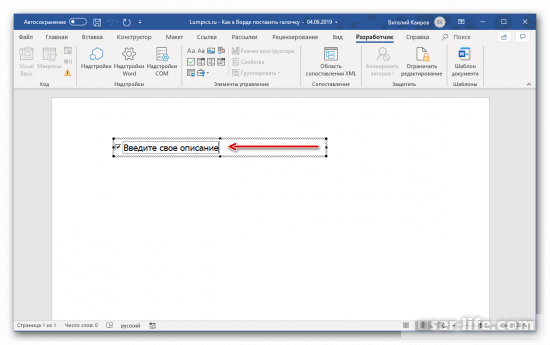
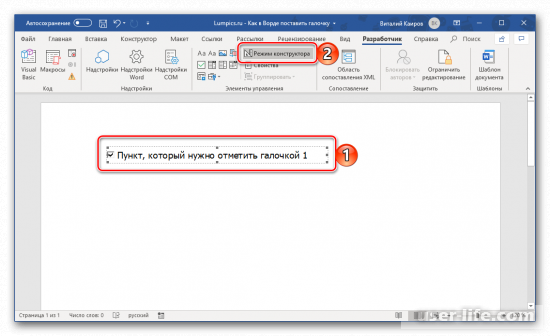
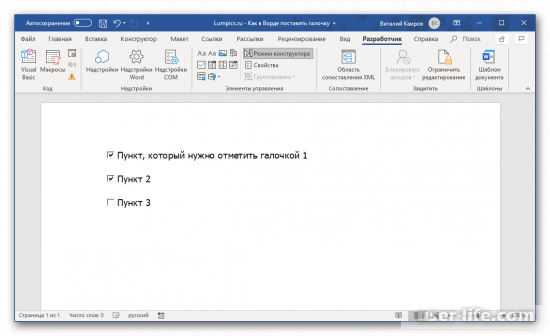
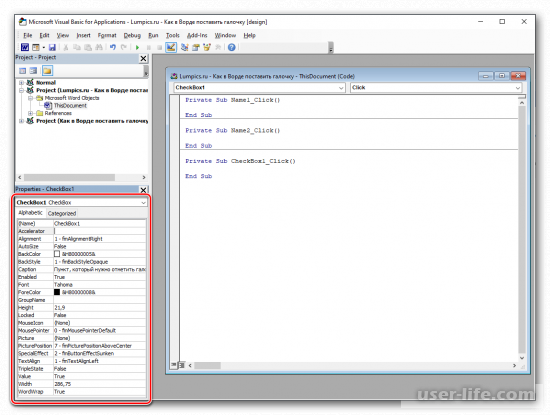



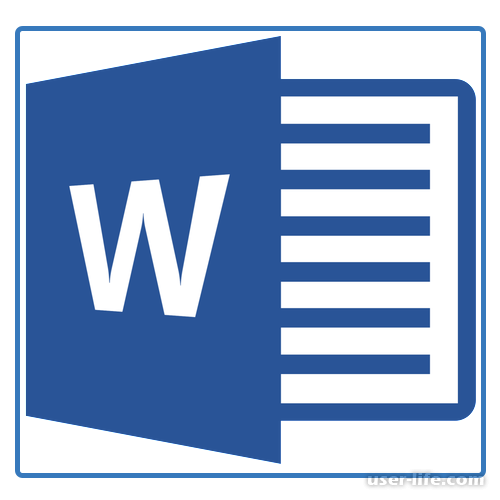



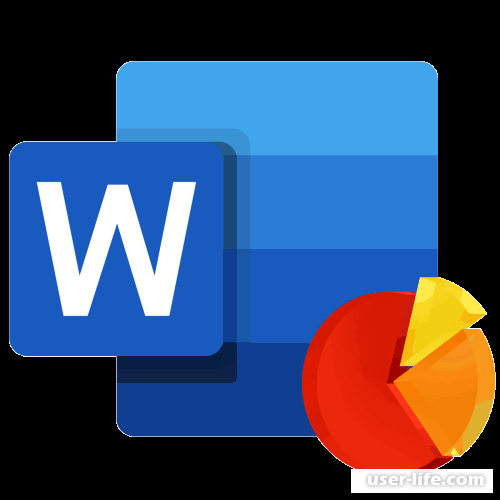












Добавить комментарий!