Как сделать таблицу в Microsoft Word
Работа в Ворде с документами не ограничивается текстовым набором. Часто требуется создавать таблицы с размещенными внутри данными.
Этот редактор обладает не такими широкими возможностями, как Excel, но и в нем имеется достаточно внушительный комплект инструментов, требуемых для построения таблиц и их редактирования.
В сегодняшнем материале мы детально разберем, как делать таблицы именно в Word.
Процесс создания таблиц
В документе с текстом сделать таблицу сможет каждый желающий, используя один из вариантов.
Если говорить точно, то вариант один, а результаты могут быть различны в зависимости от поставленной цели. К тому же, есть возможность вставить ее, взяв с другого ресурса, например, из веб-сайта или из Эксель.
Первый метод: Базовая версия таблицы
Для построения или добавления в документ дополнительной детали, отличающейся от текста, используется «Вставка» (специальная вкладка). Она же нам понадобится и при необходимости нарисовать таблицу.
1. Щелкните левой кнопкой мыши в месте, где будет элемент, и зайдите во вкладку, как это продемонстрировано на фото.
2. Здесь, в меню подвкладки «Таблица», отметьте требуемое число столбиков и строчек.
Для этого ведите мышь по картинке-таблице, отмечая таким образом то, что вам хотите.
Отмеченный диапазон будет подсвечен оранжевым цветом. Чтобы подтвердить свои действия, кликните мышью (кнопка слева).
3. На мониторе перед вами будет таблицу с заданным форматом.
Во время процедуры создания на ленте в Ворде появятся вкладки, объединенные в группу «Работа с таблицами».
Здесь есть основные подразделы – «Макет» и «Конструктор таблиц» и комплект инструментов для создания и редактирования.
При помощи их вам будет не сложно создать таблицу нужного стиля и формата, придать ей определенный вид, удалить или добавить новые границы, вставить формулы, сделать заливку, оформить так, как требуется.
Мы рассмотрели наиболее простой вариант построения таблиц, но есть и другие.
Читайте также:
Как вставить формулу в Ворде
Создание и форматирование таблиц в Word
Форматирование таблиц в Excel
Второй метод: Таблица с настраиваемыми размерами
В случае, когда вы понимаете, какой вид и размеры должна иметь таблица, уже при ее построении сможете задать необходимые параметры.
1. Возвращаемся к вкладке, о которой речь шла выше – «Вставка». Нажимаем на надпись «Таблица», а затем на «Вставить таблицу».
2. На экране вы увидите диалоговое небольшое окно, в котором и укажите параметры, которые вам нужны.
Отметьте то количество столбцов и строк, которое хотите. Также, вы можете дополнительно воспользоваться опцией выбора ширины столбиков, но это действие не очень актуально для незаполненной таблицы.
Доступными являются такие вариации:
Постоянная: режим «Авто» установлен по умолчанию – изменение ширины столбиков происходит по ходу заполнения, автоматически;
По ширине окна: ширина таблицы будет меняться в автоматическом режиме в соответствии с параметрами рабочего документа;
По содержимому: вначале создания столбцы узкие, но по ходу добавления в них данных, их ширина будет увеличиваться.
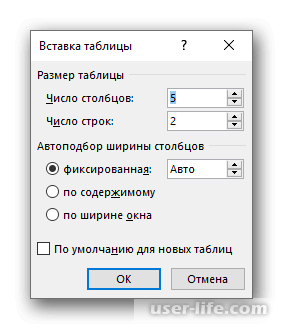
Примечание: чтобы в дальнейшем создаваемая таблица имела такой же вид, как и та, которую вы делаете в этот момент, просто поставьте галочку возле пункта с надписью «По умолчанию для новых таблиц».
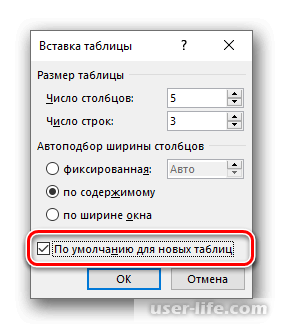
3. После того, как все параметры будут заданы в окошке «Вставка таблицы», подтвердите действие путем клика на «ОK».
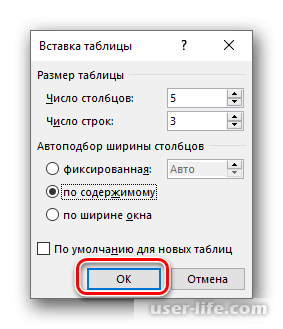
В документе вы увидите созданную таблицу. Скорее всего, вам понадобится изменить высоту строчек и ширину столбиков, после чего (или параллельно с этим) внести данные.
Читайте также:
Как добавить строку в таблицу Ворд
Как добавить столбец в таблицу в Microsoft Word
Третий метод: Рисование таблицы самостоятельно
Бывают ситуации, когда требуется таблица с произвольным видом и размерами, например, с различной шириной строк и столбцов, ячеек, с объединенными вместе ячейками.
В этом случае вам придется вручную ее рисовать. В текстовом редакторе предусмотрен и этот вариант построения.
1. Находим «Нарисовать таблицу» в меню вставки. На экране вместо курсора появится карандаш, который и станет основным инструментом.
2. Для начала определите внешние границы и обозначьте их – нарисуйте фигуру прямоугольной формы с требуемой шириной и высотой. При необходимости первоначальные параметры можно изменить без проблем.
Теперь внутри прямоугольника нарисуйте столбики и строки (просто проводите карандашом требуемое количество вертикальных и горизонтальных линий).
После выполненной работы снова входите в пункт «Нарисовать таблицу». Таким образом, вы покинете режим рисования.
Несложно догадаться, что параметры столбцов и строчек в этом случае можно выполнить по своему желанию или произвольно, а не конкретной, как в случае со вставкой настраиваемой или базовой таблицы.
Здесь же вы сможете сразу объединить ячейки, строчки и столбики, если это необходимо.
Действия с таблицей, отдельными ее составляющими и наполнением, как и в уже описанных случаях, выполняется в разделе «Работа с таблицами».
Здесь есть вкладки «Макет» и «Конструктор таблиц».
Нередко именно этот способ произвольного рисования в Ворде таблицы является единственно правильным решением, позволяющим получить тот результат, который нужен или хочется.
Читайте также: Как объединить ячейки в таблице Ворд
Четвертый метод: Экспресс-таблица
По мере того, как выходили новые версии редактора Microsoft Word, пользователи получали все большее количество шаблонов различных документов.
Их легко выбрать сразу во время запуска программы или, используя меню «Файл» — «Создать». Шаблоны таблиц тоже предусмотрены и находятся в меню вставки.
1. Наводим курсор на «Таблица», разворачиваем меню и выбираем «Экспресс-таблицы».
2. Во «Встроенных» выберите нужный шаблон и кликните по нему левой кнопкой мышки.
3. После этого в текстовый документ добавляется таблица, уже заполненная стандартной информацией, которую вы заменяете своими данными.
В Ворде комплект шаблонов небольшой, но его всегда можно сделать шире, добавив свои проекты. Вы можете любую свою таблицу добавить к шаблонам. Сделать это не сложно, достаточно выполнить ряд действий.
1. Готовую таблицу выделите и зайдите во вкладку «Вставка».
2. Наведите курсор на «Таблица», а затем на «Экспресс-таблицы».
3. Внизу открывшегося окна вы увидите надпись «Сохранить выделенный фрагмент в коллекцию экспресс-таблиц…» – кликаете.
Появится еще одно окно, где вы даете таблице, созданной вами, «Имя» и, если хотите, добавляете «Описание».
Другие поля рекомендуется не трогать (оставьте по умолчанию). Чтобы шаблон сохранился, подтвердите действие, кликнув на «ОК».
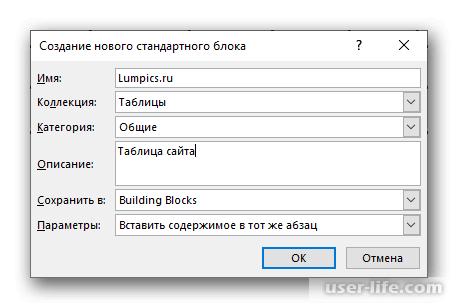
После этого в перечне «Экспресс-таблицы» всегда будет видна и ваша таблица.
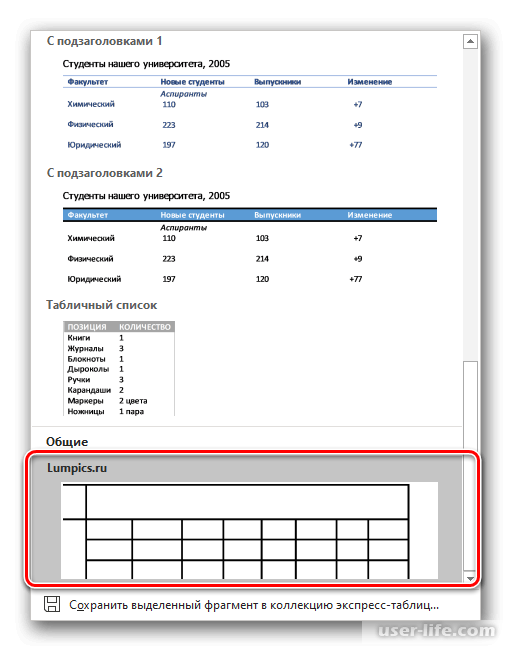
Пятый метод: Алгоритм преобразования в таблицу текста
Все выше описанные варианты дают возможность построить таблицу под заполнение той или иной информацией. Но, бывают случаи, когда все наоборот – есть данные, которые необходимо преподнести в виде таблицы.
Word дает нам возможность совершить процедуру преобразования. Проще всего провести манипуляции со списками (в основном маркированными). Но функция имеет и другие применения.
1. Чтобы приступить к работе, нужно отобразить скрытые функции (включить этот режим).
Ниже на примере показано, как это делается («Главная» - «Абзац», можно использовать клавиши «CTRL+*».
2. Дальше необходимо обозначить разбивку создаваемой таблицы на столбики. С этой целью вставляются разделительные знаки.
Это может быть табуляция, запятые, точка с запятой или другой символ, выбранный произвольно.
Лучше будет, если применить табуляцию, как в примере, представленном немного ниже. Дело в том, что в каждом тексте запятые уже присутствуют, как и некоторые другие знаки.
Читайте также:
Скрытые символы в Ворде
Скрытые знаки форматирования в Word
3. Намного проще дела обстоят с разделением текстового содержимого на строки. Чаще всего, он уже записан правильно, следовательно, разделен.
В особенности это характерно для списков или предложений, которые вполне могут им быть.
Указателем разбивки послужат знаки абзацев («пи», такая же буква, как и кнопка, открывающая скрытые символы), находящиеся в конце строчки.
Примечание: Очень важно проследить за количеством символов-разделителей. В конце строк не должно быть лишних.
Если есть, удалите. В случае, когда стоит знак абзаца и знак табуляции (как пример), последний столбик в таблице будет пустым и ненужным.
Если есть, удалите. В случае, когда стоит знак абзаца и знак табуляции (как пример), последний столбик в таблице будет пустым и ненужным.
При условии, что в тексте их нет или не везде есть, установите в конце строчки курсор и нажмите кнопку «ENTER».
Остальной текст будет перенесен на другую строку. Таким образом, вы сможете разбить текстовое содержимое на строки в таблице.
Примечание: на примере, продемонстрированном выше, стрелки с направлением вправо (табуляция) обозначают столбцы, а строки обозначены знаками абзаца. То есть, в этой таблице 8 строк и 6 столбиков.
4. Готовый текст выделите и откройте «Вставка», затем «Таблица» и «Преобразовать в таблицу».
5. В небольшом открывшемся окне вы сможете задать параметры. При условии, что все предыдущие действия были правильными, главные из них определятся в автоматическом режиме.
В первую очередь проверьте, чтобы было правильно выставлено значение в «Число строк» и «Число столбцов».

Следующим этапом для вас станет установка параметра «Автоподбор ширины столбцов» (этот момент рассматривался в методе №2 в этой статье).
Лучше всего выбрать «по содержимому», потому что в этом случае ширина столбцов определяется исходя из размеров текста, который будет размещен в таблице.

Примечание: Ширина для столбцов подбирается Вордом автоматически. Если хотите установить другие параметры, введите свое значение в поле «постоянная».
При установленном параметре «по ширине окна» появляется возможность автоматического изменения общего размера построенной таблицы при изменении ширины пространства (например, при альбомной ориентации или просмотр в режиме «веб-документ»).
При установленном параметре «по ширине окна» появляется возможность автоматического изменения общего размера построенной таблицы при изменении ширины пространства (например, при альбомной ориентации или просмотр в режиме «веб-документ»).
Отметьте символ-разделитель в блоке «Разделитель», как это показано ниже (у нас «знак табуляции»).
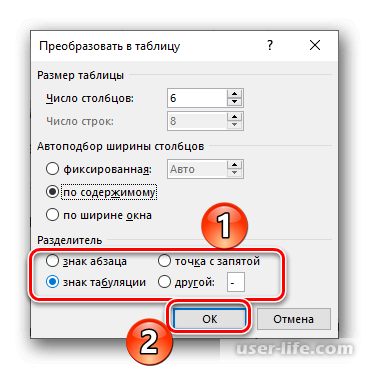
Чтобы закрыть окно «Преобразовать в таблицу» достаточно нажать на «ОК». На примере хорошо видно, что у нас получилось.
Как вы уже успели заметить, придется слегка поработать с размерами ячеек, столбцов и строк, чтобы их выровнять, или же поиграть с автоматическим подбором параметров.
Все последующие действия, направленные на редактирование созданной таблицы, выполняются по тому же принципу, что и в ранее рассмотренных способах.
Используются инструменты, расположенные в разделе «Работа с таблицами».
Чтобы закончить процедуру, необходимо отключить в документе отображение скрытых знаков (мы их видим на наших примерах). Как правильно это сделать, вы сможете узнать из другой нашей статьи.
Читайте: Как включить непечатаемые символы в Word
Шестой метод: Вставка и экспорт из Excel
Каждый пользователь в курсе, что Ворд – одно из набора приложений, из которых состоит пакет Microsoft Office. Кроме текстового редактора здесь есть и Excel (табличный процессор).
Именно это приложение гораздо больше адаптировано и ориентировано на построение таблиц и любую работу с ними.
Так как между всеми составляющими офисного пакета наблюдается тесная взаимосвязь, таблицу из Эксель можно перенести в Ворд очень быстро, в несколько кликов.
Для этого можно использовать копирование, вставку из файла или специальную вставку. Чтобы узнать более детально об этом действии, почитайте одну из наших статей, размещенных на сайте.
Читайте:
Как перевести таблицу Ворд в Эксель
Как в Экселе вставить таблицу Ворд перенести скопировать
Как сделать перенос таблицы в Ворде
Но таблицу можно не только экспортировать из одного приложения в другое, а построить в Ворде, при чем в том виде, в котором она находится в Экселе. Для этого следует выполнить ряд действий.
1. На панели управления войдите во «Вставку», затем в «Таблица» и выберите «Таблица Excel».
2. В документе вы увидите лист из Excel. Изменится и верхняя панель инструментов в Ворде, которая станет похожа на табличный процессор.
Все последующие действия будут аналогичны тем, которые мы выполняем при работе в Эксель. От вас требуется создать таблицу нужного размера, заполнить ее, отредактировать и отформатировать.
При этом, использовать мы будем набор инструментов из табличного процессора, более удобных и адаптированных под этот вид работы. Понять все тонкости поможет инструкция, которую вы найдете в соответствующей статье у нас на сайте.
Чтобы уйти из этого режима, кликните мышкой по пустому месту в документе, и вы увидите привычный интерфейс Ворда, но с таблицей, несвойственной для него.
Читайте также: Как сделать таблицу в Эксель
Седьмой метод: Вставка таблицы из интернета
Создатели Microsoft Word позаботились о наличии достаточно большого ассортимента шаблонов и стилей для создания таблиц. Их преобразования и изменения.
Независимо от вашей идеи, задачи, потребностей, всегда можно построить в простом текстовом редакторе таблицу нужного вида и типа. Конечно, в разумных приделах, так как для более основательной работы, все-таки, лучше использовать Эксель.
Но бывают случаи, когда вы нашли нужную таблицу где-то на бескрайних просторах интернет-пространства или же хотите вставить в текст таблицу, размещенную в вебе. Нет ничего проще.
Копируете таблицу и вставляете туда, куда вам нужно. После этого с ней придется поиграться. Что делать в таких ситуациях, вы можете посмотреть в соответствующей статье, где описан весь алгоритм действий.
Читайте: Как скопировать таблицу с сайта в Word
Заключение
Изучив весь материал из статьи, вы, конечно уже, поняли, что в Microsoft Word открываются достаточно большие возможности для построения таблиц.
Даже, если в ассортименте программы нет подходящей функции или инструмента, их можно найти в том же Экселе или интернете, вставив таблицу оттуда.
Рейтинг:
(голосов:1)
Предыдущая статья: Программы для форматирования карт памяти
Следующая статья: Нужен ли файл подкачки на SSD
Следующая статья: Нужен ли файл подкачки на SSD
Не пропустите похожие инструкции:
Комментариев пока еще нет. Вы можете стать первым!
Популярное
Авторизация







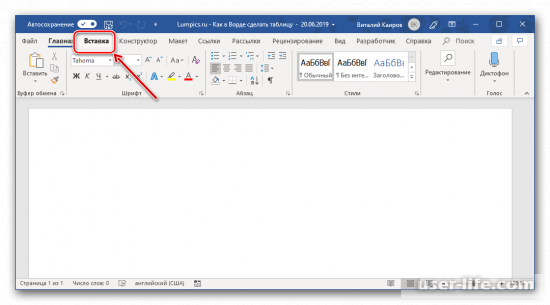
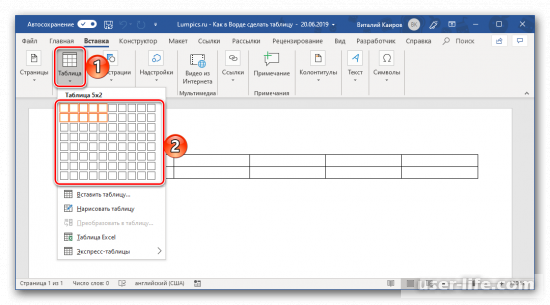
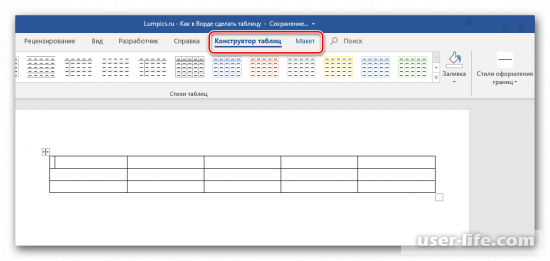
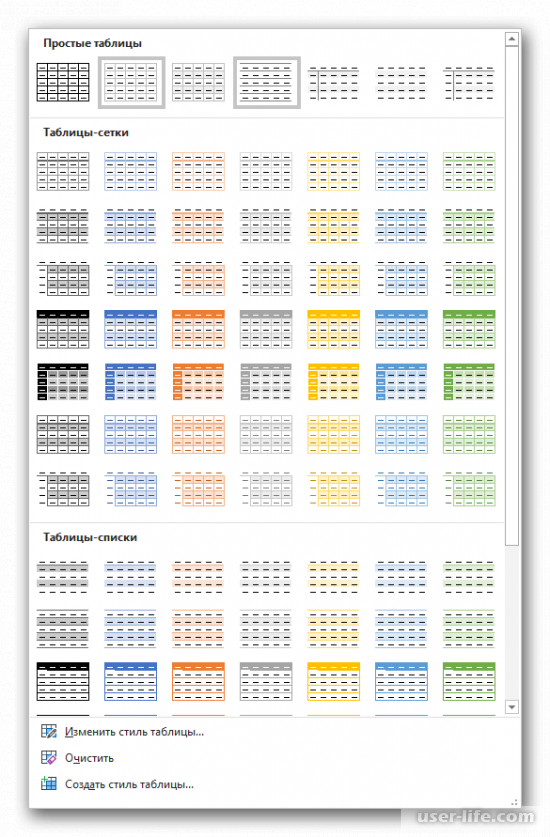
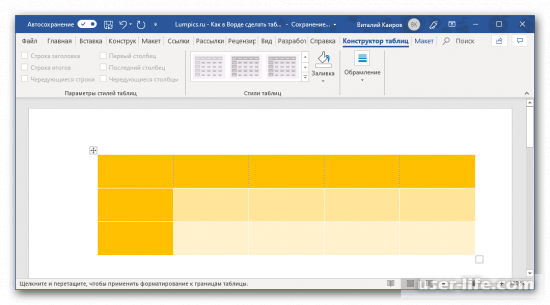
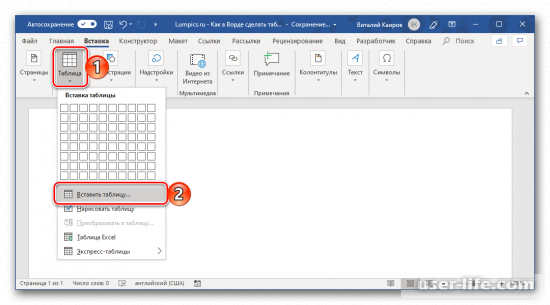
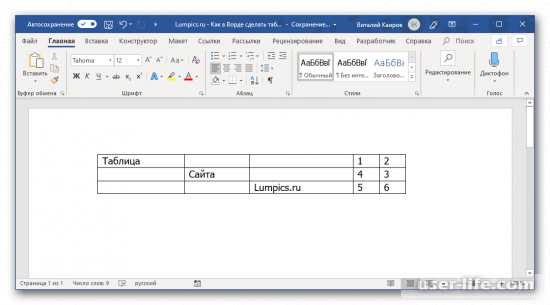
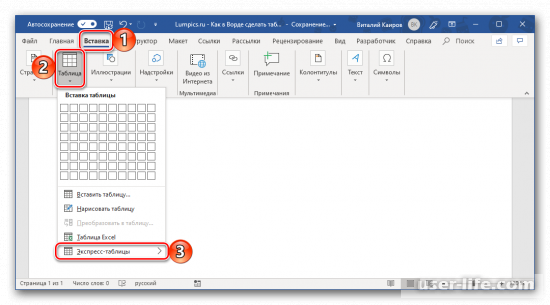
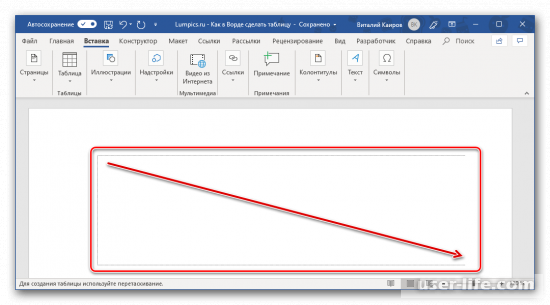
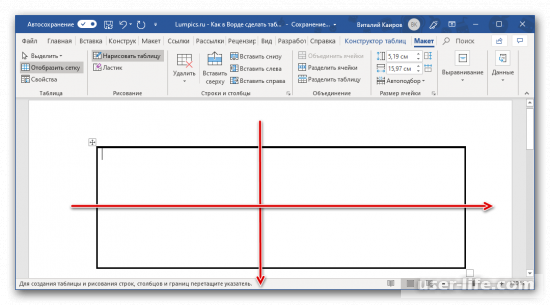
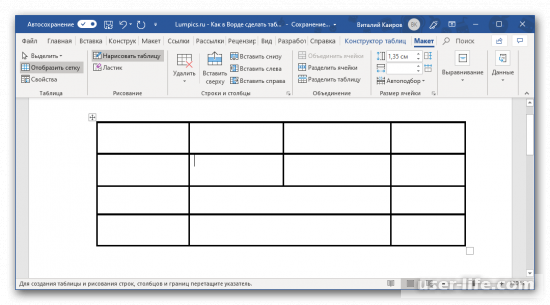
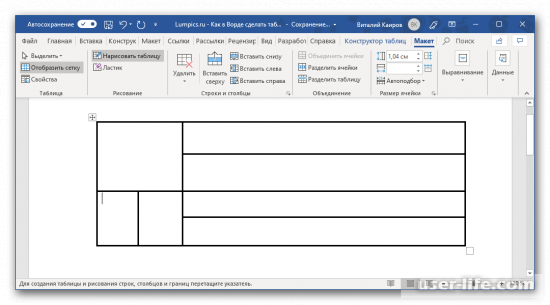
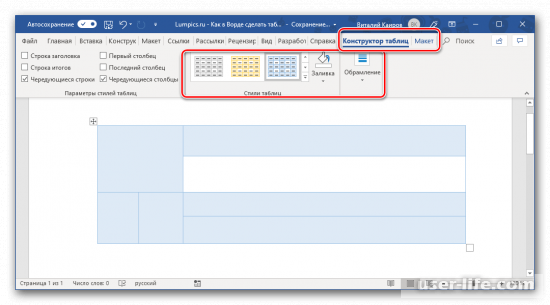
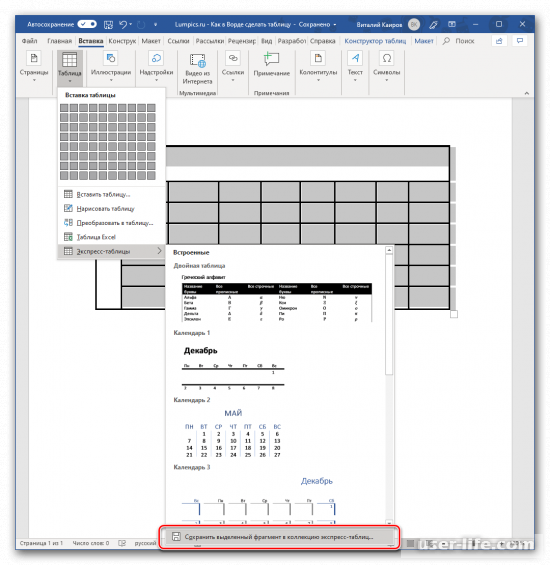
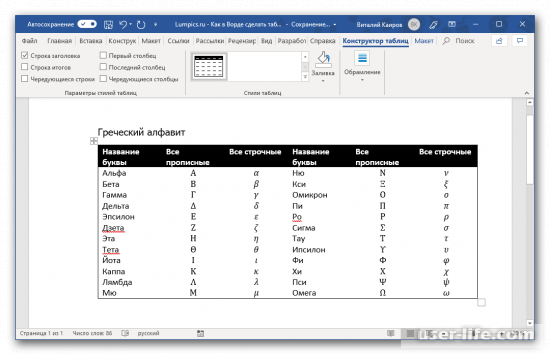
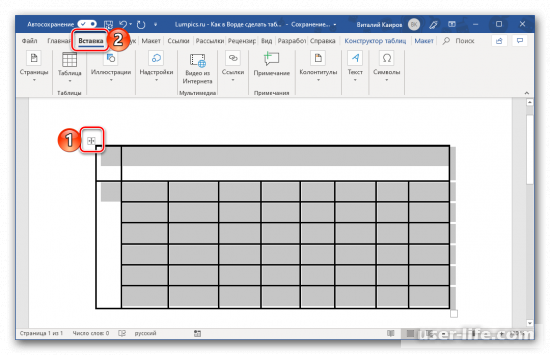
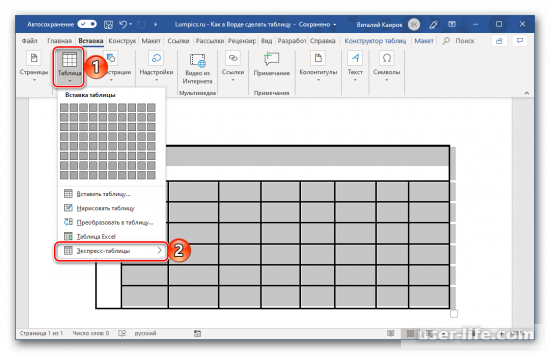
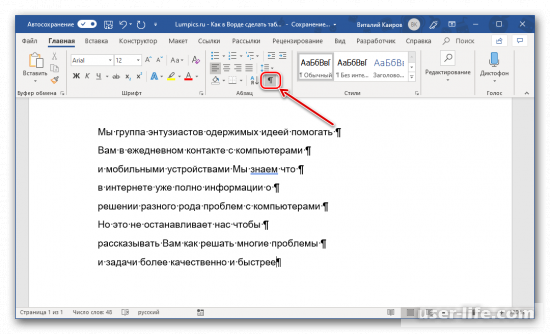
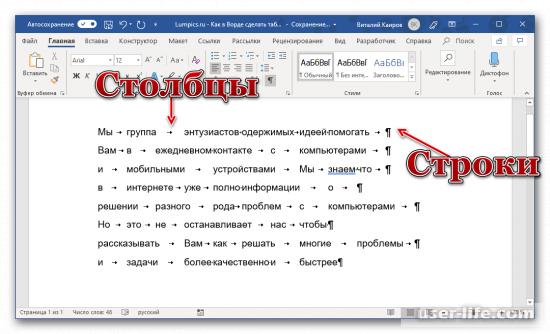

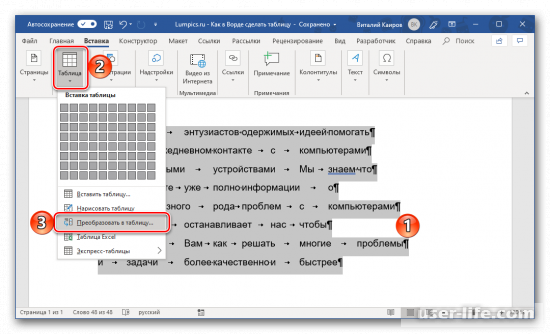
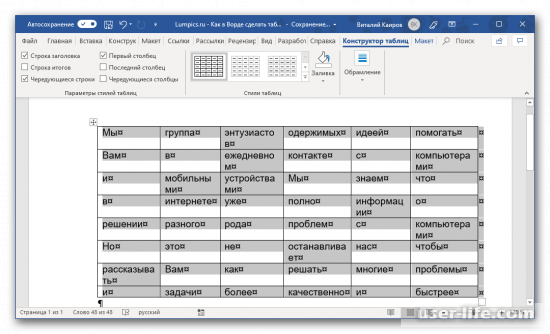
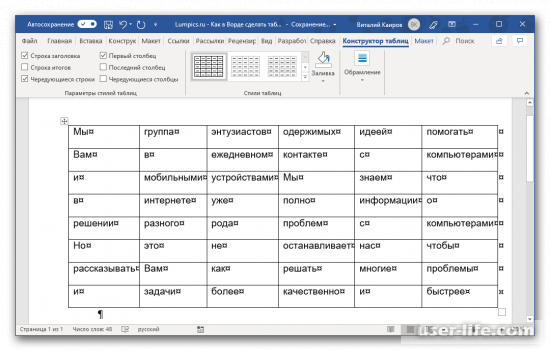
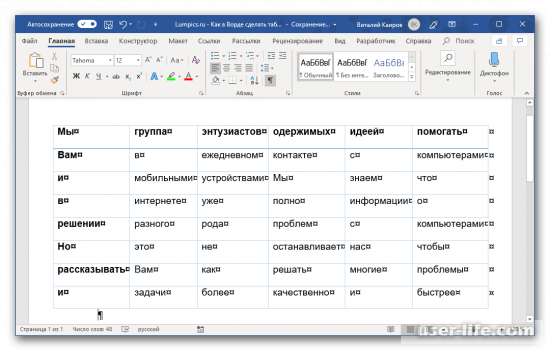
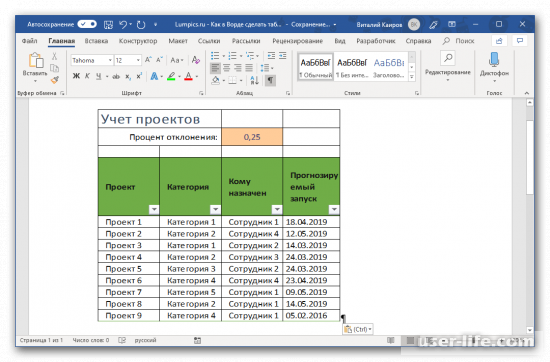
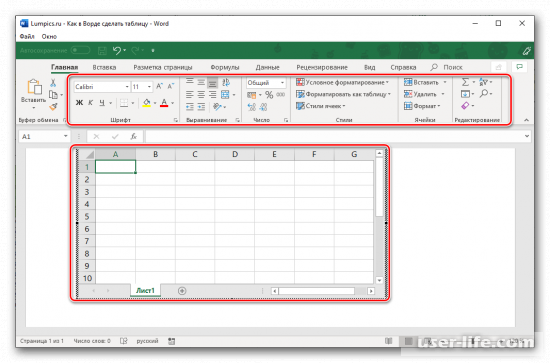
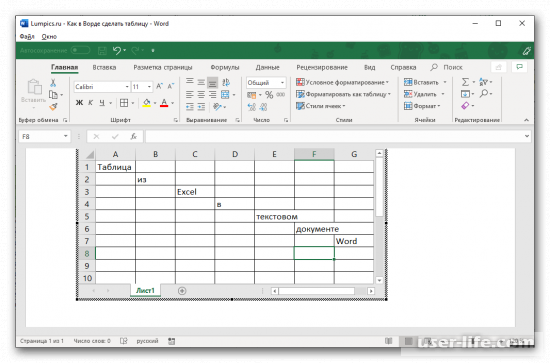
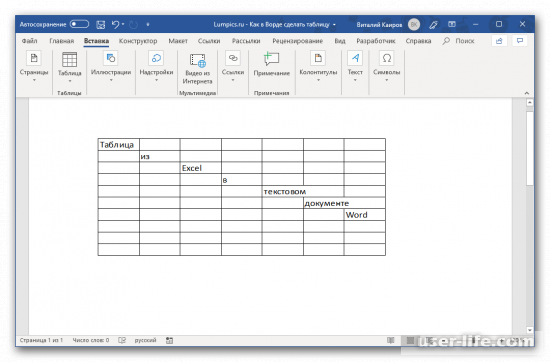
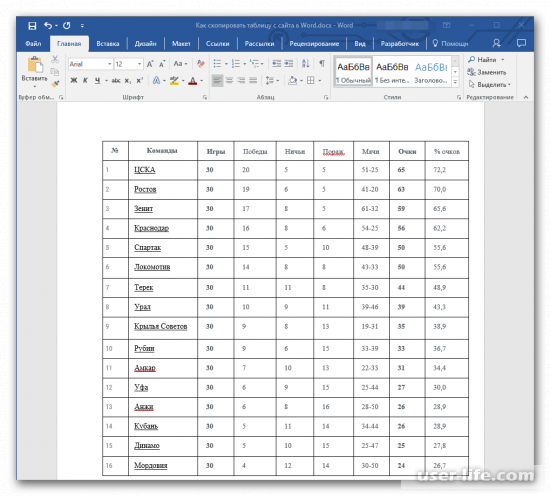






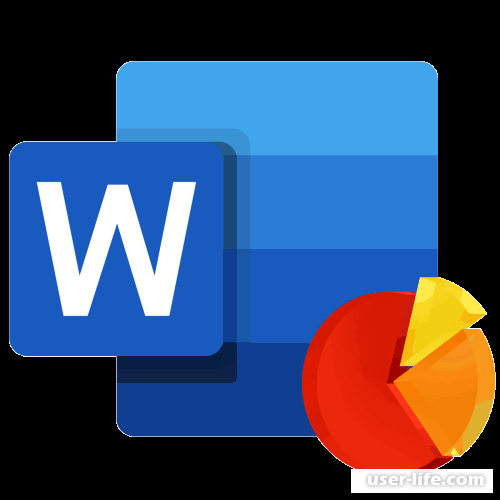













Добавить комментарий!