Эксель как пользоваться формулами таблицей скачать установить бесплатно
Всем привет! Создание таблиц - основная функция Microsoft Excel. В программе присутствует много инструментов чтобы любой юзер смог сделать таблицу так как ему нужно или по шаблону. Столбцы и строки расширяются до нужного размера при помощи мыши. Границы можно делать любой ширины.
Как скачать установить и пользоваться программой Excel
Читайте: Самоучитель работы Excel (Эксель) с примерами для чайников
За счет цветовых разграничений, работа с программой становится проще. Все четко распределено и не сливается в одну серую массу
В процессе работы столбцы и строки могут быть удалены или добавлены. Также можно совершать стандартные действия (вырезать, копировать, вставить).
Свойства ячейки
Ячейками в Excel называют область пересечения строки и столбца. При составлении таблиц, всегда бывает так, что одни значения числовые, другие денежные, третьи дата и т.п. В этом случае ячейке присваивается определенный формат. Если действие необходимо присвоить всем ячейкам столбца или строки, тогда применяют форматирование для заданной области.
Форматирование таблицы
Эта функция применяется ко всем ячейкам, то есть к самой таблице. В программе есть встроенная библиотека шаблонов, которая экономит время на оформление внешнего вида.
Формулы
Формулами называют выражения, которые выполняют определенные вычисления. Если ввести ее начало в ячейке, то в выпадающем списке будут представлены все возможные варианты, поэтому заучивать наизусть их необязательно.
С помощью этих формул можно делать различные расчеты по столбцам, строкам или в произвольном порядке. Все это настраивается пользователем под определенную задачу.
Вставка объектов
Встроенные инструменты позволяют делать вставки из различных объектов. Это могут быть другие таблицы, диаграммы, картинки, файлы из сети интернет, изображения с камеры компьютера, ссылки, графики и другое.
Рецензирование
В Excel, как и в других офисных программах Microsoft, включен встроенный переводчик и справочники, в которых осуществляется настройка языков. Еще можно включить проверку орфографии.
Примечания
К любой области таблицы можно добавлять примечания. Это специальные сноски, в которые вводится справочная информация о содержимом. Примечание можно оставить активным или скрыть, в этом случае оно будет появляться при наведении на ячейку мышью.
Настройка внешнего вида
Каждый пользователь может настроить отображение страниц и окон по своему усмотрению. Все рабочее поле может быть не размеченным или разбито пунктирными линиями по страницам. Это нужно, чтобы информация могла поместиться в печатный лист. Если кому-то не удобно пользоваться сеткой, ее можно отключить.
Еще программа позволяет работать с одной программой в разных окнах, это особо удобно при большом объёме информации. Эти окна можно располагать произвольно или упорядочить в определенной последовательности.
Удобным инструментом является масштаб. С его помощью можно увеличивать или уменьшать отображение рабочей области
Заголовки
Прокручивая многостраничную таблицу, можно наблюдать, что названия столбцов не исчезают, что очень удобно. Пользователю не приходится каждый раз возвращаться в начало таблицы, чтобы узнать название столбца.
Панель вкладок
Этот набор команд, расположенных на горизонтальной ленте в верхней части окна. Курсором можно выбрать, необходимый раздел вкладки. Например, «Главная» — отвечает за текст в документе — шрифт, расположение в ячейке, форматирование и так далее.
Над вкладками меню во многих вариантах программы находится панель быстрого доступа. Под панелью вкладок находится еще одна строка, состоящая из двух частей.
Левая сторона, называется строка имени ячейки. Следует обратить внимание на то, что многие меняют стиль ссылок четырехзначный (в данном случае «R1C1») на двухзначный. Для этого необходимо зайти в раздел «Параметры Excel» и убрать галочку. Благодаря строке имени ячейки, при большом объеме информации можно легко определить, в каком месте документа находитесь курсор.
Правая половина называется строка формул. В этой строке можно увидеть содержимое любой ячейки, для этого достаточно курсором «встать в ячейку».
Ячейки
Таблицы могут быть заполнены числовыми значениями, текстом, обозначениями дат, формулами. Вводимые данные отображаются в строке формул, как описано выше и в самой ячейке, в которой стоит курсор мышки. После завершения ввода необходимо нажать клавишу «Enter» на клавиатуре, чтобы сохранить значение в нужном месте.
Есть определенные тонкости при занесении десятичных чисел, дробных, даты и времени. Что касается объема текста, ограничение заключается в ширине ячейки, но ее можно увеличить. После ввода нужной информации необходимо подвести курсор между заголовками столбцов, два раза нажать мышкой и автоматически ширина ячейки настроится.
Формулы и функции
Перед указанием формулы надо поставить знак равенства. Например, становимся в нужную ячейку и указываем: «=8+9», затем нажимаем «Enter», в результате в ячейке мы увидим цифру «17», а в строке формул «fx» действие «=8+9». Можно использовать различные математические операции: умножение, деление, вычитание, использовать скобки.
Помимо цифр в формуле можно указывать номера ячеек, тогда в математическом действии будут участвовать данные указанные в них. Например, в ячейке «А1» стоит «4», в «В1» — «3», а в «С1» зафиксирована формула: «=А1+В1», в результате в ячейке «С1» появится цифра «7», а в строке формул «fx» — действие «=А1+В1».
Для подсчета сводных итогов предусмотрена отдельная операция. Необходимо «встать в ячейку», в которой должен отобразиться результат и нажать на панели вкладок, в разделе «Главная» значок « » или комбинацию клавиш на клавиатуре (ALT + =).
Это самые легкие и простые формулы, после их изучения, можно переходить к более сложным вычислениям.
В Excel предусмотрено много различных функций. Для их описания следует выделить отдельную статью. Самая простая функция, которую чаще всего используют – это маркер автозаполнения. Для того чтобы воспользоваться маркером необходимо выделить нужную ячейку, подвести курсор в правый нижний угол и дождаться появления тонкого черного крестика.
После его «протягивания» (левой кнопкой мыши) по нужным ячейкам в них отобразится значение, следующее за предыдущим. Например, в первой ячейке указан месяц «январь». После «протягивания» курсора в соответствующих ячейках появится: «февраль, март, апрель» и так далее. А если надо указать одинаковое значение – тогда дополнительно необходимо на клавиатуре нажать клавишу «Ctrl» и получится во всех ячейках, по которым был «протянут» курсор нужные данные. Также можно копировать и формулы.
Встроенные шаблоны
Данная программа предлагает большое разнообразие встроенных шаблонов для работы: «выписка по счету», «личный бюджет» и т.д. Можно вносить изменения, создавать свои шаблоны.
Для создания диаграмм, графиков – достаточно выделить необходимые данные из заполненной таблицы, в панели вкладок выбрать — «Вставка» и инструмент «Гистограмма», «График» — то, что необходимо сформировать, указать нужную форму. Результат не заставит долго ждать.
Как создать таблицу в Excel
Существует два способа
Заполнить ячейки, очертить границы таблицы и сохранить.
В панели вкладок выбрать «Вставка» и инструмент «Таблица». В открывшемся информационном сообщении указать диапазон таблицы. Поставить галочку, что таблица с заголовками и нажать кнопку «ОК».
Основа таблицы сформирована, можно заносит данные. Если необходимы дополнительные строки или столбцы, достаточно поставить курсор в нужную ячейку, вписать данные и нажать «Enter». Диапазон таблицы автоматически расширится. Также можно воспользоваться функцией маркера автозаполнения.
Достоинства программы:
Имеет пробную версию;
Русский язык;
Понятный интерфейс с подсказками;
Имеет много функций.
Недостатки программы
Отсутствие полностью бесплатной версии.
Скачать Excel последнюю версию программы с официального сайта
Рейтинг:
(голосов:1)
Предыдущая статья: Как установить пароль на папку в Windows 7
Следующая статья: ВинРАР как пользоваться скачать установить архиватор файлов бесплатно
Следующая статья: ВинРАР как пользоваться скачать установить архиватор файлов бесплатно
Не пропустите похожие инструкции:
Комментариев пока еще нет. Вы можете стать первым!
Популярное
Авторизация






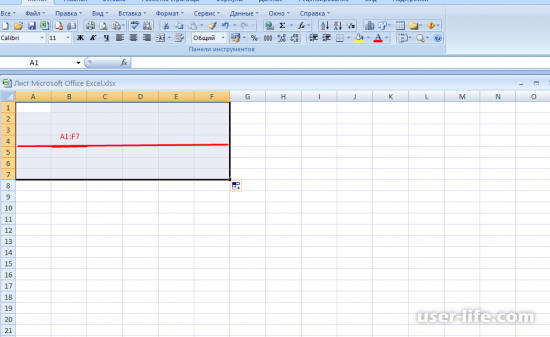
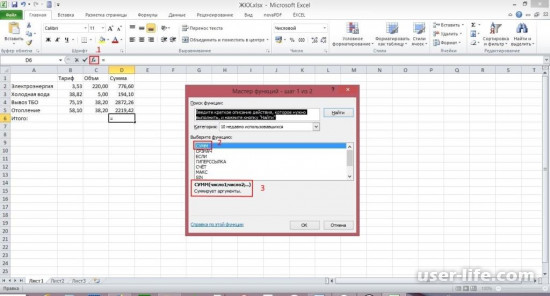
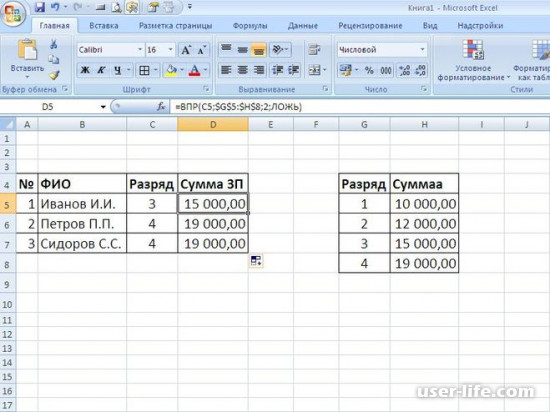
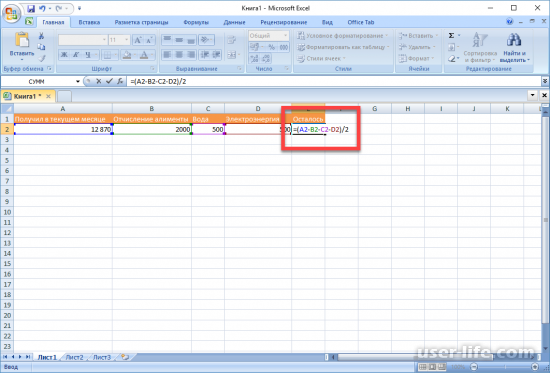
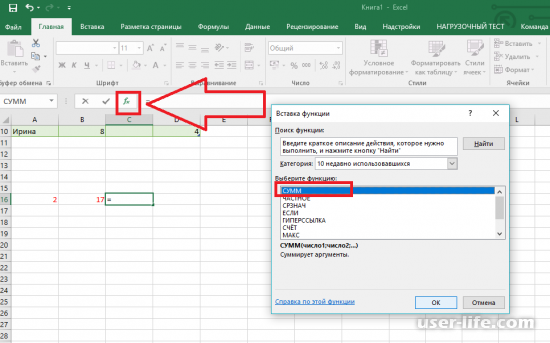
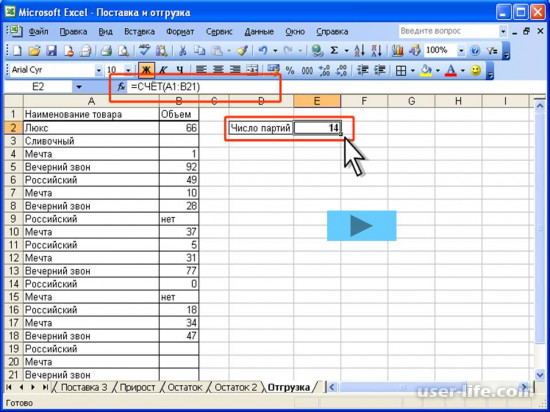



















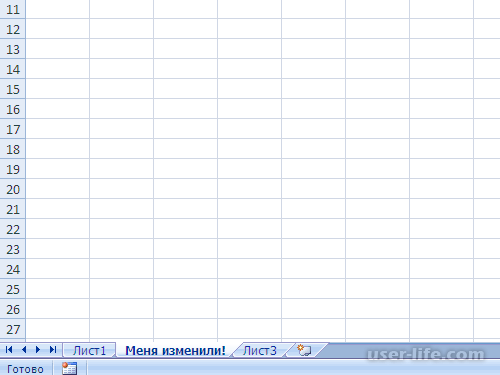








Добавить комментарий!