Как установить пароль на папку в Windows 7

Всем привет! Зачастую для того, чтобы защитить от доступа прочих пользователей компьютера к какую-либо информацию требуется сделать и поставить пароль для папки. Итак, сегодня мы расскажем вам о трёх способах создания этого пароля.
Для генерации пароля можно использовать как программы, так и системные инструменты. Собственно, сегодня мы расскажем вам про две программы и про процесс создания «батника». Итак, давайте приступим.
Метод 1 - Anvide Seal Folder
Данный метод можно назвать наиболее простым и удобным. Итак, для генерации пароля делаем следующее:
Скачать программу Anvide Seal Folder
1) Первым делом нажмите на ссылку выше и скачайте установочный файл приложения. После его запуска требуется выбрать язык установки. Зачастую язык выбирается автоматически, исходя из языка вашей ОС, поэтому здесь просо кликаем по клавише «ОК».
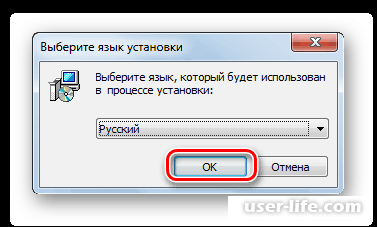
2) После этого запустится привычный всем мастер установки. Кликаем по кнопке «Далее».
3) Теперь вы попадёте в раздел, где располагается лицензионное соглашение. Изучаем условия лицензионного соглашения, после чего активируем пункт «Я принимаю условия соглашения» и для продолжения установки нажимаем на «Далее».
4) В появившемся разделе указываем диск и директорию, в которую будет установлена программа. Если есть возможность, то лучше оставить этот параметр по умолчанию и кликнуть по кнопке «Далее».
5) В открывшемся разделе можно настроить создание ярлыка на рабочем столе. В случае, когда ярлык вам нужен, то просто кликните по кнопке «Далее». В противном же случае нужно деактивировать параметр «Создать значок на Рабочем столе», и уже после этого нажать на «Далее».
6) Запустится процедура установки. Как правило она занимает не более 10 минут.
7) После завершения установки откроется окно, где её необходимо завершить. Если вы хотите запустить программу прямо сейчас, то просто кликните по «Завершить». В противном же случае деактивируем параметр «Запустить Anvide Seal Folder», и после этого нажимаем на кнопку «Завершить».
8) Порой в случае, когда вы захотели активировать приложение сразу же после завершения установки в последнем окне, оно может не запустится. Связанно это с тем, что программу необходимо запускать только от лица администратора. Сделать это несложно, в данном случае просто выполните дабл-клик по созданному на рабочем столе ярлыку.
9) После первого запуска программы запустится вот такое меню, в котором вам необходимо указать язык интерфейса. Здесь мы выбираем тот, который нам подходит и для перехода к меню нажимаем на зелёную галочку чуть ниже этого меню.
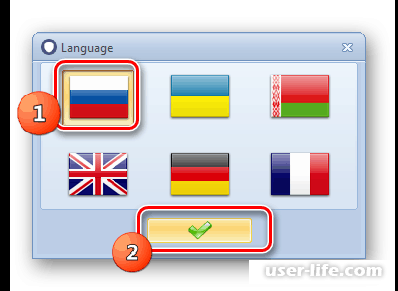
10) Теперь опять-таки откроется окно, в котором вам нужно будет ознакомится с лицензионным соглашением. Нажимаем на кнопку «accept».
11) Итак, мы наконец-таки попадаем в главное меню программы «Anvide Seal Folder». Прежде чем генерировать пароль для нужного вам каталога мы советуем вам задать защитный код, который будет являться доступом к этому приложению.
Нужно это для того, чтобы в случае, когда другой человек запустит ваш компьютер, он не смог перейти в эту программу и деактивировать защиту каталога.
Для установки защитного кода кликаем по кнопке «Пароль для входа в программу». Она располагается в верхней панели инструментов и имеет вид открытого замка.
12) Запустится вкладка, в которой вам необходимо задать защитный код программы и после этого кликнуть на клавишу «ОК». После выполнения этих простых действий программа будет защищена от стороннего воздействия.
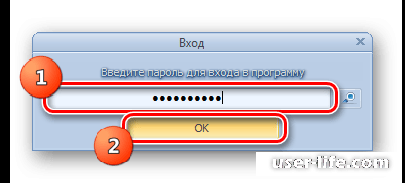
13) Итак, переходим обратно на главный экран и добавляем директорию, которую нам следует защитить. Нажимаем на иконку в виде плюса, которая называется «Добавить папку» и располагается рядом с иконкой замка.
14) Теперь будет запущен программный файловый менеджер. Здесь вам необходимо отыскать директорию, на которую нужно установить пароль, кликнуть по ней левой кнопкой мыши и после нажать на зелёную галочку в нижней части окна.
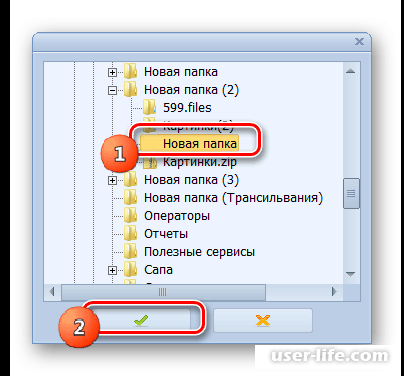
15) Итак, как мы видим, адрес каталога отобразился на главном экране приложения. Для того, чтобы защитить её кликаем по кнопке «Закрыть доступ», которая имеет вид закрытого замка. Располагается она так же на верхней панели инструментов.
16) Появится вкладка, в которой вам нужно придумать пароль и после ввести его. Подтверждаем защитный код введя его во второе поле и после жмём на клавишу «Закрыть доступ».
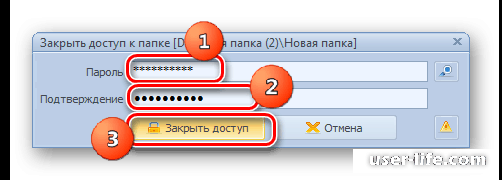
17) Возникнет окно, в котором вам предложат установить какую-либо подсказку к паролю. Для того, чтобы в случае, если вы забудете защитный код его было легче вспомнить мы рекомендуем вам установить подсказку.
Для этого нужно кликнуть на кнопку «Да». Если же подсказка вам не нужна, то нажимаем на «Нет».
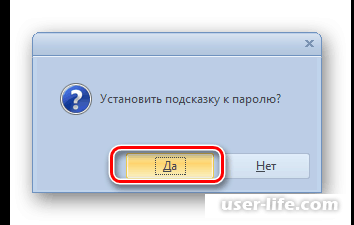
18) В появившемся разделе нужно прописать подсказку и кликнуть на кнопку «ОК».
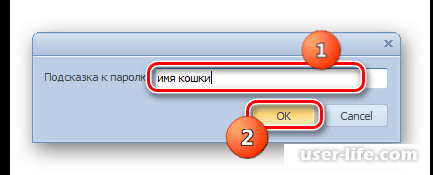
19) На этом всё – теперь директория защищена. Об этом так же свидетельствует небольшой закрытый замок, который располагается возле каталога в самом приложении.
20) Если вы захотите перейти в закрытую директорию, то вам нужно кликнуть по ней ЛКМ, а после выбрать инструмент «Открыть доступ». В появившемся разделе нужно будет указать ранее заданный пароль и нажать на «ОК».
Метод 2 – WinRAR
Так же есть ещё один способ защиты содержимого директории – это помещение её внутрь архива, а архив впоследствии будет защищён паролем. Собственно, в качестве примера мы будем использовать самый популярный архиватор – «WinRAR».
Скачать архиватор «WinRAR»
1) Перейдите по ссылке выше, скачайте и установите приложение.
2) После запускаем программу. Используя интегрированный в программу проводник нужно отыскать желаемую папку, после кликнуть по ней левой клавишей мыши и нажать на кнопку «Добавить», которая располагается в верхней панели инструментов.
3) Запустится раздел с созданием нового архива. Нажимаем на клавишу «Установить пароль…».
4) Теперь вы попадёте в раздел генерации защитного кода. Собственно, здесь всё просто – нужно ввести несколько слов либо цифр, которые и будут являться защитным кодом для архива.
После, в графе ниже необходимо повторить введённый ранее код. А в случае, когда вы хотите наложить ещё большую защиту на директорию, то вам нужно активировать параметр «Шифровать имена файлов». После указания всей нужной информации жмём на клавишу «ОК».
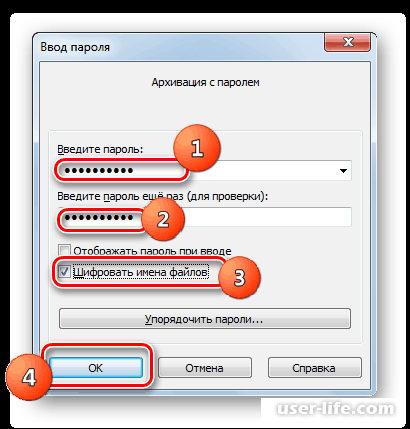
5) После опять попадаем в раздел параметров архива. Жмём на клавишу «ОК».
6) Итак, теперь мы создали запароленный архив в расширении «РАР». Для того, чтобы успешно завершить процесс защиты директории требуется стереть исходник. Для этого кликаем по нему ЛКМ и нажимаем на «Удалить».
7) После вылезет окно, в котором необходимо подтвердить свои действия. В нём нажимаем на кнопку «Да». Теперь документ переместится в раздел «Корзина». Рекомендуем вам очистить её, чтобы добиться большей конфиденциальности.
8) Чтобы перейти в защищённую директорию нужно дважды кликнуть по ней левой кнопкой мыши. Далее откроется форма, в которую вам необходимо ввести установленный ранее пароль и кликнуть на клавишу «ОК».
Метод 3 – Использование системных инструментов
Так же установить пароль на директорию можно с помощью стандартных системных средств. Для этого нам потребуется создать «батник». Это такой файл, который способен выполнить простую команду после своей активации. Более подробно о таких файлах мы рассказывали в нижеприведённой статье.
Как создать батник?
1) Для начала нам необходим блокнот. Для этого переходим в меню «Пуск», а оттуда в раздел «Все программы».
2) Здесь выбираем «Стандартные».
3) После вы увидите список всех стандартных программ, которые установлены в системе. Здесь необходимо запустить «Блокнот».
4) Теперь, в новый документ необходимо вставить следующее:
cls
@ECHO OFF
title Secret folder
if EXIST "Secret" goto DOSTUP
if NOT EXIST Papka goto RASBLOK
ren Papka "Secret"
attrib +h +s "Secret"
echo Folder locked
goto End
:DOSTUP
echo Vvedite cod, chtoby otcryt catalog
set/p "pass=>"
if NOT %pass%== secretnyj-cod goto PAROL
attrib -h -s "Secret"
ren "Secret" Papka
echo Catalog uspeshno otkryt
goto End
:PAROL
echo Nevernyj cod
goto end
:RASBLOK
md Papka
echo Catalog uspeshno sozdan
goto End
:End
Только вместо словосочетания «secretnyj-cod» нужно вставить защитный код, который вы ранее придумали. Стоит учесть, что при его придумывании не следует использовать пробелы.
5) Переходим в меню «Файл» и жмём на «Сохранить как…».
6) Запустится раздел сохранения файла. Здесь вам нужно переключится в ту директорию, которая впоследствии будет защищена. Теперь у параметра «Тип файла» выставляем значение «Все файлы». У параметра «Кодировка» нужно указать «ANSI». В качестве имени файла можете вписать всё, что угодно, главное – это расширение «.bat» в конце. Нажимаем на кнопку «Сохранить».
7) С помощью файлового менеджера находим наш «батник» и запускаем его.
8) Теперь в папке, в которой располагается документ образуется ещё одна директория. Активируем «батник» ещё раз.
9) Наименование новой директории будет изменено на «Secret» и на несколько секунд вы потеряете её из виду. Теперь опять кликаем по «батнику».
10) После запустится консоль и вы увидите сообщение «Vvedite cod, chtoby otcryt catalog». Здесь нужно прописать заданный ранее пароль, а после нажать на Enter.
11) Теперь, в случае, когда вы допустили ошибку при вводе кода, консоль закроется и для повторного её запуска нужно опять запустить «батник». В случае, когда пароль был введён верно, вы опять увидите пропавшую ранее директорию.
12) В эту папку нужно скопировать все нужные вам данные. Исходники, конечно же, следует стереть. После ещё одного нажатия по батнику все файлы будут скрыты. Получить доступ к ним можно описанным ранее способом.
Заключение
Итак, как вы видите, запаролить папку достаточно просто. Надеемся, что данная статья смогла помочь вам.
Всем мир!
Рейтинг:
(голосов:1)
Предыдущая статья: Типы виды HDMI кабелей какие бывают
Следующая статья: Эксель как пользоваться формулами таблицей скачать установить бесплатно
Следующая статья: Эксель как пользоваться формулами таблицей скачать установить бесплатно
Не пропустите похожие инструкции:
Комментариев пока еще нет. Вы можете стать первым!
Популярное
Авторизация






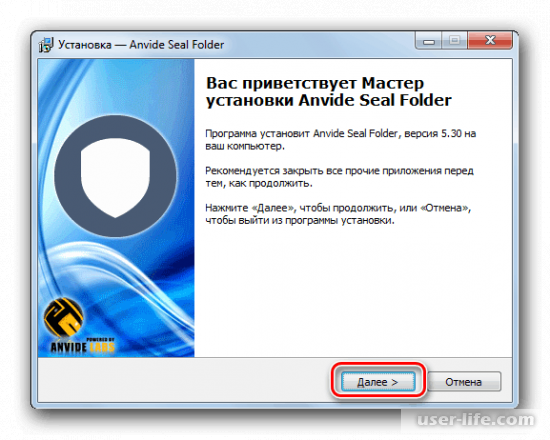
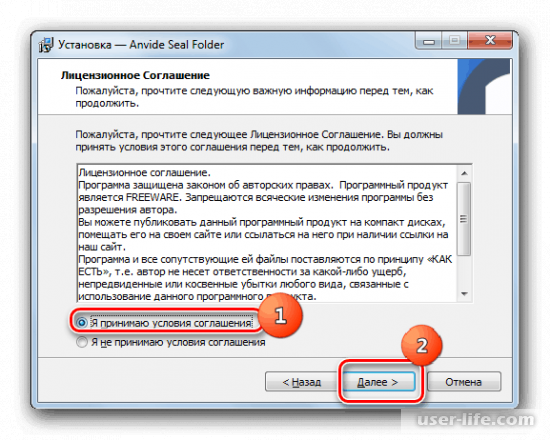
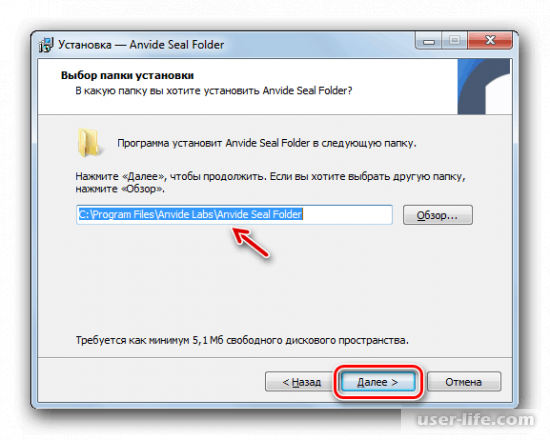
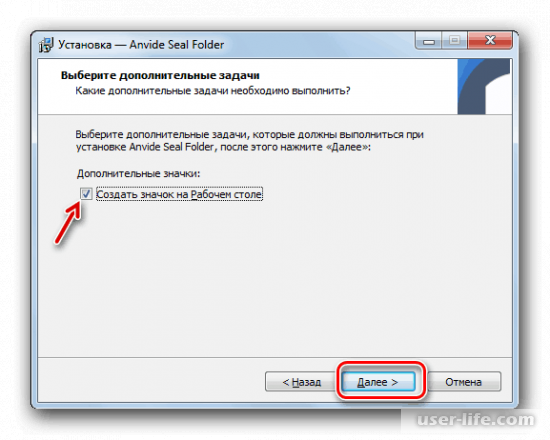
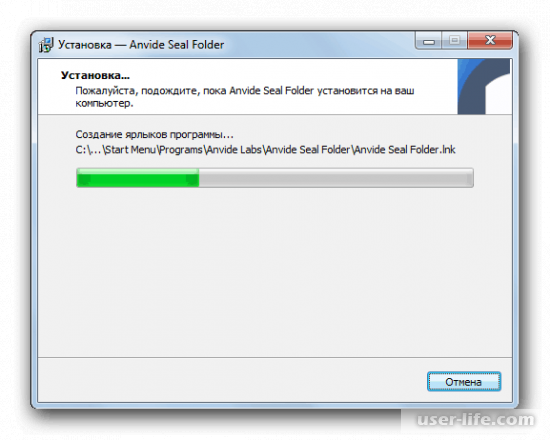
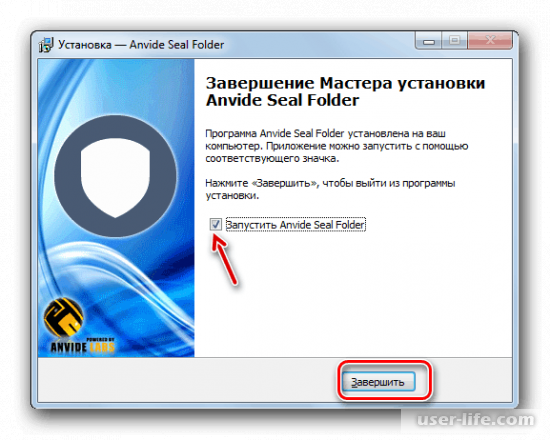
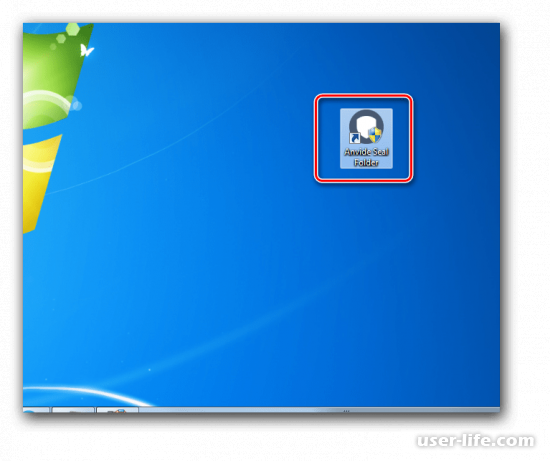
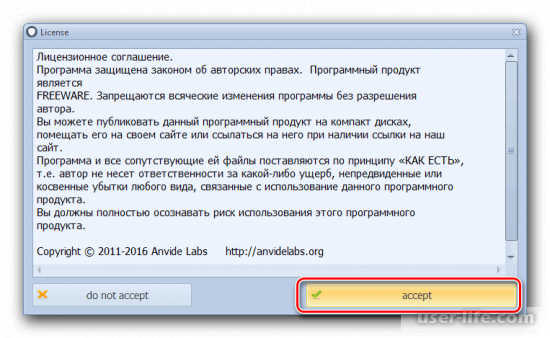
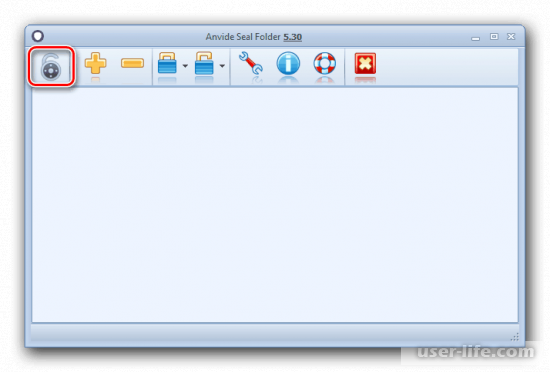
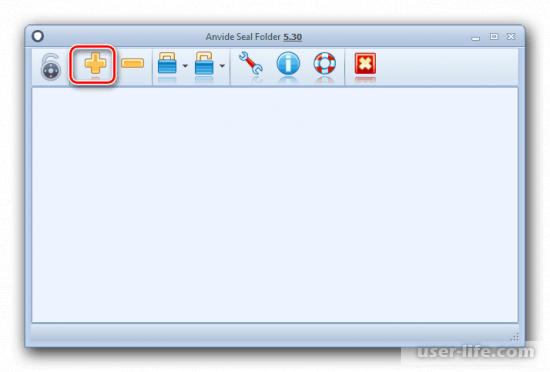
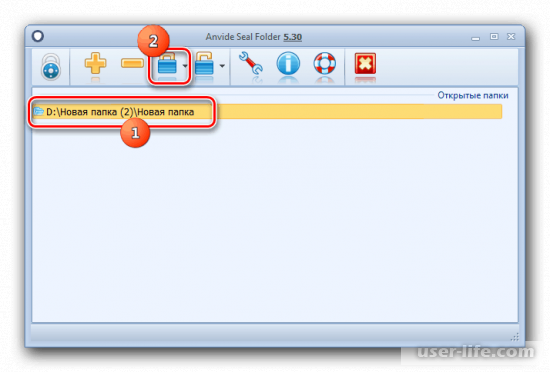
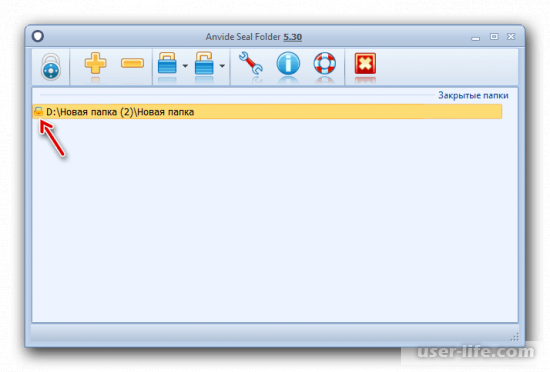
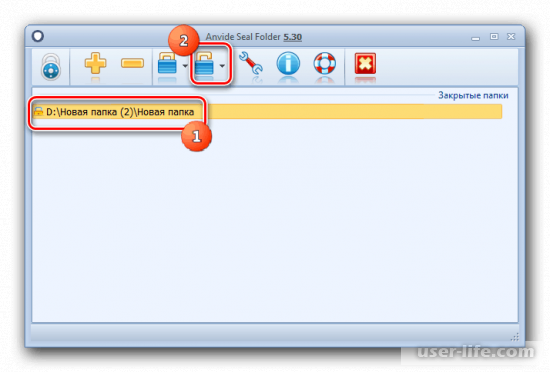
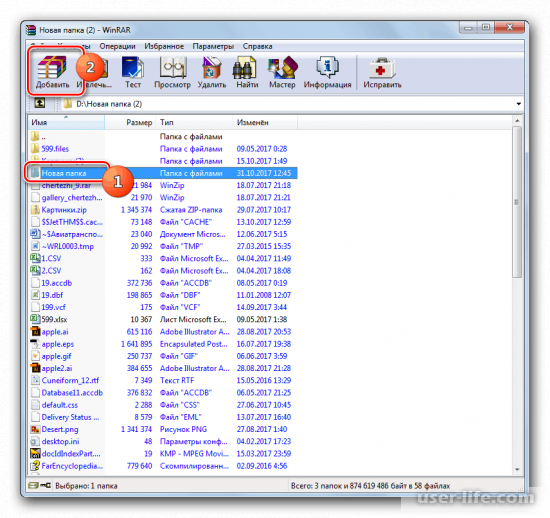
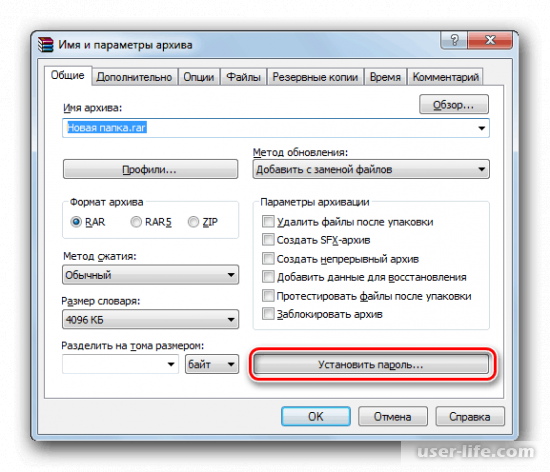
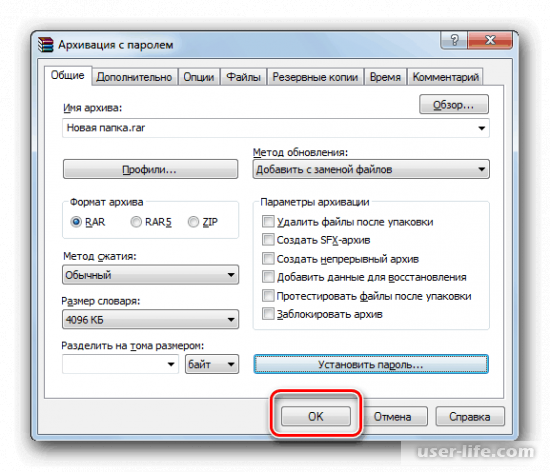
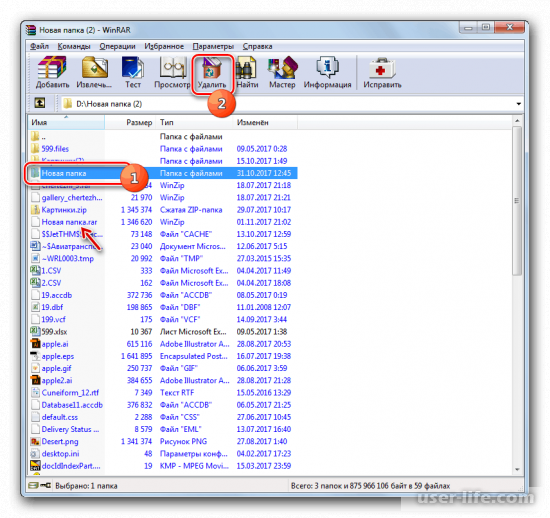
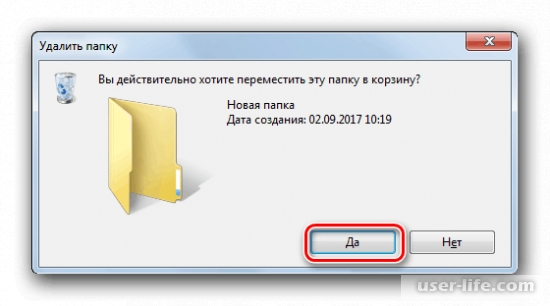
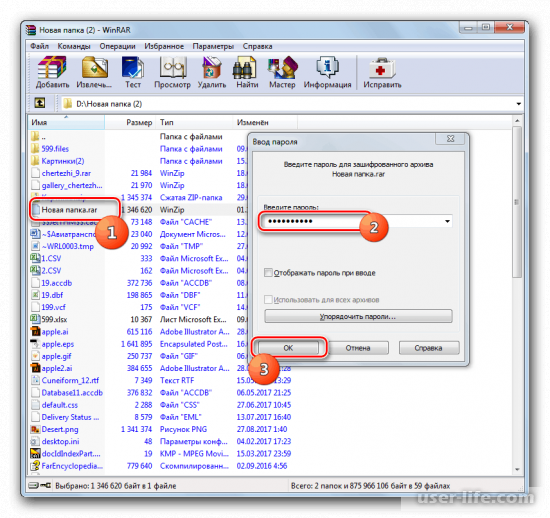
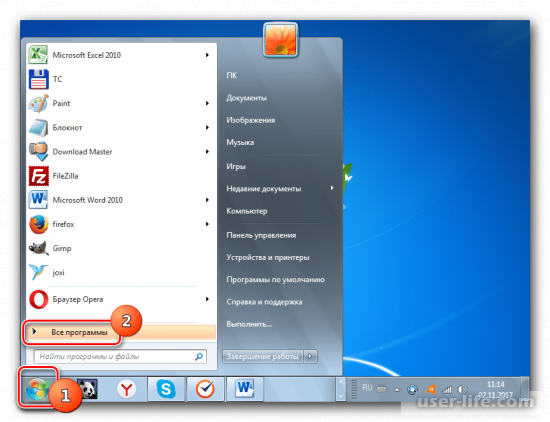
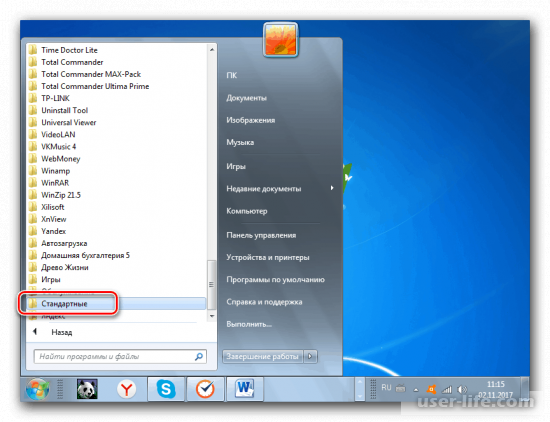
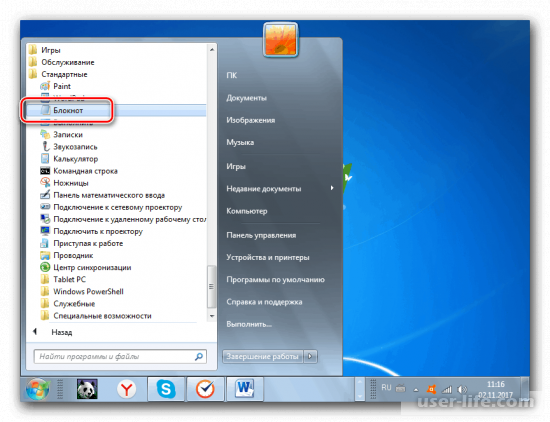
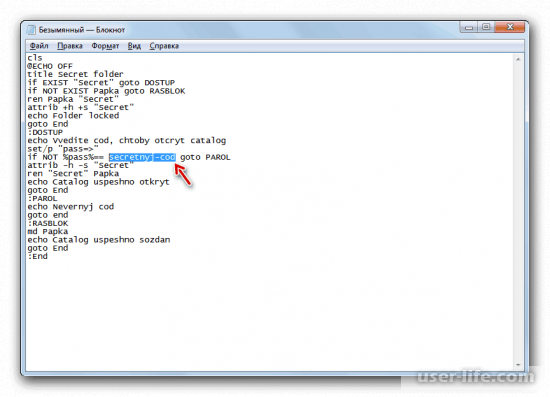
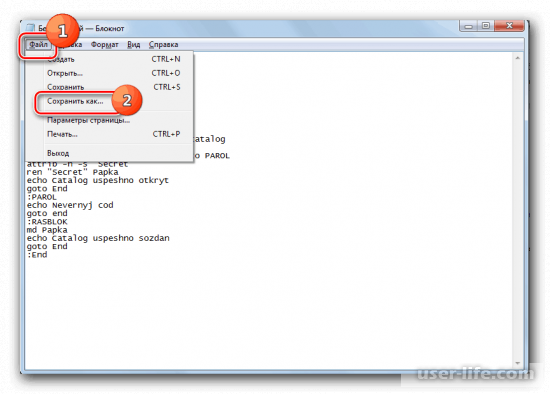
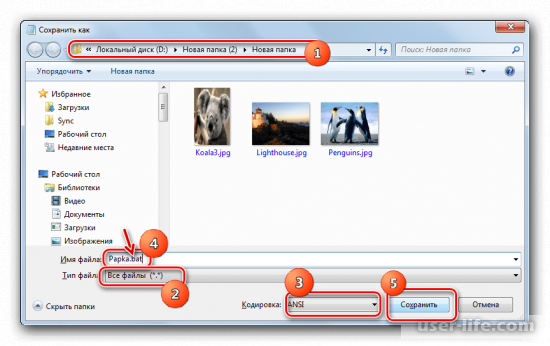
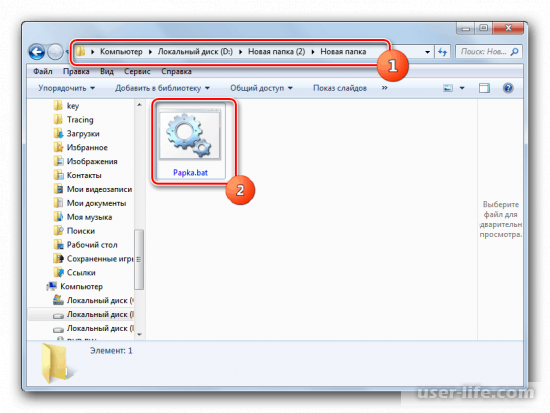
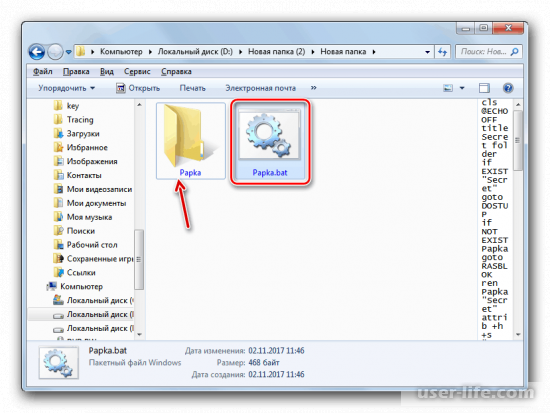
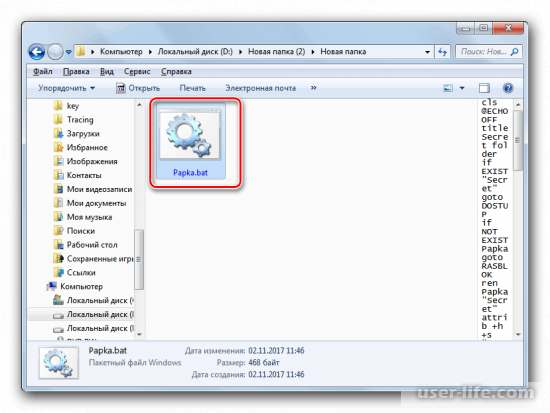
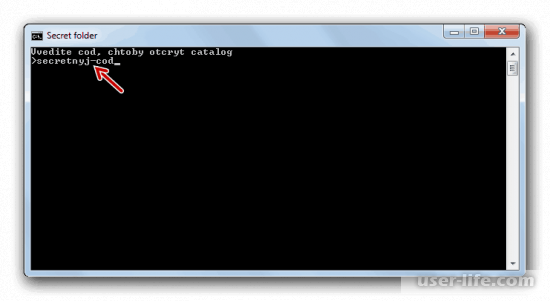
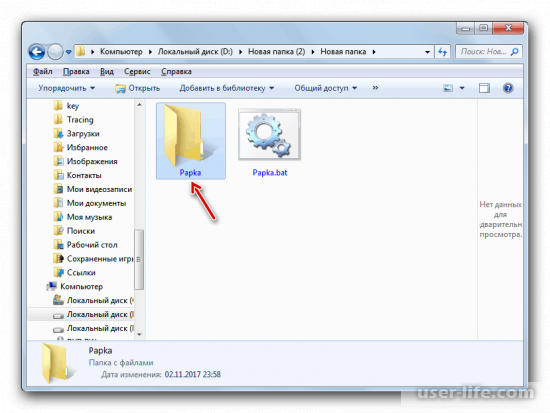




























Добавить комментарий!