Как сделать маркированный список в Ворде

Иногда при пользовании программой Microsoft Word, может понадобиться создание некоторых списков. Но простой, ничем не отмеченный список может затеряться в общей массе текста.
Поэтому, что бы такое не происходило, в программе есть возможность создания маркированного, или нумерованного списка. Также преобразовывать список в маркированный, можно не только при написании текста, но и уже готовый текст. Давайте разберем в данной статье как это сделать.
Содержание
Маркированный список по ходу текста
Создаем список из готового текста
Создание уровня списка
Многоуровневый список
Меняем стиль маркеров в списке
Удаляем маркировку со списка
Маркированный список по ходу текста
Создаем список из готового текста
Создание уровня списка
Многоуровневый список
Меняем стиль маркеров в списке
Удаляем маркировку со списка
Примечание. Мы заранее должны предупредить пользователей, что ошибка может быть следствием работы брандмауэра или антивируса.
Подобный софт может блокировать работу не только вредоносных программ, но и приложений работа, которых жизненно необходима.
Так как вирусо-писатели пытаются любыми путями обойти антивирусы и работу своих вирусов камуфлируют под хорошие программы. Поэтому, вам придётся удалить антивирус и брандмауэр или хотя бы отключить.
Подобный софт может блокировать работу не только вредоносных программ, но и приложений работа, которых жизненно необходима.
Так как вирусо-писатели пытаются любыми путями обойти антивирусы и работу своих вирусов камуфлируют под хорошие программы. Поэтому, вам придётся удалить антивирус и брандмауэр или хотя бы отключить.
Читайте также: Как отформатировать текст в Ворде
Маркированный список по ходу текста
Предположим, что вы только начинаете писать текст, которой должен быть оформлен как маркированный список. И что бы его оформить изначально сделайте следующее:
Для начала ставим курсор в место, где будет начало будущего списка.
Теперь во вкладке «Главная», вам необходим пункт «Абзац». Там вам необходимо найти и нажать на подпункт «Маркеры».
Теперь пишем первый пункт списка и нажимаем «Enter».
Теперь вам необходимо ввести все пункты списка, после каждого пункта нажимаем «Enter».
После того как вы закончите написание списка, нажмите дважды на кнопку «Enter», или один раз «Enter» и после него «BackSpace». Таким образом, вы сможете продолжить написание обычного текста, без маркеров.
Создаем список из готового текста
При создании списка мы должны расставить все пункты по отдельным строкам. То есть если ваш список выглядит как один сплошной текст, вам необходимо его разделить. Для этого необходимо произвести следующие действия.
Первым делом отделяем первый пункт списка, от второго, для этого ставим между ними курсор, и затем жмем «Enter».
Производим эти действия для каждого пункта списка.
После этого вам необходимо выделить все строчки текста, которые и будут нашим списком.
Теперь перейдем во вкладку «Главная», находим пункт «Абзац», и там ищем подпункт «Маркеры». Нажимаем на нее.
Если после списка текста еще нет, но он там будет, вам необходимо сбросить маркировку.
Чтобы это сделать, нажмите дважды на «Enter», или один раз на «Enter», и затем на «BackSpace». Теперь можно набирать текст в обычном режиме.
Для создания нумерованного списка, а не маркированного, необходимо после выделения текста нажать не на «Маркеры», а «Нумерация». Расположена она рядом с подпунктом «Маркеры».
Читайте также: Как сделать список литературы в Ворде по алфавиту
Создание уровня списка
Также при необходимости можно изменить уровень расположения списка. То есть сместить список вправо или влево.
Для этого выделяем весь список.
Нажимаем на стрелочку расположенную возле подпункта «Маркеры».
В выпадающем меню вам необходим раздел «Изменить уровень списка».
После этого в новом меню можно выбрать необходимый уровень списка.
Учтите что при изменении уровня списку, будет изменена его маркировка. Как менять стиль маркеров, будет сказано ниже.
Также можно менять уровень списка и при помощи специальных клавиш.
Красная стрелочка на скриншоте указывает на начальное положение табуляции для данного списка.
Выделите все пункты вашего списка, котором необходимо изменить уровень.
И сделайте следующее.
Нажав на клавишу «Tab», вы измените расположение текста в правую сторону.
А нажатием клавиш «Shift + TAB» будет изменена позиция списка в левую сторону.
При использовании клавиш текст будет перемещаться на одну единицу табуляции. Также клавиши «Shift + TAB» будут смещать текст, только если там будет отступ хоть в одну единицу табуляции, от левого поля страницы.
Читайте также: Табуляция в Ворде
Многоуровневый список
Также в возможности Microsoft Word входит способность создания многоуровневых списков. Более подробно разузнать об этой возможности вы сможете в нашей статье.
Читайте: Многоуровневые списки в Microsoft Word
Меняем стиль маркеров в списке
Также помимо стандартных маркеров, есть еще много различных символов, которые, также можно использовать для списка.
Для того что бы менять вид маркеров, первым делом выделяем список.
Теперь нажмите на стрелочку, которая находится справа от подпункта «Маркеры». Вкладка «Главная», пункт «Абзац».
У вас откроется меню маркеров, там вам необходимо в пункте «Библиотека маркеров», выбрать более подходящий вид маркера.
Маркер будет изменен на выбранный вами.
Если вам не подходят маркеры, которые находятся в «Библиотеке маркеров», можно их сменить на другие, которые доступны в программе, или использовать рисунок.
Читайте также: Вставка символов в Word
Выделяем наш список, и также нажимаем на стрелочку возле подпункта «Маркеры».
В выпавшем меню выбираем пункт «Определить новый маркер».
У вас откроется новое окно, в котором вы сможете произвести некоторые настройки списка.
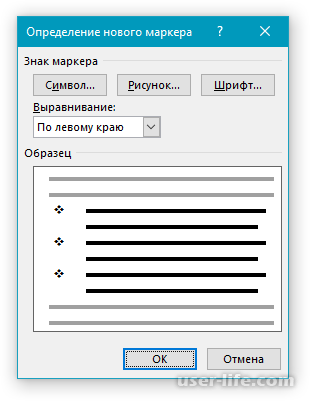
Для изменения вида маркера, нажимаем на вкладку «Символ». После этого вам откроются все маркерные символы, которые есть в стандартном наборе программы.
Если же вы хотите добавить рисунок в качестве маркера, нажимаем на вкладку «Рисунок».
Также во вкладке «Шрифт», вы сможете изменить написание маркера, его стиль, цвет и размер.
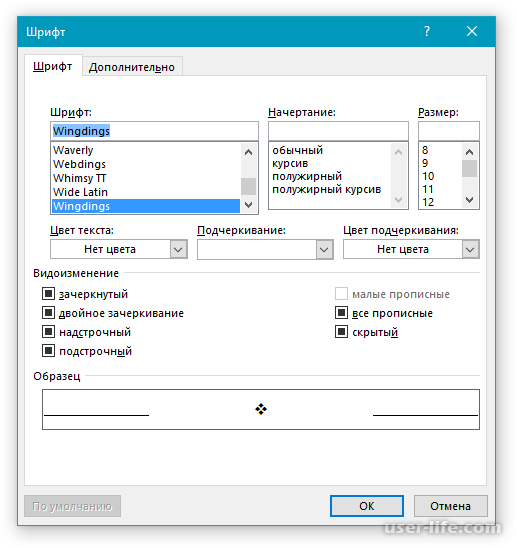
Читайте также:
Вставляем картинку в Word
Меняем шрифт в Word
Удаляем маркировку со списка
В случае необходимости можно удалить маркировку со списка, при этом текст не будет изменен. Для этого сделаем следующее.
Выделяем пункты вашего списка, на которых необходимо удалить маркировку.
После этого жмем на подпункт «Маркеры», находящийся во вкладке «Главная», в пункте «Абзац».
После этого все маркеры будут сняты, а текст останется в первоначальном виде.
Также в случае необходимости все действия указанные в статье применимы к нумерованному списку.
Заключение
В данной статье мы разобрали, как создается маркированный список. Как видите список с маркерами создать довольно просто, а при помощи дополнительных настроек можно менять сами маркеры. Надеюсь, данная статья была полезной для вас.
Рейтинг:
(голосов:1)
Предыдущая статья: Программы для ускорения видео скачать бесплатно
Следующая статья: Как перенести музыку с Андроида на Андроид
Следующая статья: Как перенести музыку с Андроида на Андроид
Не пропустите похожие инструкции:
Комментариев пока еще нет. Вы можете стать первым!
Популярное
Авторизация






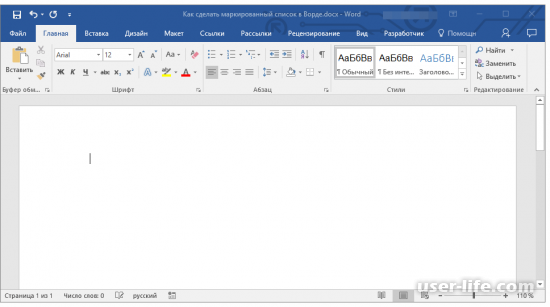
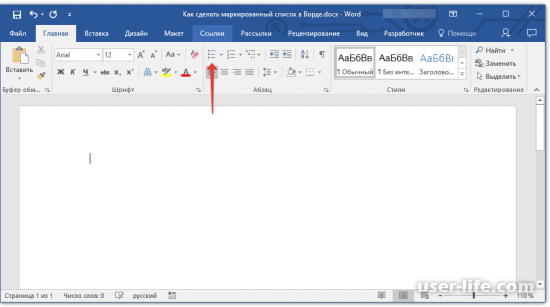
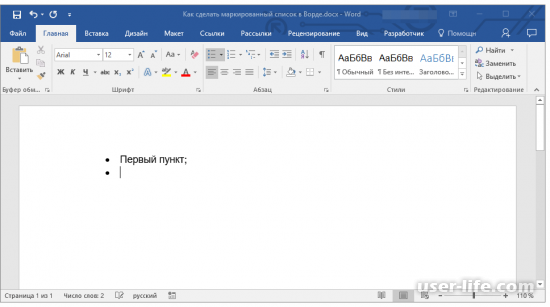
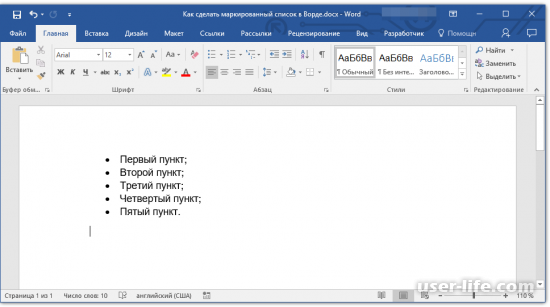
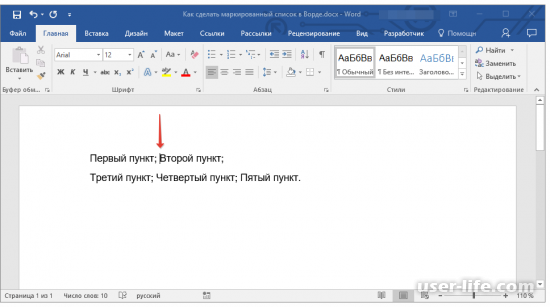
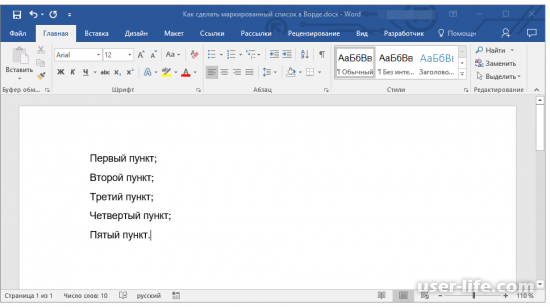
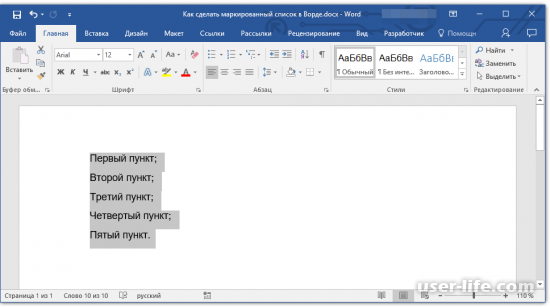
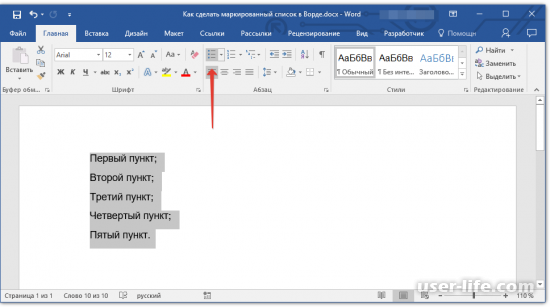
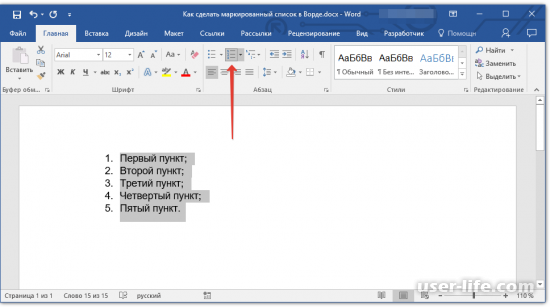
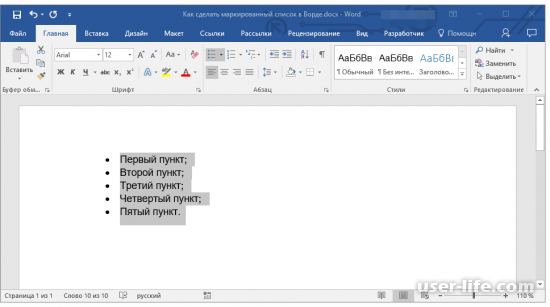
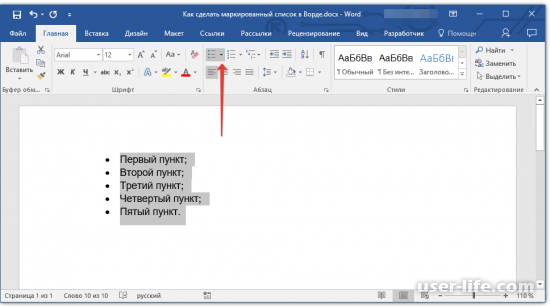
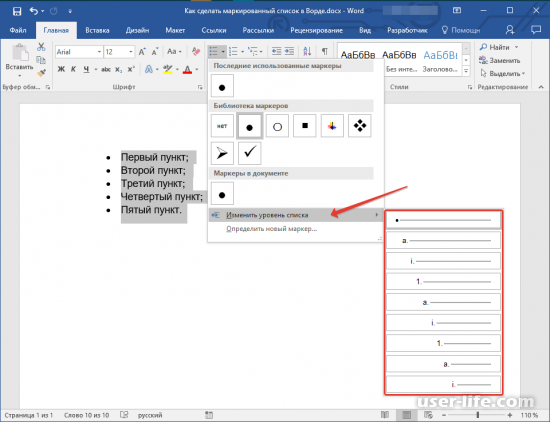
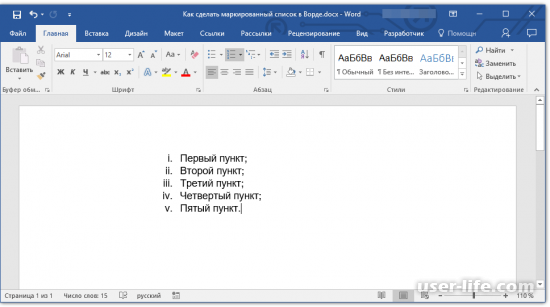
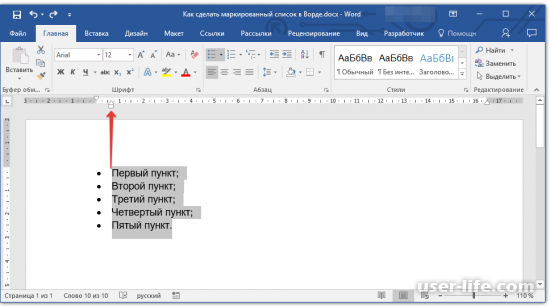
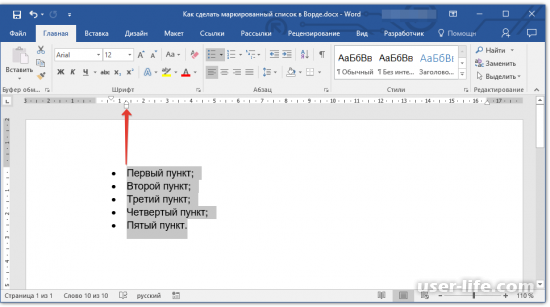
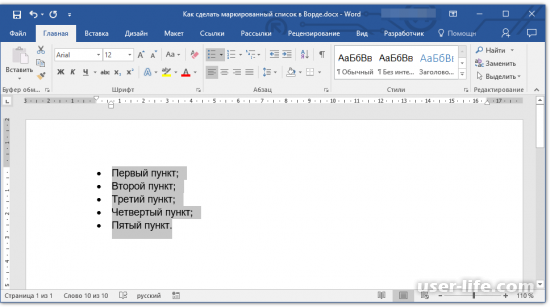
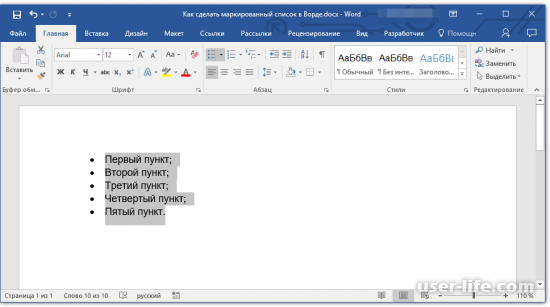
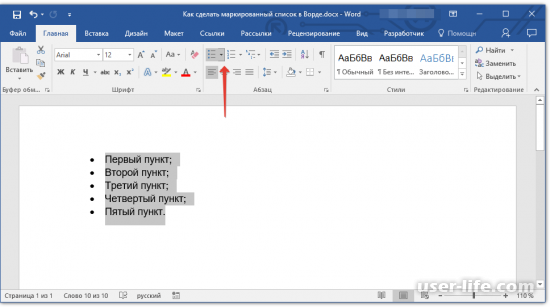
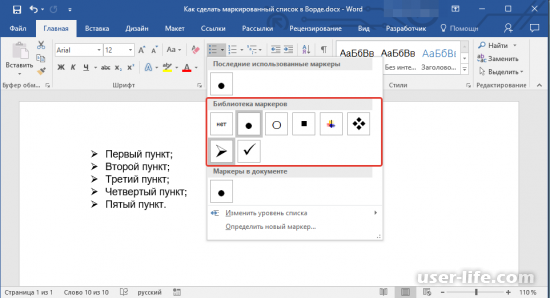
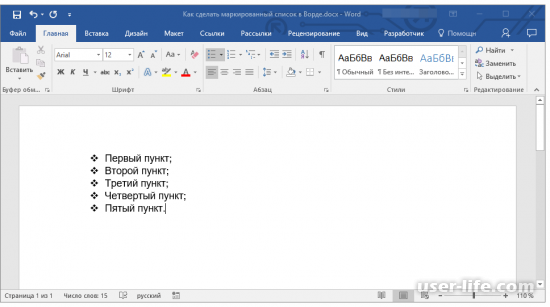
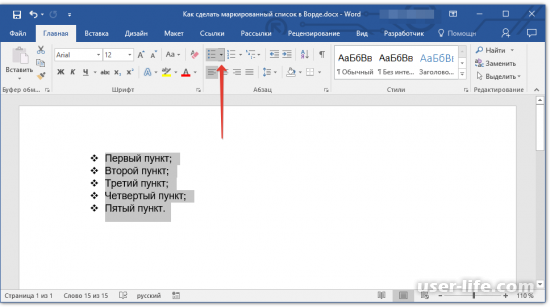
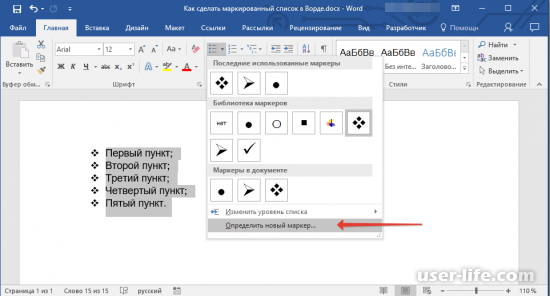
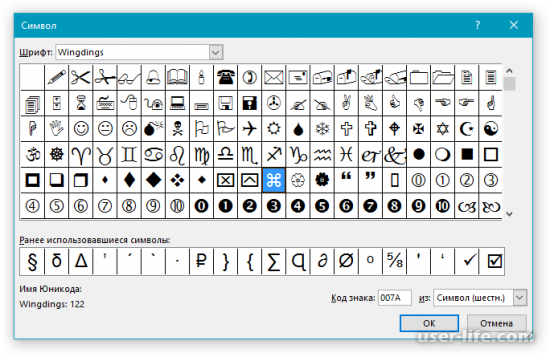
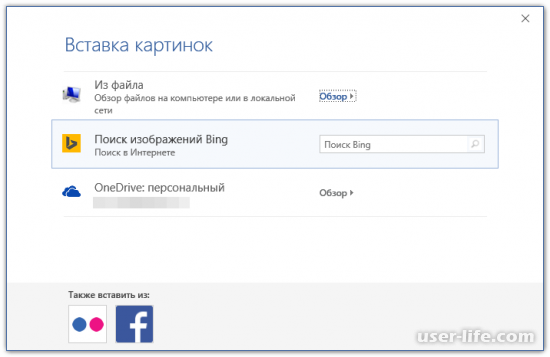

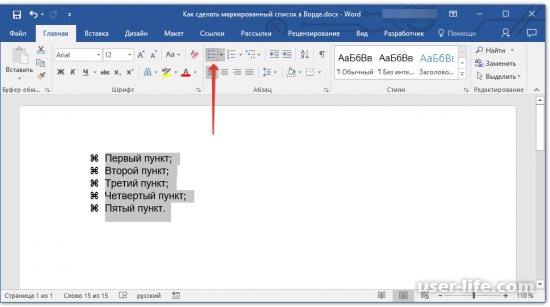











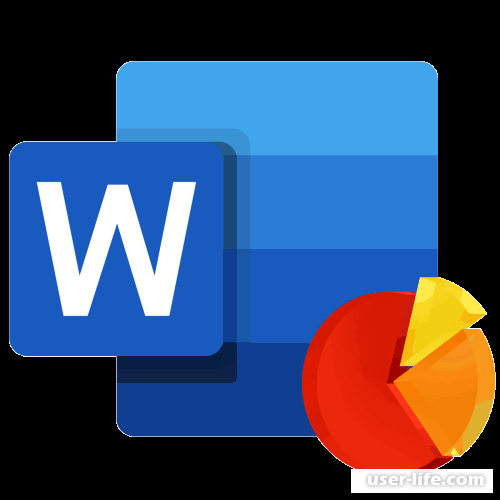
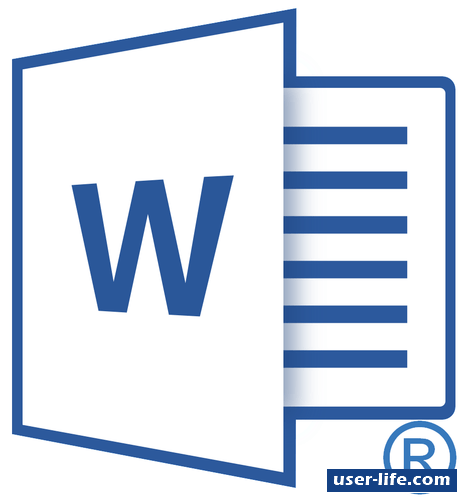



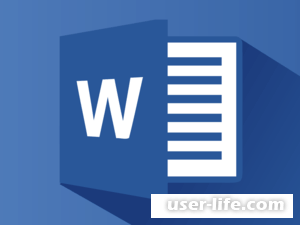


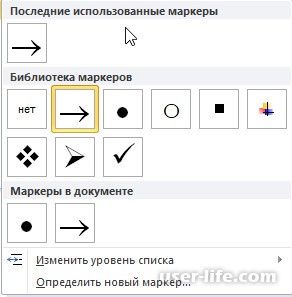








Добавить комментарий!