Как создать макрос в Ворде

Всем привет! Макрос – это алгоритм, который содержит в себе некоторое количество информации, задач и целый, которые сгруппировываются в непосредственно одну большую команду, которые пользователь может выполнить буквально за несколько кликов мышкой. В случае, если вы ежедневно пользуетесь текстовым редактором Word от корпорации «Майкрософт», то у вас присутствует возможность сделать несколько макросов для того, чтобы оптимизировать время, которое вы тратите на работу с документом.
Итак, в рамках данного материала мы подробно рассмотрим все аспекты работы с макросами – их создание, редактирование, удаление и так далее. Но для начала всё же следует уделить немного времени тому, чтобы понять, а для чего вообще следует применять эти небольшие алгоритмы.
Для чего можно применять макросы
• В первую очередь конечно же для того, чтобы автоматизировать выполнение частых операций. Это может быть редактирование текста, или же его форматирование.
• Для объединения некоторого количества команд, которые будут содержать в себе начальное и конечно действие. К примеру, при помощи всего лишь одного макроса вы сможете интегрировать в текстовый документ таблицу, задать её размер, а так же количество столбцов и количество строк, которые будут в ней находится.
• Для ускорения применения какой-либо функции. К примеру, вам часто требуется инструмент, которые располагается достаточно «глубоко» в параметрах. В таком случае вы можете просто воспользоваться макросом для его применения.
• Для того, чтобы автоматизировать какой-либо алгоритм действий, который вы выполняете постоянно.
Если же вам требуется создать или записать с нуля целую последовательность макросов, то вам потребуется вручную написать команду на языке программирования соответствующему «Visual Basic».
Как активировать макросы
По умолчанию в текстовом редакторе «Microsoft Word» макросы попросту отсутствуют. Если говорить более точно, то возможность их использования просто деактивирована. Активируются они путём активации другого компонента, который изначально скрыт от пользователей – это панель инструментов «Разработчик».
После активации отображения данного раздела вы сможете заметить новый пункт, который так и называется – «Разработчик». Итак, давайте более подробно разберём процесс активации макросов.
Но следует отметить, что есть версии данного текстового редактора, в которых возможность работать с макросами доступна изначально.
Это версии 2016-го года и выше. Здесь для работы с макросами достаточно переключиться в раздел «Вид» и для вызова меню редактирования макросов кликнуть по соответствующей клавише в блоке «Макросы».
Это версии 2016-го года и выше. Здесь для работы с макросами достаточно переключиться в раздел «Вид» и для вызова меню редактирования макросов кликнуть по соответствующей клавише в блоке «Макросы».
1) Для начала перейдите в меню «Файл».
2) После этого переключитесь во вкладку «Параметры».
3) После этого из раздела с набором параметров переключитесь во вкладку «Основные» и далее в меню «Основные параметры работы».
4) Теперь в данном разделе активируйте параметр «Показывать вкладку “Разработчик” на ленте».
5) Как вы можете заметить, после этого на верхней панели инструментов редактора появится новый раздел – «Разработчик». Собственно, здесь и будет находится раздел для работы с макросами.
Как записать макрос
1) Для начала переключитесь в меню «Разработчик» (или же вкладку «Вид», если у вас установлена версия 2016-го и выше года), после чего в блоке параметров «Макросы» выберите пункт «Запись макроса».
2) После этого как-нибудь назовите макрос, который мы будем создавать.
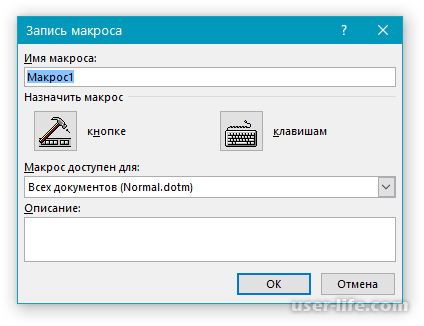
К слову, в случае, если вы создаёте новый макрос и впоследствии даёте ему такое же имя, как и макросу, который уже интегрирован в систему, то созданный вами макрос заменит собой системный.
Для того, чтобы просмотреть список макросов, которые доступны в рамках данного текстового редактора изначально, вам необходимо кликнуть по клавише «Команды Word», которая располагается в блоке параметров «Макросы».
Для того, чтобы просмотреть список макросов, которые доступны в рамках данного текстового редактора изначально, вам необходимо кликнуть по клавише «Команды Word», которая располагается в блоке параметров «Макросы».
3) Теперь в следующем окне укажите, для чего будет доступен данный макрос – для использования во всех документах или для использования в документе, в котором вы на данный момент находитесь.
В случае, если вы хотите, чтобы создаваемый вами макрос в дальнейшем можно было применять и при работе с другими текстовыми документами, то выберите для него формат «Normal.dotm».
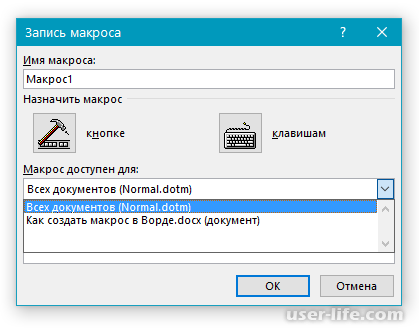
4) В графе «Описание» вы можете прописать описание для алгоритма, который вы создаёте.
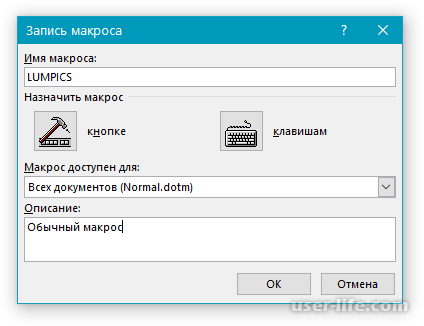
5) Теперь проделайте одну из манипуляций, которые мы рассмотрим далее.
• Начните запись – для того, чтобы записать макрос и при этом не добавлять для него специальную клавишу на панели инструментов, просто кликните по кнопке «ОК».
• Создайте кнопку – для того, чтобы связать макрос с определённой клавишей на панели инструментов потребуется выполнить следующие действия.
1) Кликните по ссылке «Кнопке».
2) После этого укажите один текстовый документ или же несколько файлов, в которые создаваемый вами макрос интегрируется на панель инструментов.
Для этого переключитесь в раздел «Настройка панели быстрого доступа».
Как мы уже упоминали ранее, для того, чтобы создаваемый макрос можно было использовать в любом документе, выберите формат «Normal.dotm».
Теперь в блоке «Макрос из» (в более ранних версиях «Выбрать команды из») укажите макрос, который мы в дальнейшем будем записывать.
3) Если вам треубется выполнить конфигурацию кнопки, то кликните по клавише «Изменить».
4) В графе «Символ» укажите пиктограмму, которая будет использоваться для кнопки.
5) Далее в графе «Отображаемое имя» пропишите наименование макроса, которое вы будете видеть впоследствии на панели инструментов.
6) Для того, чтобы начать процедуру записи макроса сделайте дабл-клик левой клавишей мыши по клавише «ОК».
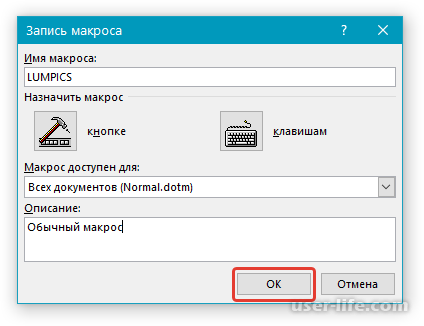
Собственно, после этого пиктограмма, которую вы указали для макроса начнёт отображаться на панели инструментов, а при наведении на неё будет появляться вписанное наименование макроса, а так же его описание.
• Назначьте сочетание клавиш – также для вызова макроса можно просто назначить специальную комбинацию клавиш. Сделать это достаточно просто.
1) Кликните по ссылке «Клавишами» (в более ранних версиях «Клавиатура»).
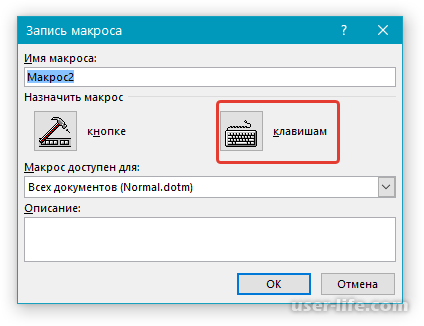
2) Теперь в блоке «Параметры» укажите макрос, которые хотите записать.
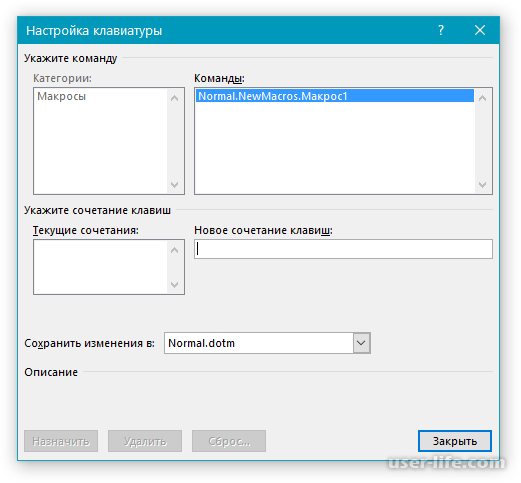
3) Теперь в графе «Новое сочетание клавиш» воспользуйтесь любыми горячими клавишами, которые будут удобными для вызова макроса для вас. Далее кликните по клавише «Назначить».
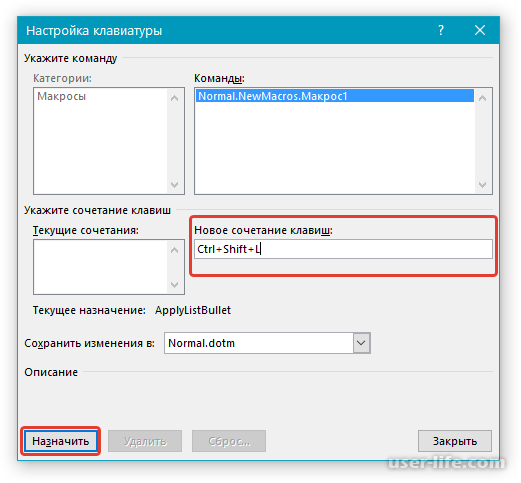
4) Для того, чтобы запустить процесс записи макроса, кликните по клавише «Закрыть».
6) Теперь вам потребуется выполнить алгоритм действий, который впоследствии будет выполняться при помощи макроса.
К слову, когда вы назначаете алгоритм действий, который будет выполнятся макросом для того, чтобы выделить определённый кусок текста вам просто нельзя пользоваться компьютерной мышью. Но во время того, как вы выбираете какие-либо инструменты или другие команды, вам потребуется пользоваться именно ей.
7) После того, как вы выполнили все действия, которые хотите назначить для макроса, кликните по клавише «Остановить запись». После этого на панели инструментов во вкладке «Разработчик» появится макрос, созданный вами.
Читайте также:
Как активировать режим правки в текстовом редакторе «Microsoft Word»
Горячие сочетания клавиш Ворд
Как изменить комбинацию клавиш для активации макроса
1) Для начала перейдите в меню с параметрами. Для этого откройте окно «Файл» и переключитесь в соответствующую вкладку.
2) После этого перейдите во вкладку «Настройка».
3) После этого ещё раз кликните по клавише «Настройка», но только по той, которая располагается в графе «Сочетание клавиш».
4) Теперь во вкладке «Категории» укажите пункт «Макросы».
5) После этого в появившемся разделе укажите макрос, для которого требуется поменять комбинацию клавиш.
6) Теперь нажмите на кнопку «Новое сочетание клавиш». После этого на клавиатуре наберите комбинацию, которую вы хотите впоследствии применять для вызова макроса.
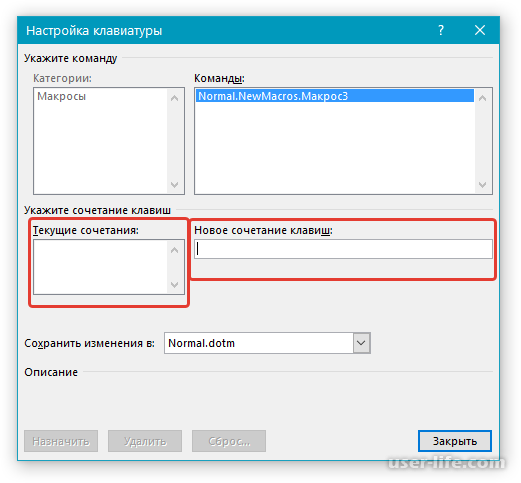
7) Так же вам следует удостоверится в том, что горячие клавиши, которые вы назначали для активации макроса не используются какой-либо другой операцией. Для этого обратите внимание на пункт «Текущее состояние».
8) После этого в блоке параметров «Сохранить изменения» укажите желаемый для вас формат сохранения макроса.
Тут точно так же, как и во всех других случаях – для того, чтобы изменённый вами макрос можно было применять в любом текстовом документе укажите формат «Normal.dotm».
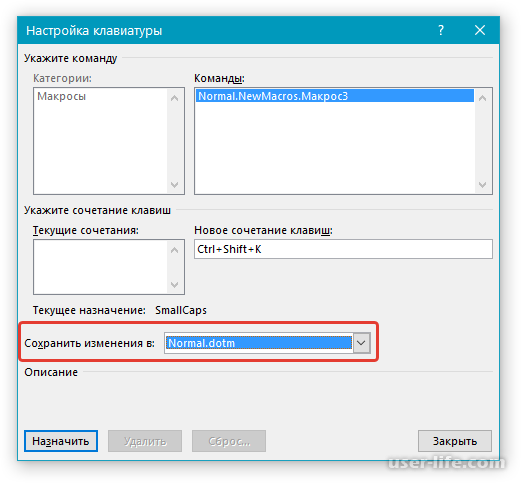
9) После этого кликните по клавише «Закрыть».
Активация макроса
1) Для начала переключитесь в раздел «Разработчик» (или же в раздел «Вид») и выберите там пункт «Макросы».
2) После этого укажите макрос, который вам требуется активировать. Для этого отыщите его в списке «Имя макроса».
3) После кликните по клавише «Выполнить».
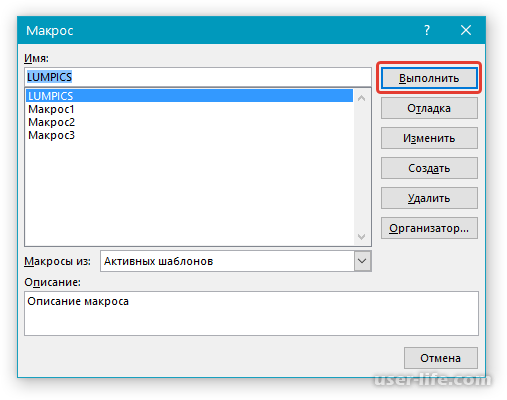
Как создать новый макрос
Данный метод подходит только для тех пользователей, кто знаком с языком программирования «Visual Basic».
1) Для начала кликните по клавише «Макросы».
2) Пропишите новое наименование для макроса в соответствующей графе.
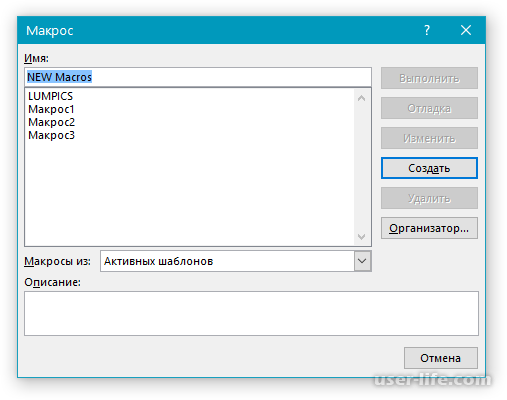
3) После этого в блоке параметров «Макросы из» укажите требуемый шаблон, в котором требуется сохранить макрос.
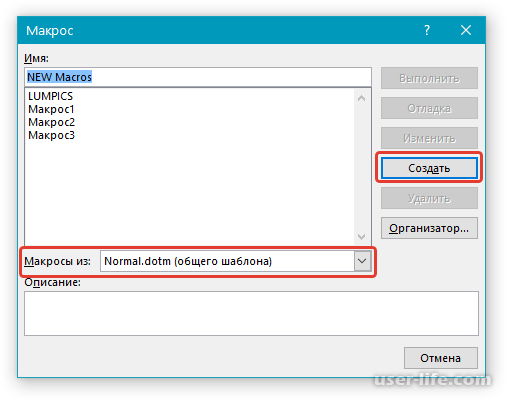
4) После этого кликните по клавише «Создать». Откроется среда «Visual Basic» в которой вам на соответствующем языке программирования требуется вручную прописать алгоритм действий, который будет выполняться макросом.
Заключение
Итак, как вы видите, работать с макросами в текстовом редакторе «Microsoft Word» достаточно просто. Надеемся, что данная статья смогла помочь вам. Всем мир!
Рейтинг:
(голосов:1)
Предыдущая статья: Удаленное управление Android
Следующая статья: Как сохранить чертеж в формате PDF в AutoCAD
Следующая статья: Как сохранить чертеж в формате PDF в AutoCAD
Не пропустите похожие инструкции:
Комментариев пока еще нет. Вы можете стать первым!
Популярное
Авторизация






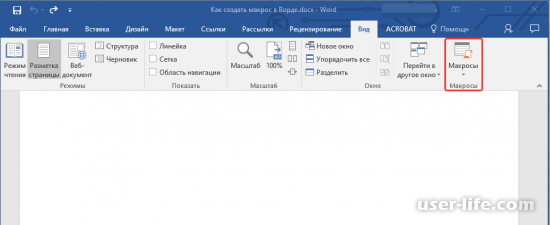
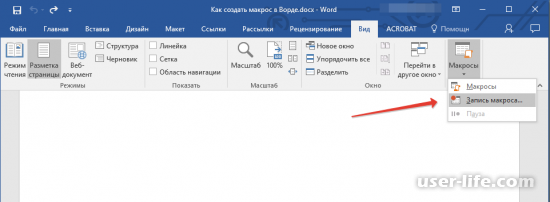
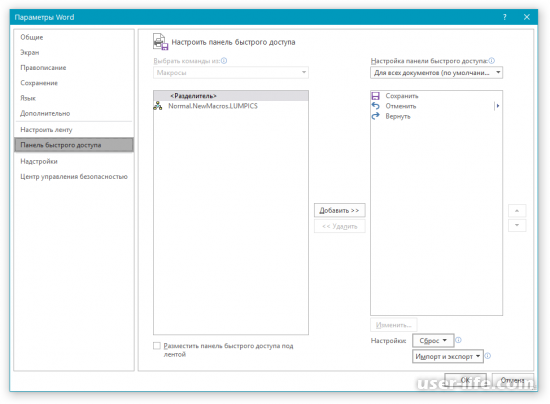
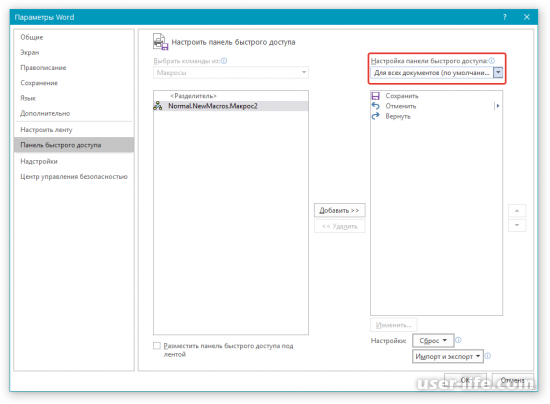
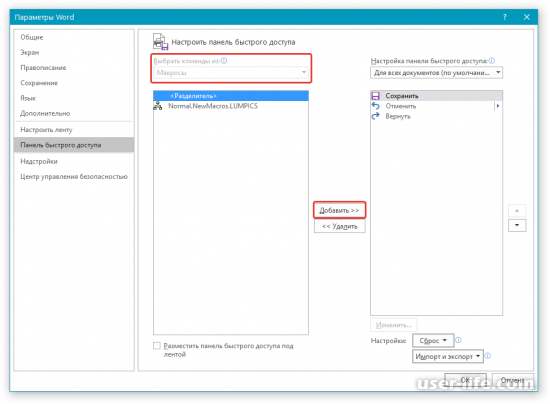
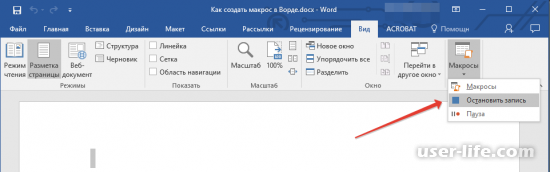
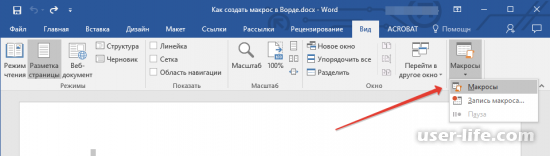
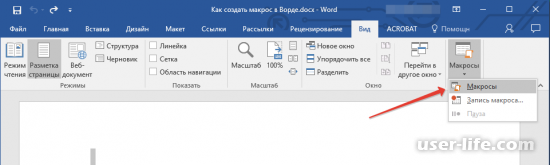
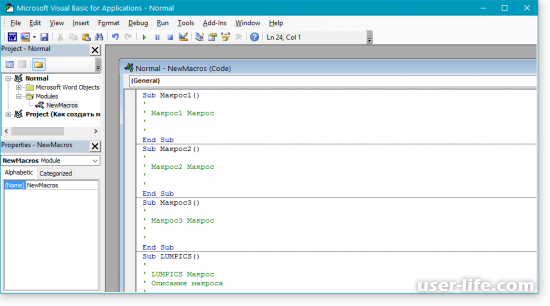


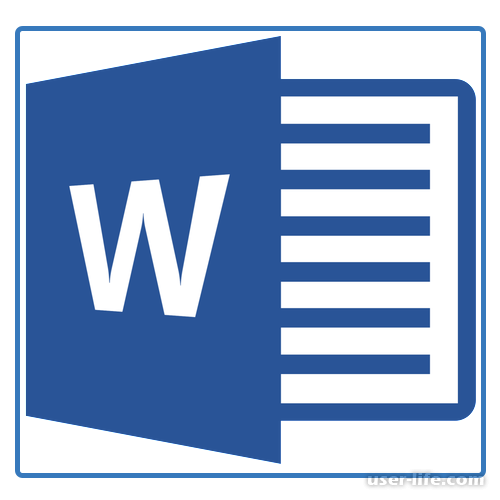







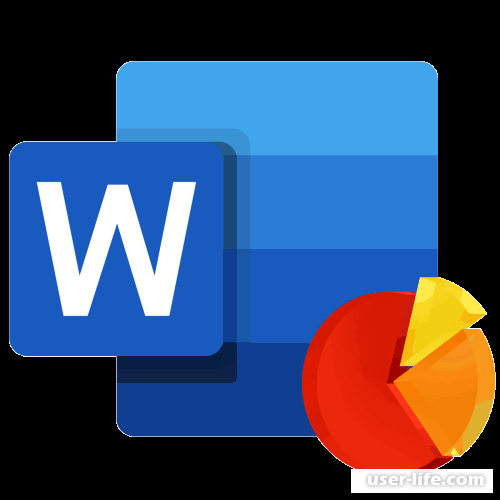
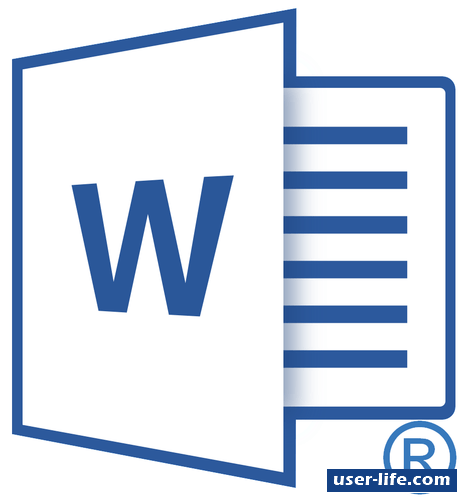


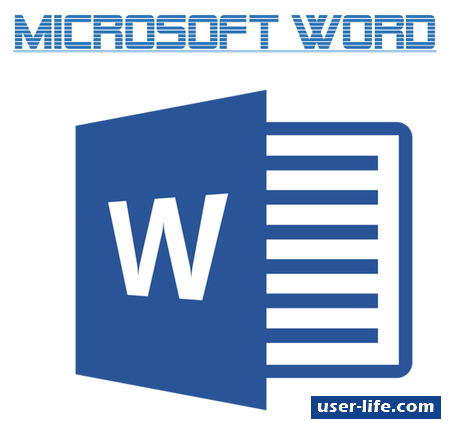













Добавить комментарий!