Удаленное управление Android
Удаленное подключение к мобильному устройству на Андроид – это достаточно полезный инструмент. Например, вам необходимо найти смартфон, настроить его, но находится телефон у другого лица. Порядок работы напоминает взаимодействие двух ПК и реализовывается просто.
Методы дистанционного подключения к Android
Если у вас есть необходимость подключиться к гаджету, который находится от вас в нескольких метрах или в другом городе, то можно использовать специальные приложения. С их помощью устанавливается связь между ПК и гаджетом по Wi-Fi или локально. Данной возможностью можно воспользоваться при помощи приложения TeamViewer.
Но не так дистанционное приложение стало платным. Если вы хотите пользоваться мобильными устройствами через USB, то вам помогут в этом программное обеспечение Vysor или Mobizen Mirroring. Ниже будут рассмотрены беспроводные варианты.
Метод № 1 – TeamViewer
Данная программа является самой распространенной на ПК. Поэтому провайдерами дополнительно реализован способ подсоединения к гаджетам. Десктопная версия Тим Вивер практически не отличается от мобильной.
Она дает возможность также управлять жестами, передавать файлы, пользоваться контактами, чатами, шифровать сеансы. Очень жаль, но бесплатного показа экрана здесь нет. Не так давно за нее требуется платить.
Скачать TeamViewer с Google Play Market
Скачать TeamViewer для ПК
Порядок действий:
1. Устанавливаем клиенты для девайса и ПК и запускаем их.
2. Чтобы управлять устройством, дополнительно устанавливаем QuickSupport из расширения.
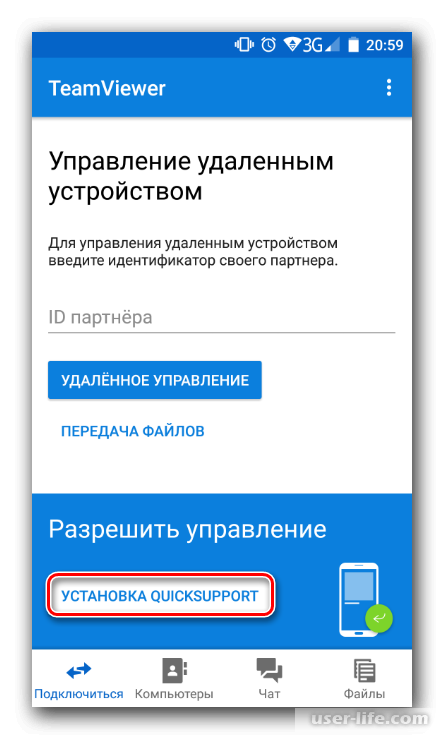
Составляющая будет скачана с Google Play Market.
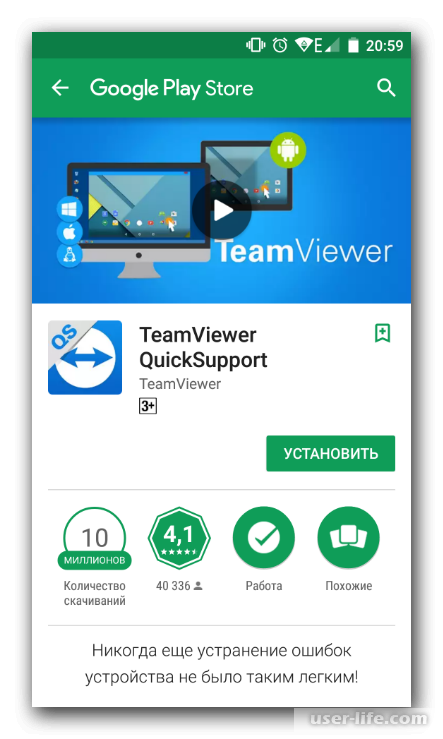
3. После того как QuickSupport будет установлен возвращаемся в расширение и нажимаем «Открыть QuickSupport».
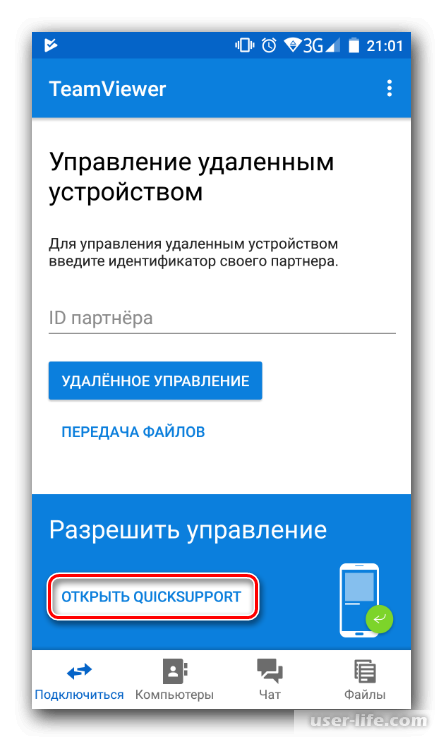
4. Вам будет предложена для ознакомления инструкция и только потом появится окно, в котором будут находиться данные для соединения.
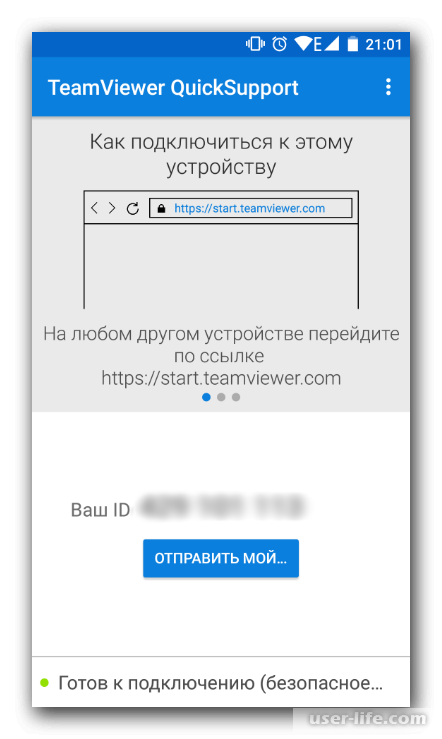
5. Вводим ID со смартфона в специальное программное поле на ПК.
6. Перед вами появится вся информация о гаджете и подключении.
7. Слева будет находиться чат между обладателями устройств.
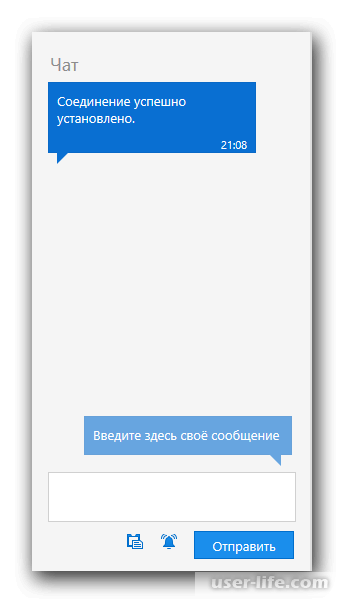
В центре – вся информация, связанная с устройством.
В верхней части расположены дополнительные ресурсы для управления устройством.
Данная версия обладает небольшим количеством функций. Для расширенного управления гаджетом их будет маловато. Кроме того, существуют другие аналоги с достаточно простым подключением.
Читайте также:
Тим Вивер как пользоваться удаленным доступом скачать установить
Как установить программу Teamviewer на компьютер
Метод № 2 – AirDroid
AirDroid позволяет управлять гаджетами дистанционно. Весь процесс происходит в окне веб-обозревателя, где запускается рабочая панель, немного похожая на мобильный вариант.
Здесь вы увидите все техническое состояние устройства и проводник, с помощью которого можно загружать музыку, видеофайлы, контент.
Скачать AirDroid с Google Play Market
Порядок соединения следующий.
1. Устанавливаем приложение на смартфон и запускаем его.
2. Около надписи «AirDroid Web» нажимаем на изображение буквы «i».
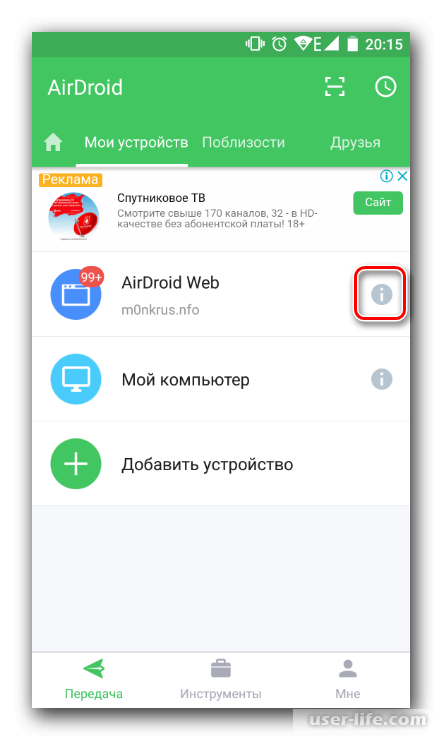
3. Появляется инструкция работы приложения.
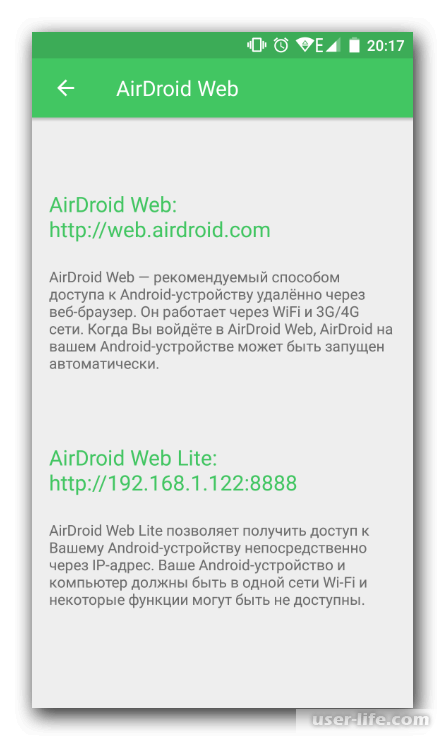
4. Если будете им пользоваться не часто, то выбирайте «AirDroid Web Lite».
5. Внизу будет находиться адрес, который необходимо ввести в строку веб-обозревателя вашего ПК.
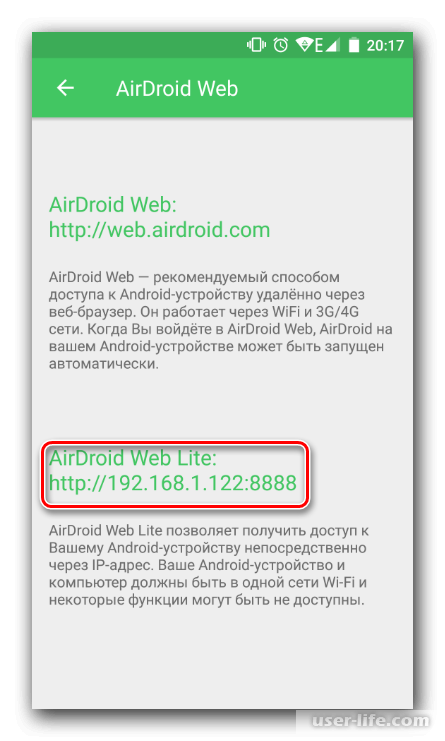
Вписывание http:// необязательно. Укажите только цифры и порт. Нажимаем Enter.
6. На экране появляется запрос на подключение. Если через 30 сек. вы не дадите согласия, будет выполнен автоматический отказ.
Нажимаем «Принять». Дальнейшие действия выполняются в браузере.
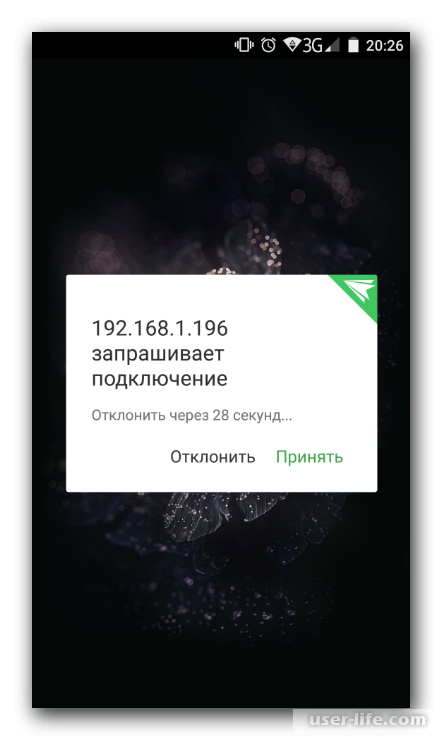
7. Знакомимся с управлением.
Вверху располагается строка для поиска AirDroid в Google. Справа от нее, нажимая на соответствующие изображения можно создавать сообщения, звонить, выбирать язык и выходить из приложения.
Для совершения звонков нужно иметь микрофон, подключенный к ПК.
В левой части находятся каталоги, которые чаще используются. Это – просмотр мультимедийных данных, загрузка файлов с ПК и наоборот.
В правой части расположены кнопки управления.
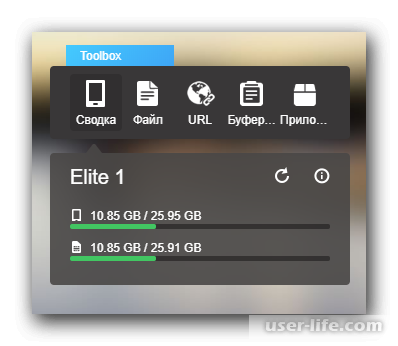
Сводка – отвечает за вывод на дисплей информации о памяти устройства.
Файл – загрузка файла на мобильное устройство.
Буфер обмена – работа с текстом.
Приложение – ускоренная загрузка АРК-файлов.
Внизу отображаются данные о типах соединения, какого уровня сигнал и состояние батареи.
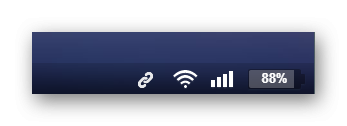
8. Если вы хотите закончить соединение, просто нажмите «Выйти», закройте вкладку браузера или выйдите из AirDroid.
AirDroid дает возможность управлять Android с ПК, но только на начальном уровне. То есть вы можете передавать файлы, звонить, писать СМС. Но доступ к настройкам у вас закрыт.
В полной версии AirDroid вы можете пользоваться такими функциями, как «Найти телефон», «Удаленная камера».
Метод № 3 – Find My Phone
Этот метод нельзя отнести к стандартным методам дистанционного управления мобильными устройствами, так как он был создан для защиты информации при утере.
Например, чтобы отыскать гаджет, можно подать звуковой сигнал или поставить блокировку, чтобы посторонние не смогли им воспользоваться.
Find My Phone разработан Google и функционирует только, если:
• Смартфон включен;
• Есть подключение к Wi-Fi или к интернету;
• Вы своевременно вошли в четную запись Google и выполнили синхронизацию.
Переход к Find My Phone
Порядок действий следующий.
1. Выбираем девайс.
2. Подтверждаем, что вы владелец четной записи Google. Для этого вводим пароль.
3. Если на телефоне работает геолокация, нажимаем «Найти».
4. Если появляется адрес вашего месторасположения, воспользуйтесь функцией «Позвонить». Если отобразился не ваш адрес, то нажимаем «Заблокировать устройство и удалить данные».
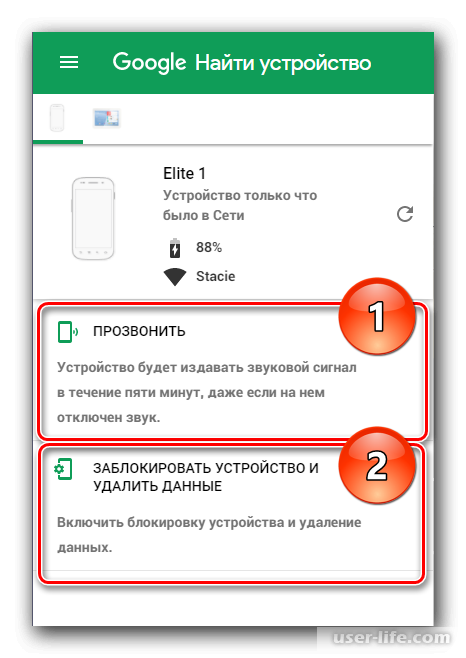
5. Если геолокация не включена, то данный поиск вам не поможет. В этом случае, сделайте так, как показано ниже.
В этом обзоре вы познакомились с самыми распространенными методами управления смартфонами на Андроид. У всех у них разные цели: развлекательные, рабочие, обеспечение безопасности. Вы можете выбрать тот, который вас больше устраивает.
Рейтинг:
(голосов:1)
Не пропустите похожие инструкции:
Комментариев пока еще нет. Вы можете стать первым!
Популярное
Авторизация







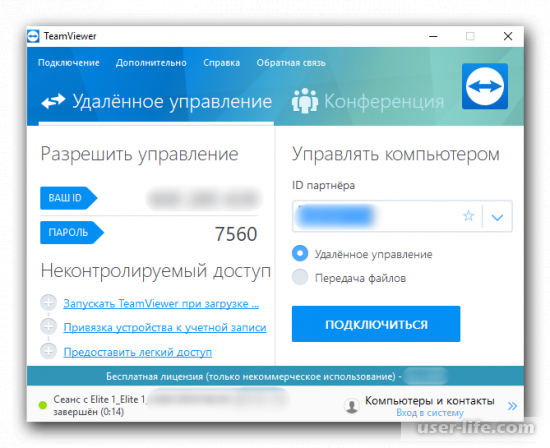
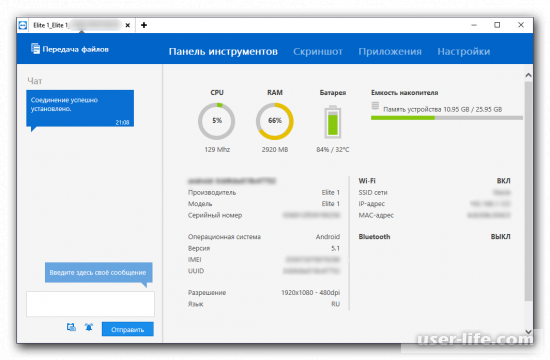
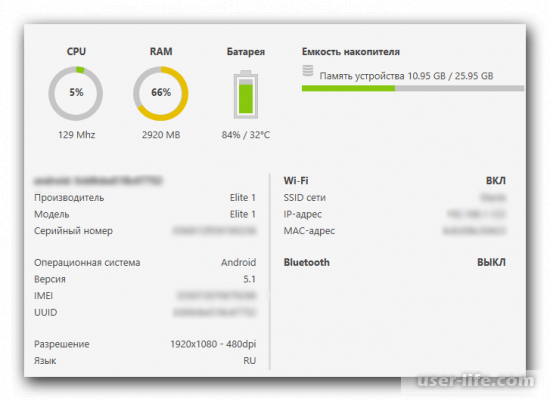

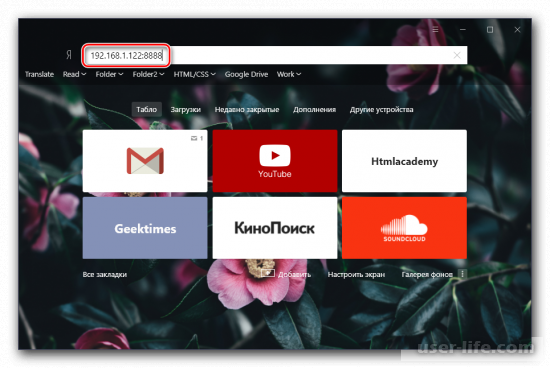
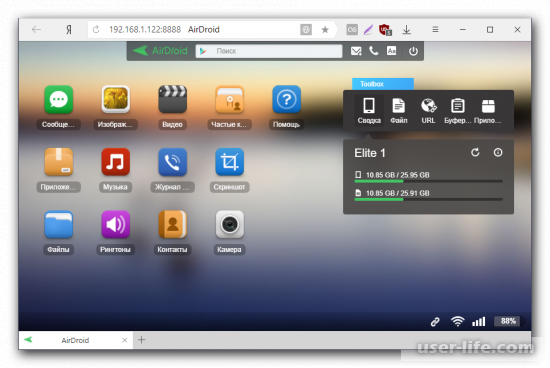
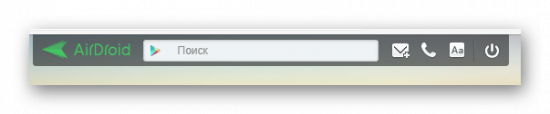
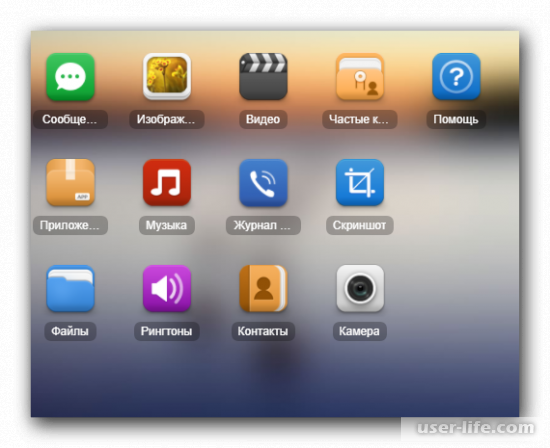
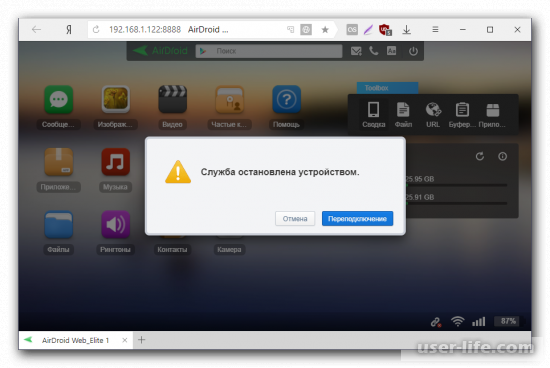
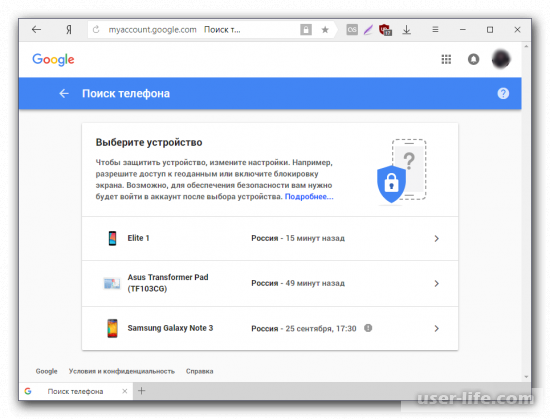
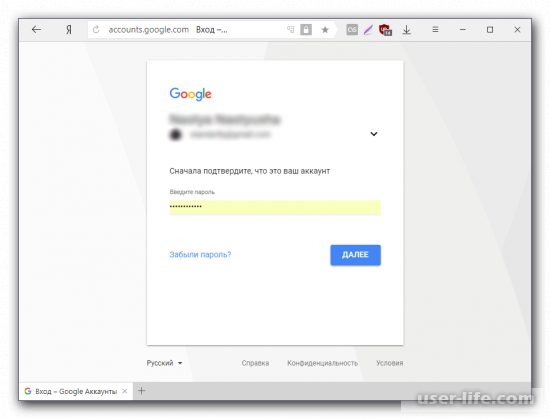
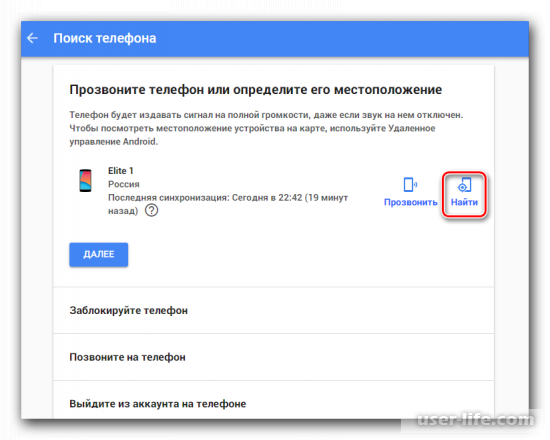
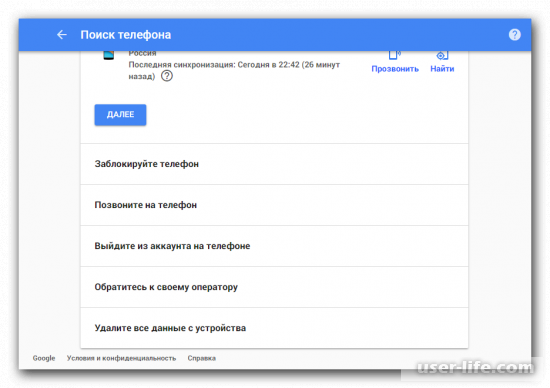



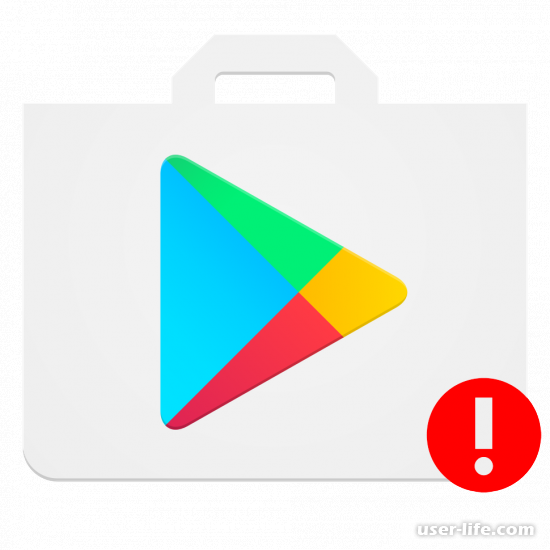

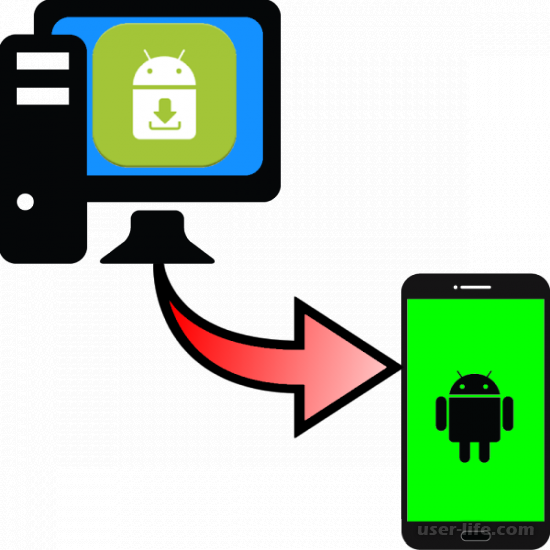
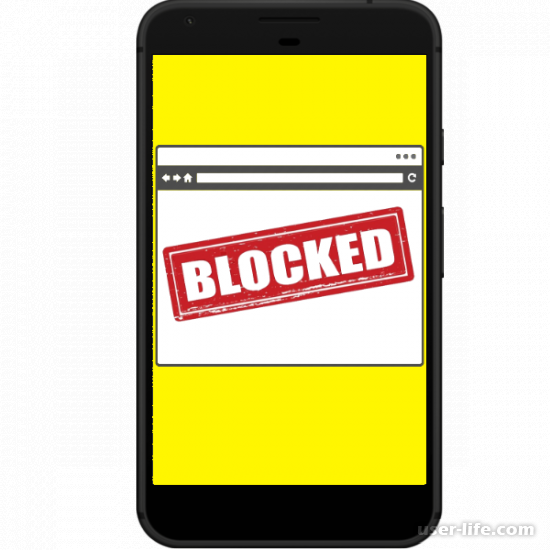





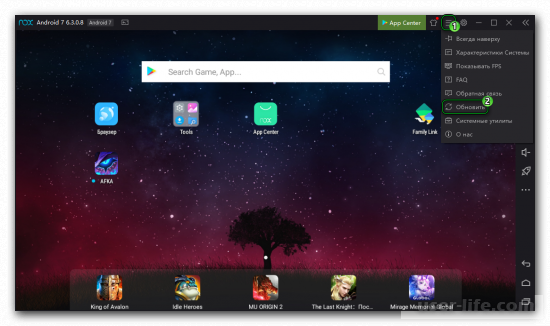
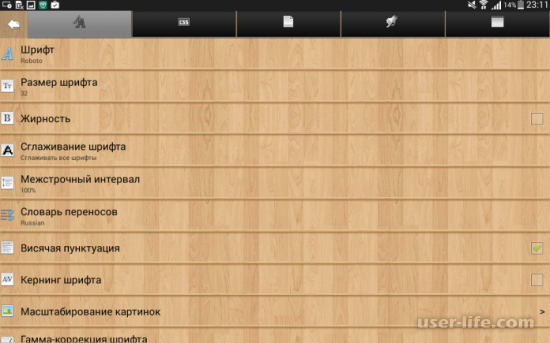
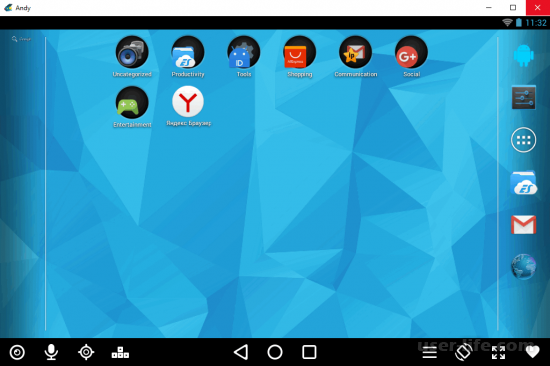

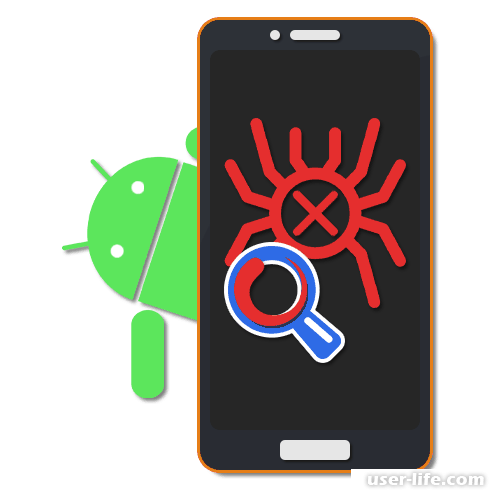
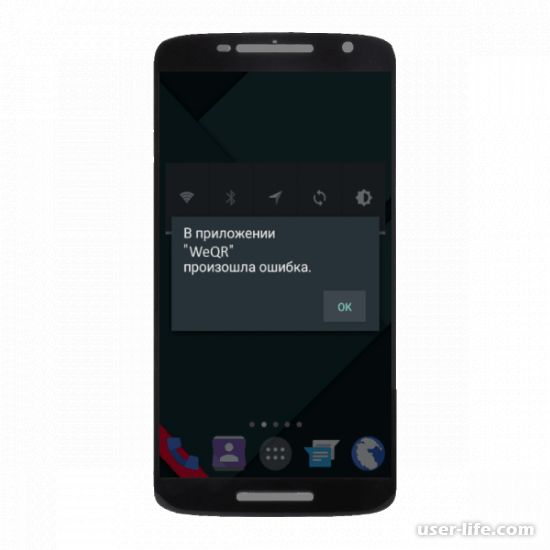
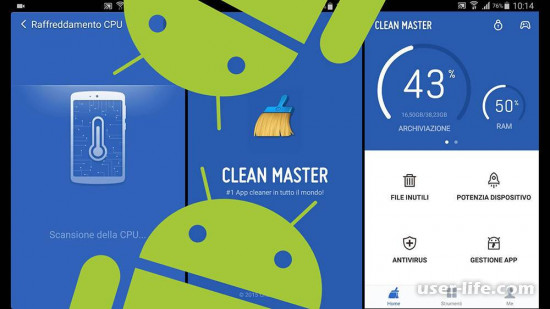









Добавить комментарий!