Тим Вивер как пользоваться удаленным доступом скачать установить бесплатно на русском
Всем привет! Расскажу про отличную, очень известную и популярную программу для удаленного управление компьютеромTeamViewer, в которой конечно имеются стандартные опции передачи файлов и переписки с юзерами, а также специальные настройки подключения и звонки на телефон.
Читайте:
Замена TeamViewer: бесплатные программы аналоги
Аналоги TeamViewer
Главное тут естественно это удаленное управление - подключение к другому компьютеру в двух режимах – управление и передача файлов.
В первом режиме можно управлять удаленным компьютером как своим, то во втором - только обменяться файлами.
Можно создать как создавать свои конференции, так и подключаться к имеющимся
Благодаря конференции можно не только общаться с удаленными пользователями (причем, со всеми сразу), но и проводить различные демонстрации.
Функция Список пользователей
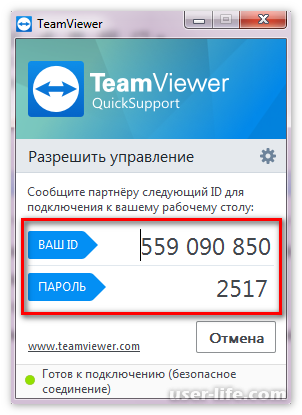
Для того, чтобы не вспоминать каждый раз ID удаленного компьютера, в TeamViewer есть удобный список пользователей.
Его структура напоминает многие мессенджеры, поэтому освоиться с ним достаточно просто. Для удобства здесь присутствуют ряд возможностей, которые позволяют не только создавать новые контакты, но и создавать группы пользователей.
Причем, как для группы, так и непосредственно для пользователей можно задавать настройки подключения. При этом, если установить настройки для группы, то они будут использоваться для всех пользователей этой группы.
Функция Общение
Функция Общения – это одна из функций, которая доступна в режиме удаленного управления. Здесь пользователю предоставляется рад инструментов, которые можно использовать для общения с пользователем удаленного компьютера.
Помимо встроенных чатов, отсюда можно осуществлять звонки как через телефонные линии, так и интернет соединение.
Функция Просмотр
С помощью функции «Просмотр» можно настраивать масштаб окна удаленного компьютера, качество изображения и даже задавать разрешения для удаленного монитора.
С помощью этих инструментов можно настроить удобный вид окна, особенно это полезно при работе с несколькими подключениями одновременно.
Файлы и дополнительные возможности
Здесь TeamViewer предоставляет пользователю инструменты не только для передачи файлов, но также и для создания скриншотов, хранилища файлов и другие инструменты.
Функция Действия
Благодаря инструментам функции Действия TeamViewer обеспечивает более удобное администрирование удаленным компьютером.
Здесь можно как отключиться от сеанса, так и пригласить нового пользователя. Также отсюда осуществляется имитация нажатия комбинации клавиш Ctr+Alt+Del, перезагрузка удаленного компьютера и блокировка текущего сеанса.
Как пользоваться
После запуска программы вы увидите окно, в котором будут указаны ID компьютера и пароль для доступа к нему. Это данные для доступа к вашему компьютеру.
Если вы хотите что бы ваш друг подключился к вашему компьютеру, вы должны сообщить ему ID своего компьютера и пароль. При этом программу нужно оставить включенной. Когда ваш друг подключится, вы увидите на экране предупреждающее сообщение.
Если же вы наоборот хотите сами подключится к другому компьютеру, то вам нужно ввести ID удаленного компьютера в поле, размещенное в правой части окна программы. При этом вы можете выбрать способ подключения «Удаленное управление» или «Передача файлов». В первом случае вы получите полный контроль над компьютером, а во втором вы сможете только скачивать и передавать файлы между вашим и удаленным компьютером.
После того как вы введете ID компьютера и выберите тип подключения нужно нажать на кнопку «Подключится к партнеру». После этого программа потребует пароль для получения доступа. Когда пароль будет введен, вы увидите рабочий стол удаленного компьютера или окно для обмена файлами, если вы выбрали способ подключения «Передача файлов».
Интерфейс программы простой. Компьютер (мобильное устройство) может быть «управляющим» и «управляемым» – либо вы дистанционно управляете чужим устройством, либо сами отдаете систему в руки удаленного пользователя. Поэтому главное окно программы содержит две области.
В левой части экрана содержится информация о вашем ID и временном пароле подключения. Если партнеру необходимо получить доступ к компьютеру, то, сообщив указанную информацию «вызывающей» стороне, вы тем самым разрешаете удаленное управление. Имейте в виду, что экземпляр Teamviewer должен быть запущен в течение всего времени соединения, иначе удаленный пользователь получит ошибку при попытке подсоединиться. Для случая, когда сам хозяин планирует удаленно подключаться к собственному компьютеру, здесь указывается постоянный пароль, разрешающий доступ в систему.
В правой части экрана область для работы с «управляемым» компьютером. Для подключения надо знать ID этого компьютера. Вводим это значение в поле «ID партнера» и выбираем характер соединения на основе предполагаемых действий.
Предлагается три варианта:
удаленное управление: управление компьютером партнера или совместная работа на компьютере;
передача файлов: передача файлов в прямом и обратном направлении;
VPN: создание частной виртуальной сети с партнером. В этом режиме удаленное устройство будет отображаться, как компьютер в локальной сети. Это позволит программам работать с ним, как с обыкновенным сетевым ПК.
Далее нажимаем кнопку «Подключиться к партнеру» и вводим временный пароль, который сообщает владелец «управляемого» устройства, или постоянный пароль, если удаленное устройство тоже ваше и он вам известен. Так как наиболее часто используется режим удаленного управления, кратко остановимся на нем. Тем более, что режим передачи файлов представляет собой стандартный файловый менеджер, а работу с VPN лучше изучить подробно по инструкции на официальном сайте приложения.
Итак, после установления соединения появится рабочий стол удаленного компьютера. Работать с ним можно также, как будто вы физически перед этим ПК. По сути можно делать все, что заблагорассудится: запускать и работать с программами, настраивать систему, перезагружать удаленный компьютер.
Для функций Тим Вьювера в режиме управления удаленным рабочим столом сверху предусмотрено меню соединения. С его помощью можно закрыть или восстановить соединение, получить информацию по характеристикам соединения или удаленного компьютера, передать удаленному компьютеру комбинацию «CTRL-ALT-DEL» для перезагрузки или вызова диспетчера задач (это пункт меню «Действия»).
Отдельным пунктом предусмотрено управление графическими характеристиками (пункт «Просмотр») − в зависимости от скорости интернет-соединения выставляется качество «картинки», разрешение экрана удаленного компьютера, настраивается масштабирование, выбирается один или несколько активных мониторов.
Пожалуй, это главные действия, которые могут понадобиться при знакомстве с программой. Остальная информация по меню есть в документации на официальном сайте.
Как настроить TeamViewer?
Программа имеет гибкую систему настроек, включающую большое количество различных опций. Не будем сильно углубляться и затронем только главные. Для комфортной работы с Teamviewer 13 и прочих близких версий настроим опции безопасности и параметры интернет-соединения.
Настройки ТимВивера находятся в главном меню основного окна приложения. В строке меню выбираем пункты «Дополнительно − Опции».
Откроется диалоговое окно «Опции TeamViewer», где слева будут разделы, среди которых нас интересуют «Основное» и «Безопасность». Так как основным требованием к подобным программным продуктам является безопасность личной информации, то начнем с нее. В области окна справа от пункта меню отобразятся настраиваемые параметры безопасности. Вот некоторые из них.
Пароль. Введите личный пароль для использования вместо случайно сгенерированного временного пароля для доступа к компьютеру.
Управление дополнительными паролями. Используйте настройку в случае, если вам необходимо предоставить доступ к компьютеру нескольким людям.
Случайный пароль. Здесь настраивается сложность временного пароля (минимальная длина четыре символа).
Черные и белые списки. Укажите только те контакты, которые имеют или не имеют право доступа к этому компьютеру. Чтобы открыть диалоговое окно «Черный и белый списки», нажмите кнопку «Конфигурация». В диалоговом окне указываете TeamViewer ID для настройки разрешения подключения к устройству. Внесение идентификаторов в «белый» список разрешит подключение только указанных учетных записей. «Черный» список запрещает ряду партнеров использовать компьютер. Настройки сетевого подключения находятся в разделе «Основное».
Запускать TeamViewer при загрузке Windows. Поставьте флажок, если хотите, чтобы программа запускалась автоматически вместе с Wndows. Это избавит от ситуаций, когда вы забудете запустить тим вьювер на удаленной машине, а вам срочно понадобится доступ.
Настройки прокси. Стандартная настройка соединения с интернетом в сети с запущенным прокси-сервером. По умолчанию берутся настройки, указанные в дефолтном браузере. Связать с учетной записью. Если вы зарегистрировались на официальном сайте, то можете привязать копию программы к официальной учетной записи Teamviewer.
Преимущества
Полностью русифицированный интерфейс
Большой набор функции
Возможность создания конференций
Удобный список пользователей
Недостатки
Ограничение бесплатной лицензии
Скачать последнюю версию программы TeamViewer с официального сайта
Читайте:
Замена TeamViewer: бесплатные программы аналоги
Аналоги TeamViewer
Главное тут естественно это удаленное управление - подключение к другому компьютеру в двух режимах – управление и передача файлов.
В первом режиме можно управлять удаленным компьютером как своим, то во втором - только обменяться файлами.
Можно создать как создавать свои конференции, так и подключаться к имеющимся
Благодаря конференции можно не только общаться с удаленными пользователями (причем, со всеми сразу), но и проводить различные демонстрации.
Функция Список пользователей
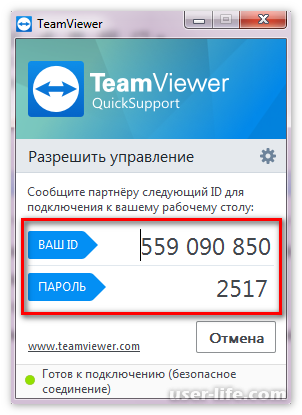
Для того, чтобы не вспоминать каждый раз ID удаленного компьютера, в TeamViewer есть удобный список пользователей.
Его структура напоминает многие мессенджеры, поэтому освоиться с ним достаточно просто. Для удобства здесь присутствуют ряд возможностей, которые позволяют не только создавать новые контакты, но и создавать группы пользователей.
Причем, как для группы, так и непосредственно для пользователей можно задавать настройки подключения. При этом, если установить настройки для группы, то они будут использоваться для всех пользователей этой группы.
Функция Общение
Функция Общения – это одна из функций, которая доступна в режиме удаленного управления. Здесь пользователю предоставляется рад инструментов, которые можно использовать для общения с пользователем удаленного компьютера.
Помимо встроенных чатов, отсюда можно осуществлять звонки как через телефонные линии, так и интернет соединение.
Функция Просмотр
С помощью функции «Просмотр» можно настраивать масштаб окна удаленного компьютера, качество изображения и даже задавать разрешения для удаленного монитора.
С помощью этих инструментов можно настроить удобный вид окна, особенно это полезно при работе с несколькими подключениями одновременно.
Файлы и дополнительные возможности
Здесь TeamViewer предоставляет пользователю инструменты не только для передачи файлов, но также и для создания скриншотов, хранилища файлов и другие инструменты.
Функция Действия
Благодаря инструментам функции Действия TeamViewer обеспечивает более удобное администрирование удаленным компьютером.
Здесь можно как отключиться от сеанса, так и пригласить нового пользователя. Также отсюда осуществляется имитация нажатия комбинации клавиш Ctr+Alt+Del, перезагрузка удаленного компьютера и блокировка текущего сеанса.
Как пользоваться
После запуска программы вы увидите окно, в котором будут указаны ID компьютера и пароль для доступа к нему. Это данные для доступа к вашему компьютеру.
Если вы хотите что бы ваш друг подключился к вашему компьютеру, вы должны сообщить ему ID своего компьютера и пароль. При этом программу нужно оставить включенной. Когда ваш друг подключится, вы увидите на экране предупреждающее сообщение.
Если же вы наоборот хотите сами подключится к другому компьютеру, то вам нужно ввести ID удаленного компьютера в поле, размещенное в правой части окна программы. При этом вы можете выбрать способ подключения «Удаленное управление» или «Передача файлов». В первом случае вы получите полный контроль над компьютером, а во втором вы сможете только скачивать и передавать файлы между вашим и удаленным компьютером.
После того как вы введете ID компьютера и выберите тип подключения нужно нажать на кнопку «Подключится к партнеру». После этого программа потребует пароль для получения доступа. Когда пароль будет введен, вы увидите рабочий стол удаленного компьютера или окно для обмена файлами, если вы выбрали способ подключения «Передача файлов».
Интерфейс программы простой. Компьютер (мобильное устройство) может быть «управляющим» и «управляемым» – либо вы дистанционно управляете чужим устройством, либо сами отдаете систему в руки удаленного пользователя. Поэтому главное окно программы содержит две области.
В левой части экрана содержится информация о вашем ID и временном пароле подключения. Если партнеру необходимо получить доступ к компьютеру, то, сообщив указанную информацию «вызывающей» стороне, вы тем самым разрешаете удаленное управление. Имейте в виду, что экземпляр Teamviewer должен быть запущен в течение всего времени соединения, иначе удаленный пользователь получит ошибку при попытке подсоединиться. Для случая, когда сам хозяин планирует удаленно подключаться к собственному компьютеру, здесь указывается постоянный пароль, разрешающий доступ в систему.
В правой части экрана область для работы с «управляемым» компьютером. Для подключения надо знать ID этого компьютера. Вводим это значение в поле «ID партнера» и выбираем характер соединения на основе предполагаемых действий.
Предлагается три варианта:
удаленное управление: управление компьютером партнера или совместная работа на компьютере;
передача файлов: передача файлов в прямом и обратном направлении;
VPN: создание частной виртуальной сети с партнером. В этом режиме удаленное устройство будет отображаться, как компьютер в локальной сети. Это позволит программам работать с ним, как с обыкновенным сетевым ПК.
Далее нажимаем кнопку «Подключиться к партнеру» и вводим временный пароль, который сообщает владелец «управляемого» устройства, или постоянный пароль, если удаленное устройство тоже ваше и он вам известен. Так как наиболее часто используется режим удаленного управления, кратко остановимся на нем. Тем более, что режим передачи файлов представляет собой стандартный файловый менеджер, а работу с VPN лучше изучить подробно по инструкции на официальном сайте приложения.
Итак, после установления соединения появится рабочий стол удаленного компьютера. Работать с ним можно также, как будто вы физически перед этим ПК. По сути можно делать все, что заблагорассудится: запускать и работать с программами, настраивать систему, перезагружать удаленный компьютер.
Для функций Тим Вьювера в режиме управления удаленным рабочим столом сверху предусмотрено меню соединения. С его помощью можно закрыть или восстановить соединение, получить информацию по характеристикам соединения или удаленного компьютера, передать удаленному компьютеру комбинацию «CTRL-ALT-DEL» для перезагрузки или вызова диспетчера задач (это пункт меню «Действия»).
Отдельным пунктом предусмотрено управление графическими характеристиками (пункт «Просмотр») − в зависимости от скорости интернет-соединения выставляется качество «картинки», разрешение экрана удаленного компьютера, настраивается масштабирование, выбирается один или несколько активных мониторов.
Пожалуй, это главные действия, которые могут понадобиться при знакомстве с программой. Остальная информация по меню есть в документации на официальном сайте.
Как настроить TeamViewer?
Программа имеет гибкую систему настроек, включающую большое количество различных опций. Не будем сильно углубляться и затронем только главные. Для комфортной работы с Teamviewer 13 и прочих близких версий настроим опции безопасности и параметры интернет-соединения.
Настройки ТимВивера находятся в главном меню основного окна приложения. В строке меню выбираем пункты «Дополнительно − Опции».
Откроется диалоговое окно «Опции TeamViewer», где слева будут разделы, среди которых нас интересуют «Основное» и «Безопасность». Так как основным требованием к подобным программным продуктам является безопасность личной информации, то начнем с нее. В области окна справа от пункта меню отобразятся настраиваемые параметры безопасности. Вот некоторые из них.
Пароль. Введите личный пароль для использования вместо случайно сгенерированного временного пароля для доступа к компьютеру.
Управление дополнительными паролями. Используйте настройку в случае, если вам необходимо предоставить доступ к компьютеру нескольким людям.
Случайный пароль. Здесь настраивается сложность временного пароля (минимальная длина четыре символа).
Черные и белые списки. Укажите только те контакты, которые имеют или не имеют право доступа к этому компьютеру. Чтобы открыть диалоговое окно «Черный и белый списки», нажмите кнопку «Конфигурация». В диалоговом окне указываете TeamViewer ID для настройки разрешения подключения к устройству. Внесение идентификаторов в «белый» список разрешит подключение только указанных учетных записей. «Черный» список запрещает ряду партнеров использовать компьютер. Настройки сетевого подключения находятся в разделе «Основное».
Запускать TeamViewer при загрузке Windows. Поставьте флажок, если хотите, чтобы программа запускалась автоматически вместе с Wndows. Это избавит от ситуаций, когда вы забудете запустить тим вьювер на удаленной машине, а вам срочно понадобится доступ.
Настройки прокси. Стандартная настройка соединения с интернетом в сети с запущенным прокси-сервером. По умолчанию берутся настройки, указанные в дефолтном браузере. Связать с учетной записью. Если вы зарегистрировались на официальном сайте, то можете привязать копию программы к официальной учетной записи Teamviewer.
Преимущества
Полностью русифицированный интерфейс
Большой набор функции
Возможность создания конференций
Удобный список пользователей
Недостатки
Ограничение бесплатной лицензии
Скачать последнюю версию программы TeamViewer с официального сайта
Рейтинг:
(голосов:1)
Предыдущая статья: ДругВокруг для компьютера и телефона Андроид скачать бесплатно
Следующая статья: Даунлоад Мастер как пользоваться скачать бесплатно на русском языке для Windows
Следующая статья: Даунлоад Мастер как пользоваться скачать бесплатно на русском языке для Windows
Не пропустите похожие инструкции:
Комментариев пока еще нет. Вы можете стать первым!
Популярное
Авторизация






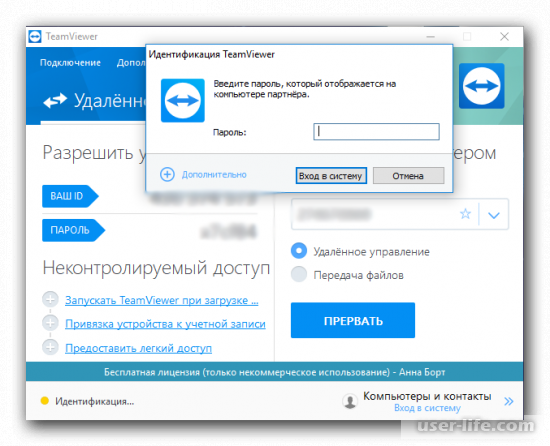

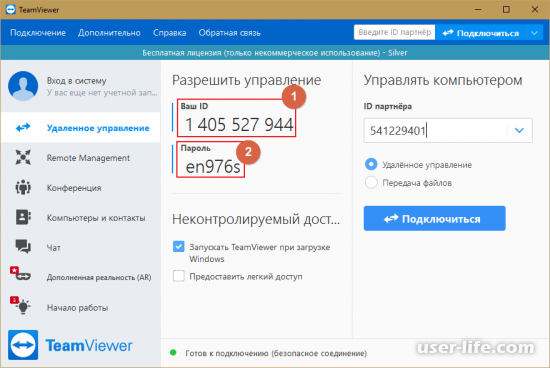
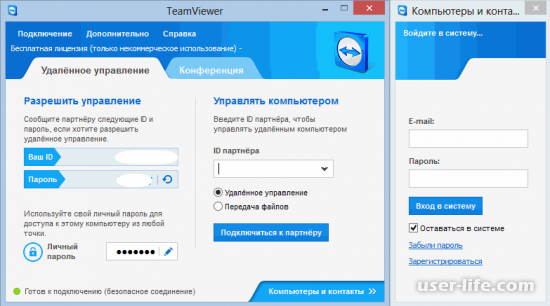
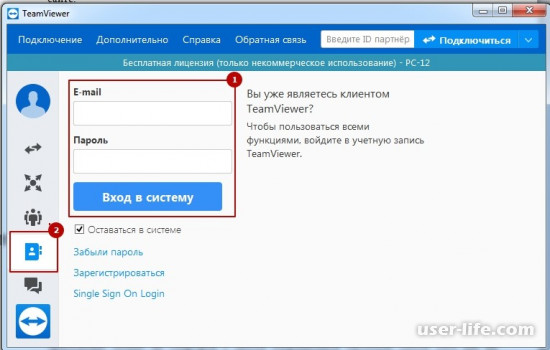
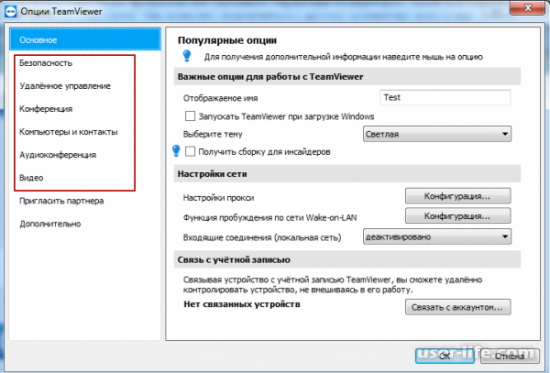
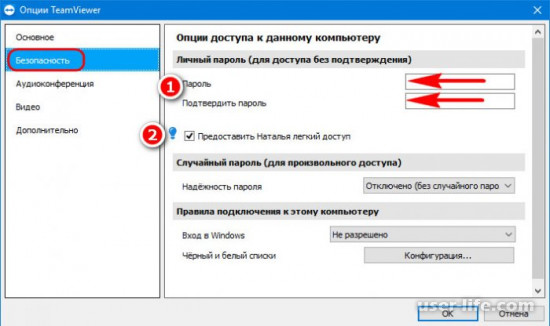




























Добавить комментарий!