Как изменить расстояние между строками в Ворде

Всем привет! Междустрочным интервалом в текстовом редакторе «Microsoft Word» называют расстояние между текстом верхней и нижней строк.
Также междустрочный интервал может находится либо до, либо после абзаца, что позволяет регулировать расстояние между разными частями текста при помощи изменения интервала между абзацами.
Показатель междустрочного интервала в данном текстовом редакторе всегда выставлен по умолчанию. Но следует отметить, что в разных версиях этого тексового редактора данная величина отличается.
Как изменить межстрочный интервал в Ворде
Например, в текстовом редакторе «Microsoft Word 2003» междустрочный интервал равен единице, а вот уже в более новых версиях данный показатель равняется 1,15.
Изменить междустрочный интервал достаточно просто – вам нужно всего лишь кликнуть по пиктограмме, которая располагается в блоке параметров «Абзац».
После этого вы увидите выпадающий список, в котором можно выбрать одно из предлагаемых значений междустрочного расстояния.
Итак, далее мы разберём более подробно процесс изменения расстояния, а так же расскажем, как выставить собственную величину междустрочного расстояния. Давайте приступим.
Меняем междустрочное расстояние для уже написанного текста
Вы наверняка зададитесь вопросом – а почему мы начали данный материал именно с уже готовых текстовых документов?
На самом деле ответ тут достаточно прост – в случае, если вы создали новый текстовый документ и ещё ничего в нём не писали, то вам достаточно просто изменить междустрочный интервал в соответствующей вкладке, и уже после этого приступать к работе.
Собственно, в данном случае интервал с самого начала будет соответствовать вашим требованиям.
На самом деле, наиболее простой, но, на удивление, наименее применимый метод для корректировки междустрочного расстояния – это банальные экспресс-стили.
Но их мы будем с вами рассматривать чуть попозже.
В случае, если вам потребовалось откорректировать междустрочное расстояние в конкретном фрагменте текстового документа, то для этого достаточно выделить необходимый кусок и выбрать соответствующее значение в параметрах.
Делается это следующим образом.
1) Первым делом выделите весь текст или определённый фрагмент текста (если вам потребовалось выделить целый текст, то наиболее удобным методом для этого является использование горячих клавиш «Ctrl+A» или клавиши «Выделить», которая располагается на главной странице в блоке параметров «Редактирование».
2) Теперь кликните по клавише «Интервал», которая располагается в блоке параметров «Абзац» всё так же на главной странице.
3) В появившейся вкладке выберите один из вариантов, который вас устраивает.
4) В случае, если ни один из шаблонных вариантов, которые предлагаются текстовым редактором вам не нравится, то кликните по клавише «Другие варианты междустрочных интервалов».
5) Теперь в появившейся вкладке вы можете выставить необходимое значение междустрочного расстояния.
В окне предварительного просмотра «Образец» будет отображаться визуальный вид коррективов, которые вы вносите.
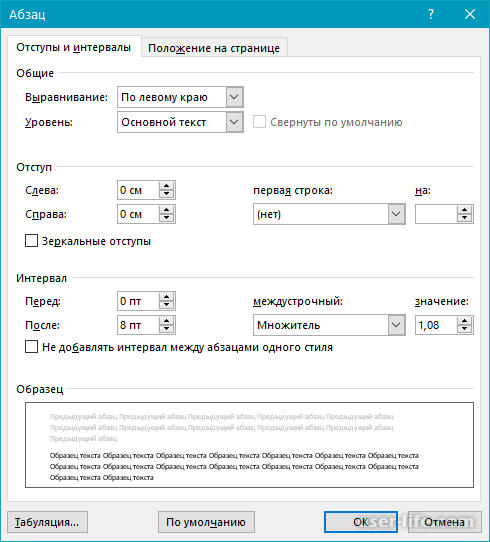
6) Как только вы нашли устраивающее вас значение междустрочного расстояния кликните по клавише «ОК» для сохранения изменений.
К слову, в данном разделе вы можете изменять значения либо при помощи «шагов», которые передвигают междустрочный интервал назад или вперёд на определённое значение, либо же вы можете прописать цифры самостоятельно.
Изменение расстояния до и после параграфов
Также иногда возникают ситуации, когда пользователям требуется выставить расстояние не только между строками внутри абзаца, но и непосредственно между самими абзацами, чтобы разделение между ними стало более заметным.
Собственно, принцип действия здесь практически идентичен тому алгоритму, про который мы говорили ранее.
1) Для начала выделите текст или часть текста, в которой необходимо изменить интервал между абзацами.
2) Кликните по клавише «Интервал», которая располагается на главной странице с параметрами.
3) Теперь укажите один из двух вариантов корректировки интервала между абзацами – это «Добавить интервал перед абзацем» или «Добавить интервал после абзаца».
Следует отметить, что вы можете указать сразу оба варианта, тем самым отрегулировав интервалы в разных текстовых фрагментах.
4) Если вам требуются более тонкие параметры для конфигурации интервалов между абзацами, то вы можете кликнуть по клавише «Другие варианты междустрочных интервалов», которая располагается во вкладке «Интервал».
В данном разделе вы можете подкорректировать отступы между разными стилями текстов, что иногда может быть достаточно полезным.
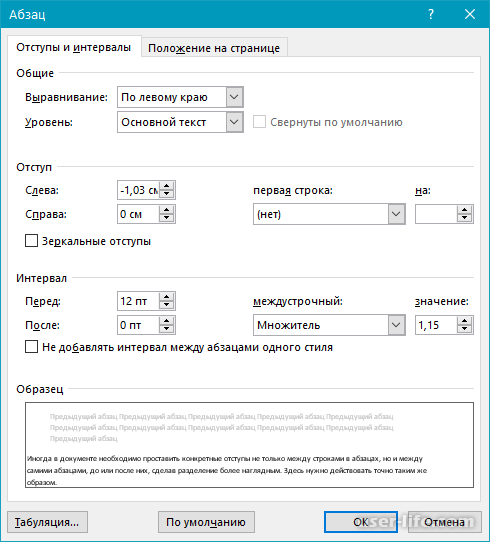
5) После этого внесённые вами коррективы сразу же будут отображены на отмеченном вами участке текста.
Изменение междустрочного интервала при помощи использования экспресс-стиля
Методы, про которые мы рассказали вам ранее применимы к целому тексту или к отдельным его частям, иными словами, между строчкой и параграфом будет установлено одинаковое расстояние, которое было задано непосредственно юзером или выбрано в автоматическом режиме.
Но иногда возникают ситуации, когда необходимо установить разный междустрочный интервал для абзацев, заголовков и самого текста. Так как же поступить в данном случае?
Навряд-ли какой-либо пользователь пожелает вручную устанавливать междустрочное расстояние для абзацев, текста и заголовков, а уж тем более, если текст весьма объёмный и в нём много разделений.
В данной ситуации мы воспользуемся экспресс-стилями, которые предлагает нам непосредственно текстовый редактор.
Междустрочный интервал при помощи применения данной технологии изменяется достаточно быстро и просто:
1) Для начала выделите всё содержимое документа или ту его часть, которую хотите откорректировать.
2) На главном окне в блоке параметров «Стили» кликните по направленному вниз указателю для перехода в большое меню экспресс-стилей.
3) Собственно, из данного списка экспресс-стилей выберите подходящий вам вариант.
Просматривать изменения, которые будут внесены в документ после применения какого-либо стиля можно просто наведя на него курсором мыши.
После того, как вы кликните по выбранному стилю левой клавишей мыши будут отображены все изменения, которые внесутся в текстовый документ.
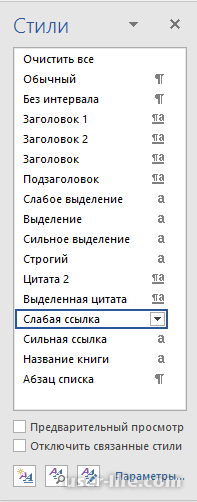
4) После того, как вы указали приемлимый для вас стиль текста, закройте данное меню.
К слову, применение экспресс-стилей так же будет эффективно для тех пользователей, которые точно не знают, какой показатель междустрочного интервала им необходимо выставить, чтобы документ смотрелся эстетично.
В данном случае вы можете просматривать изменения, которые будут внесены в документ просто наведясь на один из стилей.
В данном случае вы можете просматривать изменения, которые будут внесены в документ просто наведясь на один из стилей.
Для того, чтобы написанный вами текст выглядел более привлекательно и эстетично, вам следует применять разные стили для подзаголовков, заголовков и непосредственно текста.
Помимо этого вы можете создать собственный пользовательский шаблонный стиль, которым в дальнейшем будете пользоваться для оформления всех текстов.
Сделать это достаточно просто – в меню «Стили» кликните по клавише «Создать стиль», после чего в появившейся вкладке выберите «Изменить» и начинайте редактировать.
Сделать это достаточно просто – в меню «Стили» кликните по клавише «Создать стиль», после чего в появившейся вкладке выберите «Изменить» и начинайте редактировать.
Читайте также:
Как активировать режим правки в «Microsoft Word»
Как изменить межстрочный интервал в Ворде
Заключение
Итак, как вы видите, изменить междустрочный интервал в текстовом редакторе «Microsoft Word» достаточно просто. Надеемся, что данная статья смогла помочь вам. Всем мир!
Рейтинг:
(голосов:1)
Предыдущая статья: Экранная виртуальная клавиатура Windows XP как включить вызвать скачать бесплатно
Следующая статья: Как сделать прозрачный фон картинки в Фотошопе
Следующая статья: Как сделать прозрачный фон картинки в Фотошопе
Не пропустите похожие инструкции:
Комментариев пока еще нет. Вы можете стать первым!
Популярное
Авторизация






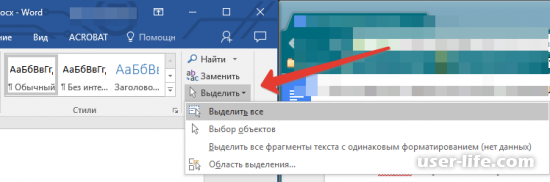
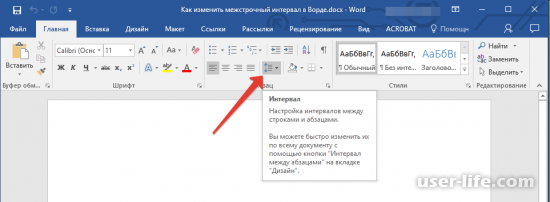

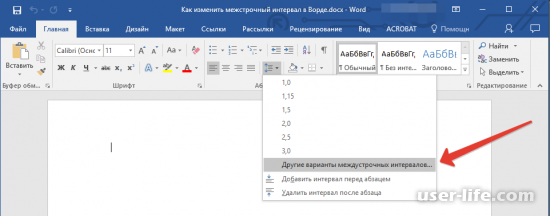
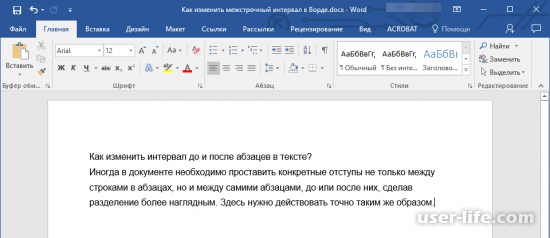
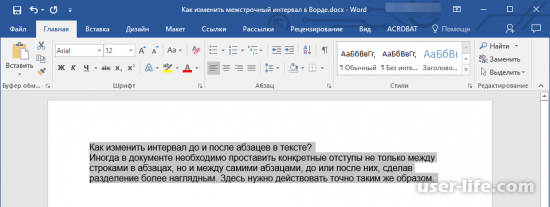
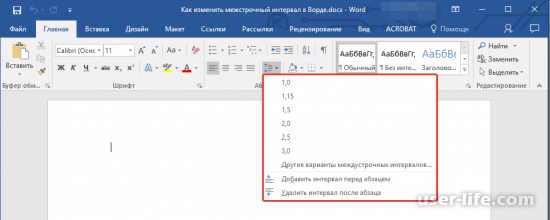
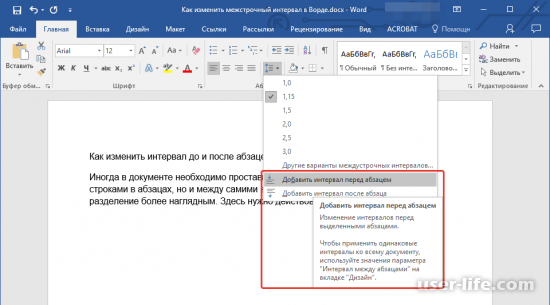
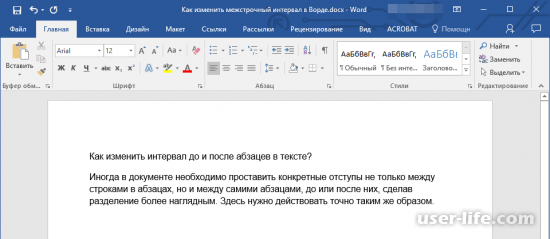
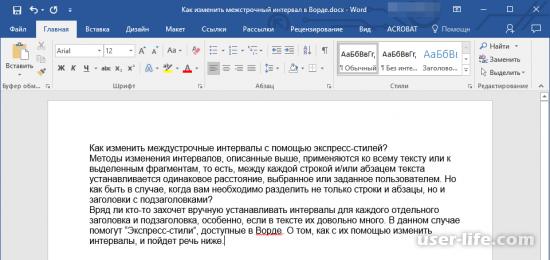
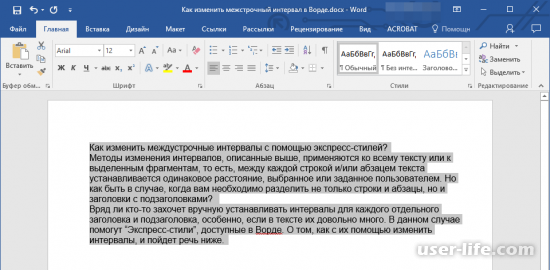
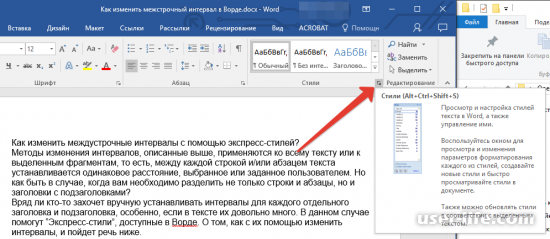
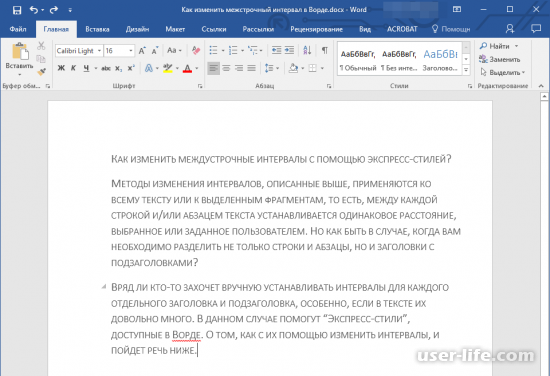
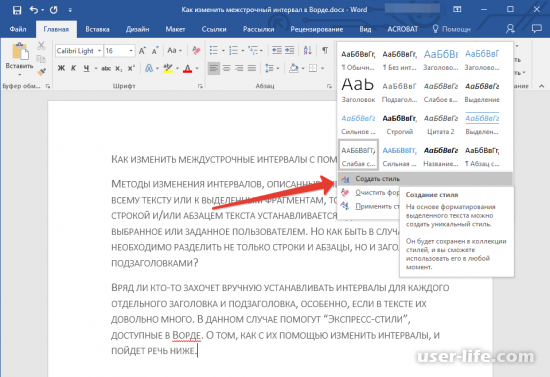
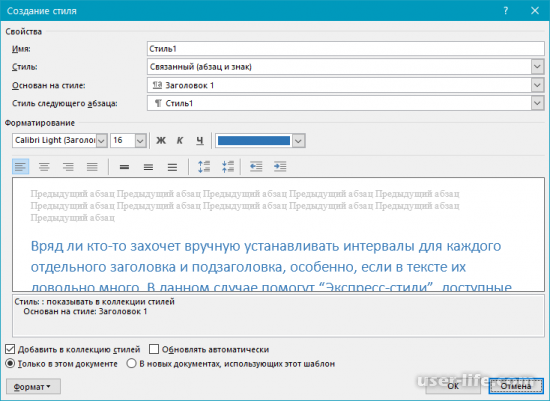




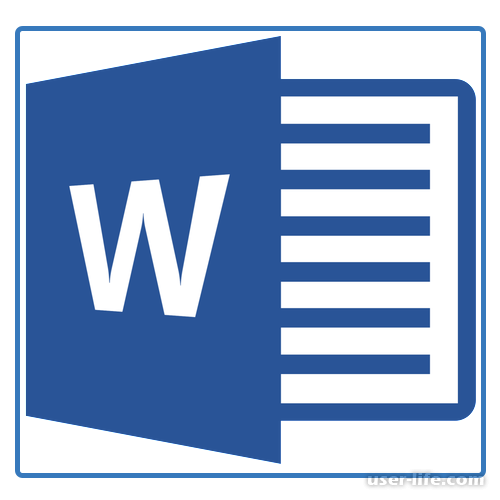








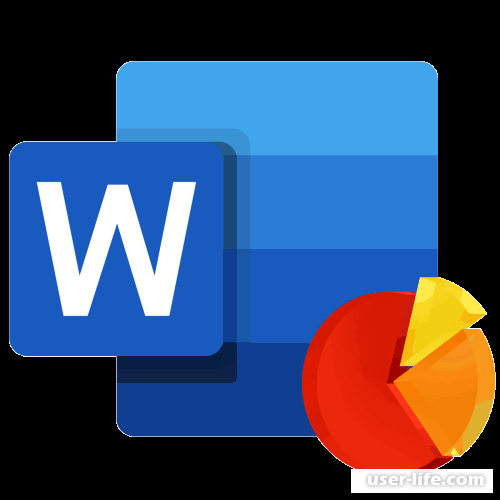
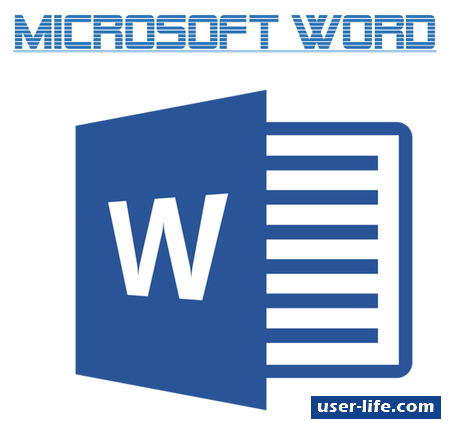


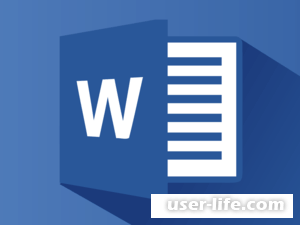










Добавить комментарий!