Как сделать прозрачный фон картинки в Фотошопе

Всем привет! Зачастую у пользователей, которые работают в графических редакторах и создают в них различные коллажи возникает потребность вырезать фон с одного изображения, чтобы основную часть изображения можно было легко переместить на другую картинку. Итак, далее мы рассмотрим процесс удаления фона в графическом редакторе «Adobe Photoshop».
Как удалить фон в Фотошоп
Чтобы убрать и удалить задний фон с фотографии существует несколько способов. Рекомендуем вам дочитать данный материал до конца, и уже после этого выбрать подходящий для себя вариант, Итак, давайте приступим.
Метод 1 - «Волшебная палочка»
Данный метод, как вы уже поняли по названию, сводится к использованию одного инструмента - «Волшебная палочка». Следует отметить, что данный метод можно использовать только в случае, если задний план изображения полностью однотонный.
Для начала загружаем картинку в редактор. Так как зачастую изображения, которые имеют задний план сохраняются в формате «JPG», здесь область «Фон» будет закрыта для редактирования.
Собственно, нам потребуется её разблокировать. Для этого делаем следующее.
Для начала сделайте дабл-клик по слою и в появившемся окне кликните «ОК».
После этого выберите инструмент «Волшебная палочка» и кликните по вашему однотонному фону.
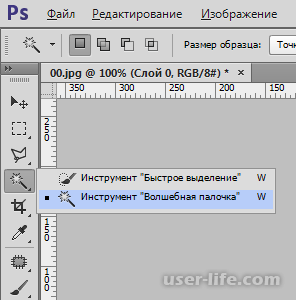

После этого появится выделение объекта (обычно его называют «марширующие муравьи»).
Теперь просто нажмите на кнопку DEL. Как вы видите, после этого фон будет убран с картинки.

Метод 2 - «Быстрое выделение»
Следующий метод так же завязан на использовании одного инструмента, только на этот раз это «Быстрое выделение». Следует отметить, что им пользоваться так же следует только в том случае, если фоновая часть картинки имеет приблизительно один тон.
Для начала данный инструмент необходимо активировать, а после это обвести им передний план картинки.
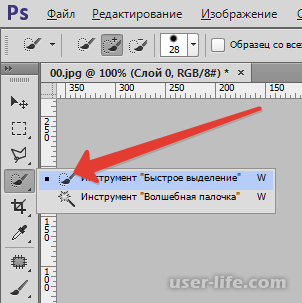

После при помощи комбинации клавиш CTRL+SHIFT+I инвертируйте выделение и нажмите по клавише «DEL». Результат будет точно такой же, как в предыдущем способе.
Метод 3 – Ручное выделение
Данный метод является наиболее сложным из всех. Использовать его следует только в случае, если ваше изображение имеет сложный не однотонный фон и передний план частично сливается с «задником».
Чтобы выделить объект вручную вы можете воспользоваться одним из четырёх инструментов.
• Лассо – его следует использовать только в случае, если у вас достаточно «твёрдая» рука и в лучшем случае имеется графический планшет, поскольку мышкой выделять при помощи данной функции достаточно трудно.
• Прямолинейное лассо – при помощи данного инструмента следует выделять только геометрически правильные объекты, в остальных случаях он не подойдёт.
• Магнитное лассо – его лучше всего использовать на однотонных картинках. Выделение как бы «прилипает» к границе вашего переднего плана.
Но в случае, если у объекта на переднем плане и в общем на заднем плане одинаковые цвета, то после того, как вы вырежете передник будет заметно, что края получаются как бы «порванными».

• Перо – это более применимый инструмент, поскольку он идеально подходит для выделения любых линий. Всё будет завесить только от вашего умения выделять объекты.
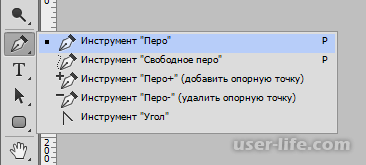
Итак, в данном конкретном случае мы будем пользоваться инструментом «Перо».
Первым делом нам необходимо выставить две «опорные» точки, которые должны располагаться максимально близко к граням переднего плана.
После того, как точки выставлены вам потребуется начать тянуть их в правый верхний угол, тем самым находя необходимый радиус.

Теперь на клавиатуре зажмите кнопку «ALT» и после бегунок, за который вы тянули и изменяли радиус необходимо вернуть на место. Сделано это для того, чтобы в конечном итоге не получить «порванные» части картинки.

Точки опоры можно перемещать с зажатой на клавиатуре клавишей CTRL, а стирать при помощи соответствующего инструмента на панели.
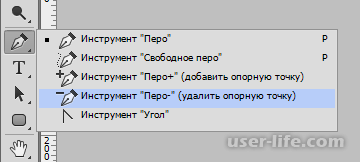
При помощи пера вы можете выделить сразу несколько позиций на первом плане.
Как только вы закончили выделение (обязательно вернитесь к первой точке опоры, иначе выделение произойдёт некорректно) вам необходимо вызвать контекстное меню кликом ПКМ на выделенном объекте и там выбрать пункт «Образовать выделенную область».
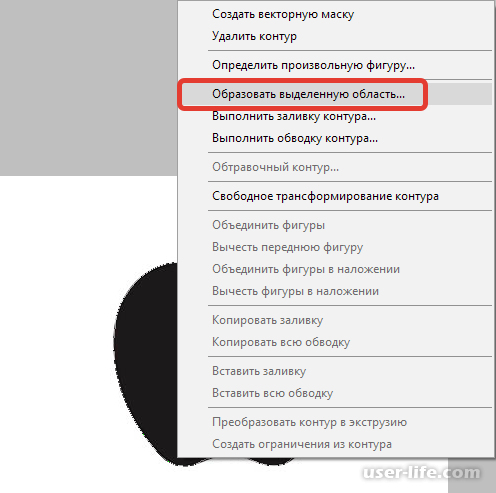
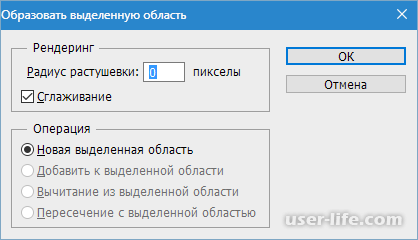

После этого осталось лишь стереть «задник», нажав на клавиатуре DEL.
В случае, если вместо заднего плана стёрся объект на переднем, то отмените действие при помощи комбинации CTRL+Z, инвертируйте выделение при помощи комбинации CTRL+SHIFT+I и вновь попробуйте удалить задний план.
Читайте также:
Как изменить фон в Фотошопе
Как сделать прозрачный текст в Фотошопе
Белый фон в Фотошопе как сделать прозрачным убрать удалить
Как сделать узор в Фотошопе добавить создать прозрачный фон
Как изменить фон в Фотошопе: сделать другой замена удалить создать (красивый прозрачный белый однотонный)
Заключение
Итак, как вы видите, удалить фон с картинки достаточно просто. Надеемся, что данная статья смогла помочь вам. Всем мир!
Рейтинг:
(голосов:1)
Предыдущая статья: Как изменить расстояние между строками в Ворде
Следующая статья: Ошибка торрент \"Write to disk Отказано в доступе\" uTorrent
Следующая статья: Ошибка торрент \"Write to disk Отказано в доступе\" uTorrent
Не пропустите похожие инструкции:
Комментариев пока еще нет. Вы можете стать первым!
Популярное
Авторизация






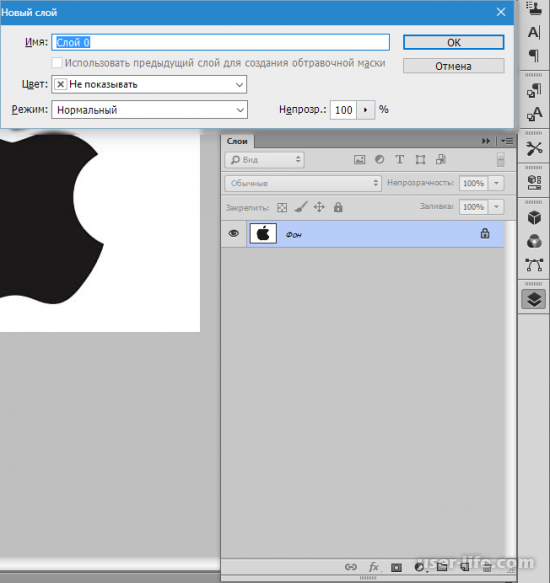


























Добавить комментарий!