Инструмент перо в Фотошопе как пользоваться

«Перо» - один из многих инструментов Photoshop, который характеризуется большим количеством разнообразных функций. Данный инструмент довольно популярен, его чаще всего используют при работе с изображениями. «Перо» позволяет с наивысшей точностью выделять объекты, а так же рисовать линии и фигуры, создавать пользовательские кисти отличного качества и прочее. В этой статье мы подробно рассмотрим принцип работы этого инструмента и сферы его использования.
Первым делом разберем как создаются контуры помощью «Пера» и как ими можно пользоваться.
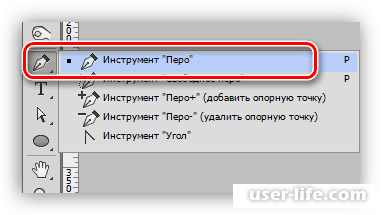
1. Построение контура
Каждый контур, который создается данным инструментом, состоит из точек основных и точек направляющих. Вторые используются для того, чтобы можно было изгибать необходимую область, которая заключена между двумя предыдущими точками.
Шаг 1. Используя перо, ставим первую основную точку.
Шаг 2. Теперь ставим вторую точку, от которой мы протягиваем другую направляющую точку (луч). От направления такого луча и будет зависеть, в какую сторону будет изгибаться область, расположенная между двумя этими точками.
Можно не трогать луч и сразу поставить последующую точку, тогда мы увидим, как кривая будет изгибаться автоматически. Выглядеть это будет таким образом:
Если вы хотите узнать, в какую сторону будет происходить изгиб контура до установки точки, то необходимо поставить галочку в интерфейсе «Просмотр» в панели настроек сверху.
Чтобы предотвратить изгиб последующей области, нажимаем ALT и кнопкой мыши возвращаем луч обратно в исходную точку, от которой он и был протянут. В этом случае луч должен полностью исчезнуть.
Однако есть и другой способ, с помощью которого можно сделать изгиб контура. Для этого просто ставим две точки без изгиба, после чего ставим еще одну точку между ними, нажимаем, удерживаем клавишу CTRL и тянем центральную точку в нужную нам сторону. Подробнее на картинке:
Шаг 3. Важно помнить, что перемещение точек в контуре производится только с зажатой клавишей CTRL. Что касается лучей, то их перемещение осуществляется при помощи зажатой клавиши ALT.
Шаг 4. Контур закрывается, когда мы нажимаем (ставим точку) на исходную точку.
2. Заливка контура
Шаг 1. Для заливки созданного нами контура щелкаем правой кнопкой мыши на листе и в появившемся меню выбираем пункт «Выполнить заливку контура».
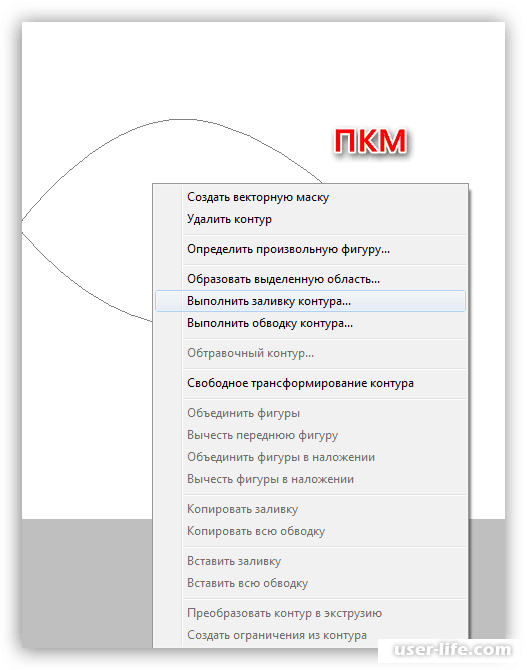
Шаг 2. Видим окно настроек, где можно выбрать тип заливки, т.е цвет или узор, непрозрачность, настроить радиус растушевки. Ставим нужные параметры и нажимаем «ОК».
3. Обводка контура
Для того, чтобы сделать обводку, необходимо предварительно настроить инструмент. Все инструменты в открытом доступе, их можно найти в сплывающем окне настроек обводки.
Мы будем рассматривать обводку на примере использования такого инструмента, как «Кисть».
Шаг 1. Выбираем инструмент «Кисть».
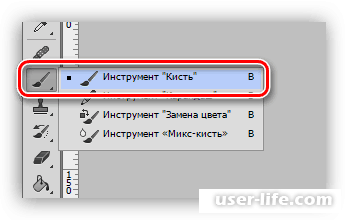
Шаг 2. Видим окошко, где можно настроить жесткость кистей и форму. Все это есть на верхней панели. Отметим, что не у всех кистей есть возможность настройки жесткости.
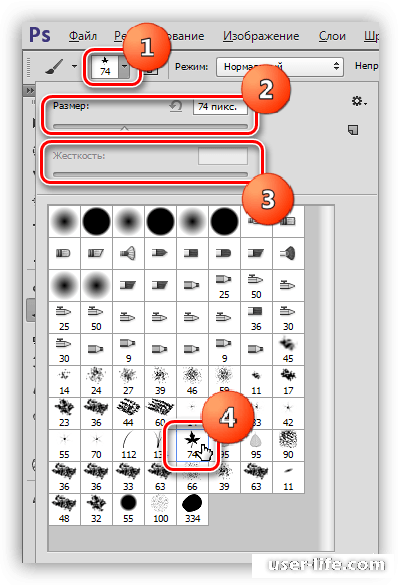
Шаг 3. В нижней части панели, с левой стороны выбираем необходимый цвет.
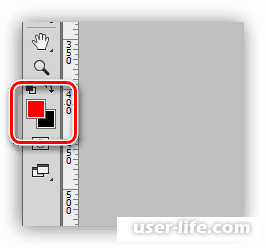
Шаг 4. Снова воспользуемся инструментом «Перо». Щелкаем правой кнопкой мыши по созданному контуру и выбираем пункт «Выполнить обводку контура».
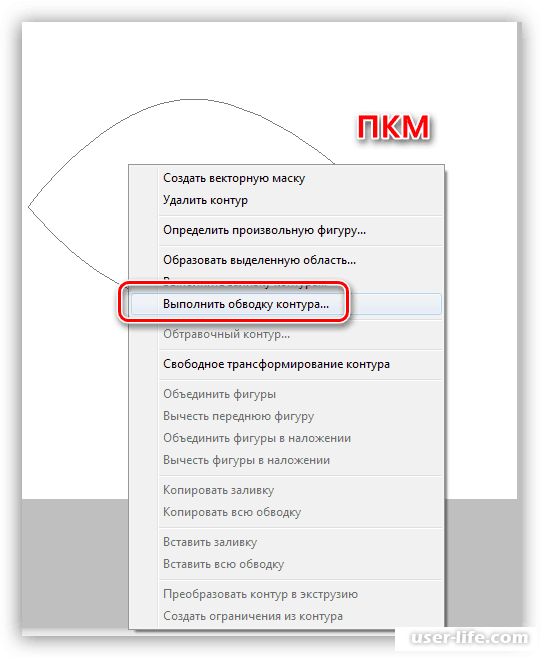
Шаг 5.Появляется список. Выбираем «Кисть» и нажимаем «ОК»
После того, как мы выполнили все вышеперечисленные действия, контур обведется с помощью кисти.
4. Создание кистей и фигур
Для создания кистей или фигур понадобится уже залитый контур. Цвет выбираем любой, непринципиально.
Теперь переходим непосредственно к созданию кисти. Помните, что фон должен оставаться белым.
Шаг 1. Нажимаем «Меню» - «Редактирование» – «Определить кисть».
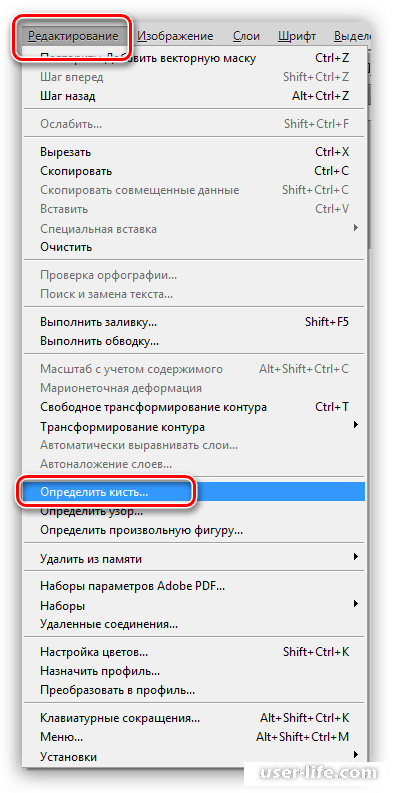
Шаг 2. Придумываем название кисти и нажимаем «ОК».
Созданную кисть можно будет теперь найти в настройках формы инструмента «Кисти».
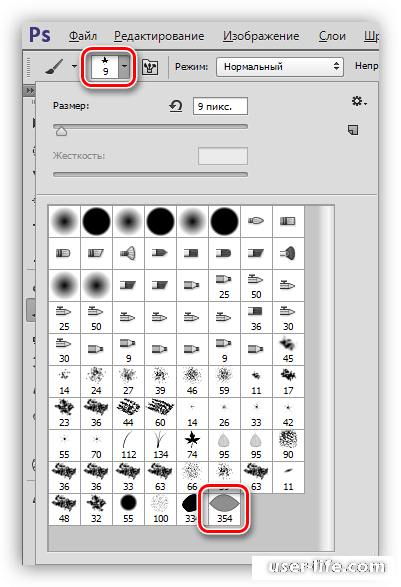
Важно понимать, что чем крупнее контур, тем лучше получить результат создания кисти. Хотите кисть отменного качества? Тогда создавайте огромный документ и изображайте большой контур.
Теперь создаем фигуру. Цвет фона в этом случае не важен.
Шаг 1. Нажимаем правой кнопкой мыши по листу и щелкаем на пункт «Определить произвольную фигуру».
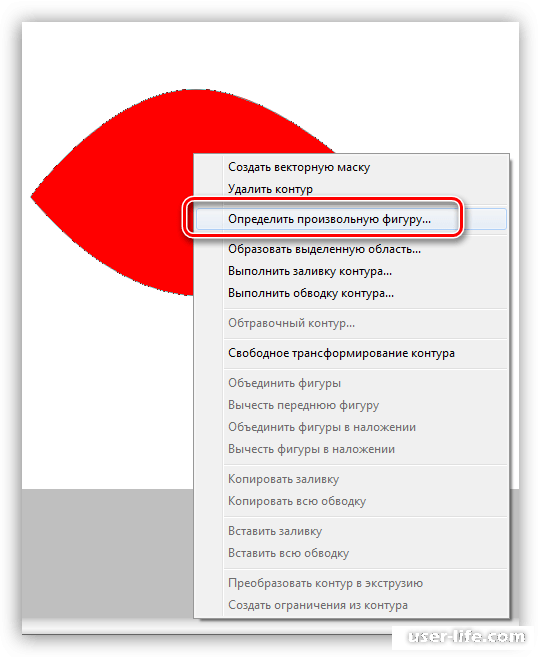
Шаг 2. Даем фигуре имя и нажимаем «ОК».
Найти созданную нами фигуру можно с помощью инструмента «Произвольная фигура»,
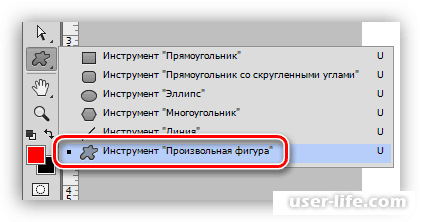
на верхней панели в настройках открываем набор фигур.
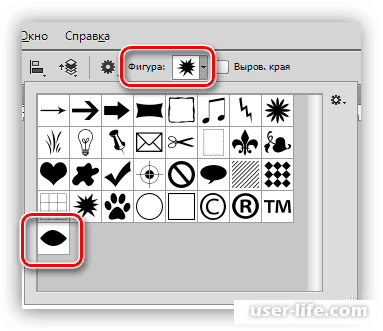
Отметим, что при создании фигуры важен не размер, а количество точек в контуре. Работает это таким образом: чем меньше точек, тем выше будет качество фигуры. Для того, чтобы уменьшить количество точек, необходимо изгибать созданный контур для фигуры с помощью лучей.
5. Обводка объектов.
При создании обводки объектов следует обратить внимание на следующие моменты:
1. При обводке не забывайте увеличивать масштаб изображения. Сделать это можно при помощи клавиш CTRL+ «+».
2. Контур необходимо смещать в сторону объекта. Это поможет предотвратить попадание фона в выделение и немного отсечь размытые пиксели.
После того, как вы создали контур, можно сделать заливку, создать кисть или фигуру, а еще можно образовать выделенную область. Для этого нажимаем правкой кнопкой мыши по контуру и выбираем «Образовать выделенную область».
Появляются настройки, где мы указываем радиус растушевки. Отметим, чем выше этот радиус, тем более размытой получится граница. Напротив «Сглаживания» ставим галочку и нажимаем «ОК».
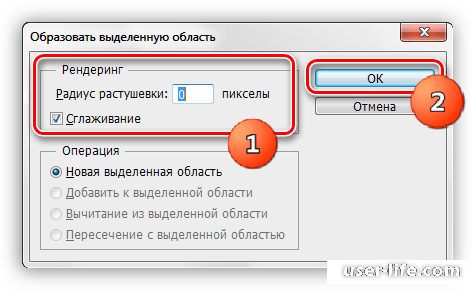
Что делать с созданным выделением решать уже вам.
6. Удаление контура.
Если необходимо удалить ненужный контур, то делаем это при активированном инструменте «Перо». Щелкаем правой кнопкой мыши и нажимаем «Удалить контур».
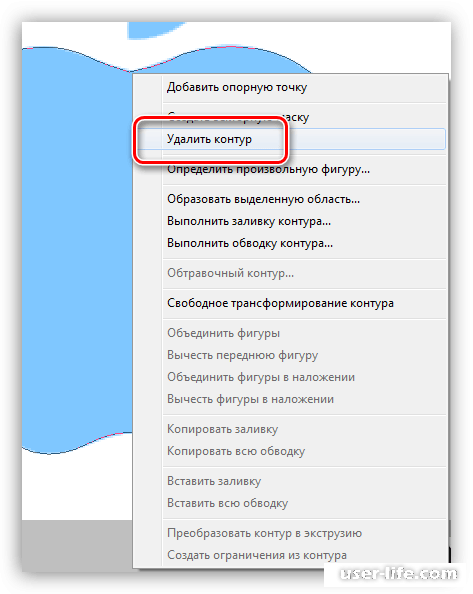
Вот и все. Мы разобрали принцип работы «Пера», научились создавать и удалять контуры, а так же делать их заливку и обводку. Это довольно увлекательная работа, поэтому применяйте на практике эти знания и творите!
Скачать Photoshop
Рейтинг:
(голосов:1)
Предыдущая статья: Как убрать лишние пробелы в Excel удалить
Следующая статья: Родительский контроль в Яндекс браузере как включить
Следующая статья: Родительский контроль в Яндекс браузере как включить
Не пропустите похожие инструкции:
Комментариев пока еще нет. Вы можете стать первым!
Популярное
Авторизация






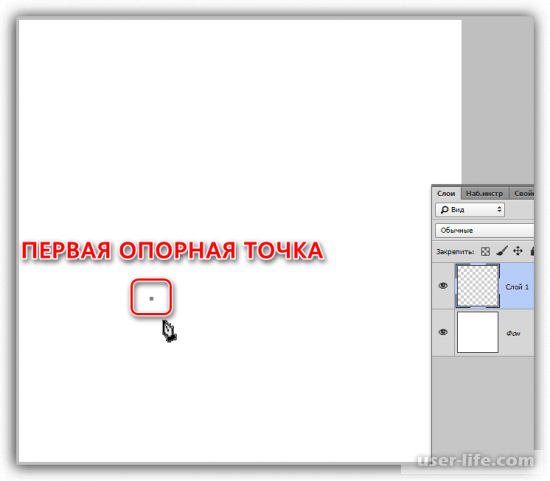
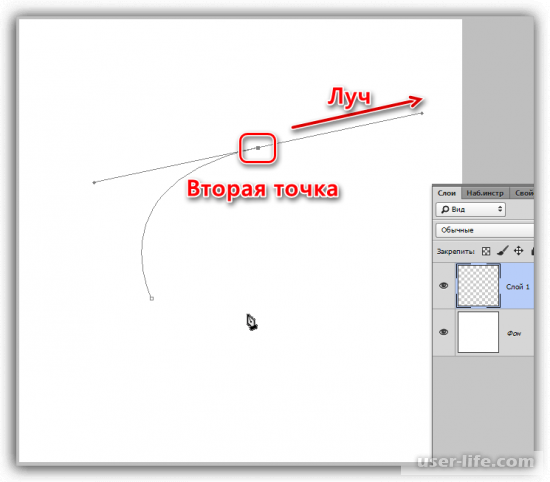
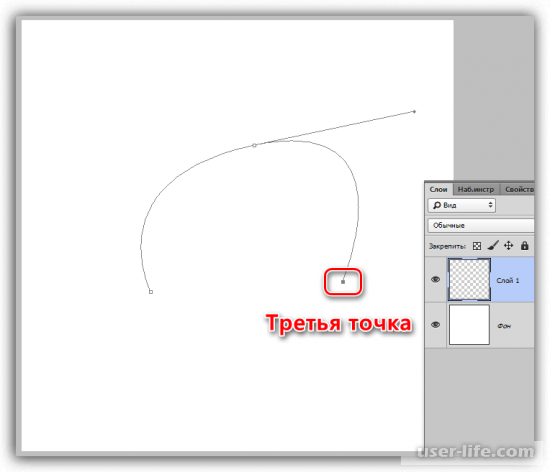
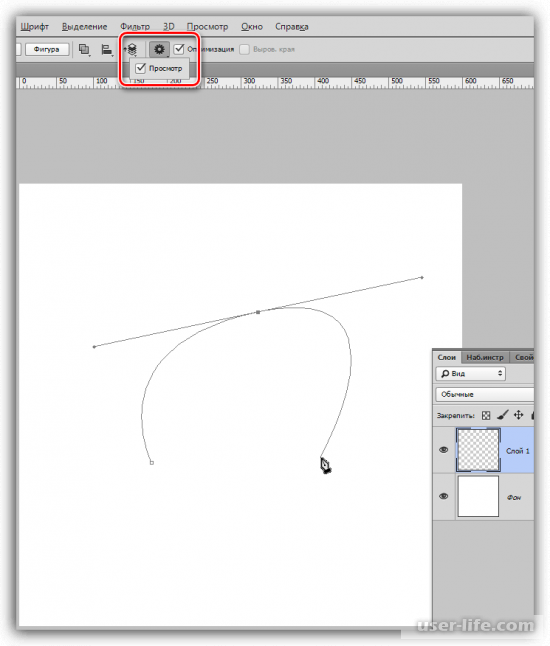
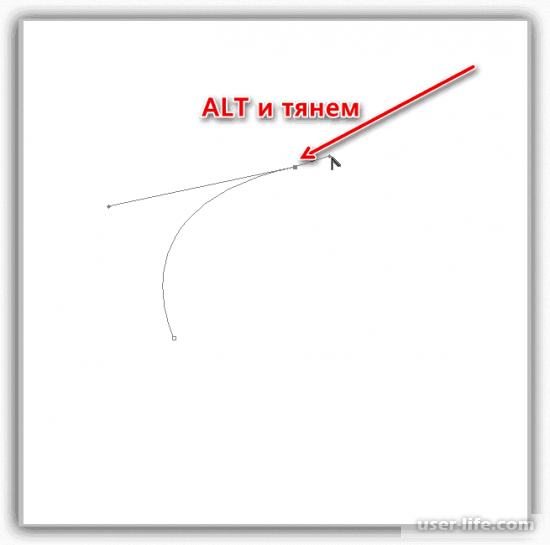
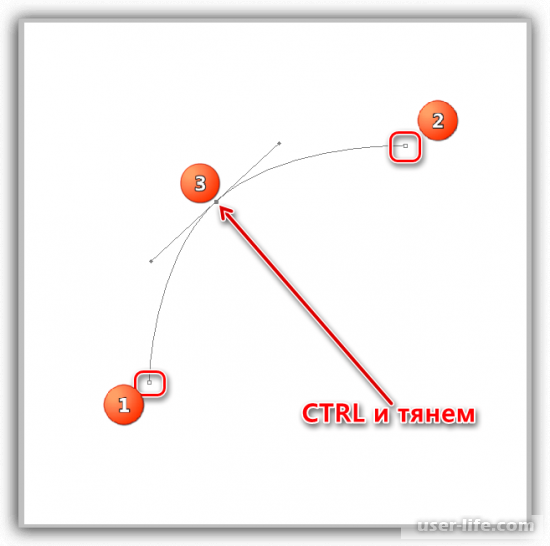
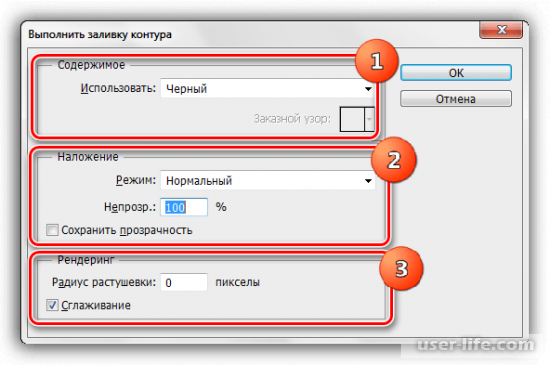
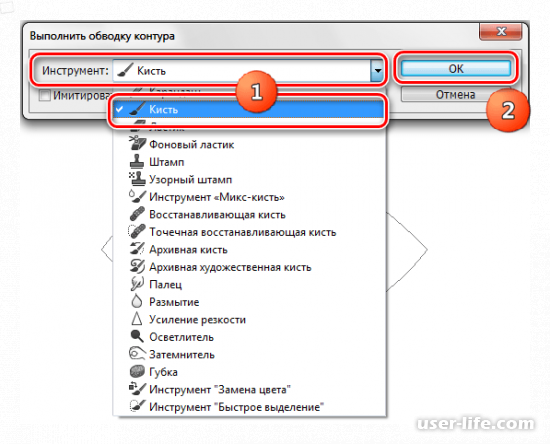
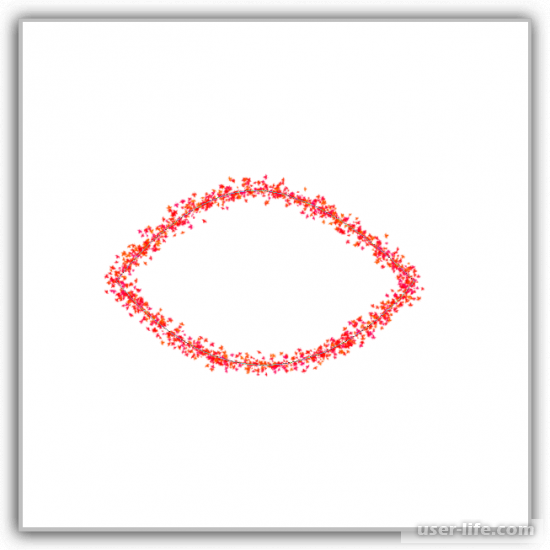

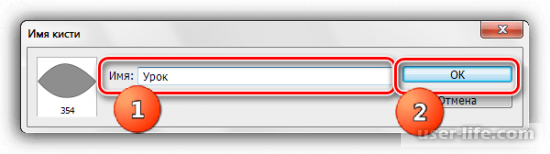
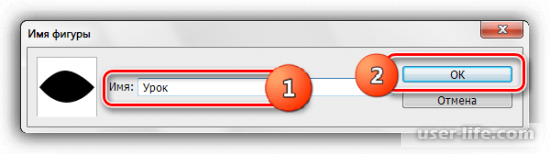
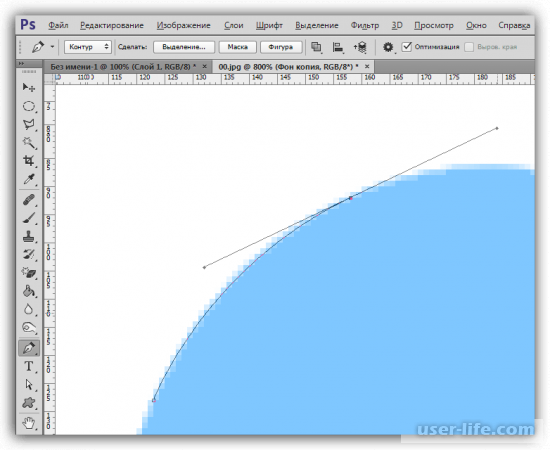
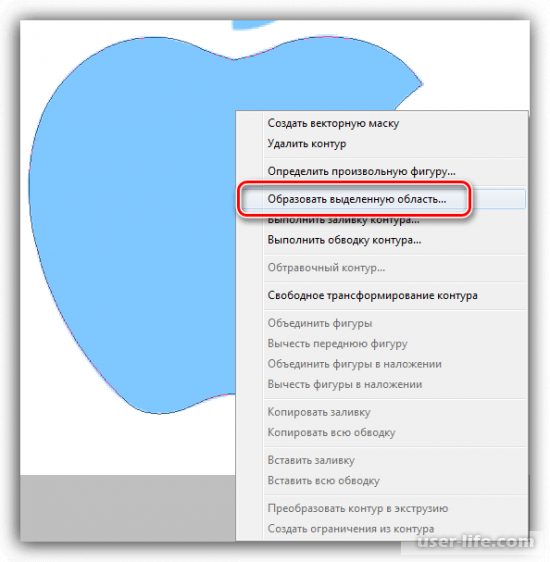


























Добавить комментарий!