Адоб Фотошоп как пользоваться скачать последнюю версию
Adobe Photoshop это фактически самый известный раскрученный эффективный программный продукт для работы с фотографиями изображениями как для начинающих так и для профессионалов. является наиболее продвинутым и популярным графическим редактором, который выпустила компания Adobe. Абсолютный лидером среди подобных программ, способных с точностью обрабатывать растровые изображения.
Качественный софт для обработки графики с каждым разом пополняется новыми обновлениями, в результате чего редактор становится еще лучше и разнообразнее. Например, в последних версиях разработчики прислушались к мнению многочисленных пользователей, и улучшили возможности использования компонентов «Smart-фильтров», что в значительной степени облегчило работу с наложением эффектов на контурные объекты.
Процесс обработки изображений с расширением *.raw значительно ускорился и теперь их можно оперативно преобразовывать в общедоступные форматы *.jpeg и *.tiff. Помимо прочего, разработчики добавили опцию работы с 32-х битными изображениями.
Процесс знакомства с программным комплексом становится доступным, поскольку фотошоп на русском языке. На первоначальном этапе ознакомления с редактором, пользователь сможет быстро освоить навыки редактирования готовых изображений.
Как пользоваться Фотошопом — основная панель
— Слои
По правде, это очень полезная вещь в фотошопе. Ведь когда, создаёшь, ту или иную работу зачастую используется множество изображений, текстов и прочего, а если разместить их на разных слоях, можно изменять расположение (менять — какое поверх других). Слоям можно также задавать эффекты — обводка, тени и так далее, а если изображения будут на разных слоях, то и подобного рода эффекты везде будут разные.
Жираф в фотошопе
— Текст
Можно добавить тексту некую изюминку, при помощи разнообразных стилей фотошоп. Можно добавить необычные обводки, узоры, градиенты, тени — всего в пару кликов.
Текст в фотошопе
— Поддерживание разных форматов
Разнообразие поддерживаемых форматов в фотошопе просто поражает. Будь это графический или 3D-формат — программа откроет, и вы сможете создавать нужный вам проект. Это один из важных плюсов фотошопа.
— Многообразие фильтров фотошоп
Фильтры иногда помогают сделать некоторые моменты работы в один клик. К примеру, можно взять размытие. Размытие — есть такой инструмент в панели, и некоторые используют его и делают размытие всему изображению. Но это надо водить и делать, да и настроить интенсивность и прочее — необходимо. Однако фильтр мог сделать размытие в один миг. Есть разные виды размытия в фотошопе, и по вкусу — уж точно можно найти.
— Возможность работать с gif файлами, включая их создание, непосредственно в программе фотошоп. Дело хлопотное, тем не менее иногда полезное. Многие задаются вопросом — как сделать gif с картинкой и текстом, или же из какого-то фрагмента видео — в фотошопе можно и это. Конечно, сделать gif — не минутное дело, но добавляя разные эффекты и прочие штучки фотошопа — можно сделать невероятную gif анимацию, которую нигде не найти.
— «Сохранить для Web…»
Мало кто знает, что это и для чего такая услуга есть в фотошопе. И это вовсе не странно, ведь мало кто привык сохранять изображения для интернета таким образом. А ведь тут можно подготовить и сохранить изображение именно для размещения на веб-страничках. Так можно сохранить изображение по большей части без потери качества в фотошоп. Сохраняя, можно выбрать формат, показатель качества сохранения и многое другое.
Сохранить как
— Обилие инструментов фотошоп
Боковая панель с инструментами — не раз выручает, да и это основа работы с фотошопом. На этой панели можно найти различные виды выделения (от стандартного прямоугольника до волшебной палочки), кисти, ластики, геометрические фигуры и прочее.
Инструменты в фотошоп
Если быть честными, это минимум возможностей фотошопа. Ведь программа безгранична, а, значит, и её возможности такие же. Если начать максимально изучать фотошоп, можно найти совершенно разные эффекты, функции.
С чем связано обилие возможностей фотошоп? Программа фотошоп создана уже давно и периодически обновляется. Специалисты, работающие над обновлением, стараются улучшить программу, вводя новые элементы, которые также необходимо изучать. Много специалистов, поэтому много и идей.
Чтобы научиться работать в программе фотошоп, необходимо для начала поверхностно понимать, что там есть. Иначе говоря, знать рабочую среду — часть панелей.
Графика в фотошоп
Панель «Инструменты». Эта панель отвечает за многообразие инструментов, которые помогают в выделении, перемещении, добавлении текста или всяких фигур и прочего.
Панель «История». Благодаря этой панели можно отменять некоторые действия, но цепочкой. Иначе говоря, можно отменить одно, два последних действия и далее.
Панель «Слои». Отвечает за слои вашей работы. В этой панели их можно создавать, удалять, редактировать, добавлять на тот или иной слой эффекты.
Панель «Стили» — добавление собранных эффектов, которые смотрятся гармонично. Иначе говоря, стиль — это готовое сочетание тех или иных эффектов. А «Коррекция» — изменение яркости, контрастности и всего подобного.
Панель «Цвет» и «Образцы» — отвечает за готовые цвета, изменение оттенков, яркости.
Людям, которые не знают, как пользоваться фотошопом, на первый взгляд, действительно может показаться, что работать в этой программе очень сложно и буквально невозможно. Но это не так. Верхняя панель инструментов фотошоп, напоминает стандартные, которые есть в большинстве программ. Пролистав их, можно увидеть множество знакомых, да и понятных вещей.
Интерфейс, инструменты и меню
Для начала следует запустить установленную программу. Новичку рекомендуется пройтись по меню (горизонталь сверху), изучить инструменты, расположенные слева. Чтобы узнать, что за значок и за что он отвечает, нужно подвести курсор. Должна появиться всплывающая подсказка. Если нажать левой кнопкой мышки на инструмент, например, «Заливка», то он будет активен. В то же время появятся настройки под горизонтальным меню в верхней части экрана. Опытные пользователи практически всегда устанавливают нужные параметры инструмента.
Следует обратить внимание на треугольник в правом нижнем углу некоторых инструментов. Если нажать на мыши правую кнопку, то откроются дополнительные опции.
А теперь следует поговорить о меню в Adobe Photoshop, как пользоваться им при работе с фотографиями и рисунками. Для начала нужно зайти в меню «Файл», чтобы открыть существующее изображение для редактирования, или создать новый документ. В этом же меню находится функция сохранения сделанной работы.
Остальные пункты, расположенные после «Файла» и до «Справки», относятся непосредственно к работе над изображением.
Первые шаги в работе
Стоит начать изучение программы с помощью существующей фотографии. Для этого следует зайти в меню «Файл», нажать «Открыть» и найти нужную картинку. Когда она будет добавлена, можно приступить к работе.
Справа от изображения появится небольшое окно с вкладками. При работе практически всегда нужна именно вкладка «Слои», так как на ней происходят все действия над изображением.
В этот момент каждый новичок задается вопросом о том:
как пользоваться "Фотошопом" (Adobe Photoshop);
почему не удается работать с картинкой;
можно ли исправлять ошибки, если они появились в процессе работы.
Следует сразу ответить на второй вопрос: по умолчанию открытое изображение заблокировано, то есть имеет фоновый режим. Чтобы превратить его в слой (то есть разблокировать), нужно дважды щелкнуть кнопкой мышки в окне справа на изображение и надпись «Фон» во вкладке «Слои». Теперь можно работать.
Зачем нужны слои?
Чтобы понять, как пользоваться Adobe Photoshop, стоит разобраться со слоями. Дело в том, что они могут служить как запасным изображением («создать дубликат слоя») в случае неудачных действий с фотографией, так и областью нанесения новых эффектов. Например, нужно сделать надпись к свадебной фотографии и изображение полупрозрачных голубей, сердечек. В таком случае нужно создать новый слой над основным фото и активировать его. Далее можно или вставить новое изображение с голубями, или нарисовать при помощи инструментов «Кисть» и «Карандаш», расположенных слева на панели инструментов.
Слои можно делать прозрачными и полупрозрачными. Чтобы объяснить их смысл, следует представить настоящий фотоснимок, лежащий на столе. Далее на него накладывается полупрозрачная или прозрачная бумага с принтом. Таким образом, основное фото – Слой 1, а прозрачная бумага с рисунком – Слой 2.
Эффекты и цвета
Работу с цветом и эффектами нужно проводить при помощи горизонтального меню или в правом окне (вкладка «Слои» и «Свойства»). Следует отметить, что для новичка нет разницы в том, как пользоваться Adobe Photoshop CS6 или другими версиями. Практически любое поколение "Фотошопа" подойдет для изучения программы. То же касается и режимов цвета, галереи фильтров, действий с изображениями (например, зеркальное отображение, поворот, перемещение).
Сложный ли Adobe Photoshop
Нередко новички спрашивают: сложно ли освоить программу? Ответить однозначно нельзя. Нужно понимать, зачем человеку нужен этот инструмент. Допустим, часто требуется вносить легкие корректировки, например:
обрезать,
отзеркалить,
сделать надпись,
обесцветить.
В данном случае достаточно понять, как пользоваться Adobe Photoshop. Но если есть желание стать профессионалом, научиться делать из обычных фотографий сказочные картинки, то потребуется усидчивость, много времени для тренировки вплоть до изучения теории цвета.
Нередко возникают нюансы на форумах, при просмотре обучающих видео, где участники спрашивают, как пользоваться Adobe Photoshop CC, чем он отличается от SC6. Пусть никого не смущают последние два символа, означающие версию "Фотошопа". Для применения простых операций с картинками в обеих версиях есть все необходимые инструменты, расположены они на одних и тех же местах.
Инструменты
Для начала стоит отметить, что программа предусматривает несколько рабочих сред: фотография, рисование, типография, 3D и движение – для каждой из них интерфейс подстраивается, чтобы обеспечить максимальное удобство работы. Набор инструментов, на первый взгляд, не поражает воображение, но почти за каждой иконкой скрывается целая кипа похожих. Например, за пунктом «Осветлитель» скрываются «Затемнитель» и «Губка».
Для каждого инструмента в верхней строке выводятся дополнительные параметры. Для кисти, например, можно выбрать размер, жесткость, форму, нажатие, прозрачность и еще маленький вагончик параметров. Помимо этого, на самом «холсте» можно смешивать краски прямо как в реальности, что вкупе с возможностью подключения графического планшета открывает почти безграничные возможности для художников.
Работа со слоями
Сказать, что Adobe преуспела в работе со слоями – не сказать ничего. Разумеется, как и во многих других редакторах тут можно копировать слои, настраивать их имена и прозрачность, а также тип смешения. Однако, уникальных функций здесь даже больше. Во-первых, это слои-маски, с помощью которых можно, допустим, применить эффект только к определенной части изображения. Во-вторых, быстрые корректирующие маски, вроде яркости, кривых, градиентов и тому подобного. В-третьих, стили слоев: узор, свечение, тень, градиент и т.п. Наконец, появилась возможность группового редактирования слоев. Это будет полезно, если вам нужно применить один и тот же эффект на несколько сходных слоев.
Коррекция изображения
В Adobe Photoshop имеются широкие возможности по трансформированию изображения. На вашей фотографии можно подправить перспективу, наклон, масштаб, искажения. Разумеется, про такие банальные функции как повороты и отражения даже упоминать не надо. Заменяете фон? Подогнать его поможет функция «свободное трансформирование», с помощью которого можно изменять изображение как вам вздумается.
Инструментов коррекции здесь просто уйма. Полный список функций вы можете увидеть на скриншоте выше. Мне остается лишь сказать, что каждый из пунктов обладает максимально возможным количеством настроек, с помощью которых можно подстроить все именно так, как это нужно вам. Также хотелось бы отметить, что все изменения тут же отображаются на редактируемом фото, без каких либо задержек на отрисовку.
Наложение фильтров
Разумеется, в таком гиганте как Фотошоп не забыли и про разнообразные фильтры. Постеризация, рисунок цветными карандашами, стекло и многое-многое другое. Но это все мы могли видеть и в других редакторах, поэтому стоит обратить внимание на такие интересные функции как, например, «эффекты освещения». Этот инструмент позволяет расставить виртуальный свет на вашей фотографии. К сожалению, этот пункт доступен только тем счастливчикам, чья видеокарта поддерживаете. Такая же ситуация и с несколькими другими специфическими функциями.
Работа с текстом
Разумеется, с Photoshop работают не только фотографы. Благодаря отличному встроенному редактору текста эта программа будет полезна и UI- или Web-дизайнерам. На выбор есть множество шрифтов, каждый из которого можно изменить в широком диапазоне по ширине и высоте, настроить отступы, интервалы, сделать шрифт курсивным, жирным или зачеркнутым. Конечно же, можно изменить цвет текста или добавить тень.
Работа с 3D моделями
Тот же текст, о котором мы говорили в предыдущем пункте, можно преобразовать в 3D-объект одним нажатием кнопки. Назвать программу полноценным 3D-редактором нельзя, но с относительно простыми объектами она справится. Возможностей, кстати, немало: изменение цвета, добавление фактуры, вставка фона из файла, создание тени, расстановка виртуальных источников света и некоторые другие функции.
Автоматическое сохранение
Долго работали над доведением фотографии до совершенства и неожиданно выключили свет? Не беда. Adobe Photoshop в последней своей вариации научился сохранять изменения в файле через заданные промежутки времени. По умолчанию, это значение равно 10 минутам, однако вручную можно установить диапазон от 5 до 60 минут.
Первый запуск программы
После установки следует запустить приложение с ярлыка, созданного на рабочем столе. При первом открытии появится окно с описанием программы и уведомлением о начале пробного 30-дневного периода. Кликните на «Начать пробный период» и дождитесь, пока откроется программа. Теперь перейдём непосредственно к тому, как работать в Фотошопе.
Рабочая область очень удобна и её можно настроить под себя
Основное меню Фотошопа
Наверху находится основное меню со следующими пунктами:
Файл. Здесь вы можете совершить все операции по сохранению файла, созданию нового, печати фотографий, импорта.
Редактирование. Как понятно из названия в этом пункте располагаются инструменты для изменения различного рода настроек, каковых там огромное количество. Например, здесь вы сможете поменять настройку цветов. Тут же находится функция «Шаг назад», которая ответить на ваш вопрос о том, как отменить действие в Фотошопе.
Изображение. Здесь расположены такие параметры, как коррекция цветов картинки, тримминг, его вращение, кадрирование и многое другое.
Слои. Вообще, если редактируемый файл содержит множество различных элементов, то каждый из них делается на отдельном слое. Например, если поверх рисунка поставить текст, то он автоматически создаться на новом слое. Они расположены справа внизу. Пункт же верхнего меню «Слои» управляет всеми настройками касаемо обсуждаемого вопроса по слоям. Здесь можно создать новый, удалить существующий, добавить на него эффекты и так далее.
Текст. Из названия понятно, что именно регулируется этой вкладкой. Все операции над добавленным текстовым полем управляются в этом пункте.
Выделение. Тут вы можете выделять различные объекты (например, слои). Это тоже важно знать для того, чтобы изучить, как работать в Фотошопе cs6.
Фильтр. Все фильтры и эффекты наподобие размытия, искажения и других расположены здесь. Также вы можете найти другие фильтры в интернете, нажав соответствующий пункт меню «Фильтр».
3D. Здесь вы можете настроить 3D слои и сцены для фотографии или любого другого изображения.
Меню «Просмотр» располагает всеми параметры отображения информации на экран: тут вам и показ вспомогательных элементов (сетка, линейка и другие), и настройка направляющих.
«Окно» позволяет вам добавлять новые панели на рабочую область. Например, если вам нужна гистограмма, то вам нужно просто поставить галочку возле соответствующего пункта меню «Окно».
Ну и последний пункт «Справка». Здесь расположена вся информация о продукте, центр поддержки, а также вкладка для входа в AdobeID для получения дополнительных возможностей.
Меню "Изображение" с подменю
Доступ к основным функциям осуществляется через иерархию меню
Панель инструментов
Следующее, что вы видите ниже основного меню — это поле с настройками инструмента, который выбран в данный момент. Эти инструменты располагаются на левой панели. Давайте рассмотрим каждый из них. В скобках указана кнопка для быстрого доступа к функции (все буквы английские). Также описываются дополнительные возможности при нажатии правой кнопки мыши.
Перемещение (V). Позволяет перемещать выделенный объект или область в любом направлении. Также с помощью него можно крутить этот объект, вращать, отражать.
Прямоугольная область (M). Выделяет в форме прямоугольника. Также можно выделять в форме овала, горизонтальной и вертикальной строк.
Лассо (L). Также является инструментов выделения. Можно выбрать среди обычного лассо, прямолинейного и магнитного лассо.
Волшебная палочка (W). Выделяет область в особых рамках. Имеется также быстрое выделение.
Рамка (С). Кадрирование изображения. Также здесь расположены раскройка, кадрирование перспективы и выделение фрагмента.
Пипетка (I). Распознает цвет при нажатии на фото (учитывается пиксель, на который вы попали). Есть ещё линейка, комментарий, счётчик, цветной эталон и пипетка 3D материала.
Восстанавливающая кисть (J). Также здесь располагаются точечный вариант инструмента, заплатка, перемещение с учётом содержимого и инструмент, позволяющий убрать эффект красных глаз.
Кисть (B). Она позволяет рисовать поверх фотографии или же может помочь вам при создании нового изображения. Имеет достаточно гибкие настройки. Помимо кисти здесь представлены карандаш, микс-кисть и замена цвета.
Штамп и узорный штамп (S).
Архивная кисть (Y).
Ластик (E) стирает область, по которой вы водите. Фоновый ластик убирает всё, включая фон (то есть, при сохранении в определённых форматах фон будет прозрачным).
Градиент (G) и заливка заполняют выделенный фрагмент цветом или градиентом.
Действие инструментов размытие и резкость понятно из их названий, палец же двигает область как пластилин. Можете, например, передвинуть бровь повыше или опустить глаза.
Как и в предыдущей случае, названия инструментов совпадают с их прямым назначением: осветлитель, затемнитель и губка. Быстрый доступ к ним можно получить, нажав на клавиатуре букву O.
Перо (P) в различных вариациях располагается ниже осветлителя. Помогает при рисовании, корректировке и других операциях, выполняемых над изображением.
Далее располагается инструмент для добавления текстового поля. Является неотъемлемой частью того, чтобы понять, как пользоваться Adobe Photoshop.
Выделение контура (А).
Инструмент с различными фигурами позволяют добавить на новом или существующем слое объект любой формы, которые имеются в коллекции программы.
Далее представлена «Рука», которая даёт возможность двигать фотографию. Например, если вы увеличили зум и хотите в таком приближённом виде редактировать изображение, то для перехода, к примеру, от одного глаза к другому вам поможет как раз-таки этот инструмент.
Лупа увеличивает зум на фотографии.
Два квадрата с чёрным и белым цветом это цвета, которые регулируются в данный момент. То есть, если в ближайшем квадрате красный цвет, то кисть из пункта восемь будет рисовать красным цветом. Дальний же квадрат отвечает за цвет обычного ластика.
Панель инструментов Фотошоп
Многие инструменты содержат подинструменты
Как видите, инструментов очень много и все их изучить сразу достаточно сложно. Поэтому постарайтесь уделить некое время каждому из них. Тогда вы будете знать, как работать с Фотошопом cs6, например.
Правая область программы
Эта область рабочего пространства регулируется с помощью специальной вкладки, где по умолчанию написано «Основная рабочая среда». Здесь будет цветовая палитра, поле с коррекцией и стилями, а также окно со слоями, каналами и контурами. Среду вы можете поменять на пространство под фотографию, рисование, движение и другие регулировки.
После того как откроется программа, следует обратить внимание на верхнюю горизонталь и боковую вертикаль. Здесь располагается панель инструментов. Их надо изучить в первую очередь. Достаточно навести на значок курсором мыши, и всплывет подсказка.
Чтобы привести инструмент, например: кисть, в активное состояние, рекомендуется сделать щелчок левой кнопкой мыши на значок. При выбранном инструменте изменится горизонтальная панель, и появятся множество возможностей именно для кисти — сила нажатия, прозрачность, цвет и многое другое. Специалисты, занимающиеся профессиональным редактированием фотографий, уже знают настройки параметров к определенной манипуляции, например: ретушь.
Работа с 3DВ самом низу экрана находится дополнительный набор инструментов, поэтому необходимо обратить внимание на расположенный там треугольник. При нажатии правой кнопкой мыши откроются вспомогательные опции.
Меню фотошопа CS6 — это неотъемлемый элемент, без которого невозможно выполнять фотоманипуляцию. Изначально необходимо клацнуть на меню и открыть файл. В нем содержится перечень изображений, которые подлежат обработке. После сделанной работы не стоит забывать о сохранении. Функция также находится в меню.
Все остальные опции предназначены для редактирования фото. Они начинаются после «файла» и заканчиваются «справкой».
Первые шаги фотоманипуляции
Программа осваивается только при помощи выбранного изображения. Делается все просто — надо зайти в меню и нажать на «файл». Затем откроется список картинок и остается выбрать понравившуюся фотографию. К работе следует приступать после добавления принта в окно редактирования фотошопа.
С правой стороны от фотографии образуется мелкое окно с вкладками. При каждом новом действии, к примеру: режим наложения, рекомендуется создавать новые слои. Не стоит выполнять редактирование всего лишь на исходном фото.
Сразу не получится выполнять манипуляцию, ведь картинка блокируется по умолчанию программы и находится в фоновом режиме. Чтобы снять блокировку и сделать из фото «слой», рекомендуется дважды клацнуть на «фон», которое находится с правой стороны окна — вкладка «слои». После чего, фото станет активным и можно приступать к работе.
Для чего предназначены слои
В Adobe Photoshop CS6 невозможно редактировать фотографии без использования слоев. Созданный дубликат слоя послужит запасным вариантом картинки. Все фотошоперы сталкиваются с неудачными действиями с изображением, поэтому очень просто сделать повторяющуюся картинку без вреда для исходника.
Слои помогают с нанесением новых эффектов. Вот к примеру, на свадебном фото делается надпись и создаются голуби в полупрозрачном виде. Чтобы выполнить подобную манипуляцию делается новый слой, который располагается поверх главного изображения. Затем последуют два варианта: голубей можно нарисовать при помощи кисти или выбрать из файла фото и вставить на новый слой.
Слоям можно придать полупрозрачный и прозрачный тон. Достаточно переместить ползунок и выставить «прозрачность» на 50%. Таким образом, те же голуби не будут броскими. После вставки полупрозрачной картинки следует придать большей детализации, например, сделать светотень и прорисовать перья с помощью кисти.
Отличие фотошопа CS6 от всех версий Adobe Photoshop
Придать рисунку нужный эффект и цвет можно только за счет горизонтальных инструментов и вкладки со слоями, на которые следует нажать правой кнопкой мыши, после чего появятся «свойства». Все программы Adobe Photoshop практически ничем не отличаются друг от друга и новичку, по сути, нет разницы, на которой из них заниматься.
К примеру, фотошоп 5 или CS6 почти идентичны. По этой причине для не разбирающегося человека в фоторедакторе подойдет любая версия. Например, галерея фильтров и режим цвета, одинаковые, это стандартные функции. В новых поколениях программ могут быть дополнения, но незначительные.
Сложный ли в освоении фотошоп
Зачастую многие новички интересуются: трудно ли освоить программу? Не существует точного ответа на этот вопрос. Все зависит от сообразительности. Adobe Photoshop — это инструмент, как и любое другое оборудование, к примеру: «стиральная машина» требует освоения. Поэтому механизм надо изучать, чтобы понимать все возможности. Через некоторое время новичок станет специалистом, если начнет вникать в суть фотошопа. Но есть одно правило — тренироваться надо от легкого к тяжелому. Например, фотографию нужно:
обесцветить;
обрезать;
Adobe photoshopсоздать надпись;
отзеркалить;
выполнить коррекцию цвета.
Вначале следует поэкспериментировать с такими простейшими функциями, а в дальнейшем учиться обрисовывать изображение, создавать светотень, делать коллажи и творить поистине уникальные рисунки. При помощи графического планшета можно рисовать принты с нуля. На то, чтобы полностью освоить программу, потребуется потратить много времени и быть действительно усидчивым.
Важно! 64-разрядная версия фотошопа более мощная, особенно касается оперативной памяти. Следует знать, что Photoshop CS6 и CC устанавливаются исключительно на x64 Mac O. S. .
Пример обработки фотографии
Важно понимать, как работать с фотографиями в фотошопе, поэтому надо изучить пример обработки изображения. Не всегда удается отыскать определенную идеальную картинку, на которой можно воплотить задуманную манипуляцию. К примеру, есть желание сделать ночной пейзаж, но многие фотографии уже были отредактированы или чересчур темные. Выход есть всегда. При помощи Photoshop можно легко превратить дневной пейзаж в ночной.
Поэтапный процесс превращения дневного снимка в ночной вариант:
Необходимо скачать файл и открыть в фоторедакторе. Из инструментов выбирается «волшебная палочка» с допуском: 100. При высоком допуске легко работать с объектами на земле и небом. Необходимо выделить небо.
Чтобы увидеть выделение, следует выбрать режим «быстрая маска». При помощи кисти закрашиваются только те области, которые не относятся к небу. Основной цвет инструмента — черный, не выделяемые объекты приобретут красный цвет.
Задний план на фотографии тоже должен быть под цвет неба, к примеру: горы. Их также надо выделить.
Далее нужно выйти из опции «быстрая маска» и перейти в меню выделения, чтобы уточнить край. Необходимо подобрать нужный эффект и выполнить коррекцию данного участка.
Затем ставится галка на «умный радиус». Ползунок перетягивается в правую сторону. Важно добиться желаемого результата.
Теперь осуществляется переход в меню «окно» и «коррекция». Выбирается насыщенность и цветовой тон.
На этом шаге корректирующий слой отсекается от нижнего слоя, который с небом. Верх фотографии делается темным, но не полностью черного цвета. Для этого выполняется регулировка ползунком яркости.
Каждый слой содержит свою маску. Необходимо клацнуть на маску и активировать. Непрозрачность регулируется с помощью закрашивания маски: если используются темные цвета, то области станут невидимыми, при белом цвете — видимыми, а для полупрозрачности применяются серые оттенки.
Слева выбирается «градиент». Цвет — бело-серый.
Градиент протягивается сверху внизу и накладывается на маску. Верх изображения станет белым, а низ — бледно-серый.
Обработка фотографийФоновый слой нужно затемнить. Поэтому следует перейти на панель коррекции и отыскать кнопку «фотофильтр». Выбираются темно-синие оттенки.
Затем снимается галка. Необходимо сохранить свечение и усилить эффект с помощью Preserve Luminosity.
Небо слегка окрашивается в синий оттенок. Добавляется слой «фотофильтр» с более насыщенными и светлыми цветами. Важно отделить слой, где расположено небо.
Нижний слой затемняется сильнее, чем небо. Потому что здания немного темнее неба. Делается дублирование фотофильтра и уменьшается непрозрачность до нужного уровня.
Звезды
Чтобы небу придать большего эффекта, следует сделать звезды.
Процесс:
Поверх всех слоев создается новый. Он заполняется черным цветом, а применяется инструмент «заливка». Затем добавляется функция «шум», которая расположена в меню «фильтр». Усиливается черно-белый шум (Amount).
В галерее фильтров выбирается «эскиз линогравюра». Для желаемого эффекта надо поиграть с настройками.
Для правильного расположения звезд применяется инструмент «перемещение».
На слое со звездами нужно настроить режим наложения (Blending Options).
Далее для этого же слоя добавляется маска. Цвет градиента — черно-белый. Низ делается невидимым и, регулируя, выполняется повышение непрозрачности до определенной степени.
Подсветка объектов
Для лучшего эффекта фотографии желательно сделать окна подсвеченными.
Процесс:
При помощи инструмента «прямолинейное лассо» выбираются окна. Чтобы сделать многократное выделение без сброса предыдущих выделений, рекомендуется удерживать клавишу Shift.
Далее выполняется дубль выделенных объектов и установить копию поверх слоев.
Затем выбираются режимы наложения (Blending Options). Ставится галка на цвет (Color Overlay). Объект должен приобрести светло-оранжевый оттенок.
Чтобы улучшить эффект, рекомендуется полистать в меню пункты цветового наложения и выбрать тон (Hue).
Напротив (Outer Glow) устанавливается галочка — это внешнее свечение.
Можно снова поиграть с пунктами наложения и выбрать подходящий оттенок.
Второстепенные источники света
Необходимо отразить падающий свет от окон на землю и стены.
Процесс:
Надо выбрать «кисть» и сделать непрозрачность 20%. Создается новый слой.
Далее выбирается цвет окна при помощи инструмента «пипетка».
Кистью намечаются оттенки на земле и стенах. Свет должен быть рассеивающимся.
Насыщенность регулируется при помощи непрозрачности слоя.
Для того чтобы правильно распределять светотень, рекомендуется ознакомиться с их рефлексами. Надо понимать, как скользит свет по тому, или иному объекту. Металл гладкий, а дерево шероховатое. Это очень влияет на создание качественного реалистичного изображения.
Выбор версии
Для начала стоит выбрать, какой версией вы будете пользоваться в дальнейшем. Самая последняя из представленных называется Adobe Photoshop CC, но приобретать и скачивать самую последнюю версию вовсе не обязательно. Все самые важные и основные инструменты и функции не изменились со времен выпуска самых первых версий, поэтому для новичков в этом деле вполне подойдет Фотошоп в версии, например, CS6. Конечно, разница между первой и последней выпущенной программой велика, но на первых порах лучше присмотреться к старым и освоить все самое необходимое.
Интерфейс и инструменты
После того, как нужная вам версия приобретена и установлена на компьютер, можно приступать к знакомству с особенностями ее меню и интерфейса. Запускаем программу Adobe Photoshop. В первую очередь, пройдитесь по меню программы, которое расположено на горизонтали в верхней части окна. Осваивая верхнее меню Фотошопа, необходимо в первую очередь разобраться с основными вкладками: “Файл” нужна для того, чтобы открыть нужное изображение для редактирования или создать новое. Тут же находится функция, с помощью которой сохраняется результат работы. Все пункты, расположенные ниже, имеют функции, используемые для работы над изображением. Итак, чтобы открыть нужную картинку, переходим во вкладку “Файл”, далее - “Открыть” и выбираем ту, которую нужно отредактировать.
Также важно знакомство со всеми инструментами для работы над изображениями, которые размещены в столбце слева. Чтобы узнать, что означает каждый из значков программы, наведите на него курсор - всплывет подсказка с названием. Чтобы сделать инструмент активным для работы, необходимо щелкнуть по нему левой клавишей вашей мышки. Появятся также настройки, расположенные под горизонтальным верхним меню. Пользователи программы, имеющие опыт работы с ней, всегда устанавливают определенные параметры выбранного инструмента. У некоторых из инструментов есть своеобразный треугольник внизу справа - он означает наличие дополнительных опций, которые можно активировать, нажав на треугольник правой кнопкой мыши.
Все инструменты программы Adobe Photoshop обладают разными возможностями. Разделим их на четыре группы в соответствии с функциями:
Инструменты выделения.
Важная группа, с помощью которой происходит огромное количество действий над изображениями. Выделение нужной части картинки можно осуществлять несколькими способами:
с помощью Лассо (горячая клавиша L) можно произвольно выделить небольшую область;
чтобы сделать область выделения более четкой и ровной, применяют Перо (горячая клавиша P).
Выбор инструмента зависит от того, каких результатов вы хотите достичь.
Инструменты рисования.
Встречаются в самых разнообразных редакторах вроде стандартного Paint. Для произвольного рисования применяют Кисть и Карандаш - у них можно настроить толщину линий, а также убрать или исправить недочеты, применив инструмент Ластик. Если вам нужно восстановить потерянное фоновое изображение, то воспользуйтесь Архивной кистью.
Инструменты коррекции
. Выполняют самые разнообразные функции: помогают размывать изображение, добавлять резкости, уменьшать яркость. С их помощью можно добиваться очень интересных и полезных эффектов.
Дополнительные инструменты.
Созданы для того, чтобы производить заливку, точечное восстановление, подобрать необходимые цвет, создавать текст и многое другое.
Может показаться, что инструментов очень много и на их подробный разбор уйдет много времени, но это не так - с каждым из них стоит “поиграть” и узнать обо всех его возможностях экспериментальным путем, тогда процесс изучения пройдет быстро и с интересом.
Начало работы с изображением
Чтобы узнать о возможностях программы более подробно, откроем в ней картинку, которую бы нам хотелось редактировать. Выбираем в верхнем меню “Файл”, далее “Открыть” и выбираем нужное изображение. Как только оно появилось в окне программы, можно начинать работу.
Вы увидите, что справа от картинки появилось новое меню с несколькими вкладками. Самая важная из них называется “Слои” - именно в ней осуществляются все действия, которые мы проводим над изображением. Для того, чтобы начать работу, необходимо его разблокировать, так как по умолчанию изображение находится как бы в фоновом режиме. Чтобы сделать это, дважды нажимаем на изображение и надпись “Фон” во вкладке “Слои”. Готово - теперь наша картинка является слоем.
Работа со слоями
Слои - это основа работы с Фотошопом. Зачем они нужны? - спросит любой начинающий свое обучение азам программы. У слоев много функций и только с их помощью можно создавать сложные, оригинальные и профессиональные работы.
Например, вы сделали неудачное действие с изображением или областью нанесения эффектов. В таком случае, слои могут служить своеобразной страховкой, если воспользоваться функцией “Создать дубликат слоя”. Если вы хотите разнообразить картинку дополнительными вставками, сделать надпись или рисунок, то можно создать новый слой, который будет располагаться над основным, активировать его и начать работу: прикрепить новые картинки или создать собственный рисунок с помощью кисти и карандаша. У слоев есть своя прозрачность, которую можно настроить до полной или полупрозрачности.
Методы изучения Фотошопа с нуля
Adobe Photoshop принадлежит к группе именно тех программ, освоение которых начинается с изучения базовой теоретической информации, без которой дальнейшее использование ПО невозможно. Так вы изучите фундамент, на котором основаны все функции и опции программы. Теория поможет вам разобраться со всеми панелями и окнами Фотошопа, а также с масками, пикселями, слоями, фильтрами, инструментарием и выделенными областями. Если вы будете знать теорию их работы, то и освоение практических навыков будет ближе, чем кажется. Только после того, как изучена важная база, можно смело переходить к практике.
В начале пути освоения программы Adobe Photoshop, вы будете уметь использовать каждый инструмент и функцию по отдельности, понимать принципы их самостоятельной работы. Позже, если вы будете активно набивать руку и практиковаться в навыках редактирования изображений, вы начнете использовать выигрышные комбинации и сочетания функций программы, соединять их так, чтобы результат получался оригинальным и интересным.
Вы даже приобретете собственный фирменный стиль, сами того не подозревая, и будете применять инструменты цветокоррекции, света и тени, учитывая все свои задумки и идеи. Но прежде, чем достичь таких результатов, проработаем теорию, выбрав наиболее подходящую методику изучения работы с Фотошопом.
Учимся работать в Adobe Photoshop с помощью учебника
Изучение азов программы от самого простого к сложному - довольно популярный метод. Для этого используется специальная литература, выбор которой очень широк и разнообразен. Сейчас в любом книжном магазине есть возможность найти учебник по вашей версии Фотошопа, который будет оснащен иллюстрациями, схемами и подробными описаниями всех действий. Такие книги можно найти и в электронном виде, просто скачав из Интернета.
Также есть более простой вариант, который не предполагает покупки бумажной версии или поиска электронной - специальные обучающие сайты, которые выглядят практически также, как книги. Вы начнете с самых простых основ и постепенно перейдете к профессиональным функциям - очень удобный способ для тех, кто готов затратить время на чтение.
Рекомендуем обратить внимание на таких авторов, как Скотт Келби и Мартин Ирвинг. Среди сайтов также есть свои фавориты, пользующиеся популярностью у множества людей: psand.ru/, photoshop.demiart.ru/ и photoshop-master.ru/.
Видеоуроки с работой в PS
Простой способ изучения программы, с которым очень просто запоминается вся новая информация. Вы просто просматриваете все действия, выполняемые автором ролика, и повторяете за ним. В Интернете существуют видео на самые разнообразные темы - так что любой урок не составит труда найти на том же YouTube.
Единственный минус, который можно выделить в таком способе изучения - это то, что полученная информация остается в памяти частями, ведь таких авторов роликов, которые смогли бы объяснить принципы работы с программой последовательно и поэтапно, очень немного. Такой способ нередко может приводить к тому, что полученная информация путается в голове у новичка и мешает цельному последовательному обучению.
Видеокурсы по Фотошопу
Сравнительно новый способ освоения программы Photoshop. Вы осуществляете покупку обучающего курса, который составлен профессионалами своего дела и действительно нацелен на то, чтобы вся информация поступила к вам в нужном виде. Обучение происходит последовательно и включает в себя всю самую важную информацию.
К созданию таких видеоуроков авторы подходят по-настоящему ответственно: вы оплачиваете продукт, который впоследствие сможетепорекомендовать своим друзьям и знакомым, поэтому авторы делают все возможное для того, чтобы вы не испытывали чувства зря потраченных денег.
Курсы могут быть самыми разнообразными - как для новичков, где можно поэтапно освоить все азы программы, а также продвинутые уровни для уже состоявшихся профессионалов, где разобраны сложные техники работы с изображениями.
Изучение программы методом проб и ошибок
Способ, к которому хоть раз прибегал каждый человек, и не обязательно речь должна идти об освоении какой-либо компьютерной программы. Очень часто, приобретая новую вещь, мы не пользуемся приложенной инструкцией, а решаемся исследовать все самостоятельно - и только после того, как сталкиваемся с проблемами в изучении, начинаем искать ответы на свои вопросы в специализированных источниках.
С Фотошопом можно поступить точно также. Если вы - уверенный пользователь компьютера, который обладает интуицией, проницательностью и творческой составляющей, то можно попробовать освоить программу самостоятельно. На первых этапах может получиться освоить все самое необходимое, но дальше без помощи подсказок не обойтись, если вы хотите достигнуть профессионального уровня владения Adobe Photoshop.
Достоинства программы
• Огромные возможности
• Настраиваемый интерфейс
• Огромное количество обучающих сайтов и курсов
Недостатки программы
• Бесплатный пробный период 30 дней
• Сложность для новичков
Нечто непонятное — как углубление в изучении фотошоп. Попробуете — узнаете, что да как. А если желания нет, то этот фрагмент вполне может остаться неизученным. Основы использования фотошоп — объяснены в статье. То, что нужно вам, вы всегда найдёте, ведь фотошоп напоминает другие графические программы, однако, имеет свои особенности и дополнительные возможности.
Загрузить последнюю версию с официального сайта
Качественный софт для обработки графики с каждым разом пополняется новыми обновлениями, в результате чего редактор становится еще лучше и разнообразнее. Например, в последних версиях разработчики прислушались к мнению многочисленных пользователей, и улучшили возможности использования компонентов «Smart-фильтров», что в значительной степени облегчило работу с наложением эффектов на контурные объекты.
Процесс обработки изображений с расширением *.raw значительно ускорился и теперь их можно оперативно преобразовывать в общедоступные форматы *.jpeg и *.tiff. Помимо прочего, разработчики добавили опцию работы с 32-х битными изображениями.
Процесс знакомства с программным комплексом становится доступным, поскольку фотошоп на русском языке. На первоначальном этапе ознакомления с редактором, пользователь сможет быстро освоить навыки редактирования готовых изображений.
Как пользоваться Фотошопом — основная панель
— Слои
По правде, это очень полезная вещь в фотошопе. Ведь когда, создаёшь, ту или иную работу зачастую используется множество изображений, текстов и прочего, а если разместить их на разных слоях, можно изменять расположение (менять — какое поверх других). Слоям можно также задавать эффекты — обводка, тени и так далее, а если изображения будут на разных слоях, то и подобного рода эффекты везде будут разные.
Жираф в фотошопе
— Текст
Можно добавить тексту некую изюминку, при помощи разнообразных стилей фотошоп. Можно добавить необычные обводки, узоры, градиенты, тени — всего в пару кликов.
Текст в фотошопе
— Поддерживание разных форматов
Разнообразие поддерживаемых форматов в фотошопе просто поражает. Будь это графический или 3D-формат — программа откроет, и вы сможете создавать нужный вам проект. Это один из важных плюсов фотошопа.
— Многообразие фильтров фотошоп
Фильтры иногда помогают сделать некоторые моменты работы в один клик. К примеру, можно взять размытие. Размытие — есть такой инструмент в панели, и некоторые используют его и делают размытие всему изображению. Но это надо водить и делать, да и настроить интенсивность и прочее — необходимо. Однако фильтр мог сделать размытие в один миг. Есть разные виды размытия в фотошопе, и по вкусу — уж точно можно найти.
— Возможность работать с gif файлами, включая их создание, непосредственно в программе фотошоп. Дело хлопотное, тем не менее иногда полезное. Многие задаются вопросом — как сделать gif с картинкой и текстом, или же из какого-то фрагмента видео — в фотошопе можно и это. Конечно, сделать gif — не минутное дело, но добавляя разные эффекты и прочие штучки фотошопа — можно сделать невероятную gif анимацию, которую нигде не найти.
— «Сохранить для Web…»
Мало кто знает, что это и для чего такая услуга есть в фотошопе. И это вовсе не странно, ведь мало кто привык сохранять изображения для интернета таким образом. А ведь тут можно подготовить и сохранить изображение именно для размещения на веб-страничках. Так можно сохранить изображение по большей части без потери качества в фотошоп. Сохраняя, можно выбрать формат, показатель качества сохранения и многое другое.
Сохранить как
— Обилие инструментов фотошоп
Боковая панель с инструментами — не раз выручает, да и это основа работы с фотошопом. На этой панели можно найти различные виды выделения (от стандартного прямоугольника до волшебной палочки), кисти, ластики, геометрические фигуры и прочее.
Инструменты в фотошоп
Если быть честными, это минимум возможностей фотошопа. Ведь программа безгранична, а, значит, и её возможности такие же. Если начать максимально изучать фотошоп, можно найти совершенно разные эффекты, функции.
С чем связано обилие возможностей фотошоп? Программа фотошоп создана уже давно и периодически обновляется. Специалисты, работающие над обновлением, стараются улучшить программу, вводя новые элементы, которые также необходимо изучать. Много специалистов, поэтому много и идей.
Чтобы научиться работать в программе фотошоп, необходимо для начала поверхностно понимать, что там есть. Иначе говоря, знать рабочую среду — часть панелей.
Графика в фотошоп
Панель «Инструменты». Эта панель отвечает за многообразие инструментов, которые помогают в выделении, перемещении, добавлении текста или всяких фигур и прочего.
Панель «История». Благодаря этой панели можно отменять некоторые действия, но цепочкой. Иначе говоря, можно отменить одно, два последних действия и далее.
Панель «Слои». Отвечает за слои вашей работы. В этой панели их можно создавать, удалять, редактировать, добавлять на тот или иной слой эффекты.
Панель «Стили» — добавление собранных эффектов, которые смотрятся гармонично. Иначе говоря, стиль — это готовое сочетание тех или иных эффектов. А «Коррекция» — изменение яркости, контрастности и всего подобного.
Панель «Цвет» и «Образцы» — отвечает за готовые цвета, изменение оттенков, яркости.
Людям, которые не знают, как пользоваться фотошопом, на первый взгляд, действительно может показаться, что работать в этой программе очень сложно и буквально невозможно. Но это не так. Верхняя панель инструментов фотошоп, напоминает стандартные, которые есть в большинстве программ. Пролистав их, можно увидеть множество знакомых, да и понятных вещей.
Интерфейс, инструменты и меню
Для начала следует запустить установленную программу. Новичку рекомендуется пройтись по меню (горизонталь сверху), изучить инструменты, расположенные слева. Чтобы узнать, что за значок и за что он отвечает, нужно подвести курсор. Должна появиться всплывающая подсказка. Если нажать левой кнопкой мышки на инструмент, например, «Заливка», то он будет активен. В то же время появятся настройки под горизонтальным меню в верхней части экрана. Опытные пользователи практически всегда устанавливают нужные параметры инструмента.
Следует обратить внимание на треугольник в правом нижнем углу некоторых инструментов. Если нажать на мыши правую кнопку, то откроются дополнительные опции.
А теперь следует поговорить о меню в Adobe Photoshop, как пользоваться им при работе с фотографиями и рисунками. Для начала нужно зайти в меню «Файл», чтобы открыть существующее изображение для редактирования, или создать новый документ. В этом же меню находится функция сохранения сделанной работы.
Остальные пункты, расположенные после «Файла» и до «Справки», относятся непосредственно к работе над изображением.
Первые шаги в работе
Стоит начать изучение программы с помощью существующей фотографии. Для этого следует зайти в меню «Файл», нажать «Открыть» и найти нужную картинку. Когда она будет добавлена, можно приступить к работе.
Справа от изображения появится небольшое окно с вкладками. При работе практически всегда нужна именно вкладка «Слои», так как на ней происходят все действия над изображением.
В этот момент каждый новичок задается вопросом о том:
как пользоваться "Фотошопом" (Adobe Photoshop);
почему не удается работать с картинкой;
можно ли исправлять ошибки, если они появились в процессе работы.
Следует сразу ответить на второй вопрос: по умолчанию открытое изображение заблокировано, то есть имеет фоновый режим. Чтобы превратить его в слой (то есть разблокировать), нужно дважды щелкнуть кнопкой мышки в окне справа на изображение и надпись «Фон» во вкладке «Слои». Теперь можно работать.
Зачем нужны слои?
Чтобы понять, как пользоваться Adobe Photoshop, стоит разобраться со слоями. Дело в том, что они могут служить как запасным изображением («создать дубликат слоя») в случае неудачных действий с фотографией, так и областью нанесения новых эффектов. Например, нужно сделать надпись к свадебной фотографии и изображение полупрозрачных голубей, сердечек. В таком случае нужно создать новый слой над основным фото и активировать его. Далее можно или вставить новое изображение с голубями, или нарисовать при помощи инструментов «Кисть» и «Карандаш», расположенных слева на панели инструментов.
Слои можно делать прозрачными и полупрозрачными. Чтобы объяснить их смысл, следует представить настоящий фотоснимок, лежащий на столе. Далее на него накладывается полупрозрачная или прозрачная бумага с принтом. Таким образом, основное фото – Слой 1, а прозрачная бумага с рисунком – Слой 2.
Эффекты и цвета
Работу с цветом и эффектами нужно проводить при помощи горизонтального меню или в правом окне (вкладка «Слои» и «Свойства»). Следует отметить, что для новичка нет разницы в том, как пользоваться Adobe Photoshop CS6 или другими версиями. Практически любое поколение "Фотошопа" подойдет для изучения программы. То же касается и режимов цвета, галереи фильтров, действий с изображениями (например, зеркальное отображение, поворот, перемещение).
Сложный ли Adobe Photoshop
Нередко новички спрашивают: сложно ли освоить программу? Ответить однозначно нельзя. Нужно понимать, зачем человеку нужен этот инструмент. Допустим, часто требуется вносить легкие корректировки, например:
обрезать,
отзеркалить,
сделать надпись,
обесцветить.
В данном случае достаточно понять, как пользоваться Adobe Photoshop. Но если есть желание стать профессионалом, научиться делать из обычных фотографий сказочные картинки, то потребуется усидчивость, много времени для тренировки вплоть до изучения теории цвета.
Нередко возникают нюансы на форумах, при просмотре обучающих видео, где участники спрашивают, как пользоваться Adobe Photoshop CC, чем он отличается от SC6. Пусть никого не смущают последние два символа, означающие версию "Фотошопа". Для применения простых операций с картинками в обеих версиях есть все необходимые инструменты, расположены они на одних и тех же местах.
Инструменты
Для начала стоит отметить, что программа предусматривает несколько рабочих сред: фотография, рисование, типография, 3D и движение – для каждой из них интерфейс подстраивается, чтобы обеспечить максимальное удобство работы. Набор инструментов, на первый взгляд, не поражает воображение, но почти за каждой иконкой скрывается целая кипа похожих. Например, за пунктом «Осветлитель» скрываются «Затемнитель» и «Губка».
Для каждого инструмента в верхней строке выводятся дополнительные параметры. Для кисти, например, можно выбрать размер, жесткость, форму, нажатие, прозрачность и еще маленький вагончик параметров. Помимо этого, на самом «холсте» можно смешивать краски прямо как в реальности, что вкупе с возможностью подключения графического планшета открывает почти безграничные возможности для художников.
Работа со слоями
Сказать, что Adobe преуспела в работе со слоями – не сказать ничего. Разумеется, как и во многих других редакторах тут можно копировать слои, настраивать их имена и прозрачность, а также тип смешения. Однако, уникальных функций здесь даже больше. Во-первых, это слои-маски, с помощью которых можно, допустим, применить эффект только к определенной части изображения. Во-вторых, быстрые корректирующие маски, вроде яркости, кривых, градиентов и тому подобного. В-третьих, стили слоев: узор, свечение, тень, градиент и т.п. Наконец, появилась возможность группового редактирования слоев. Это будет полезно, если вам нужно применить один и тот же эффект на несколько сходных слоев.
Коррекция изображения
В Adobe Photoshop имеются широкие возможности по трансформированию изображения. На вашей фотографии можно подправить перспективу, наклон, масштаб, искажения. Разумеется, про такие банальные функции как повороты и отражения даже упоминать не надо. Заменяете фон? Подогнать его поможет функция «свободное трансформирование», с помощью которого можно изменять изображение как вам вздумается.
Инструментов коррекции здесь просто уйма. Полный список функций вы можете увидеть на скриншоте выше. Мне остается лишь сказать, что каждый из пунктов обладает максимально возможным количеством настроек, с помощью которых можно подстроить все именно так, как это нужно вам. Также хотелось бы отметить, что все изменения тут же отображаются на редактируемом фото, без каких либо задержек на отрисовку.
Наложение фильтров
Разумеется, в таком гиганте как Фотошоп не забыли и про разнообразные фильтры. Постеризация, рисунок цветными карандашами, стекло и многое-многое другое. Но это все мы могли видеть и в других редакторах, поэтому стоит обратить внимание на такие интересные функции как, например, «эффекты освещения». Этот инструмент позволяет расставить виртуальный свет на вашей фотографии. К сожалению, этот пункт доступен только тем счастливчикам, чья видеокарта поддерживаете. Такая же ситуация и с несколькими другими специфическими функциями.
Работа с текстом
Разумеется, с Photoshop работают не только фотографы. Благодаря отличному встроенному редактору текста эта программа будет полезна и UI- или Web-дизайнерам. На выбор есть множество шрифтов, каждый из которого можно изменить в широком диапазоне по ширине и высоте, настроить отступы, интервалы, сделать шрифт курсивным, жирным или зачеркнутым. Конечно же, можно изменить цвет текста или добавить тень.
Работа с 3D моделями
Тот же текст, о котором мы говорили в предыдущем пункте, можно преобразовать в 3D-объект одним нажатием кнопки. Назвать программу полноценным 3D-редактором нельзя, но с относительно простыми объектами она справится. Возможностей, кстати, немало: изменение цвета, добавление фактуры, вставка фона из файла, создание тени, расстановка виртуальных источников света и некоторые другие функции.
Автоматическое сохранение
Долго работали над доведением фотографии до совершенства и неожиданно выключили свет? Не беда. Adobe Photoshop в последней своей вариации научился сохранять изменения в файле через заданные промежутки времени. По умолчанию, это значение равно 10 минутам, однако вручную можно установить диапазон от 5 до 60 минут.
Первый запуск программы
После установки следует запустить приложение с ярлыка, созданного на рабочем столе. При первом открытии появится окно с описанием программы и уведомлением о начале пробного 30-дневного периода. Кликните на «Начать пробный период» и дождитесь, пока откроется программа. Теперь перейдём непосредственно к тому, как работать в Фотошопе.
Рабочая область очень удобна и её можно настроить под себя
Основное меню Фотошопа
Наверху находится основное меню со следующими пунктами:
Файл. Здесь вы можете совершить все операции по сохранению файла, созданию нового, печати фотографий, импорта.
Редактирование. Как понятно из названия в этом пункте располагаются инструменты для изменения различного рода настроек, каковых там огромное количество. Например, здесь вы сможете поменять настройку цветов. Тут же находится функция «Шаг назад», которая ответить на ваш вопрос о том, как отменить действие в Фотошопе.
Изображение. Здесь расположены такие параметры, как коррекция цветов картинки, тримминг, его вращение, кадрирование и многое другое.
Слои. Вообще, если редактируемый файл содержит множество различных элементов, то каждый из них делается на отдельном слое. Например, если поверх рисунка поставить текст, то он автоматически создаться на новом слое. Они расположены справа внизу. Пункт же верхнего меню «Слои» управляет всеми настройками касаемо обсуждаемого вопроса по слоям. Здесь можно создать новый, удалить существующий, добавить на него эффекты и так далее.
Текст. Из названия понятно, что именно регулируется этой вкладкой. Все операции над добавленным текстовым полем управляются в этом пункте.
Выделение. Тут вы можете выделять различные объекты (например, слои). Это тоже важно знать для того, чтобы изучить, как работать в Фотошопе cs6.
Фильтр. Все фильтры и эффекты наподобие размытия, искажения и других расположены здесь. Также вы можете найти другие фильтры в интернете, нажав соответствующий пункт меню «Фильтр».
3D. Здесь вы можете настроить 3D слои и сцены для фотографии или любого другого изображения.
Меню «Просмотр» располагает всеми параметры отображения информации на экран: тут вам и показ вспомогательных элементов (сетка, линейка и другие), и настройка направляющих.
«Окно» позволяет вам добавлять новые панели на рабочую область. Например, если вам нужна гистограмма, то вам нужно просто поставить галочку возле соответствующего пункта меню «Окно».
Ну и последний пункт «Справка». Здесь расположена вся информация о продукте, центр поддержки, а также вкладка для входа в AdobeID для получения дополнительных возможностей.
Меню "Изображение" с подменю
Доступ к основным функциям осуществляется через иерархию меню
Панель инструментов
Следующее, что вы видите ниже основного меню — это поле с настройками инструмента, который выбран в данный момент. Эти инструменты располагаются на левой панели. Давайте рассмотрим каждый из них. В скобках указана кнопка для быстрого доступа к функции (все буквы английские). Также описываются дополнительные возможности при нажатии правой кнопки мыши.
Перемещение (V). Позволяет перемещать выделенный объект или область в любом направлении. Также с помощью него можно крутить этот объект, вращать, отражать.
Прямоугольная область (M). Выделяет в форме прямоугольника. Также можно выделять в форме овала, горизонтальной и вертикальной строк.
Лассо (L). Также является инструментов выделения. Можно выбрать среди обычного лассо, прямолинейного и магнитного лассо.
Волшебная палочка (W). Выделяет область в особых рамках. Имеется также быстрое выделение.
Рамка (С). Кадрирование изображения. Также здесь расположены раскройка, кадрирование перспективы и выделение фрагмента.
Пипетка (I). Распознает цвет при нажатии на фото (учитывается пиксель, на который вы попали). Есть ещё линейка, комментарий, счётчик, цветной эталон и пипетка 3D материала.
Восстанавливающая кисть (J). Также здесь располагаются точечный вариант инструмента, заплатка, перемещение с учётом содержимого и инструмент, позволяющий убрать эффект красных глаз.
Кисть (B). Она позволяет рисовать поверх фотографии или же может помочь вам при создании нового изображения. Имеет достаточно гибкие настройки. Помимо кисти здесь представлены карандаш, микс-кисть и замена цвета.
Штамп и узорный штамп (S).
Архивная кисть (Y).
Ластик (E) стирает область, по которой вы водите. Фоновый ластик убирает всё, включая фон (то есть, при сохранении в определённых форматах фон будет прозрачным).
Градиент (G) и заливка заполняют выделенный фрагмент цветом или градиентом.
Действие инструментов размытие и резкость понятно из их названий, палец же двигает область как пластилин. Можете, например, передвинуть бровь повыше или опустить глаза.
Как и в предыдущей случае, названия инструментов совпадают с их прямым назначением: осветлитель, затемнитель и губка. Быстрый доступ к ним можно получить, нажав на клавиатуре букву O.
Перо (P) в различных вариациях располагается ниже осветлителя. Помогает при рисовании, корректировке и других операциях, выполняемых над изображением.
Далее располагается инструмент для добавления текстового поля. Является неотъемлемой частью того, чтобы понять, как пользоваться Adobe Photoshop.
Выделение контура (А).
Инструмент с различными фигурами позволяют добавить на новом или существующем слое объект любой формы, которые имеются в коллекции программы.
Далее представлена «Рука», которая даёт возможность двигать фотографию. Например, если вы увеличили зум и хотите в таком приближённом виде редактировать изображение, то для перехода, к примеру, от одного глаза к другому вам поможет как раз-таки этот инструмент.
Лупа увеличивает зум на фотографии.
Два квадрата с чёрным и белым цветом это цвета, которые регулируются в данный момент. То есть, если в ближайшем квадрате красный цвет, то кисть из пункта восемь будет рисовать красным цветом. Дальний же квадрат отвечает за цвет обычного ластика.
Панель инструментов Фотошоп
Многие инструменты содержат подинструменты
Как видите, инструментов очень много и все их изучить сразу достаточно сложно. Поэтому постарайтесь уделить некое время каждому из них. Тогда вы будете знать, как работать с Фотошопом cs6, например.
Правая область программы
Эта область рабочего пространства регулируется с помощью специальной вкладки, где по умолчанию написано «Основная рабочая среда». Здесь будет цветовая палитра, поле с коррекцией и стилями, а также окно со слоями, каналами и контурами. Среду вы можете поменять на пространство под фотографию, рисование, движение и другие регулировки.
После того как откроется программа, следует обратить внимание на верхнюю горизонталь и боковую вертикаль. Здесь располагается панель инструментов. Их надо изучить в первую очередь. Достаточно навести на значок курсором мыши, и всплывет подсказка.
Чтобы привести инструмент, например: кисть, в активное состояние, рекомендуется сделать щелчок левой кнопкой мыши на значок. При выбранном инструменте изменится горизонтальная панель, и появятся множество возможностей именно для кисти — сила нажатия, прозрачность, цвет и многое другое. Специалисты, занимающиеся профессиональным редактированием фотографий, уже знают настройки параметров к определенной манипуляции, например: ретушь.
Работа с 3DВ самом низу экрана находится дополнительный набор инструментов, поэтому необходимо обратить внимание на расположенный там треугольник. При нажатии правой кнопкой мыши откроются вспомогательные опции.
Меню фотошопа CS6 — это неотъемлемый элемент, без которого невозможно выполнять фотоманипуляцию. Изначально необходимо клацнуть на меню и открыть файл. В нем содержится перечень изображений, которые подлежат обработке. После сделанной работы не стоит забывать о сохранении. Функция также находится в меню.
Все остальные опции предназначены для редактирования фото. Они начинаются после «файла» и заканчиваются «справкой».
Первые шаги фотоманипуляции
Программа осваивается только при помощи выбранного изображения. Делается все просто — надо зайти в меню и нажать на «файл». Затем откроется список картинок и остается выбрать понравившуюся фотографию. К работе следует приступать после добавления принта в окно редактирования фотошопа.
С правой стороны от фотографии образуется мелкое окно с вкладками. При каждом новом действии, к примеру: режим наложения, рекомендуется создавать новые слои. Не стоит выполнять редактирование всего лишь на исходном фото.
Сразу не получится выполнять манипуляцию, ведь картинка блокируется по умолчанию программы и находится в фоновом режиме. Чтобы снять блокировку и сделать из фото «слой», рекомендуется дважды клацнуть на «фон», которое находится с правой стороны окна — вкладка «слои». После чего, фото станет активным и можно приступать к работе.
Для чего предназначены слои
В Adobe Photoshop CS6 невозможно редактировать фотографии без использования слоев. Созданный дубликат слоя послужит запасным вариантом картинки. Все фотошоперы сталкиваются с неудачными действиями с изображением, поэтому очень просто сделать повторяющуюся картинку без вреда для исходника.
Слои помогают с нанесением новых эффектов. Вот к примеру, на свадебном фото делается надпись и создаются голуби в полупрозрачном виде. Чтобы выполнить подобную манипуляцию делается новый слой, который располагается поверх главного изображения. Затем последуют два варианта: голубей можно нарисовать при помощи кисти или выбрать из файла фото и вставить на новый слой.
Слоям можно придать полупрозрачный и прозрачный тон. Достаточно переместить ползунок и выставить «прозрачность» на 50%. Таким образом, те же голуби не будут броскими. После вставки полупрозрачной картинки следует придать большей детализации, например, сделать светотень и прорисовать перья с помощью кисти.
Отличие фотошопа CS6 от всех версий Adobe Photoshop
Придать рисунку нужный эффект и цвет можно только за счет горизонтальных инструментов и вкладки со слоями, на которые следует нажать правой кнопкой мыши, после чего появятся «свойства». Все программы Adobe Photoshop практически ничем не отличаются друг от друга и новичку, по сути, нет разницы, на которой из них заниматься.
К примеру, фотошоп 5 или CS6 почти идентичны. По этой причине для не разбирающегося человека в фоторедакторе подойдет любая версия. Например, галерея фильтров и режим цвета, одинаковые, это стандартные функции. В новых поколениях программ могут быть дополнения, но незначительные.
Сложный ли в освоении фотошоп
Зачастую многие новички интересуются: трудно ли освоить программу? Не существует точного ответа на этот вопрос. Все зависит от сообразительности. Adobe Photoshop — это инструмент, как и любое другое оборудование, к примеру: «стиральная машина» требует освоения. Поэтому механизм надо изучать, чтобы понимать все возможности. Через некоторое время новичок станет специалистом, если начнет вникать в суть фотошопа. Но есть одно правило — тренироваться надо от легкого к тяжелому. Например, фотографию нужно:
обесцветить;
обрезать;
Adobe photoshopсоздать надпись;
отзеркалить;
выполнить коррекцию цвета.
Вначале следует поэкспериментировать с такими простейшими функциями, а в дальнейшем учиться обрисовывать изображение, создавать светотень, делать коллажи и творить поистине уникальные рисунки. При помощи графического планшета можно рисовать принты с нуля. На то, чтобы полностью освоить программу, потребуется потратить много времени и быть действительно усидчивым.
Важно! 64-разрядная версия фотошопа более мощная, особенно касается оперативной памяти. Следует знать, что Photoshop CS6 и CC устанавливаются исключительно на x64 Mac O. S. .
Пример обработки фотографии
Важно понимать, как работать с фотографиями в фотошопе, поэтому надо изучить пример обработки изображения. Не всегда удается отыскать определенную идеальную картинку, на которой можно воплотить задуманную манипуляцию. К примеру, есть желание сделать ночной пейзаж, но многие фотографии уже были отредактированы или чересчур темные. Выход есть всегда. При помощи Photoshop можно легко превратить дневной пейзаж в ночной.
Поэтапный процесс превращения дневного снимка в ночной вариант:
Необходимо скачать файл и открыть в фоторедакторе. Из инструментов выбирается «волшебная палочка» с допуском: 100. При высоком допуске легко работать с объектами на земле и небом. Необходимо выделить небо.
Чтобы увидеть выделение, следует выбрать режим «быстрая маска». При помощи кисти закрашиваются только те области, которые не относятся к небу. Основной цвет инструмента — черный, не выделяемые объекты приобретут красный цвет.
Задний план на фотографии тоже должен быть под цвет неба, к примеру: горы. Их также надо выделить.
Далее нужно выйти из опции «быстрая маска» и перейти в меню выделения, чтобы уточнить край. Необходимо подобрать нужный эффект и выполнить коррекцию данного участка.
Затем ставится галка на «умный радиус». Ползунок перетягивается в правую сторону. Важно добиться желаемого результата.
Теперь осуществляется переход в меню «окно» и «коррекция». Выбирается насыщенность и цветовой тон.
На этом шаге корректирующий слой отсекается от нижнего слоя, который с небом. Верх фотографии делается темным, но не полностью черного цвета. Для этого выполняется регулировка ползунком яркости.
Каждый слой содержит свою маску. Необходимо клацнуть на маску и активировать. Непрозрачность регулируется с помощью закрашивания маски: если используются темные цвета, то области станут невидимыми, при белом цвете — видимыми, а для полупрозрачности применяются серые оттенки.
Слева выбирается «градиент». Цвет — бело-серый.
Градиент протягивается сверху внизу и накладывается на маску. Верх изображения станет белым, а низ — бледно-серый.
Обработка фотографийФоновый слой нужно затемнить. Поэтому следует перейти на панель коррекции и отыскать кнопку «фотофильтр». Выбираются темно-синие оттенки.
Затем снимается галка. Необходимо сохранить свечение и усилить эффект с помощью Preserve Luminosity.
Небо слегка окрашивается в синий оттенок. Добавляется слой «фотофильтр» с более насыщенными и светлыми цветами. Важно отделить слой, где расположено небо.
Нижний слой затемняется сильнее, чем небо. Потому что здания немного темнее неба. Делается дублирование фотофильтра и уменьшается непрозрачность до нужного уровня.
Звезды
Чтобы небу придать большего эффекта, следует сделать звезды.
Процесс:
Поверх всех слоев создается новый. Он заполняется черным цветом, а применяется инструмент «заливка». Затем добавляется функция «шум», которая расположена в меню «фильтр». Усиливается черно-белый шум (Amount).
В галерее фильтров выбирается «эскиз линогравюра». Для желаемого эффекта надо поиграть с настройками.
Для правильного расположения звезд применяется инструмент «перемещение».
На слое со звездами нужно настроить режим наложения (Blending Options).
Далее для этого же слоя добавляется маска. Цвет градиента — черно-белый. Низ делается невидимым и, регулируя, выполняется повышение непрозрачности до определенной степени.
Подсветка объектов
Для лучшего эффекта фотографии желательно сделать окна подсвеченными.
Процесс:
При помощи инструмента «прямолинейное лассо» выбираются окна. Чтобы сделать многократное выделение без сброса предыдущих выделений, рекомендуется удерживать клавишу Shift.
Далее выполняется дубль выделенных объектов и установить копию поверх слоев.
Затем выбираются режимы наложения (Blending Options). Ставится галка на цвет (Color Overlay). Объект должен приобрести светло-оранжевый оттенок.
Чтобы улучшить эффект, рекомендуется полистать в меню пункты цветового наложения и выбрать тон (Hue).
Напротив (Outer Glow) устанавливается галочка — это внешнее свечение.
Можно снова поиграть с пунктами наложения и выбрать подходящий оттенок.
Второстепенные источники света
Необходимо отразить падающий свет от окон на землю и стены.
Процесс:
Надо выбрать «кисть» и сделать непрозрачность 20%. Создается новый слой.
Далее выбирается цвет окна при помощи инструмента «пипетка».
Кистью намечаются оттенки на земле и стенах. Свет должен быть рассеивающимся.
Насыщенность регулируется при помощи непрозрачности слоя.
Для того чтобы правильно распределять светотень, рекомендуется ознакомиться с их рефлексами. Надо понимать, как скользит свет по тому, или иному объекту. Металл гладкий, а дерево шероховатое. Это очень влияет на создание качественного реалистичного изображения.
Выбор версии
Для начала стоит выбрать, какой версией вы будете пользоваться в дальнейшем. Самая последняя из представленных называется Adobe Photoshop CC, но приобретать и скачивать самую последнюю версию вовсе не обязательно. Все самые важные и основные инструменты и функции не изменились со времен выпуска самых первых версий, поэтому для новичков в этом деле вполне подойдет Фотошоп в версии, например, CS6. Конечно, разница между первой и последней выпущенной программой велика, но на первых порах лучше присмотреться к старым и освоить все самое необходимое.
Интерфейс и инструменты
После того, как нужная вам версия приобретена и установлена на компьютер, можно приступать к знакомству с особенностями ее меню и интерфейса. Запускаем программу Adobe Photoshop. В первую очередь, пройдитесь по меню программы, которое расположено на горизонтали в верхней части окна. Осваивая верхнее меню Фотошопа, необходимо в первую очередь разобраться с основными вкладками: “Файл” нужна для того, чтобы открыть нужное изображение для редактирования или создать новое. Тут же находится функция, с помощью которой сохраняется результат работы. Все пункты, расположенные ниже, имеют функции, используемые для работы над изображением. Итак, чтобы открыть нужную картинку, переходим во вкладку “Файл”, далее - “Открыть” и выбираем ту, которую нужно отредактировать.
Также важно знакомство со всеми инструментами для работы над изображениями, которые размещены в столбце слева. Чтобы узнать, что означает каждый из значков программы, наведите на него курсор - всплывет подсказка с названием. Чтобы сделать инструмент активным для работы, необходимо щелкнуть по нему левой клавишей вашей мышки. Появятся также настройки, расположенные под горизонтальным верхним меню. Пользователи программы, имеющие опыт работы с ней, всегда устанавливают определенные параметры выбранного инструмента. У некоторых из инструментов есть своеобразный треугольник внизу справа - он означает наличие дополнительных опций, которые можно активировать, нажав на треугольник правой кнопкой мыши.
Все инструменты программы Adobe Photoshop обладают разными возможностями. Разделим их на четыре группы в соответствии с функциями:
Инструменты выделения.
Важная группа, с помощью которой происходит огромное количество действий над изображениями. Выделение нужной части картинки можно осуществлять несколькими способами:
с помощью Лассо (горячая клавиша L) можно произвольно выделить небольшую область;
чтобы сделать область выделения более четкой и ровной, применяют Перо (горячая клавиша P).
Выбор инструмента зависит от того, каких результатов вы хотите достичь.
Инструменты рисования.
Встречаются в самых разнообразных редакторах вроде стандартного Paint. Для произвольного рисования применяют Кисть и Карандаш - у них можно настроить толщину линий, а также убрать или исправить недочеты, применив инструмент Ластик. Если вам нужно восстановить потерянное фоновое изображение, то воспользуйтесь Архивной кистью.
Инструменты коррекции
. Выполняют самые разнообразные функции: помогают размывать изображение, добавлять резкости, уменьшать яркость. С их помощью можно добиваться очень интересных и полезных эффектов.
Дополнительные инструменты.
Созданы для того, чтобы производить заливку, точечное восстановление, подобрать необходимые цвет, создавать текст и многое другое.
Может показаться, что инструментов очень много и на их подробный разбор уйдет много времени, но это не так - с каждым из них стоит “поиграть” и узнать обо всех его возможностях экспериментальным путем, тогда процесс изучения пройдет быстро и с интересом.
Начало работы с изображением
Чтобы узнать о возможностях программы более подробно, откроем в ней картинку, которую бы нам хотелось редактировать. Выбираем в верхнем меню “Файл”, далее “Открыть” и выбираем нужное изображение. Как только оно появилось в окне программы, можно начинать работу.
Вы увидите, что справа от картинки появилось новое меню с несколькими вкладками. Самая важная из них называется “Слои” - именно в ней осуществляются все действия, которые мы проводим над изображением. Для того, чтобы начать работу, необходимо его разблокировать, так как по умолчанию изображение находится как бы в фоновом режиме. Чтобы сделать это, дважды нажимаем на изображение и надпись “Фон” во вкладке “Слои”. Готово - теперь наша картинка является слоем.
Работа со слоями
Слои - это основа работы с Фотошопом. Зачем они нужны? - спросит любой начинающий свое обучение азам программы. У слоев много функций и только с их помощью можно создавать сложные, оригинальные и профессиональные работы.
Например, вы сделали неудачное действие с изображением или областью нанесения эффектов. В таком случае, слои могут служить своеобразной страховкой, если воспользоваться функцией “Создать дубликат слоя”. Если вы хотите разнообразить картинку дополнительными вставками, сделать надпись или рисунок, то можно создать новый слой, который будет располагаться над основным, активировать его и начать работу: прикрепить новые картинки или создать собственный рисунок с помощью кисти и карандаша. У слоев есть своя прозрачность, которую можно настроить до полной или полупрозрачности.
Методы изучения Фотошопа с нуля
Adobe Photoshop принадлежит к группе именно тех программ, освоение которых начинается с изучения базовой теоретической информации, без которой дальнейшее использование ПО невозможно. Так вы изучите фундамент, на котором основаны все функции и опции программы. Теория поможет вам разобраться со всеми панелями и окнами Фотошопа, а также с масками, пикселями, слоями, фильтрами, инструментарием и выделенными областями. Если вы будете знать теорию их работы, то и освоение практических навыков будет ближе, чем кажется. Только после того, как изучена важная база, можно смело переходить к практике.
В начале пути освоения программы Adobe Photoshop, вы будете уметь использовать каждый инструмент и функцию по отдельности, понимать принципы их самостоятельной работы. Позже, если вы будете активно набивать руку и практиковаться в навыках редактирования изображений, вы начнете использовать выигрышные комбинации и сочетания функций программы, соединять их так, чтобы результат получался оригинальным и интересным.
Вы даже приобретете собственный фирменный стиль, сами того не подозревая, и будете применять инструменты цветокоррекции, света и тени, учитывая все свои задумки и идеи. Но прежде, чем достичь таких результатов, проработаем теорию, выбрав наиболее подходящую методику изучения работы с Фотошопом.
Учимся работать в Adobe Photoshop с помощью учебника
Изучение азов программы от самого простого к сложному - довольно популярный метод. Для этого используется специальная литература, выбор которой очень широк и разнообразен. Сейчас в любом книжном магазине есть возможность найти учебник по вашей версии Фотошопа, который будет оснащен иллюстрациями, схемами и подробными описаниями всех действий. Такие книги можно найти и в электронном виде, просто скачав из Интернета.
Также есть более простой вариант, который не предполагает покупки бумажной версии или поиска электронной - специальные обучающие сайты, которые выглядят практически также, как книги. Вы начнете с самых простых основ и постепенно перейдете к профессиональным функциям - очень удобный способ для тех, кто готов затратить время на чтение.
Рекомендуем обратить внимание на таких авторов, как Скотт Келби и Мартин Ирвинг. Среди сайтов также есть свои фавориты, пользующиеся популярностью у множества людей: psand.ru/, photoshop.demiart.ru/ и photoshop-master.ru/.
Видеоуроки с работой в PS
Простой способ изучения программы, с которым очень просто запоминается вся новая информация. Вы просто просматриваете все действия, выполняемые автором ролика, и повторяете за ним. В Интернете существуют видео на самые разнообразные темы - так что любой урок не составит труда найти на том же YouTube.
Единственный минус, который можно выделить в таком способе изучения - это то, что полученная информация остается в памяти частями, ведь таких авторов роликов, которые смогли бы объяснить принципы работы с программой последовательно и поэтапно, очень немного. Такой способ нередко может приводить к тому, что полученная информация путается в голове у новичка и мешает цельному последовательному обучению.
Видеокурсы по Фотошопу
Сравнительно новый способ освоения программы Photoshop. Вы осуществляете покупку обучающего курса, который составлен профессионалами своего дела и действительно нацелен на то, чтобы вся информация поступила к вам в нужном виде. Обучение происходит последовательно и включает в себя всю самую важную информацию.
К созданию таких видеоуроков авторы подходят по-настоящему ответственно: вы оплачиваете продукт, который впоследствие сможетепорекомендовать своим друзьям и знакомым, поэтому авторы делают все возможное для того, чтобы вы не испытывали чувства зря потраченных денег.
Курсы могут быть самыми разнообразными - как для новичков, где можно поэтапно освоить все азы программы, а также продвинутые уровни для уже состоявшихся профессионалов, где разобраны сложные техники работы с изображениями.
Изучение программы методом проб и ошибок
Способ, к которому хоть раз прибегал каждый человек, и не обязательно речь должна идти об освоении какой-либо компьютерной программы. Очень часто, приобретая новую вещь, мы не пользуемся приложенной инструкцией, а решаемся исследовать все самостоятельно - и только после того, как сталкиваемся с проблемами в изучении, начинаем искать ответы на свои вопросы в специализированных источниках.
С Фотошопом можно поступить точно также. Если вы - уверенный пользователь компьютера, который обладает интуицией, проницательностью и творческой составляющей, то можно попробовать освоить программу самостоятельно. На первых этапах может получиться освоить все самое необходимое, но дальше без помощи подсказок не обойтись, если вы хотите достигнуть профессионального уровня владения Adobe Photoshop.
Достоинства программы
• Огромные возможности
• Настраиваемый интерфейс
• Огромное количество обучающих сайтов и курсов
Недостатки программы
• Бесплатный пробный период 30 дней
• Сложность для новичков
Нечто непонятное — как углубление в изучении фотошоп. Попробуете — узнаете, что да как. А если желания нет, то этот фрагмент вполне может остаться неизученным. Основы использования фотошоп — объяснены в статье. То, что нужно вам, вы всегда найдёте, ведь фотошоп напоминает другие графические программы, однако, имеет свои особенности и дополнительные возможности.
Загрузить последнюю версию с официального сайта
Рейтинг:
(голосов:1)
Предыдущая статья: Как перенести закладки из Хрома в Хром
Следующая статья: Tampermonkey как пользоваться скачать скрипты (Яндекс Chrome Firefox Opera)
Следующая статья: Tampermonkey как пользоваться скачать скрипты (Яндекс Chrome Firefox Opera)
Не пропустите похожие инструкции:
Комментариев пока еще нет. Вы можете стать первым!
Популярное
Авторизация







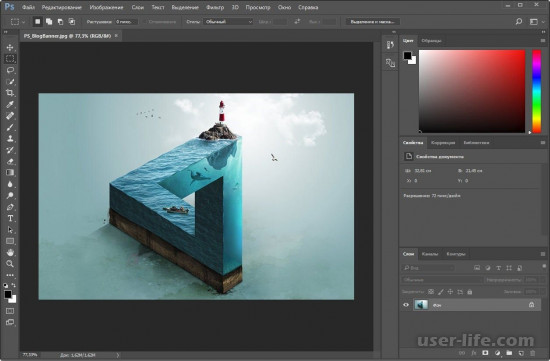
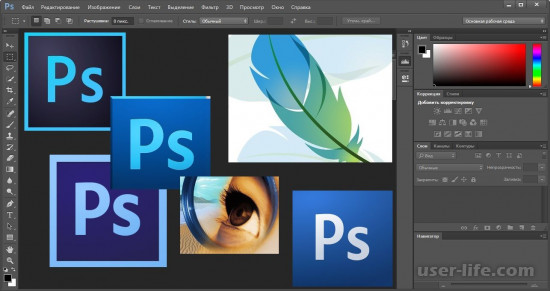

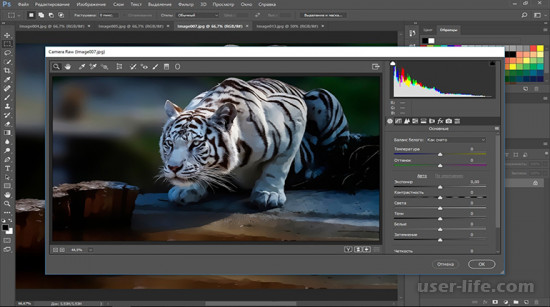










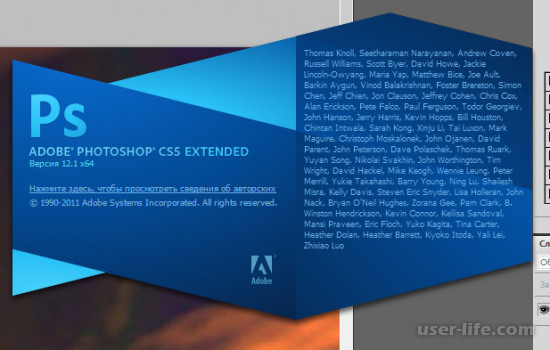















Добавить комментарий!