Как сделать блики в Фотошопе

Всем привет! В мировой сети на сегодняшний день вы можете отыскать просто огромное количество изображений, на которых уже применён эффект блика. Единственное, что вам нужно сделать – это просто вписать соответствующий запрос в любую поисковую систему.
Но сегодня мы рассмотрим способ создания уникального, авторского блика, который вы сможете персонализировать на том уровне, на котором это доступно в графическом редакторе Photoshop.
Блик в Фотошопе
Стоит отметить, что помимо создания самого блика от нас потребуется ещё два этапа различных действий. Но давайте уже приступим к рассмотрению инструкции по созданию блика.
Этап 1 – Создаём сам блик
1) Для начала нам, понятное дело, следует создать новый проект.
Для этого можно использовать комбинацию клавиш CTRL+N. Также следует указать достаточно большой размер рабочей области. Вот, какой сделали мы.
2) Теперь создаём ещё один слой.
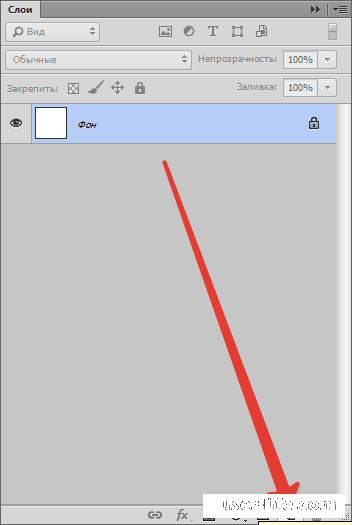
3) Его необходимо залить чёрным цветом.
Чтобы сделать это кликаем по инструменту «Заливка», выбираем в качестве основного цвета – чёрный, после кликаем по только что созданному слою.
4) Далее нам необходимо перейти в меню «Фильтр», оттуда в раздел «Рендеринг», а после во вкладку «Блик».
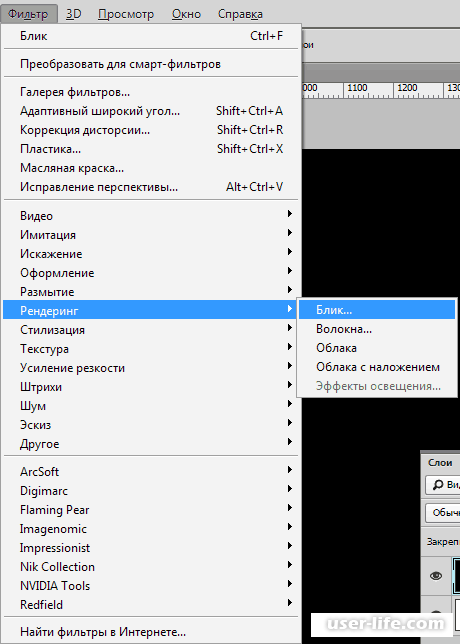
5) После этого откроется раздел настроек блика. В целях обучения вам необходимо выставить точно такие же параметры, как и на скрине ниже.
После того, как вы полностью ознакомитесь с этой статьёй, вы сможете указывать параметры блика самостоятельно.
6) Крестик, который располагается по центру блика, вы можете перетаскивать, чтобы добиться наилучшего расположения данного эффекта.
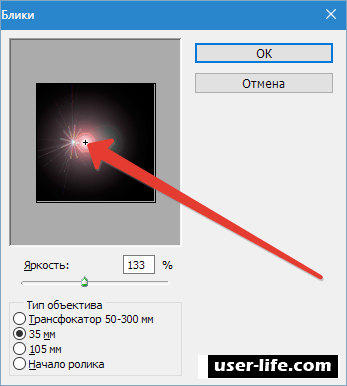
7) Как только вы закончите с настройкой нажмите на «ОК» чтобы сохранить наложенный эффект.
8) Итак, этот блик, который у нас получился обязательно нужно обесцветить. Для этого нажмите комбинацию клавиш «CTRL+SHIFT+U».
9) Теперь удаляем лишние детали. Для этого необходимо создать ещё один слой – он будет корректирующим. Обязательно нужно выбрать «Уровни».
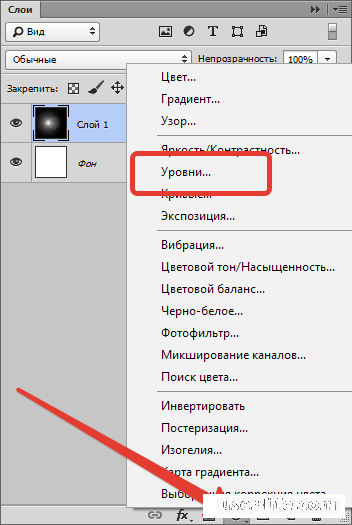
10) После этого вы попадёте в раздел настроек слоя, который откроется автоматически.
Здесь нам нужно сделать сам блик ярче, а обводку вокруг него – «тише». В качестве обучающего процесса расставьте бегунки именно так, как показано на скриншоте ниже.
Этап 2 - Делаем блик более насыщенным
1) Для того, чтобы сделать наш блик более цветастым необходимо наложить ещё один корректирующий слой, а именно – «Цветовой тон/Насыщенность».
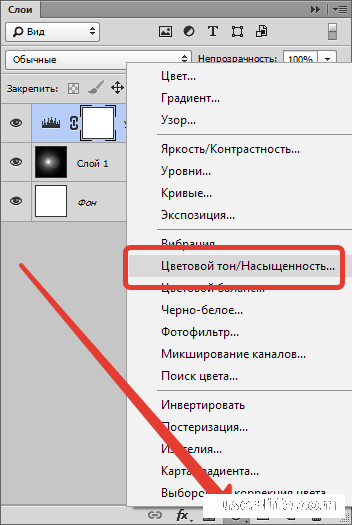
2) В появившемся разделе необходимо активировать параметр «Тонирование», а с помощью бегунков нужно отрегулировать его цветовую температуру и насыщенность.
Значение яркости изменять не следует, в противном случае на фоне могут возникнуть засветы.
3) Также можно применить ещё один корректирующий слой, а именно – «Карта градиента».
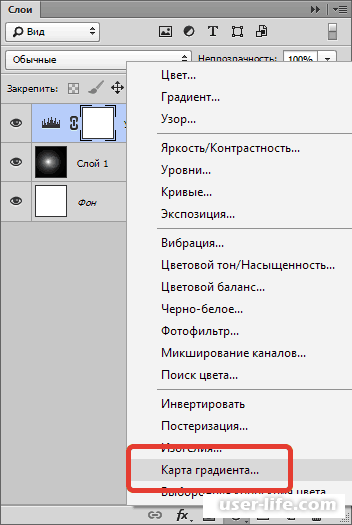
4) В появившемся окне параметров кликаем по самому градиенту и начинаем процесс конфигурации.
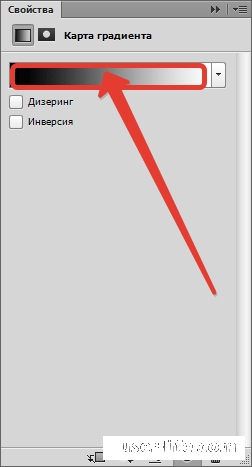
5) В нашем случае самая левая точка – это наш чёрный фон, а самая правая точка – это самый яркий пункт на нашей картинке, а именно центр блика.
6) Как мы уже говорили, во избежание засветов изменять фоновое изображение не следует. А вот со всем остальным можно «поиграться».
Нам следует добавить новую контрольную точку, которая будет располагаться приблизительно по центру данной шкалы.
По наведению на центр «стрелочка» преобразуется в палец, а на мониторе вы сможете увидеть соответствующую подсказку. Не стоит переживать, если с первого раза у вас ничего не получится.
7) Теперь давайте изменим цвет нашей новой контрольной точки.
Чтобы сделать это нажмите на поле с палитрой цветов, как показано на скриншоте ниже.
8) Вы можете добавлять огромное количество таких вот контрольных точек, и эффект с каждой новой точкой будет видоизменяться.
Этап 3 – Сохранение и последующее задействование
Все блики сохраняются точно так же, как и любые другие отредактированные картинки.
Только как мы видим, наш блик расположен немного криво, поэтому требуется малость его подредактировать.
1) Кликаем по инструменту «Рамка».

2) Теперь нам нужно добиться того, чтобы сам блик располагался приблизительно по центру картинки.
Также излишки чёрного фона следует обрезать. Как только вы закончите нажмите на «ENTER».
3) На клавиатуре нажимаем на CTRL+S и при помощи проводника выбираем каталог для сохранения изображения. Также указываем имя и формат – выбирайте JPEG либо PNG.
Итак, созданный нами блик успешно сохранён, но как же его впоследствии задействовать?
1) Всё очень просто – перетяните его на изображение, которое вы на данный момент обрабатываете.
2) Блик будет автоматически подогнан под расширение картинки. Для его сохранения нажимаем на клавишу «ENTER».
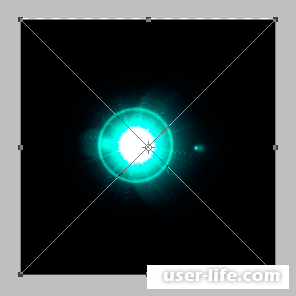
3) После этого в палитре отобразится второй слой (если вы не создавали ещё больше слоёв) – на первом будет наша картинка, с которой мы сейчас работаем, а на втором – блик.
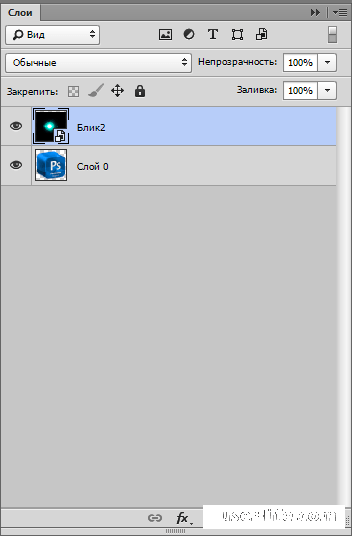
4) Теперь для того слоя, на котором расположен наш блик выбираем режим наложения «Экран». Это позволит нам избавится от чёрного фона.
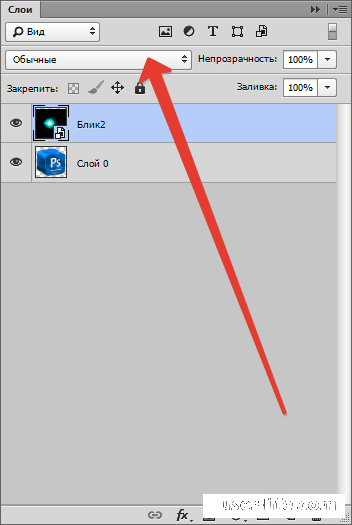
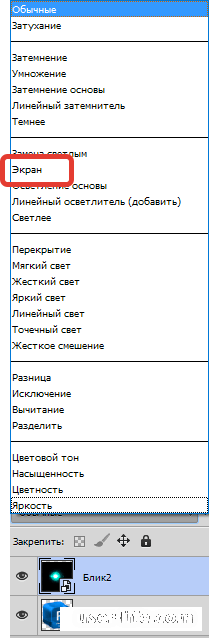
5) Обращаем ваше внимание, что если исходник располагался на прозрачном фоне, то вы получите такое же изображение, как на скриншоте ниже. Переживать не стоит, это мы тоже скоро уберём.

6) Теперь нам необходимо немножко подредактировать наш блик. На клавиатуре нажимаем CTRL+T и с помощью появившихся маркеров нам нужно немного сдавить его по вертикали.
Также в данном режиме вы можете вертеть картинку как хотите, для этого достаточно нажать на угловой маркер. По завершению редактирования нажимаем на «ENTER».

7) Результат должен быть примерно таким.

8) Теперь копируем слой с бликом. Как это сделать показано на скриншотах ниже.
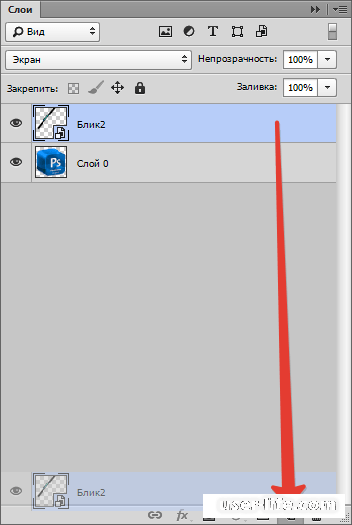
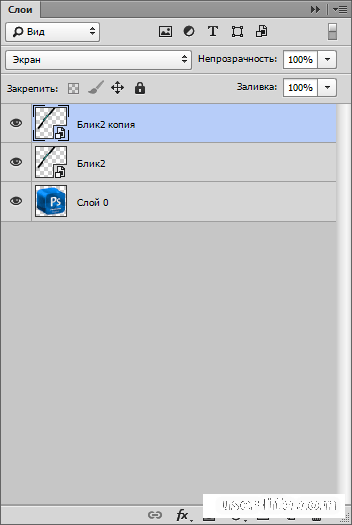
9) На копии нам опять необходимо нажать на CTRL+T, только на сей раз необходимо её немного повернуть и переместить.

10) Чтобы избавиться от чёрного фона, первым делом объединяем созданные слои с бликом и его копией.
Чтобы сделать это на клавиатуре зажимаем CTRL и поочерёдно нажимаем на эти слои.
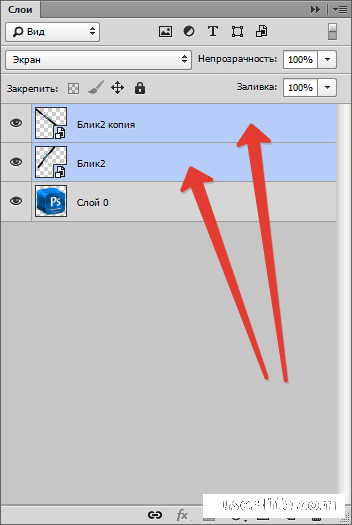
11) Теперь нажимаем ПКМ на один из слоёв и выбираем «Объединить слои».
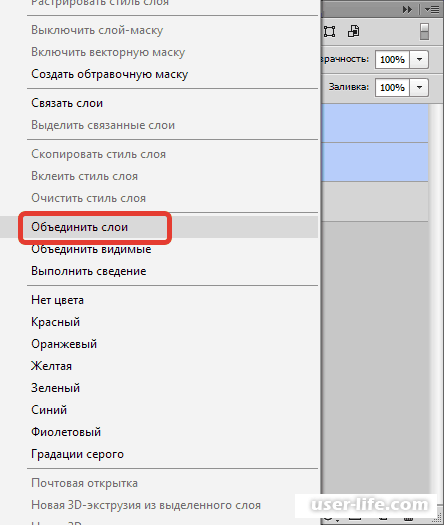
12) В случае, если режим наложения вновь изменится, нужно опять изменить его на «Экран».
13) Повторно выделив объединённый слой нажимаем на CTRL и кликаем по миниатюре исходника в палитре.
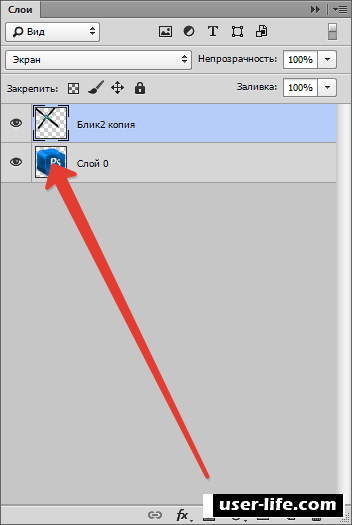
14) Теперь картинка будет выделена по контуру.

15) Инвертируем это выделение нажав на «CTRL+SHIFT+I», и после нажимаем на клавиатуре «Del».
Теперь чёрный фон будет удалён. Нажимаем на клавиатуре CTRL+D и смотрим на результат.

Заключение
Итак, как вы видите, создать блик в фотошопе достаточно просто. Надеемся, что данная статья смогла помочь вам. Всем мир!
Рейтинг:
(голосов:1)
Предыдущая статья: Как узнать свой порт компьютера на Windows 7
Следующая статья: Win32 Disk Imager rus как пользоваться скачать с официального сайта
Следующая статья: Win32 Disk Imager rus как пользоваться скачать с официального сайта
Не пропустите похожие инструкции:
Комментариев пока еще нет. Вы можете стать первым!
Популярное
Авторизация






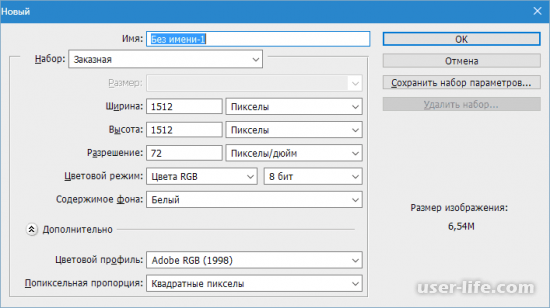
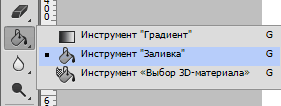
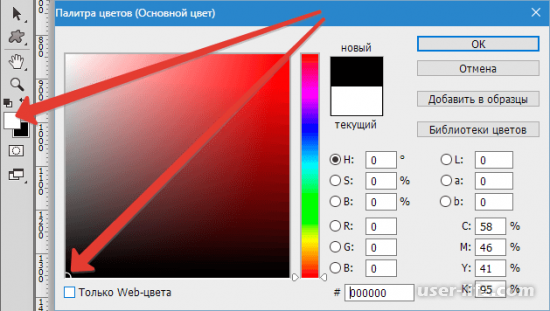
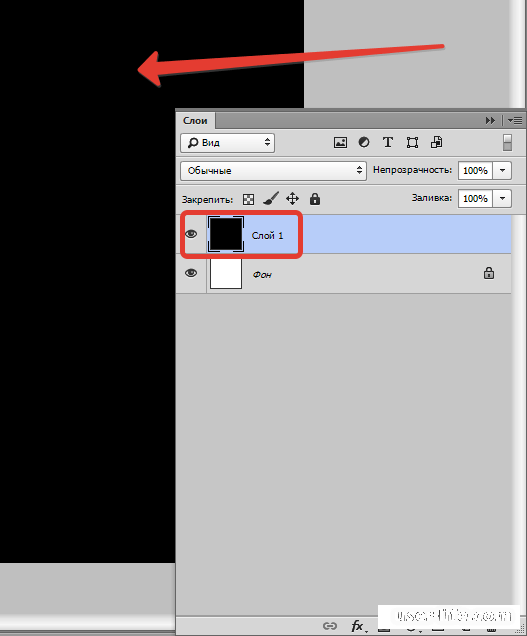
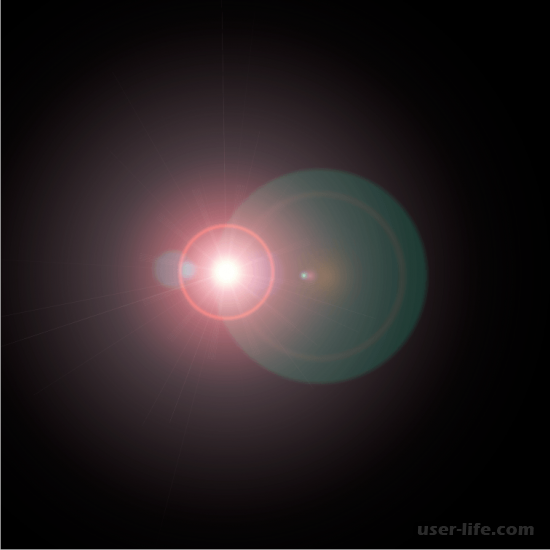
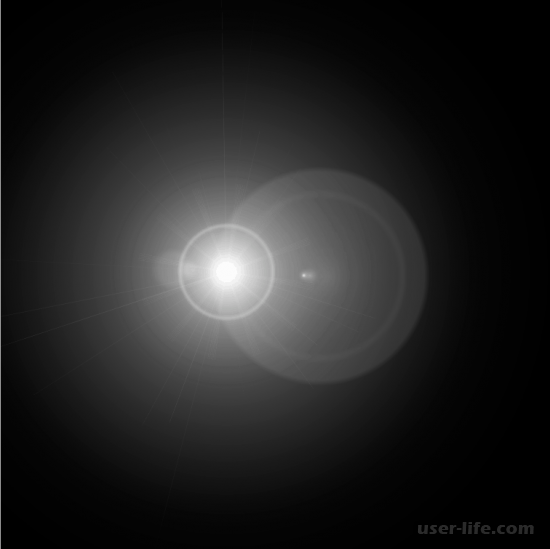
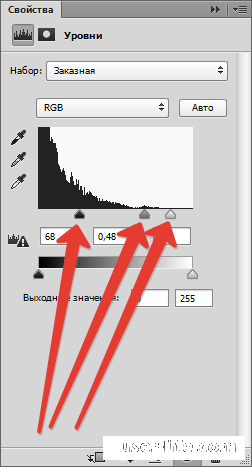
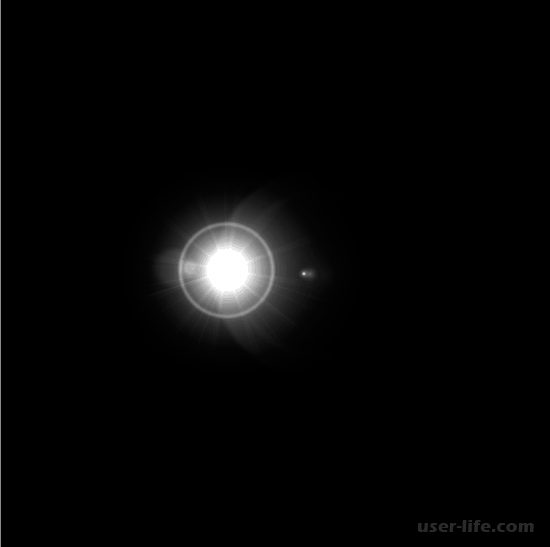

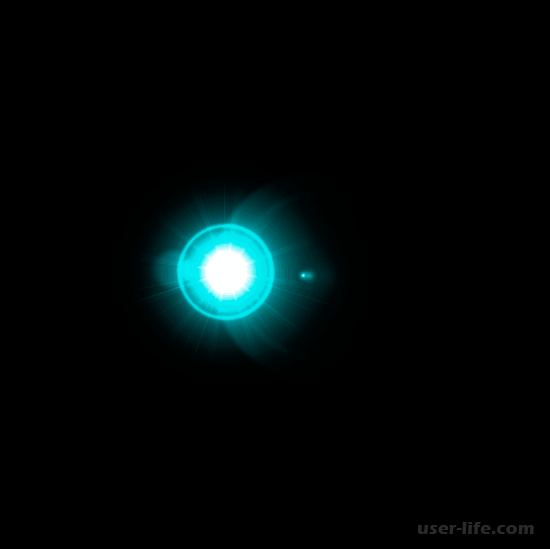
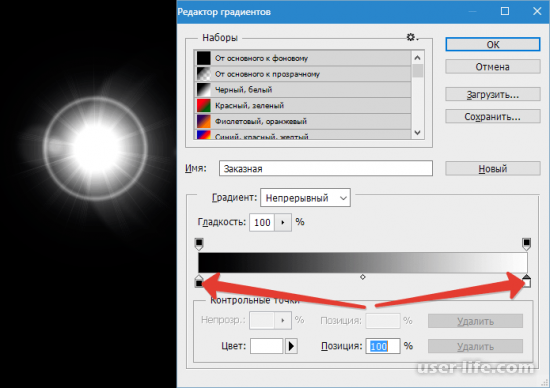
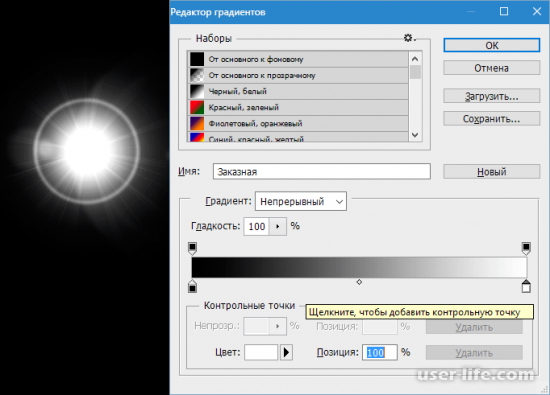
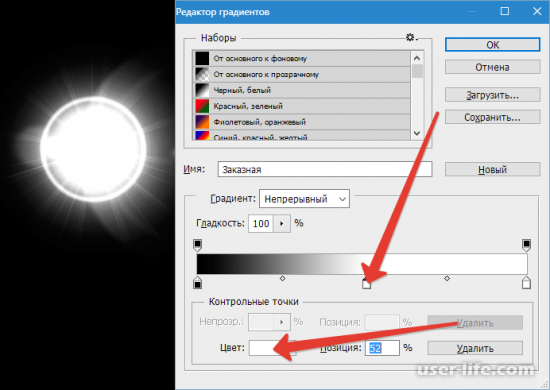
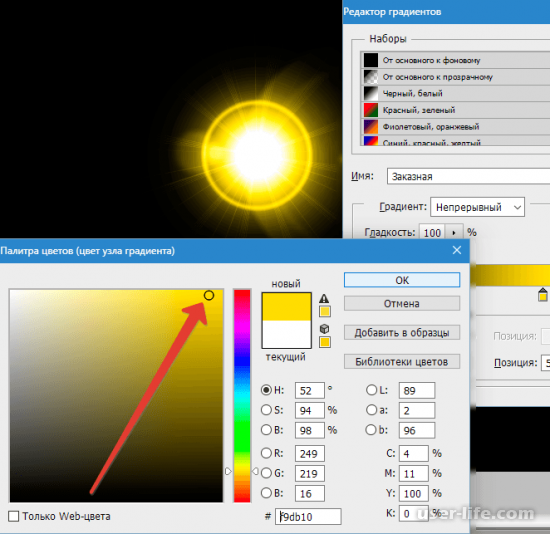
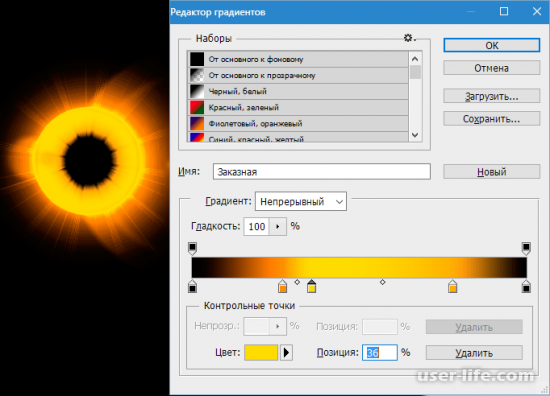
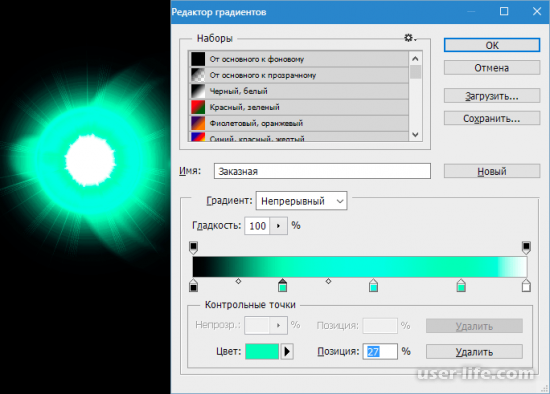
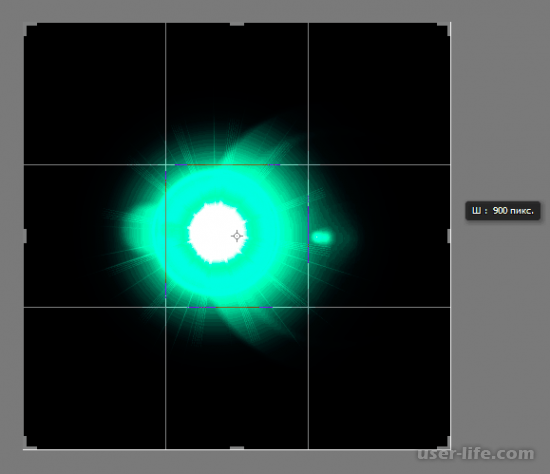
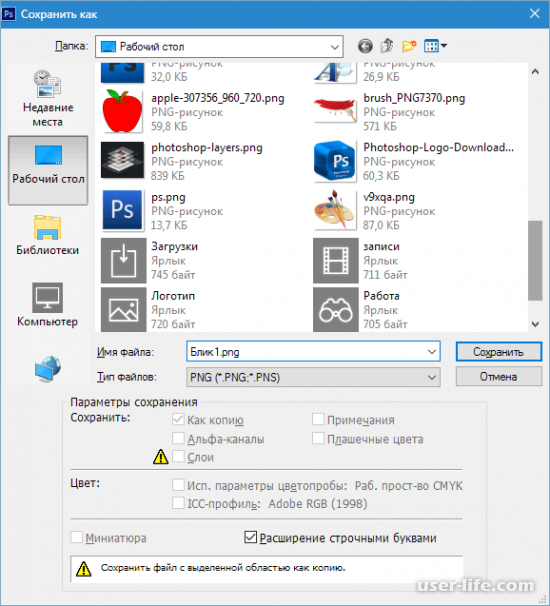
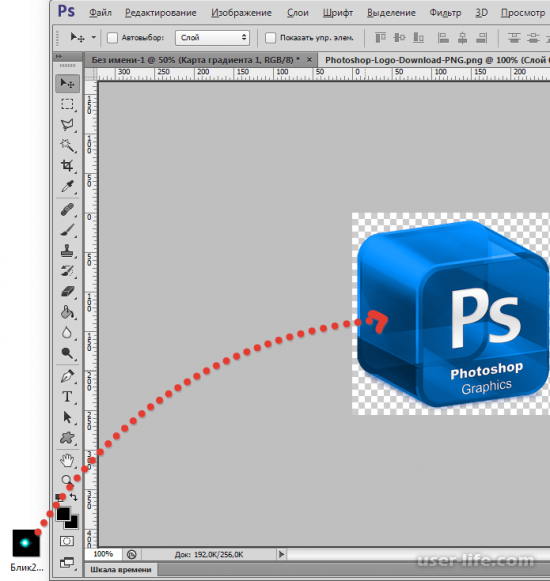


























Добавить комментарий!