Как подчеркнуть текст в Ворде
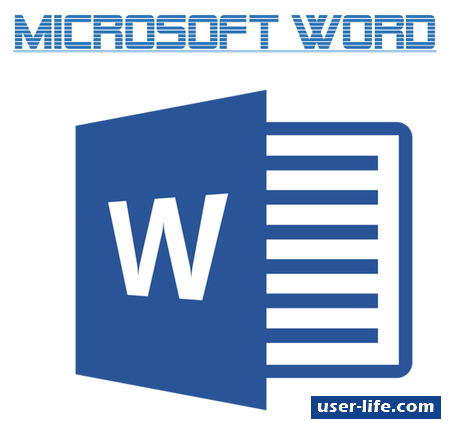
Всем привет! Текстовый редактор «Microsoft Word» может похвастаться не только достаточно широкой распространённостью, но и просто огромным набором функций.
Кроме обычных выделений по типу «жирного» текста, курсива и так далее есть ещё и такой инструмент как «подчёркивание». Итак, сегодня мы с вами поговорим о нескольких разновидностях данного инструмента и об области его применения в тексте. Давайте приступим.
Скачать «Microsoft Word»
Обычное подчёркивание
Итак, если вы пользуетесь текстовым редактором «Microsoft Word» достаточно давно, то наверняка знаете о тех трёх стандартных методах выделения текста, которые расположены в разделе «Главная». Каждой из них уже давно присвоено название, а конкретно это:
Ж — жирный (полужирный);
К — курсив;
Ч — подчеркнутый.
Сами по себе эти буквы в панели инструментов изображены так, как будет выглядеть ваш текст после применения этих эффектов.
В случае, когда вам нужно абсолютно стандартное подчёркивание текста достаточно лишь выделить нужный отрезок и нажать на кнопку «Ч» в верхней панели инструментов. Если же желаемый текст вы ещё не ввели, то вы можете попросту нажать на эту клавишу, вводить нужный вам текст а потом нажать на неё ещё раз. После этого под написанным текстом появится прямая линия.
К тому же, вместо постоянных нажатий мышкой можно использовать комбинации клавиш, что намного более удобно. Для появления эффекта подчёркивания нужно нажать на клавиатуре “Ctrl+U”.
Если вы будете подчёркивать текст так называемым «стандартным» способом, то сама линия будет отображаться не только под самим текстом, но и ещё под пробелами, которые вы там оставили.
Но в текстовом редакторе «Microsoft Word» был предусмотрен способ подчёркивания исключительно текста, не задевая интервала между ними. Об этом способе мы как раз таки поговорим далее.
Подчёркивание без затрагивания пробелов
В случае, когда обычный метод подчёркивания не устраивает вас по причине создания линии в пробелах, то можно воспользоваться этим методом. Для того, чтобы подчеркнуть текст не затрагивая интервалы нужно сделать следующее:
1) Обозначьте ту часть текста, к которой нужно применить эффект подчёркивания.
2) Теперь из вкладки «Главная» нужно перейти в меню «Шрифт». Для этого нужно нажать на стрелочку, которая показана на скриншоте ниже.
3) Нажмите на пункт «Подчёркивание» и из выпавшего списка нужно выбрать «Только слова». Для сохранения эффекта нужно нажать «ОК».
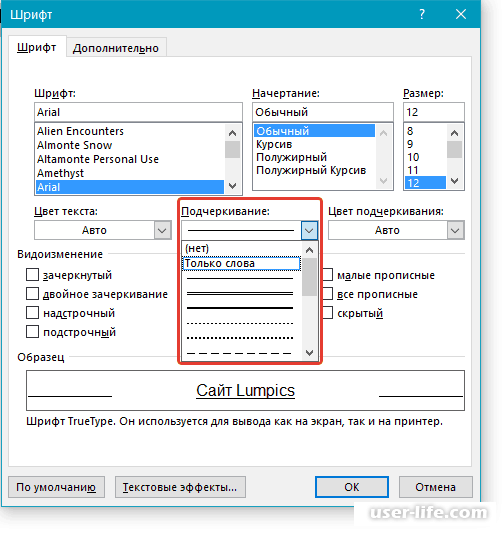
После этого в интервалах между текстом не будет никаких полос, останутся они лишь под ним.
Эффект «двойного» подчёркивания
Иногда бывает надобность в том, чтобы подчеркнуть часть текста двойной чертой. Для этого сделайте следующее:
1) Для начала так же нужно выделить часть текста, которую необходимо подчеркнуть.
2) После этого опять таки переходим в раздел «Шрифт» (так, как это было описано выше).
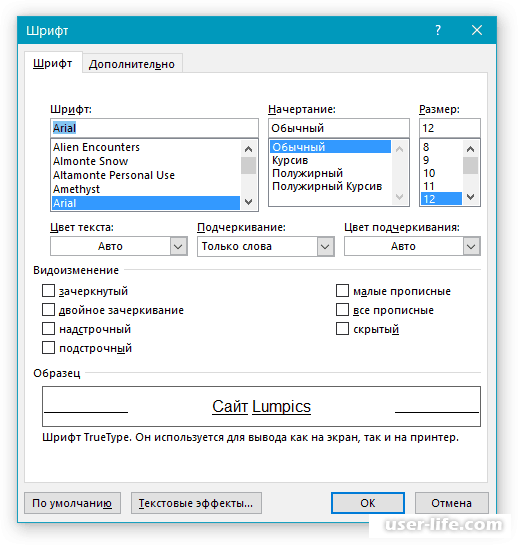
3) В том же самом меню «Подчёркивание» нужно обозначить вместо «Только слова» двойную черту и нажать на кнопку «ОК».
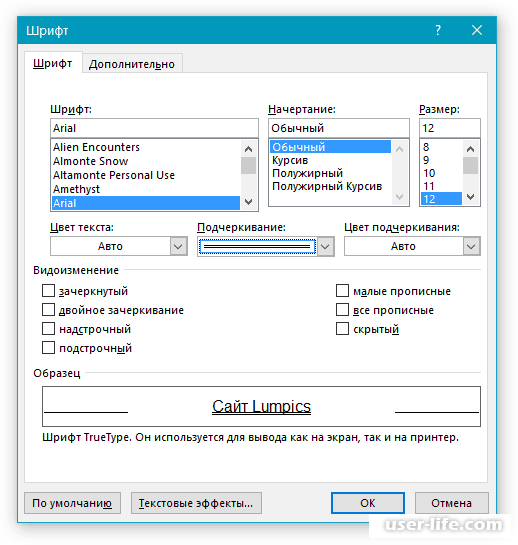
После этого выделенный ранее текст будет подчёркнут двойной чертой.
Так же подобные манипуляции вы можете проделать что называется "не отходя от кассы". Для этого нажмите на стрелочку, которая находится рядом с буквой "Ч".
Подчёркивание интервалом между словами
Это можно сделать даже без применения каких-либо настроек текстового редактора. Чтобы подчеркнуть только пробелы можно лишь нажимать на кнопку, на которой изображён знак «тире» предварительно зажав клавишу Shift. Естественно, все эти так называемые «нижние подчёркивания» нужно расставлять только в тех местах, где есть интервал между словами.
Но если вы захотите использовать такой метод, то нижняя часть так называемого «нижнего подчёркивания» будет располагаться впритык к нижнему краю букв, а не как при обычном подчёркивании в «Microsoft Word».
Но у данного способа есть один и в принципе очень главный минус – выровнять эти линии так, чтобы они были под текстом попросту невозможно. То есть если вы создаёте в документе какой-либо важный договор или прочие формы, которые человек должен будет заполнить – это не сработает.
Так же, если в настройках текстового редактора «Microsoft Word» у вас включена функция автоформата для автозамены символов подчёркивания на полосу, которая обозначает границу, то если вы три и более раза нажмёте комбинацию клавиш “Shift+-(тире)”, то в конце получите линию, которая обозначает конец всего текста и будет равна по ширине ранее написанному, что достаточно нежелательно (за редким исключением).
Самым практичным способом на данный момент является использование табуляций. То есть от вас требуется только вовремя нажимать на кноку Tab и создавать такую черту между интервалами текста. А если вы используете онлайн-версию текстового редактора «Microsoft Word», то вы можете попросту создать пустую ячейку таблицы, в которой верхняя, левая и правая границы будут прозрачны, а нижняя нет.
Подчёркивание пробелов в документе, который готовится к печати
1) Первым делом вам нужно нажать на ту область текста, где будет стоять подчёркивание и нажать на клавишу Tab.
В данном конкретном случае мы будем использовать табуляции вместо обычных пробелов.
2) Далее нажмите на кнопку, которая показана на скриншоте ниже для того, чтобы у вас отображались даже скрытые символы.
3) Теперь нужно выделить ранее использованную табуляцию (она примет вид указателя).
4) Далее нужно нажать на клавишу «Ч», которая расположена в верхней панели инструментов либо зажать комбинацию клавиш «Ctrl+U».
В случае, когда вы хотите, чтобы подчёркивание было не стандартным а, к примеру, волнистым, то вам нужно нажать на указатель, который расположен справа от буквы «Ч».
5) После этого пробел будет подчёркнут. Если же вы хотите, чтобы «черта» появилась и в других местах текстового документа, то попросту повторите похожую манипуляцию.
Не забудьте деактивировать параметр «Отображать скрытые значки».
Подчеркиваем пробелы в веб-документе
1. Кликните левой кнопкой мышки в том месте, где необходимо подчеркнуть пробел.
2. Перейдите во вкладку “Вставка” и нажмите кнопку “Таблица”.
3. Выберите таблицу размером в одну ячейку, то есть, просто нажмите на первый левый квадрат.
Совет: Если это необходимо, изменить размер таблицы, просто потянув за ее край.
4. Кликните левой кнопкой мышки внутри добавленной ячейки, чтобы отобразился режим работы с таблицами.
5. Кликните в этом месте правой кнопкой мышки и нажмите на кнопку “Границы”, где выберите в списке “Границы и заливка”.
Примечание: В версиях MS Word до 2012 года в контекстном меню есть отдельный пункт “Границы и заливка”.
6. Перейдите во вкладку “Граница” где в разделе “Тип” выберите “нет”, а затем в разделе “Образец” выберите макет таблицы с нижней границей, но без трех остальных. В разделе “Тип” будет показано, что вы выбрали параметр “Другая”. Нажмите “ОК”.
Примечание: В нашем примере после выполнения вышеописанных действий подчеркивание пробела между словами находится, мягко говоря, не на своем месте. Возможно, вы тоже столкнетесь с аналогичной проблемой. Для этого придется изменить параметры форматирования текста.
7. В разделе “Стиль” (вкладка “Конструктор”) выберите желаемый тип, цвет и толщину линии, которая будет добавлена в качестве подчеркивания.
8. Для отображения нижней границы кликните в группе “Просмотр” между маркерами нижнего поля на рисунке.
Совет: Для отображения таблицы без серых границ (на печать не выводятся) перейдите во вкладку “Макет”, где в группе “Таблица” выберите пункт “Отображать сетку”.
Примечание: Если вам необходимо ввести перед подчеркнутым пробелом пояснительный текст, используйте таблицу размером в две ячейки (горизонтальных), сделав прозрачными все границы первой. Введите в эту ячейку необходимый текст.
9. Подчеркнутый пробел будет добавлен между словами в выбранном вами месте.
Огромным плюсом данного метода добавления подчеркнутого пробела является возможность изменения длины линии подчеркивания. Достаточно просто выделить таблицу и потянуть ее за правый край в правую сторону.
Добавление фигурного подчеркивания
Помимо стандартной одной или двух линий нижнего подчеркивания, вы также можете выбрать другой стиль и цвет линии.
1. Выделите текст, который нужно подчеркнуть в особом стиле.
2. Разверните меню кнопки “Подчеркивание” (группа “Шрифт”), нажав на треугольник возле нее.
3. Выберите необходимый стиль подчеркивания. Если это необходимо, выберите также цвет линии.
Совет: Если шаблонных линий, представленных в окне вам недостаточно, выберите пункт “Другие подчеркивания” и попробуйте найти там подходящий стиль в разделе “Подчеркивание”.
4. Фигурное подчеркивание будет добавлено в соответствие с выбранным вами стилем и цветом.
Удаление подчеркивания
Если вам необходимо убрать подчеркивание слова, фразы, текста или пробелов, выполните то же самое действие, что и для его добавления.
1. Выделите подчеркнутый текст.
2. Нажмите кнопку “Подчеркивание” в группе “Шрифт” или клавиши “Ctrl+U”.
Совет: Чтобы убрать подчеркивание, выполненное в особом стиле, кнопку “Подчеркивание” или клавиши “Ctrl+U” необходимо нажать дважды.
3. Линия подчеркивания будет удалена.
Заключение
Итак, как вы видите, подчеркнуть текст в текстовом редакторе «Microsoft Word» достаточно просто. Надеемся, что данная статья смогла помочь вам.
Всем мир!
Рейтинг:
(голосов:1)
Предыдущая статья: Как посмотреть последние действия на компьютере
Следующая статья: Знак бесконечности в Ворде
Следующая статья: Знак бесконечности в Ворде
Не пропустите похожие инструкции:
Комментариев пока еще нет. Вы можете стать первым!
Популярное
Авторизация






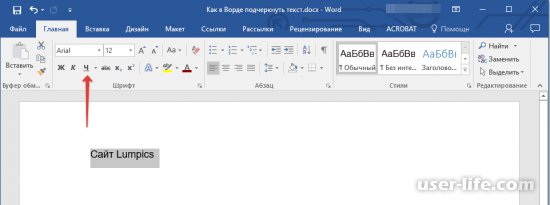
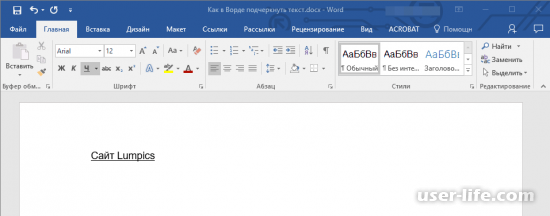
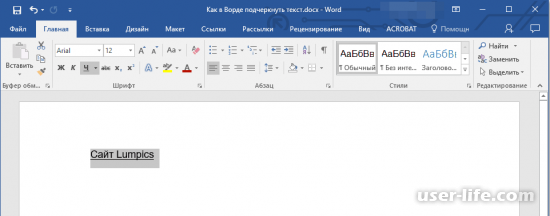
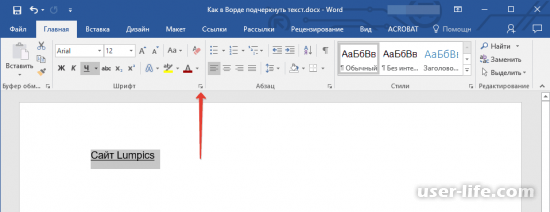
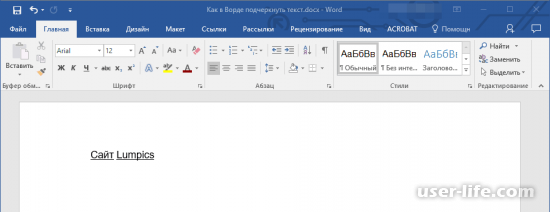
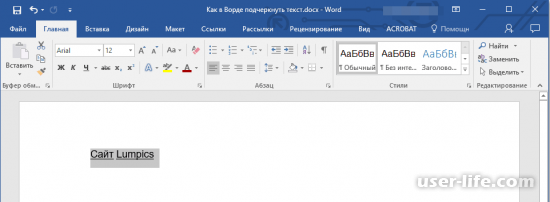
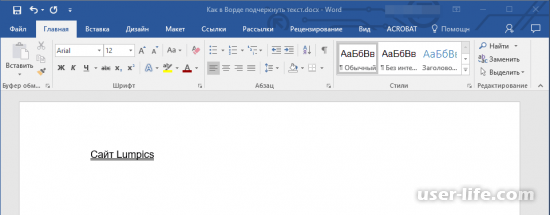
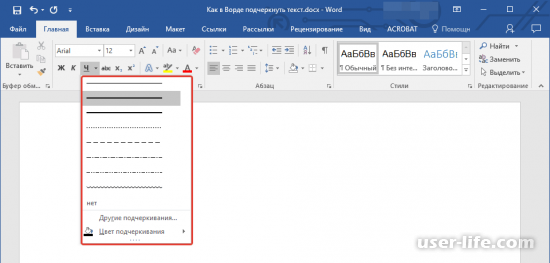
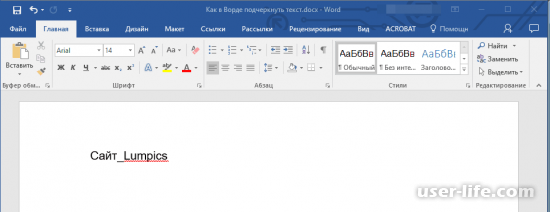
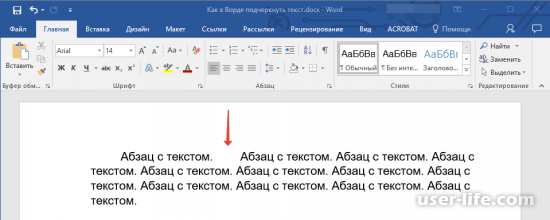
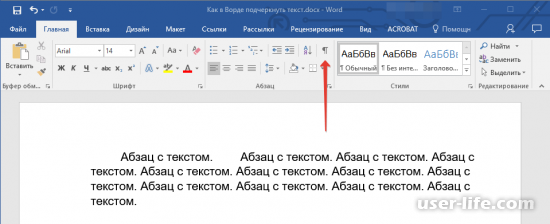
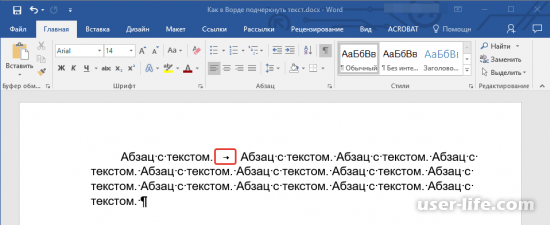
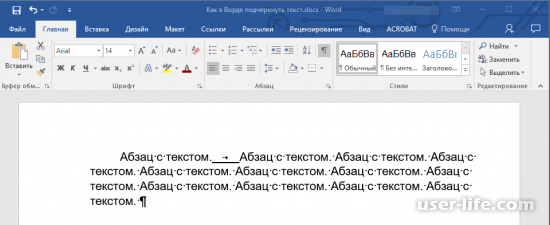
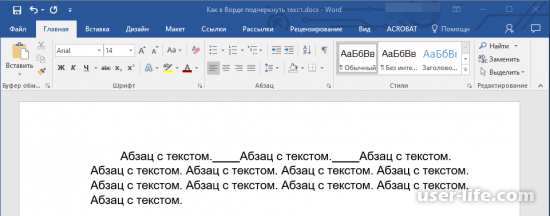
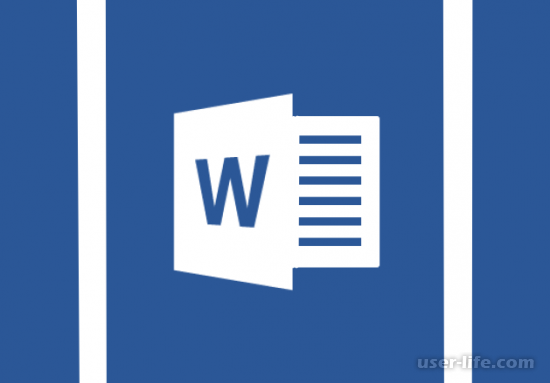



















Добавить комментарий!