Как посмотреть последние действия на компьютере
Всем привет! У рядовых юзеров иногда возникает потребность в просмотре так называемой «истории» деятельности своего компьютера. Применений для данного способа можно найти огромное множество, к примеру это может быть слежка за человеком, которого вы подозреваете в просмотре личной информации и так далее.
Итак, сегодня мы расскажем вам о трёх утилитах, которые способны просматривать историю работы операционной системы Windows.
Вообще описанные ниже методы можно разделить на две категории – программные и системные. Вся история действий с вашим компьютером записана в журнале событий от Windows, данные из которого и будут брать сторонние программы. Сторонний софт может выигрывать у системных средств в плане удобства интерфейса и использования в целом. Итак, давайте же рассмотрим три способа просмотра последних действий, которые были совершены с вашей операционной системой.
Метод 1 - Power Spy
Power Spy – это достаточно удобная утилита которая позволяет просматривать журнал событий. Так же работает она со всеми версиями операционной системы «Windows» (кроме самых старых) и всегда запускается автоматически вместе с запуском компьютера. Как мы уже и говорили ранее, данное приложение записывает всё происходящее с вашей операционной системой за время сеанса после чего предоставляет отчёт в удобном для вас расширении.
Скачать утилиту Power Spy
Для просмотра последних действий совершённых на компьютере первым делом нужно будет выбрать ту вкладку, которую вы и хотите просмотреть. В качестве примера мы выберем пункт «Открытые окна».
1) Для начала запускаем программу. После её запуска нужно перейти во вкладку «Windows opened».
2) Далее вы сможете увидеть в текстовом формате, в котором и будут представлены все манипуляции, которые приложению удалось отследить.
С помощью перехода по интересующим вас разделам вы сможете просматривать все действия, которые были совершены с операционной системой подобным методом. А мы двигаемся дальше.
Метод 2 – NeoSpy
Приложение «NeoSpy» можно назвать универсальным инструментом, который будет мониторить абсолютно все действия совершённые пользователем за время сеанса. У данной программы есть функция «скрытой работы». То есть вы не будете видеть никаких уведомлений, ярлыков, системных файлов и всплывающих окон приложения, что позволяет не вызывать подозрения у другого человека, который захотел попользоваться вашим компьютером без вашего ведома.
Но это лишь один из двух режимов работы программы. Второй режим заключается в работе в обычном режиме. То есть файлы программы не будут скрыты и ярлык для её активации будет на месте.
Стоит упомянуть и об её универсальности. Заключается она в том, что данным приложением может пользоваться практически любой, хоть обычный рядовой юзер, хоть какой-либо офисный сотрудник или даже начальник.
Скачать программу NeoSpy
Итак, для того, чтобы посмотреть историю действий с операционной системой нужно сделать следующее:
1) Запустите программу и переключитесь в раздел «Отчёты».
2) После нужно перейти во вкладку «Отчёт по категориям».
3) Здесь нужно будет выбрать конкретную дату, за которую вам нужно предоставить историю.
4) После нажмите на клавишу «Загрузить».
На этом всё. После всех вышеописанных манипуляций вам отобразится полный список проделанных действий за определённую дату.
Метод 3 – Журнал Windows
«Журнал Windows» так же как и предыдущие программы выполняет функцию некого сборщика информации. Так же помимо всех действий, которые были совершенны с операционной системой вы сможете увидеть отчёт о возникших сбоях и ошибках во время её работы.
Сам по себе данный журнал разделён на несколько подкатегорий, таких как «Журнал безопасности», в котором вы сможете найти отчёт о работе всех установленных программ, «Журнал системы», в котором отображены все действия, которые как-либо повлияли на работу операционной системы и так далее.
Для того, чтобы просмотреть историю действий с операционной системой сделайте следующее:
1) Зайдите в меню «Пуск», после во вкладку «Панель управления» и оттуда перейдите в раздел «Администрирование».
2) Отсюда вам нужно перейти в меню «Просмотр событий».
3) Далее вам нужно переключиться к разделу «Журнал Windows».
4) После чего в открывшемся меню вам нужно выбрать, какой конкретно журнал вам нужен и перейти к его просмотру.
Заключение
Итак, как вы видите, посмотреть историю действий с операционной системой достаточно просто. Надеемся, что данная статья смогла помочь вам.
Всем мир!
Рейтинг:
(голосов:1)
Не пропустите похожие инструкции:
Комментариев пока еще нет. Вы можете стать первым!
Популярное
Авторизация








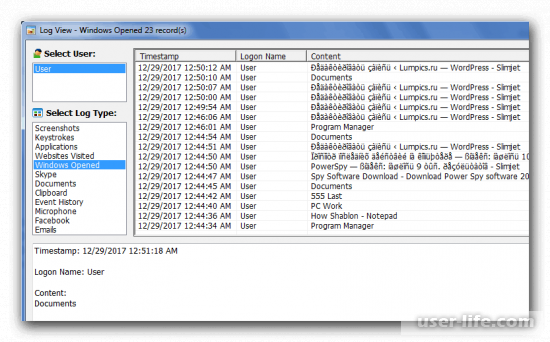
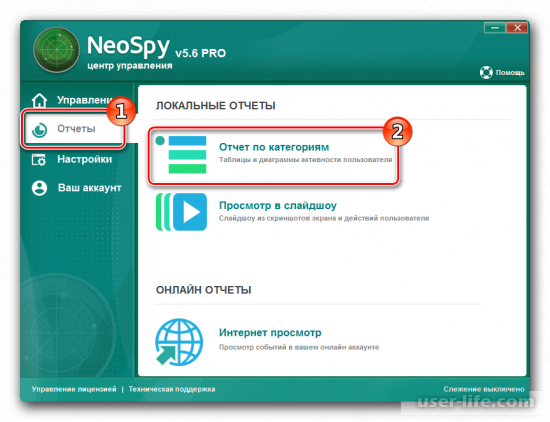
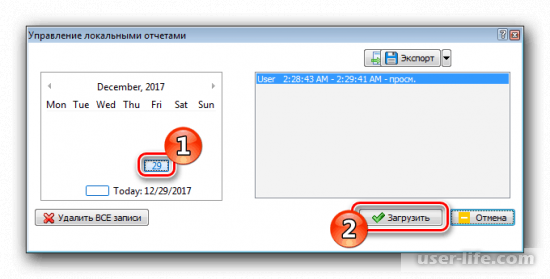
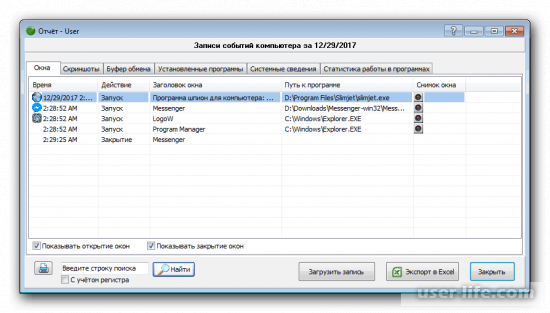
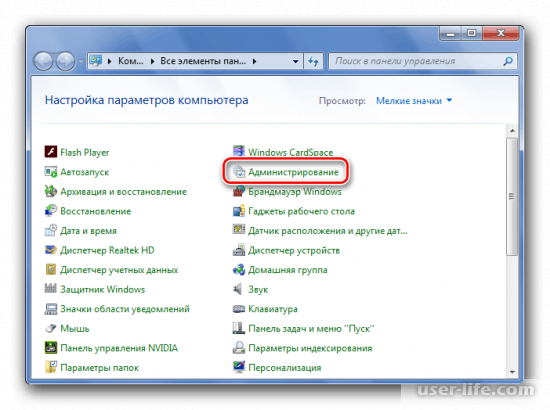
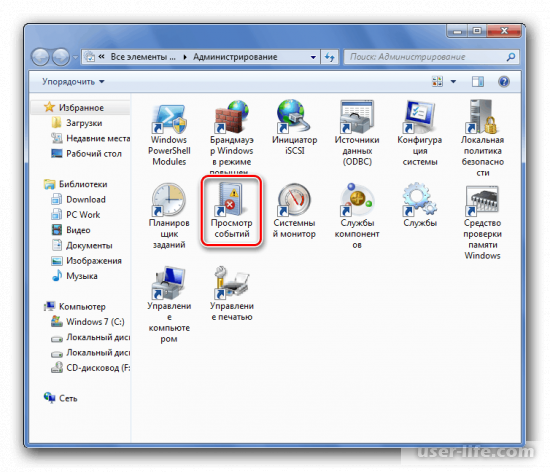
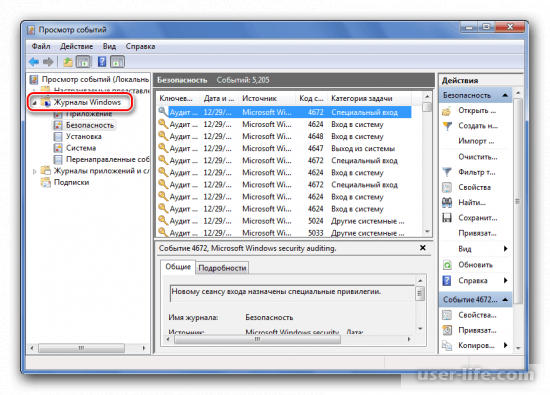




























Добавить комментарий!