Как поставить число в степень в Ворде
Всего существует три метода установки знака степени в текстовом редакторе «Microsoft Word». Каждый из них достаточно прост, поэтому с ними сможет справится любой. Начнём мы данный список с наиболее простого и очевидного и закончим тем способом, который можно использовать в случае, если помимо возведения числа в степень вам требуется ввести ещё некоторые данные. Итак, давайте приступим.
Метод 1 – Использование надстрочных знаков
На ленте с инструментами в текстовом редакторе «Microsoft Word» при переходе на главную вкладку вы сможете заметить пакет инструментов для работы со шрифтом. Именно их можно использовать в ситуации, когда вам срочно потребовалось возвести число в степень.
1) Для начала пропишите то слово и число, которое будет возводится в степень. Сразу же после него вам необходимо кликнуть левой клавишей мыши не устанавливая пробел.
2) Теперь во вкладке «Главная» в блоке инструментов «Шрифт» кликните по клавише «Надстрочный знак» (выглядит она вот так - x2)
3) Теперь пропишите степень, в которую необходимо возвести определённое число или же переменную. Но не устанавливайте после этого числа пробел и уж тем более не вводите символы, которые должны быть дальше по тексту.
Чтобы текст не стал испорченным и все символы не писались только в верхней части строки, опять кликните по клавише «Надстрочный знак» (x2).
Так же для того, чтобы активировать и деактивировать параметр «Надстрочный знак» можно пользоваться не только клавишей на панели инструментов, но и комбинацией клавиш. Для данного элемента комбинация выглядит так - «CTRL+SHIFT++» (значок плюса располагается в верхней части клавиатуры). Так же вы сможете превратить в степень ранее написанного числа и число, которое находится после него. Для этого вам достаточно лишь поменять его регистр. Просто выделите нужную цифру и кликните по клавише «Надстрочный регистр» или же воспользуйтесь горячими клавишами.
Установка степени при помощи надстрочного регистра в «Microsoft Word 2003»
В случае, если вы до сих пор используете старую версию текстового редактора «Microsoft Word», то спешим вас предупредить, что здесь процесс изменения регистра символов немного отличается от того, что мы описали ранее.

1) Для начала пропишите то число или же символ, которое хотите возвести в определённую степень. Далее сразу же после этого числа пропишите значение его степени. То есть, если нам нужно возвести «х» в квадрат, то мы прописываем «х2».
2) Теперь выделите ранее введённый показатель степени числа или символа. После выделения вызовите на нём контекстное меню при помощи клика ПКМ и выберите пункт «Шрифт».
3) Теперь в окне настроек «Шрифт» вам необходимо изменить регистр данного символа. Для этого здесь необходимо активировать параметр «Надстрочный» и кликнуть по клавише «ОК».
Теперь, как только мы возвели число в степень, вам необходимо установить курсор сразу же после символа, которой является показателем данной степени. После чего здесь же вызовите контекстное меню, переключитесь в блок настроек «Шрифт» и деактивируйте параметр «Надстрочный», после чего кликните по клавише «ОК». Для того, чтобы выставлять степени числам в текстовом редакторе «Microsoft Word 2003» вам придётся проделывать данную процедуру каждый раз.
Как ставить индексы в Word
Метод 2 – Интеграция знака
В случае, если предыдущий метод по какой-либо причине не смог вас устроить, то можно воспользоваться слегка иным способом – просто интегрировать в текст недостающий символ. Но, немного забегая вперёд, мы предупреждаем вас, что запас таких символов в текстовом редакторе «Microsoft Word» ограничен небольшими значениями, поэтому если вы хотите возвести число в степень от 4 и так далее, то он идеально вам подойдёт.
1) Для начала, как и в способах ранее пропишите символ(ы), которые необходимо возвести в определённую степень, после чего перейдите во вкладку «Вставка».
2) Теперь во вкладке «Символы» кликните по клавише «Символ» и в появившемся контекстном меню выберите пункт «Другие символы».
3) После этого откроется вкладка со всеми доступными в данном текстовом редакторе символами. Для того, чтобы было более удобно искать необходимую степень, вам необходимо у параметра «Набор» выставить значение «Верхние и нижние индексы».
В случае, когда у вас не отображается параметр «Набор», то у параметра «Шрифт» в этом же меню необходимо выставить значение «Обычный текст.
Теперь в данном меню выберите необходимо значение для вашей степени. Как вы можете заметить, здесь присутствует некоторое неприятное ограничение, о котором мы предупреждали вас ранее. Так что в случае, если вам требуется возвести число в степень от 4 до 9, то кликните по нужной вам клавише, а после этого нажмите на кнопку «Вставить».
Дополнение
В случае, если вам необходимо возвести число в меньшие степени, чем 4 (куб и квадрат), то вы сможете отыскать данные значение в «Таблице символов» операционной системы.
1) Для начала нам необходимо вызвать поиск по компонентам операционной системы. Для этого в случае, если вы используете ОС в «Windows 10», то воспользуйтесь комбинацией горячих клавиш «WIN+S». В ситуации, если вы используете более старые версии данной операционной системы, то просто перейдите в меню «Пуск» (там располагается поисковая строка». Теперь введите в поисковую строку «Таблица символов» и кликните по одноимённому компоненту.
2) В появившемся разделе у параметра «Шрифт» не следует изменять значение (или же вы можете выставить тот, который используете при вводе информации в текстовый документ). Теперь в данном списке вам необходимо отыскать квадратную и кубическую степени (в соответствии с тем, что вам требуется) конечно же в формате надстрочных символов.
В случае, если на показанной на скриншоте выше позиции данных символов не располагается, то это попросту означает, что для данного шрифта отсутствуют нужные вам надстрочные символы. Исправить данную проблему достаточно просто – вам требуется всего лишь изменить шрифт на стандартный.
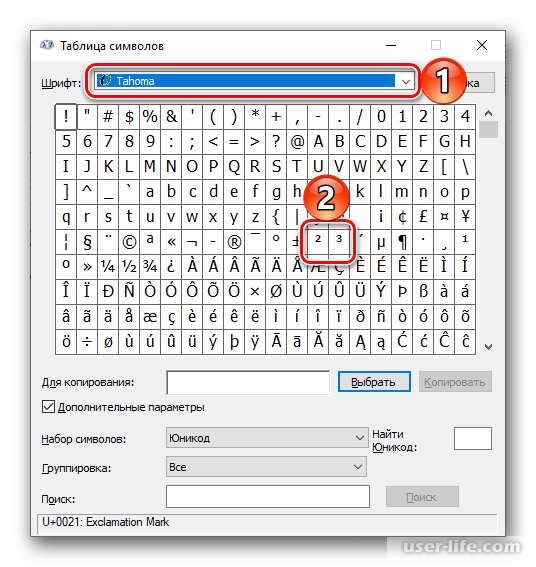
3) Как только вы отыскали необходимый вам здесь символ, кликните по нему левой клавишей мыши, после нажмите на кнопку «Выбрать» и для сохранения его в буфер обмена кликните по клавише «Копировать».
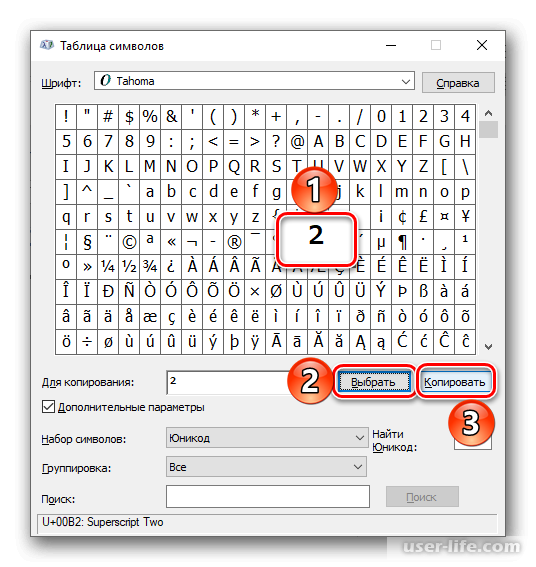
Теперь, как только вы сохранили требуемую вам степень вернитесь обратно к текстовому документу, кликните возле того символа, который требуется возвести в степень и воспользуйтесь комбинацией клавиш «CTRL+V» для вставки.
Как вы видите на приведённом выше скриншоте, символ, который мы скопировали и вставили в текст имеет стандартные для текстового редактора параметры форматирования (в частности размер и цвет). Поэтому после того, как вы интегрируете символ в текст, вам необходимо персонализировать его относительно уже набранных символов, чтобы он не выделялся среди других.
В случае, если вы ранее уже работали с меню «Вставка» в текстовом редакторе «Майкрософт Ворд», то вам наверняка известно, что каждый символ здесь имеет свой собственный код. Поэтому в случае, если вам потребуется вставить один из символов степеней от 4 до 9, то вы сможете воспользоваться этим кодом. Вот весь список кодов для показателей степеней числа.
• ⁴ — 2074
• ⁵ — 2075
• ⁶ — 2076
• ⁷ — 2077
• ⁸ — 2078
• ⁹ — 2079
Вы наверняка сейчас думаете – «А как же этот набор чисел преобразовать в символ степени?». На самом деле ответ на этот вопрос достаточно прост и вы сможете найти его на скриншоте выше. Собственно, здесь всё достаточно просто – прописываете необходимое число для того, чтобы получить из него степень другого числа, после на клавиатуре нажимаете комбинацию клавиш «ALT+X» и всё – теперь код преобразован в необходимую вам степень для числа.
Но только в методе с вводом кода присутствует одна небольшая неполадочка – нам необходимо, чтобы степень числа шла сразу же за числом, к которому она принадлежит. А это значит, что нам придётся прописывать код сразу же после числа. Дело в том, что текстовый редактор может либо некорректно распознать введённый таким образом код, либо же не распознать его вовсе.
Но данную проблему можно решить, и при чём весьма простым методом. Для начала введите число, которое требуется возвести в определённую степень, после чего установите пробел и введите необходимый код, далее воспользуйтесь комбинацией «ALT+X». Теперь этот пробел можно удалить.
Как вставить символ в Ворде
Метод 3 – Вставка математического уравнения
В случае, если же вам необходимо прописать не только одну степень числа в текстовом документе, а есть нужда в составлении целых математических уравнений, то можно воспользоваться одноимённой функцией в текстовом редакторе. Для этого необходимо сделать следующее:
1) Для начала отметьте то место в тексте, куда необходимо интегрировать новое математическое уравнение, и переключитесь в раздел «Вставка».
2) В уже знакомом нам блоке настроек «Символы» нам необходимо выбрать команду «Вставить новое уравнение».
3) Теперь в текстовом документе появится новое поля для ввода математического выражения, а в панели инструментов вам сразу же переключит в блок параметров «Конструктор». В разделе «Структуры» вам необходимо кликнуть по клавише «Индекс», а в появившемся меню кликнуть по первому пункту, который называется «Верхний индекс».
Теперь в ранее интегрированном нами «Месте для уравнения» возникнет несколько блоков, в которые необходимо ввести несколько значений – это число и степень, в которую оно возводится. В каждом из этих небольших блоков вам необходимо прописать требуемый параметр – в большом блоке пропишите число или символ, а в меньшем блоке степень, в которую оно будет возведено.
К слову, перемещаться между этими двумя блоками вы сможете как при помощи стрелочек на клавиатуре, так и при помощи кликов мышкой.
После того, как вы заполнили оба пустых блока необходимыми значениями, вам необходимо кликнуть по любому пустому месту в документе или же нажать на клавиатуре пробел. После этого нужное вам число будет выравнено по левому краю документа (ну или же по тому краю, который вы указали в конфигурации выравнивания).
При записи математических уравнений по умолчанию используется один и тот же шрифт – это «Cambria Math». Следует отметить, что изменить его вы никак не сможете. Но изменению поддаются размер, цвет, регистр, в общем все те параметры, которые можно изменить при помощи блока параметров «Шрифт».
Как мы уже говорили ранее, данным методом следует пользоваться только в том случае, если вам требуется прописать несколько математических выражений в текстовый документ. Так что в случае, если вы хотите установить только одну степень во всём текстовом документе, воспользуйтесь одним из двух способов, которые мы описывали ранее.
Заключение
Итак, как вы видите, возвести число в степень в текстовом редакторе «Microsoft Word» достаточно просто. Надеемся, что данная статья смогла помочь вам.
Всем мир!
Метод 1 – Использование надстрочных знаков
На ленте с инструментами в текстовом редакторе «Microsoft Word» при переходе на главную вкладку вы сможете заметить пакет инструментов для работы со шрифтом. Именно их можно использовать в ситуации, когда вам срочно потребовалось возвести число в степень.
1) Для начала пропишите то слово и число, которое будет возводится в степень. Сразу же после него вам необходимо кликнуть левой клавишей мыши не устанавливая пробел.
2) Теперь во вкладке «Главная» в блоке инструментов «Шрифт» кликните по клавише «Надстрочный знак» (выглядит она вот так - x2)
3) Теперь пропишите степень, в которую необходимо возвести определённое число или же переменную. Но не устанавливайте после этого числа пробел и уж тем более не вводите символы, которые должны быть дальше по тексту.
Чтобы текст не стал испорченным и все символы не писались только в верхней части строки, опять кликните по клавише «Надстрочный знак» (x2).
Так же для того, чтобы активировать и деактивировать параметр «Надстрочный знак» можно пользоваться не только клавишей на панели инструментов, но и комбинацией клавиш. Для данного элемента комбинация выглядит так - «CTRL+SHIFT++» (значок плюса располагается в верхней части клавиатуры). Так же вы сможете превратить в степень ранее написанного числа и число, которое находится после него. Для этого вам достаточно лишь поменять его регистр. Просто выделите нужную цифру и кликните по клавише «Надстрочный регистр» или же воспользуйтесь горячими клавишами.
Установка степени при помощи надстрочного регистра в «Microsoft Word 2003»
В случае, если вы до сих пор используете старую версию текстового редактора «Microsoft Word», то спешим вас предупредить, что здесь процесс изменения регистра символов немного отличается от того, что мы описали ранее.

1) Для начала пропишите то число или же символ, которое хотите возвести в определённую степень. Далее сразу же после этого числа пропишите значение его степени. То есть, если нам нужно возвести «х» в квадрат, то мы прописываем «х2».
2) Теперь выделите ранее введённый показатель степени числа или символа. После выделения вызовите на нём контекстное меню при помощи клика ПКМ и выберите пункт «Шрифт».
3) Теперь в окне настроек «Шрифт» вам необходимо изменить регистр данного символа. Для этого здесь необходимо активировать параметр «Надстрочный» и кликнуть по клавише «ОК».
Теперь, как только мы возвели число в степень, вам необходимо установить курсор сразу же после символа, которой является показателем данной степени. После чего здесь же вызовите контекстное меню, переключитесь в блок настроек «Шрифт» и деактивируйте параметр «Надстрочный», после чего кликните по клавише «ОК». Для того, чтобы выставлять степени числам в текстовом редакторе «Microsoft Word 2003» вам придётся проделывать данную процедуру каждый раз.
Как ставить индексы в Word
Метод 2 – Интеграция знака
В случае, если предыдущий метод по какой-либо причине не смог вас устроить, то можно воспользоваться слегка иным способом – просто интегрировать в текст недостающий символ. Но, немного забегая вперёд, мы предупреждаем вас, что запас таких символов в текстовом редакторе «Microsoft Word» ограничен небольшими значениями, поэтому если вы хотите возвести число в степень от 4 и так далее, то он идеально вам подойдёт.
1) Для начала, как и в способах ранее пропишите символ(ы), которые необходимо возвести в определённую степень, после чего перейдите во вкладку «Вставка».
2) Теперь во вкладке «Символы» кликните по клавише «Символ» и в появившемся контекстном меню выберите пункт «Другие символы».
3) После этого откроется вкладка со всеми доступными в данном текстовом редакторе символами. Для того, чтобы было более удобно искать необходимую степень, вам необходимо у параметра «Набор» выставить значение «Верхние и нижние индексы».
В случае, когда у вас не отображается параметр «Набор», то у параметра «Шрифт» в этом же меню необходимо выставить значение «Обычный текст.
Теперь в данном меню выберите необходимо значение для вашей степени. Как вы можете заметить, здесь присутствует некоторое неприятное ограничение, о котором мы предупреждали вас ранее. Так что в случае, если вам требуется возвести число в степень от 4 до 9, то кликните по нужной вам клавише, а после этого нажмите на кнопку «Вставить».
Дополнение
В случае, если вам необходимо возвести число в меньшие степени, чем 4 (куб и квадрат), то вы сможете отыскать данные значение в «Таблице символов» операционной системы.
1) Для начала нам необходимо вызвать поиск по компонентам операционной системы. Для этого в случае, если вы используете ОС в «Windows 10», то воспользуйтесь комбинацией горячих клавиш «WIN+S». В ситуации, если вы используете более старые версии данной операционной системы, то просто перейдите в меню «Пуск» (там располагается поисковая строка». Теперь введите в поисковую строку «Таблица символов» и кликните по одноимённому компоненту.
2) В появившемся разделе у параметра «Шрифт» не следует изменять значение (или же вы можете выставить тот, который используете при вводе информации в текстовый документ). Теперь в данном списке вам необходимо отыскать квадратную и кубическую степени (в соответствии с тем, что вам требуется) конечно же в формате надстрочных символов.
В случае, если на показанной на скриншоте выше позиции данных символов не располагается, то это попросту означает, что для данного шрифта отсутствуют нужные вам надстрочные символы. Исправить данную проблему достаточно просто – вам требуется всего лишь изменить шрифт на стандартный.
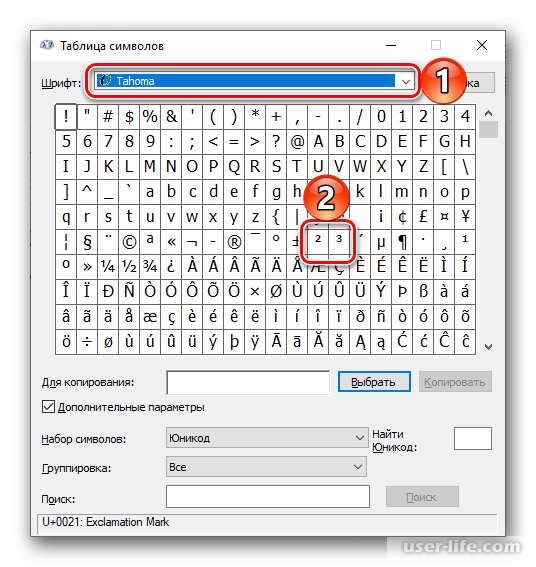
3) Как только вы отыскали необходимый вам здесь символ, кликните по нему левой клавишей мыши, после нажмите на кнопку «Выбрать» и для сохранения его в буфер обмена кликните по клавише «Копировать».
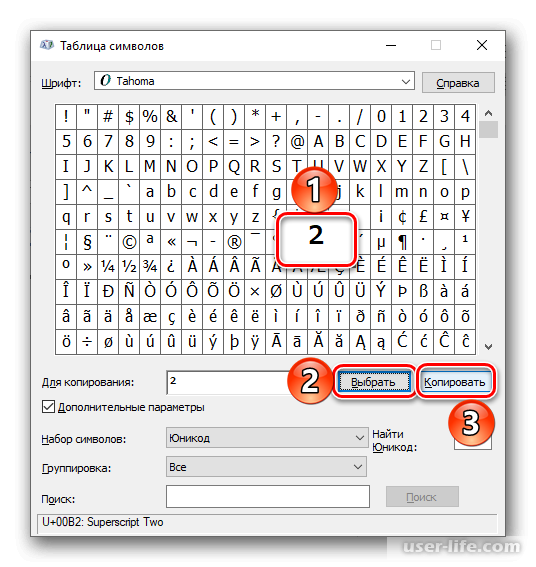
Теперь, как только вы сохранили требуемую вам степень вернитесь обратно к текстовому документу, кликните возле того символа, который требуется возвести в степень и воспользуйтесь комбинацией клавиш «CTRL+V» для вставки.
Как вы видите на приведённом выше скриншоте, символ, который мы скопировали и вставили в текст имеет стандартные для текстового редактора параметры форматирования (в частности размер и цвет). Поэтому после того, как вы интегрируете символ в текст, вам необходимо персонализировать его относительно уже набранных символов, чтобы он не выделялся среди других.
В случае, если вы ранее уже работали с меню «Вставка» в текстовом редакторе «Майкрософт Ворд», то вам наверняка известно, что каждый символ здесь имеет свой собственный код. Поэтому в случае, если вам потребуется вставить один из символов степеней от 4 до 9, то вы сможете воспользоваться этим кодом. Вот весь список кодов для показателей степеней числа.
• ⁴ — 2074
• ⁵ — 2075
• ⁶ — 2076
• ⁷ — 2077
• ⁸ — 2078
• ⁹ — 2079
Вы наверняка сейчас думаете – «А как же этот набор чисел преобразовать в символ степени?». На самом деле ответ на этот вопрос достаточно прост и вы сможете найти его на скриншоте выше. Собственно, здесь всё достаточно просто – прописываете необходимое число для того, чтобы получить из него степень другого числа, после на клавиатуре нажимаете комбинацию клавиш «ALT+X» и всё – теперь код преобразован в необходимую вам степень для числа.
Но только в методе с вводом кода присутствует одна небольшая неполадочка – нам необходимо, чтобы степень числа шла сразу же за числом, к которому она принадлежит. А это значит, что нам придётся прописывать код сразу же после числа. Дело в том, что текстовый редактор может либо некорректно распознать введённый таким образом код, либо же не распознать его вовсе.
Но данную проблему можно решить, и при чём весьма простым методом. Для начала введите число, которое требуется возвести в определённую степень, после чего установите пробел и введите необходимый код, далее воспользуйтесь комбинацией «ALT+X». Теперь этот пробел можно удалить.
Как вставить символ в Ворде
Метод 3 – Вставка математического уравнения
В случае, если же вам необходимо прописать не только одну степень числа в текстовом документе, а есть нужда в составлении целых математических уравнений, то можно воспользоваться одноимённой функцией в текстовом редакторе. Для этого необходимо сделать следующее:
1) Для начала отметьте то место в тексте, куда необходимо интегрировать новое математическое уравнение, и переключитесь в раздел «Вставка».
2) В уже знакомом нам блоке настроек «Символы» нам необходимо выбрать команду «Вставить новое уравнение».
3) Теперь в текстовом документе появится новое поля для ввода математического выражения, а в панели инструментов вам сразу же переключит в блок параметров «Конструктор». В разделе «Структуры» вам необходимо кликнуть по клавише «Индекс», а в появившемся меню кликнуть по первому пункту, который называется «Верхний индекс».
Теперь в ранее интегрированном нами «Месте для уравнения» возникнет несколько блоков, в которые необходимо ввести несколько значений – это число и степень, в которую оно возводится. В каждом из этих небольших блоков вам необходимо прописать требуемый параметр – в большом блоке пропишите число или символ, а в меньшем блоке степень, в которую оно будет возведено.
К слову, перемещаться между этими двумя блоками вы сможете как при помощи стрелочек на клавиатуре, так и при помощи кликов мышкой.
После того, как вы заполнили оба пустых блока необходимыми значениями, вам необходимо кликнуть по любому пустому месту в документе или же нажать на клавиатуре пробел. После этого нужное вам число будет выравнено по левому краю документа (ну или же по тому краю, который вы указали в конфигурации выравнивания).
При записи математических уравнений по умолчанию используется один и тот же шрифт – это «Cambria Math». Следует отметить, что изменить его вы никак не сможете. Но изменению поддаются размер, цвет, регистр, в общем все те параметры, которые можно изменить при помощи блока параметров «Шрифт».
Как мы уже говорили ранее, данным методом следует пользоваться только в том случае, если вам требуется прописать несколько математических выражений в текстовый документ. Так что в случае, если вы хотите установить только одну степень во всём текстовом документе, воспользуйтесь одним из двух способов, которые мы описывали ранее.
Заключение
Итак, как вы видите, возвести число в степень в текстовом редакторе «Microsoft Word» достаточно просто. Надеемся, что данная статья смогла помочь вам.
Всем мир!
Рейтинг:
(голосов:1)
Предыдущая статья: Автодеск АвтоКАД как пользоваться чертежи линии лист модели команды скачать
Следующая статья: Почему тормозит видео в браузере Опера онлайн что делать
Следующая статья: Почему тормозит видео в браузере Опера онлайн что делать
Не пропустите похожие инструкции:
Комментариев пока еще нет. Вы можете стать первым!
Популярное
Авторизация






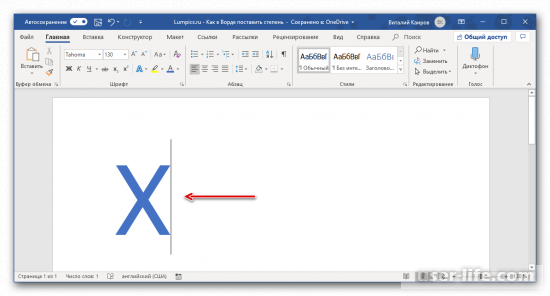
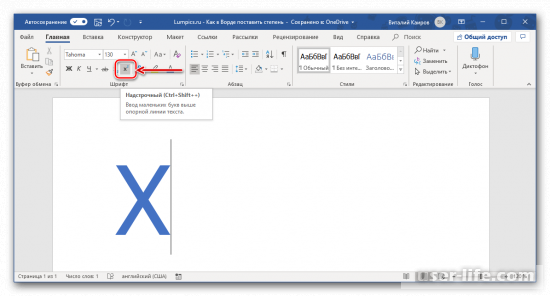
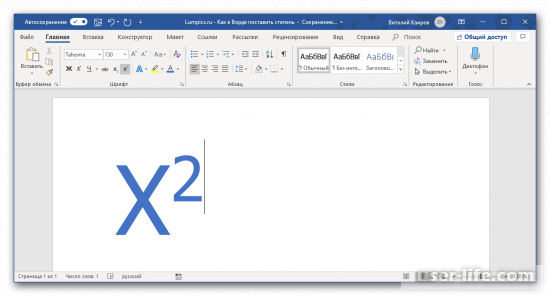
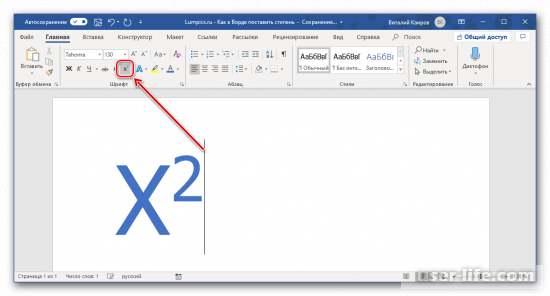
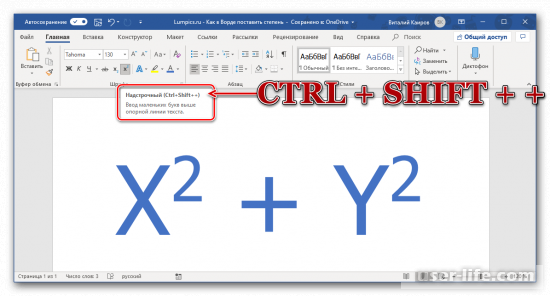
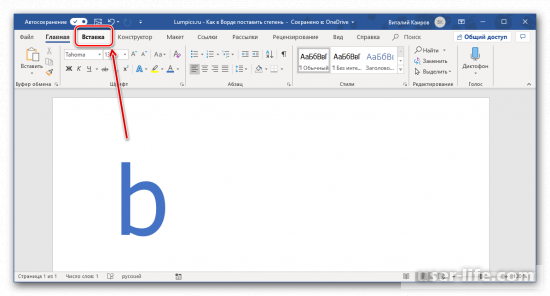
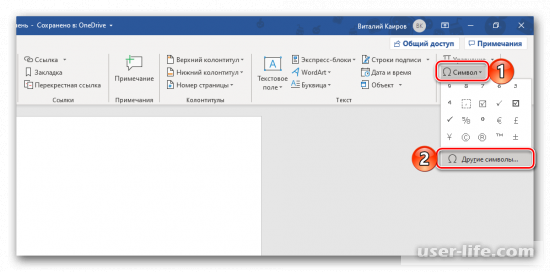
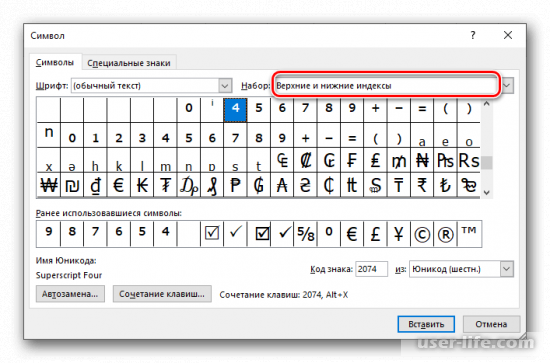
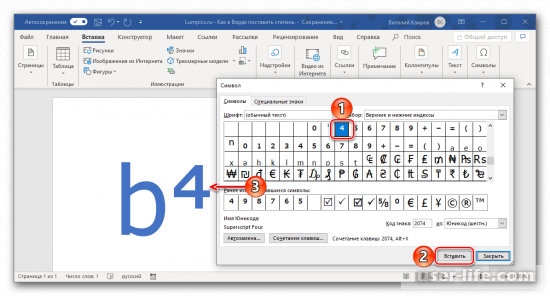
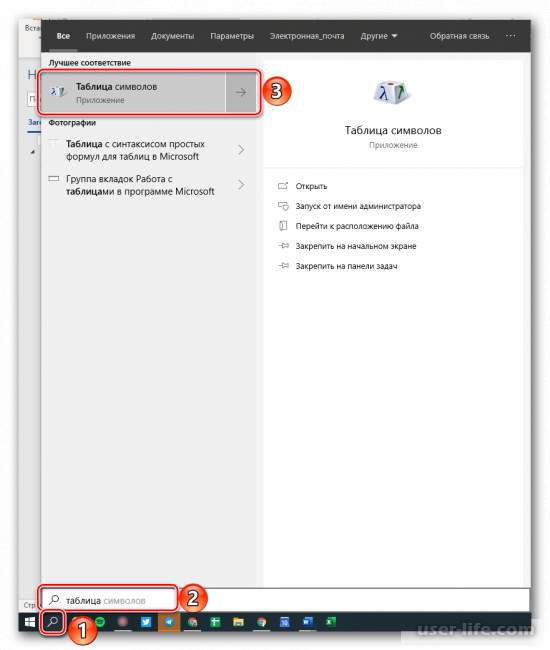
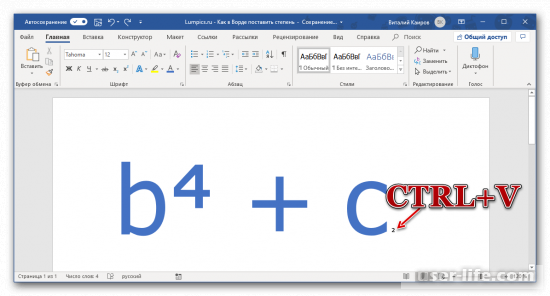
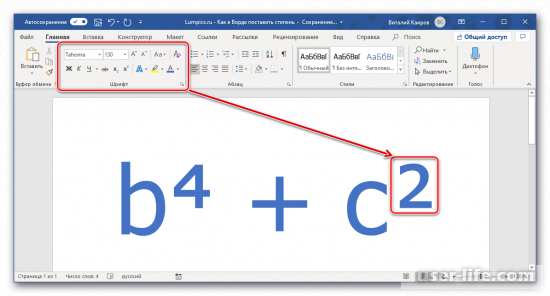
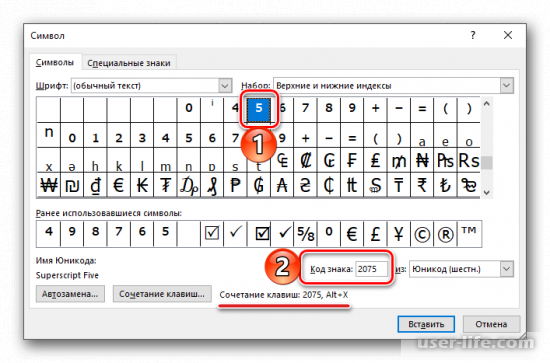
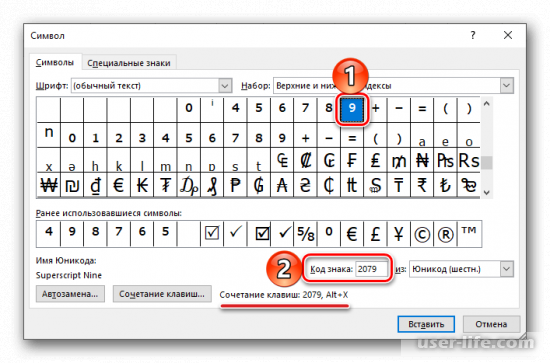
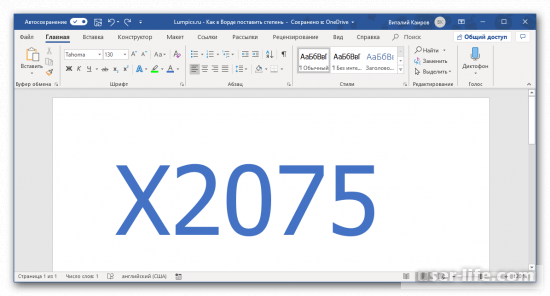
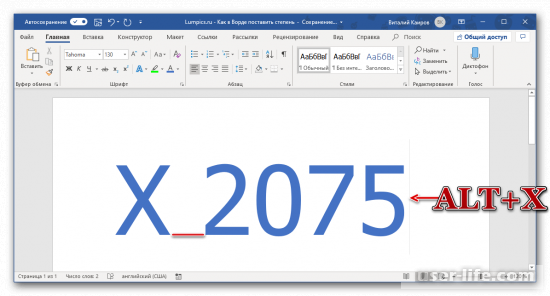

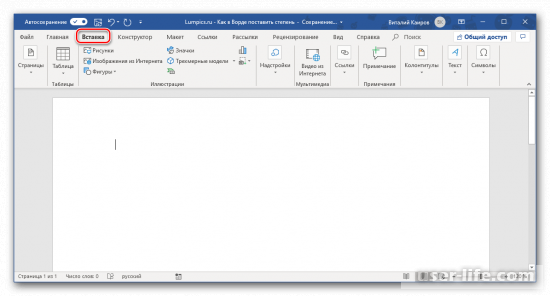
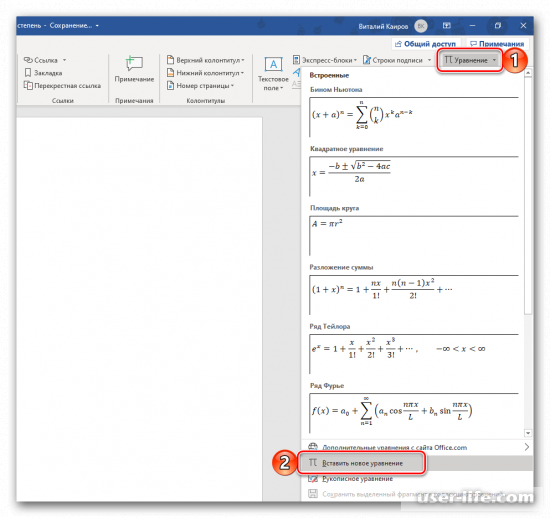
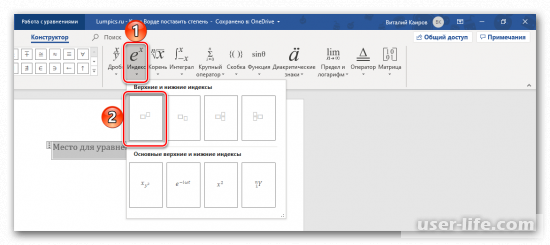
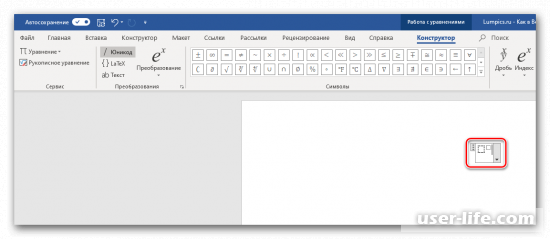
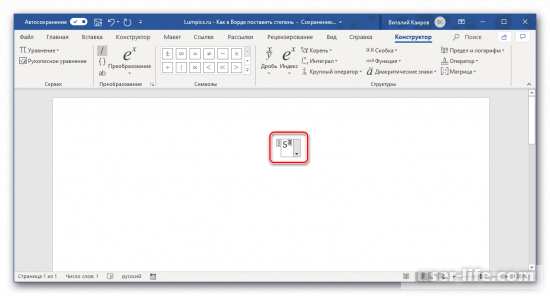
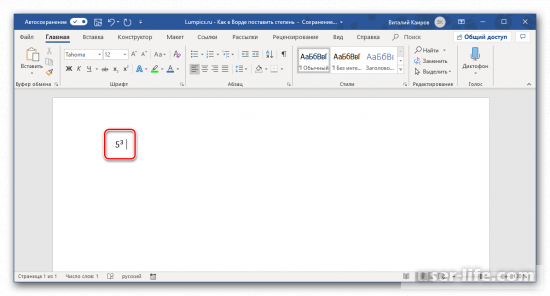
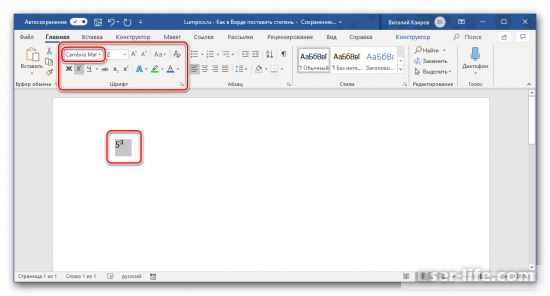
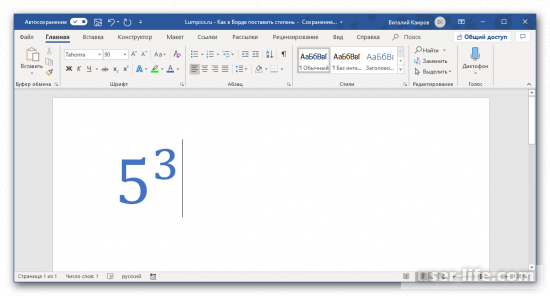







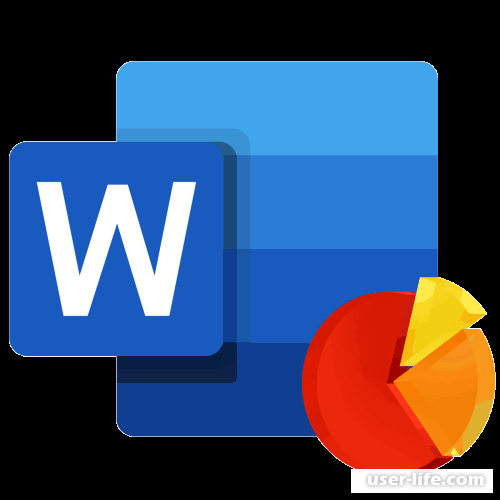












Добавить комментарий!