Как изменить шрифт в Ворде

Всем известная утилита Microsoft Word имеет в своем расположении огромное количество разнообразных шрифтов. Однако большинство юзеров так и не научились редактировать данные шрифты, то есть изменять их толщину, размер и некоторые другие опции. Данная статья послужит вам подробным руководством в изучении вопроса о том, как изменять шрифт в Майкрософт Ворд.
Изменяем шрифт в Microsoft Word
Содержание:
1.Как изменить шрифт?
2.Как изменить размер шрифта?
3.Как изменить толщину и наклон шрифта?
4.Как изменить цвет и фон шрифта?
5.Изменяем стиль шрифта
6.Изменяем фон за текстом
7.Изменяем цвет текста
8.Как установить понравившийся шрифт в качестве используемого по умолчанию?
9.Как изменить шрифт в формуле?
1.Как изменить шрифт?
2.Как изменить размер шрифта?
3.Как изменить толщину и наклон шрифта?
4.Как изменить цвет и фон шрифта?
5.Изменяем стиль шрифта
6.Изменяем фон за текстом
7.Изменяем цвет текста
8.Как установить понравившийся шрифт в качестве используемого по умолчанию?
9.Как изменить шрифт в формуле?
Читайте: Как установить новый шрифт в Ворде
Для начала давайте познакомимся с удобной панелью инструментов, на которой располагается львиная доля полезного функционала. Называться данный блок "Шрифт" и находится он в разделе "Главная". В старых версиях Word эта панель может располагаться либо в разделе "Разметка страницы", либо "Формат".
Как изменить шрифт?
Действие 1:
Теперь давайте обратимся к панели "Шрифт", а именно к списку всех установленных в программе шрифтов. Для этого достаточно рядом со строчкой выбранного шрифта кликнуть по стрелочке.
Для нашего Ворда по стандарту стоял шрифт Arial, в вашем случае это может быть любой другой.
Действие 2:
Если вы до этого выделили с помощью мыши какой-либо текст, то он изменится на выбранный вами в списке шрифт.
Для удобства все установленные шрифты в утилите отображаются в виде предпросмотра, чтобы вам было легче выбрать подходящий.
Как изменить размер шрифта?
Наш вам совет, перед редактированием текст лучше выделить с помощью мыши. Так все изменения вступят в силу в ту же секунду.
Для выделения всего текста можете воспользоваться горячими клавишами "CTRL + A".
Действие 1:
Переключитесь во вкладку с размеров текста и выберете из списка подходящий. Или можете самостоятельно вписать любое чисто от 0 и до бесконечности.
Для нашего случая в разделе с размерами шрифта стоит цифра 12. У вас это может быть любая другая.
Действие 2:
Теперь кликните по любому размеру в списке.
Как мы уже оговаривали ранее, вы можете ввести абсолютно любое число в размер, если, допустим, вам не подходят уже заранее установленные.
Действие 3:
Теперь наш текст поменял размер на выбранный нами.
Так же я более быстрой смены размера можно воспользоваться кнопками "А" и "а", которые соответственно увеличивают размер и понижают его на одну позицию в списке.
При этом у вас есть возможности изменить стиль написания текста. Для этого в том же блоке кликните по "Аа" и выберете тот, которые вам больше понравился.
Как изменить толщину и наклон шрифта?
Как и в большинстве текстовых редакторов, в MS Word у нас есть возможность изменить толщину нашего шрифта, его наклон или, например, добавить под ним подчеркивание.
Для этого предварительно выделяем нужный отрезок текста и в блоке "Шрифт" выбираем один из стилей написания - "Жирный", "Курсив" или "Подчеркивание"
"Ж" - это соответственно жирный тест. Его можно вызвать при помощи горячих клавиш "CTRL + B".
Кнопка с буквой "К" делает текст курсивным. Можно воспользоваться сочетанием кнопок "CTRL+L".
И последняя кнопка "Ч" рисует черту под выделенным текстом. Быстрые клавиши набора - "CTRL + U".
На самом деле текст не становится жирным после нажатия на "Ж". Он меняет свой стиль только на "Полужирный".
Теперь вы разбираетесь в том, какие кнопки отвечают за основную настройку стилей текста.
Для "Подчеркивания" можно выбрать толщину линии. Для это воспользуйтесь стрелочкой сбоку от кнопки "Ч" и выберите там понравившуюся.
Вам так же может понадобиться перекрыть текст чертой посередине. Для этого достаточно нажать на кнопку "
Как изменить цвет и фон шрифта?
Теперь давайте поговорим о визуальном оформлении нашего шрифта, то есть об изменение его цвета, фона и тому подобного.
Изменяем стиль шрифта
Вновь переключаемся в блок "Шрифт" и там находим синюю букву "А". Нажмите на стрелочку рядом с ней и в появившемся окошке выберете понравившейся вам стиль.
Для этого достаточно кликнуть по одному из представленных вариантов.
Не забываем, что перед редактированием текста, его обязательно нужно выделить с помощью мыши.
Если посмотреть немного ниже в появившемся окне, то нам предлагают так же изменить "Контур", "Тень", "Отражение", "Подсветка", "Стиль чисел", "Лигатуры" и "Стилистические наборы" нашего текста.
Изменяем фон за текстом
Для это достаточно нажать на соответствующую кнопку "Цвет выделения текста" в разделе "Шрифт", а именно по стрелочке рядом.
После чего в палитре цветов выбрать тот, который вам понравился.
Теперь белый фон, который стоял по умолчанию у нашего текста, сменится на выбранный нами цвет.
Изменяем цвет текста
Следующая кнопка, после цвета фона у текста, меняет сам цвет шрифта.
Для этого с помощью мыши определите заранее текст, а после кликните по боковой стрелочке кнопки, где уже можно указать в палитре понравившейся нам цвет.
Теперь, как можете видеть, цвет текста изменится на выбранный нами.
Как установить понравившийся шрифт в качестве используемого по умолчанию?
Действие 1:
В том случае, если вам удобнее будет печатать текст на другом шрифте при включении Ворда, а не на том, который стоит изначально в программе, то для этого кликните по стрелочке, находящейся в нижнем правом углу блока "Шрифт".
Действие 2:
Далее во вкладке "Шрифт" укажите тот, который вам необходимо поставить по умолчанию.
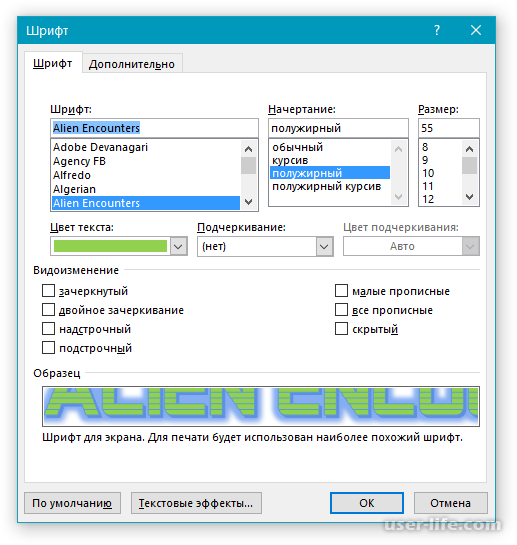
Вам так же будет доступны настройки размера шрифта, его начертание, цвет и даже некоторые другие опции. Все они будут применяться при включении программы.
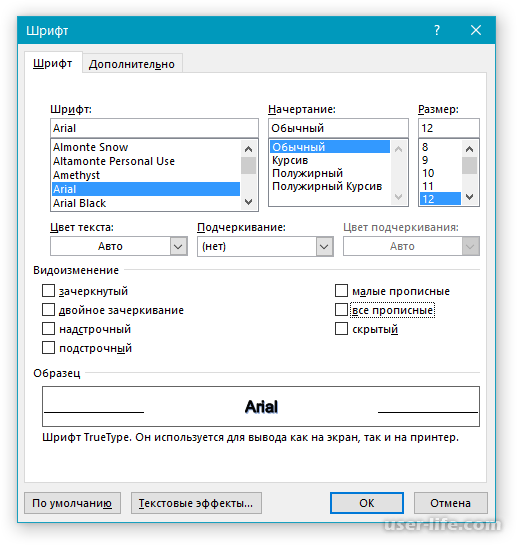
Действие 3:
После изменения конфигурации вам потребуется кликнуть по кнопке "По умолчанию".
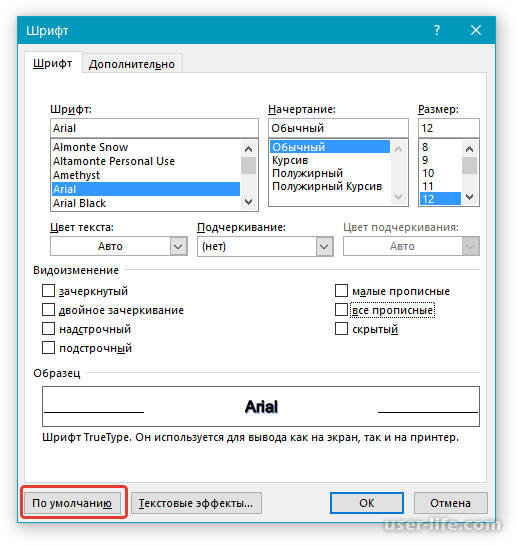
Действие 4:
Далее выберите вариант, который вам предлагает программа - либо применить настройки только для настоящего документа, либо для всех последующих.
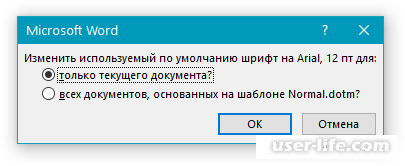
Действие 5:
И в завершение щелкаем по "ОК", после чего изменения вступят в силу.
Действие 6:
Теперь блок "Шрифт" на панели инструментов изменится в соответствие с тем, какие настройки вы изменили.
Как изменить шрифт в формуле?
В нашей другой статье мы уже вас знакомили с тем, как работать с формулами в Word. Более подробно ознакомиться с данным вопросом вы можете, перейдя по ссылке ниже:
Читайте также:
Привычный метод изменения шрифта не сработает для текста в формуле. Ниже мы расскажем вам, как это можно сделать.
Действие 1:
Для начала переключитесь в раздел "Конструктор", который должен отобразится после выделения фрагмента с формулой.
Действие 2:
Теперь нажав на комбинацию клавиш "CTRL + A" выделите все символы в необходимой формуле. Либо можете воспользоваться так же для этого свой мышью.
Действие 3:
Теперь перейдите в настройки блока "Сервис"(маленькая стрелочка в нижнем правом углу блока).
Действие 4:
А затем в строчке "Шрифт по умолчанию для областей формул" выберите из списка тот шрифт, который вам понравился больше.
Не все из предложенных шрифтов корректно работают для формул. Поэтому будьте осторожны с выбором.
На этом наша статья подходит к концу. Теперь вы знаете, как редактировать шрифт в такой замечательной программе как Microsoft Word, а мы лишь надеемся, что данное руководство было вам полезным.
Рейтинг:
(голосов:1)
Предыдущая статья: Как добавить программу в антивирусе в исключения
Следующая статья: Градиент в Фотошопе
Следующая статья: Градиент в Фотошопе
Не пропустите похожие инструкции:
Комментариев пока еще нет. Вы можете стать первым!
Популярное
Авторизация






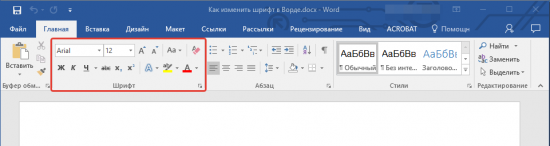
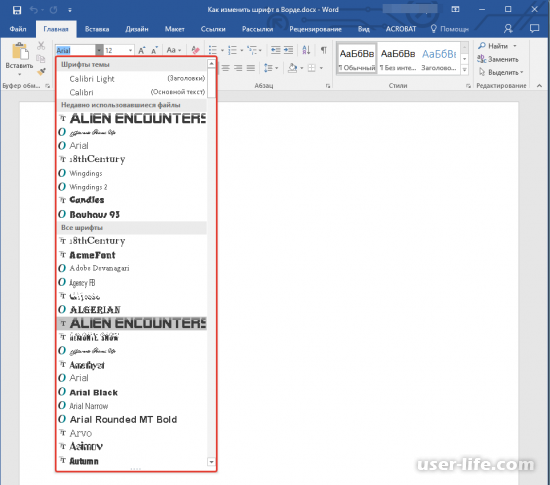
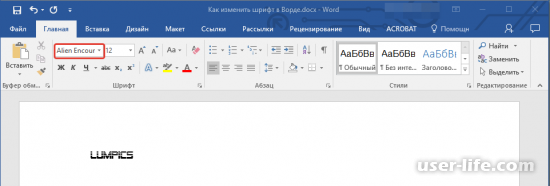
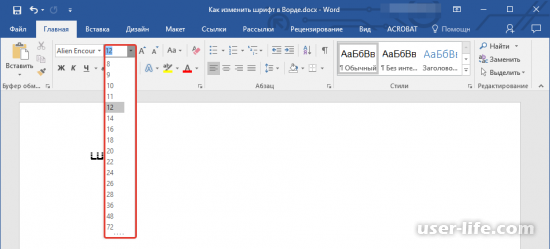
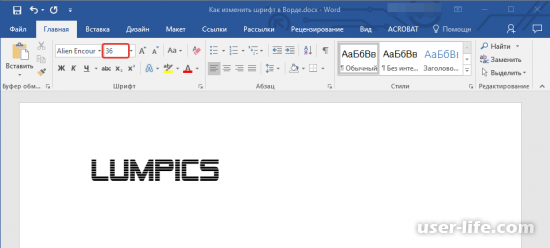
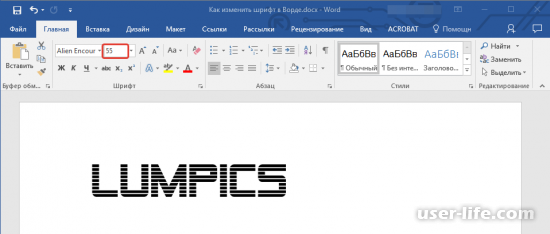
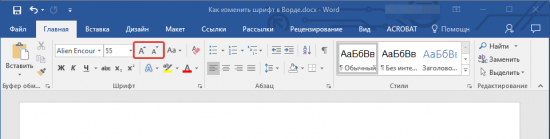
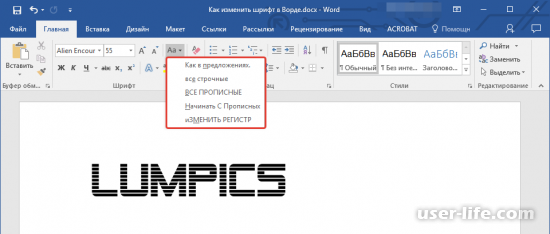
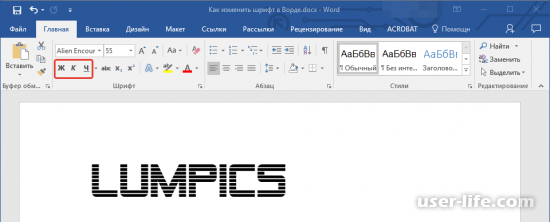
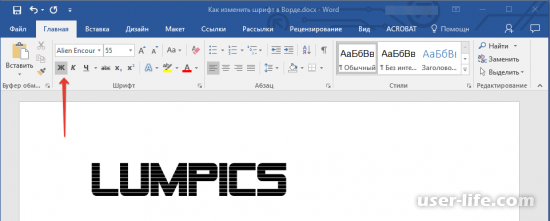
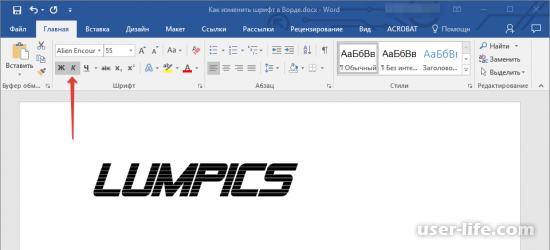
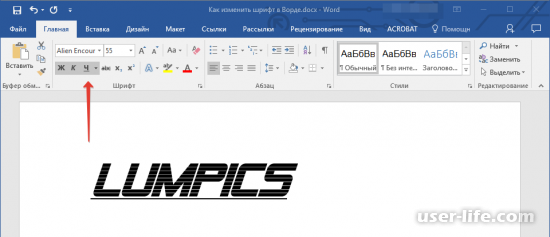
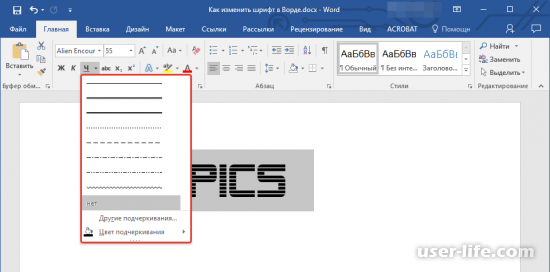
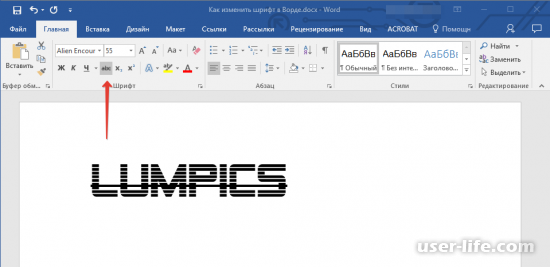
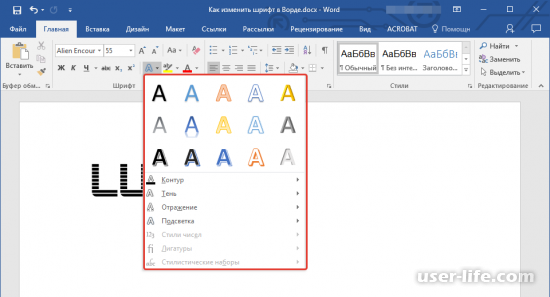
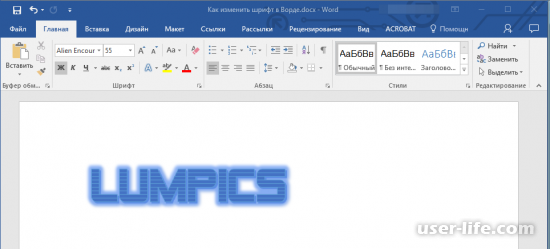
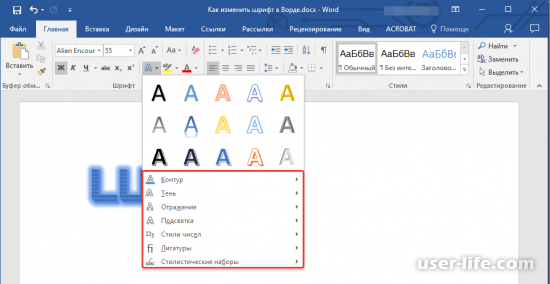
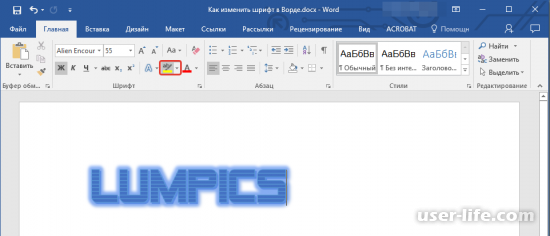
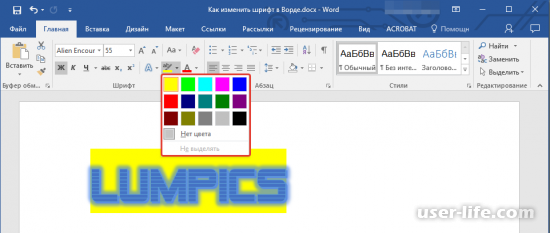
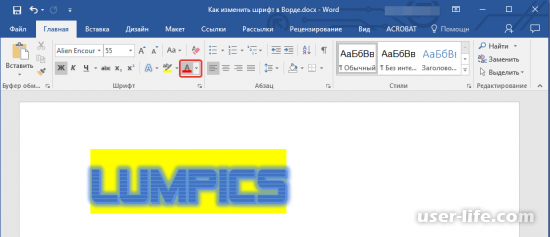
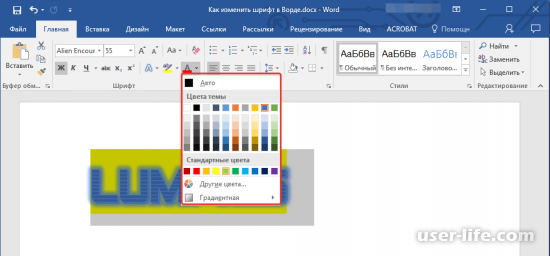
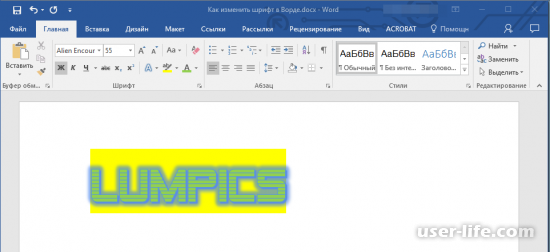
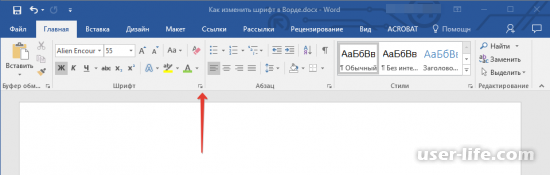
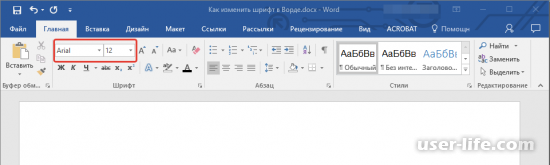
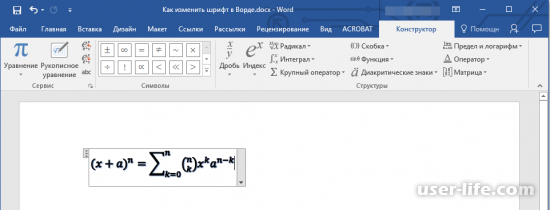
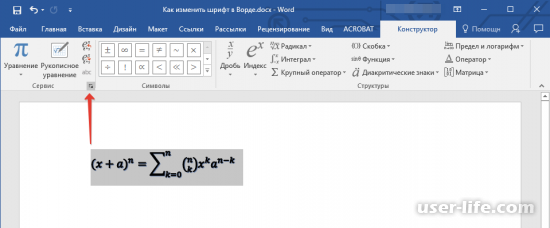
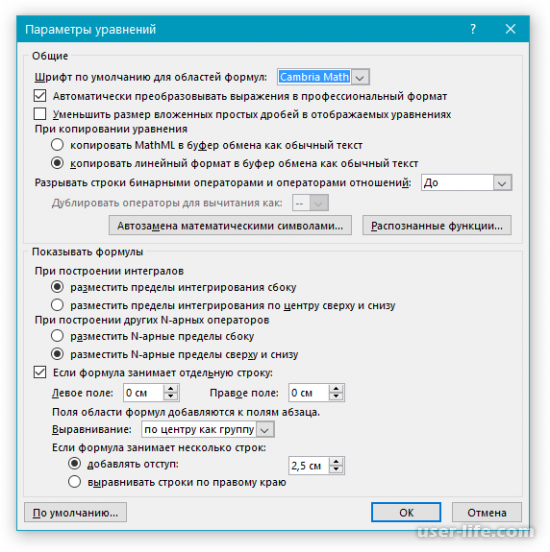



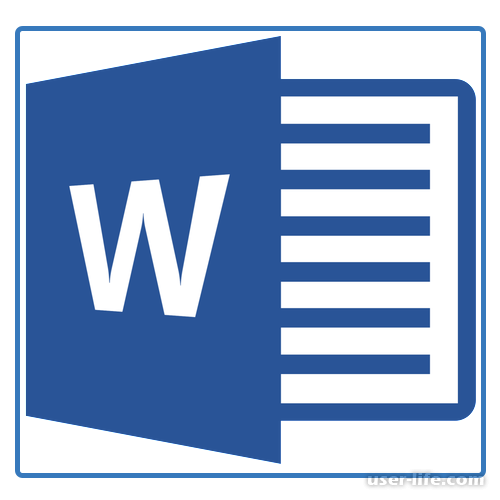







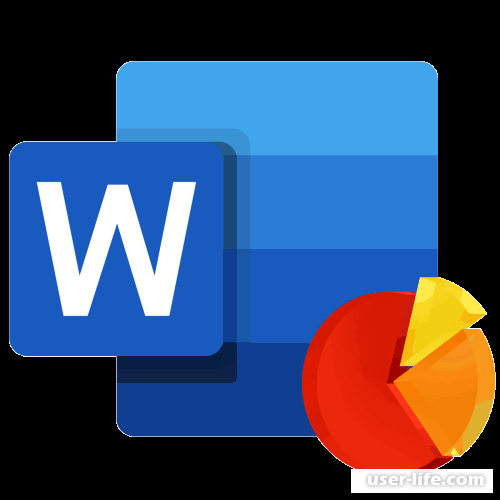
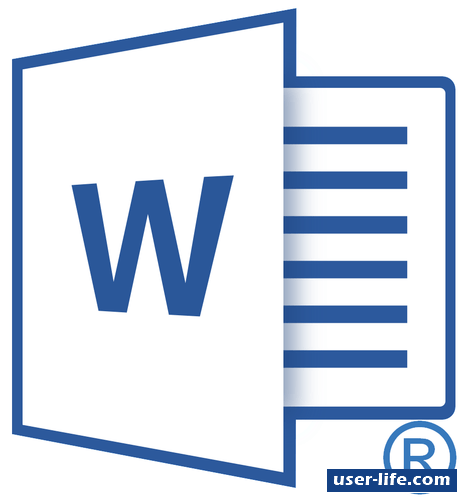
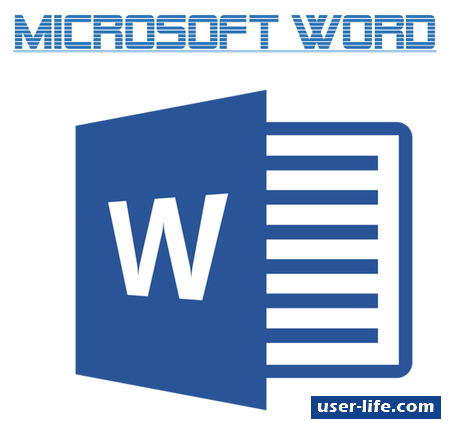


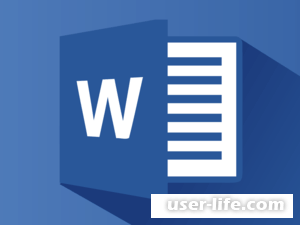

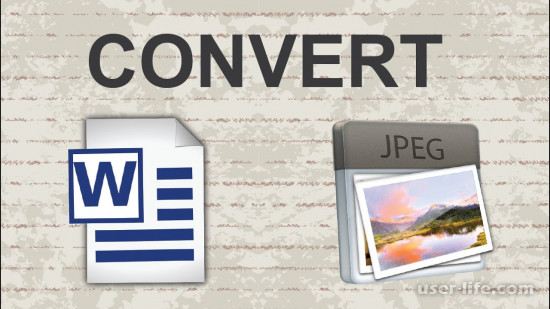









Добавить комментарий!