Как из Ворда сделать jpg
Перевести текстовый документ из Word (.doc) в графический формат JPG не так сложно, как это может показаться на первый взгляд. Для конвертирования не понадобится устанавливать дополнительный софт, если Вы работаете из-под ОС Windows. Стандартных инструментов для преобразования будет вполне достаточно.
Как документ Ворд перевести в JPG
Обладателям Виндовс 7 и выше будет легче это сделать, чем на XP, но в этой статье мы рассмотрим разные варианты под все популярные версии Windows.
Полезные рекомендации
Часто бывает так, что после преобразования текстовой информацию в графическую теряется качество отображения текста и других элементов.
Это связано с тем, что документ с текстом является векторной графикой, а когда система делает из него картинку, он стает уже растровым.
Из-за этого процесса теряется четкость букв: они могут быть размытыми и плохо читаться.
Полностью устранить данный косяк нельзя. Можно попытаться улучшить конечный результат. И вот как это делается:
• Увеличением масштаба страницы в Ворде;
• Увеличением кегля.
Особенно эти методы помогают, если в документе имеются списки, таблицы и схемы. Лучше сделать несколько картинок с нормальным отображением, чем одну, но с нечитабельным текстом.
Способ №1 - Стандартные инструменты Microsoft Office
Чтобы далеко не ходить, давайте сперва разберем, как можно перевести вордовский файл в jpeg, не выходя из программы Офиса. Делается это не слишком и сложно, просто чуть больше заморочек.
Важно: метод подойдет только для пользователей последних версий MS Word на ОС Виндовс 7, 8, 8.1, 10.
1. Для начала Вам понадобится открыть файл с текстом, который нужно преобразовать в картинку. Когда Ворд полностью загрузится, кликните по вкладке «Файл» в левом верхнем углу.
2. В левой колонке щелкните по пункту «Печать». Обратите внимание на надпись «Принтер». Кликните по выпадающему списку и активируйте «OneNote», как это показано на скриншоте.
Далее щелкните по большой иконке с принтером «Печать».
3. После этих манипуляций должно открыться окно приложения для создания заметок.
Очень важно, чтобы никаких других файлов, кроме того, что Вы хотите преобразовать, не должно быть открыто. Если таковые имеются, просто закройте их.
4. Щелкните по вкладке «Файл», как и в первом пункте инструкции. Дальше кликните по кнопке «Экспорт».
«Экспортируемый объект: страница», а «Формат» – документ Word.
Под второй колонкой нажмите на иконку «Экспорт», после чего откроется проводник, где Вам нужно будет указать директорию, в которую Вы хотите сохранить документ.
5. Запустите сохраненный файл посредством стандартного приложения MS Word.
В рабочей области откроется не обычный текст, а изображение с текстовыми данными. Каждая страница – отдельная картинка.
6. Теперь нужно только преобразовать все изображения в формат JPG. Щелкайте по каждой страничке ПКМ и жмите на «Сохранить как рисунок». В проводнике указывайте путь, формат и имя.
Способ №2 - Для более ранних версий Windows
Если на Вашем ПК до сих пор установлена XP или какая-либо другая старая версия Винды, тогда воспользуйтесь следующей инструкцией для сохранения Вордовских файлов в формате jpg.
1. Откройте нужный файл в Word. Выставьте максимально допустимый масштаб, чтобы текст не лез за границы монитора.
2. Отыщите клавишу «PrintScreen» на своей клавиатуре. Обычно она находится в правой верхней части.
3. Откройте графический редактор «Paint». Его можно найти в меню «Пуск». Он находится, как правило, в директории «Стандартные».
4. Когда запустится Пэинт, вставьте из буфера обмена скриншот в рабочую область редактора.
Это можно сделать кнопкой «Вставить» на верхней панели инструментов, или нажав комбинацию «Ctrl+V».
5. Далее Вы можете убрать ненужные элементы, оставив сам текст.
6. Остается только сохранить картинку в нужном формате.
Способ №3 - С помощью «Ножниц»
«Ножницы» – это стандартная утилита, доступная для применения с седьмой версии Windows. Очень удобный инструмент, которые моментально приходит на помощь, когда нужно сделать скриншот всей области экрана или определенной части.
1. Запустите Ворд со страницами, которые хотите преобразовать в JPG.
2. Сделайте нужный масштаб.
3. Откройте утилиту «Ножницы» через меню «Пуск». Просто нажмите кнопку «win» и начните вводить название приложения.
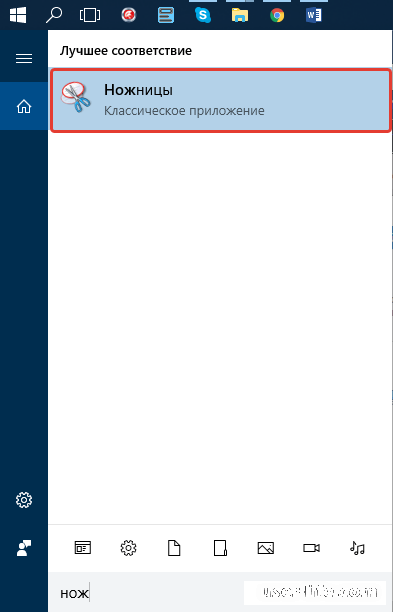
4. Внешний вид программы для моментальных скриншотов.
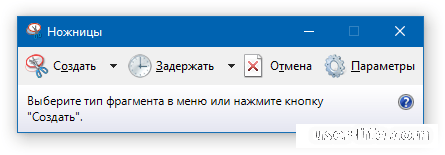
5. Возле кнопки «Создать» кликните по маленькой стрелочке, чтобы открыть параметры создания скрина.
Активируйте пункт «Область» для самостоятельного выделения нужного участка. Нажмите «Создать» и выделите область с текстом, зажав ЛКМ.
6. Когда Вы отпустите кнопку мыши, выбранный участок отроется в рабочей области утилиты.
7. Перейдите в меню «Файл», а затем «Сохранить как».
8. В окне проводника укажите формат JPG и придумайте имя. Нажмите на кнопку «Сохранить».
9. Готово.
Читайте также:
Как перевести текст с картинки фото в Ворд (онлайн программы распознавание)
Как сохранить картинки из Word
Надеемся, что с помощью нашей статьи у вас получится конвертировать файлы Word в JPG изображения. На этом все. Всем мир!
Рейтинг:
(голосов:1)
Предыдущая статья: Как отписаться от всех групп в ВК сразу быстро 2019
Следующая статья: Как открыть файл APK на Windows в программе эмуляторе Nox App Player
Следующая статья: Как открыть файл APK на Windows в программе эмуляторе Nox App Player
Не пропустите похожие инструкции:
Комментариев пока еще нет. Вы можете стать первым!
Популярное
Авторизация






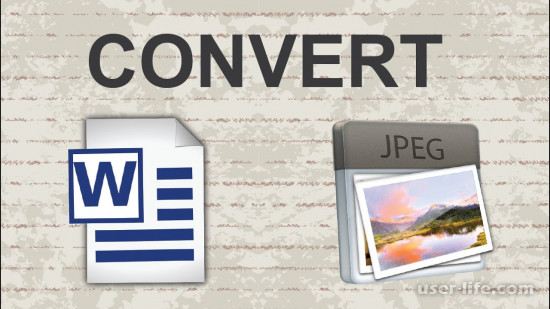
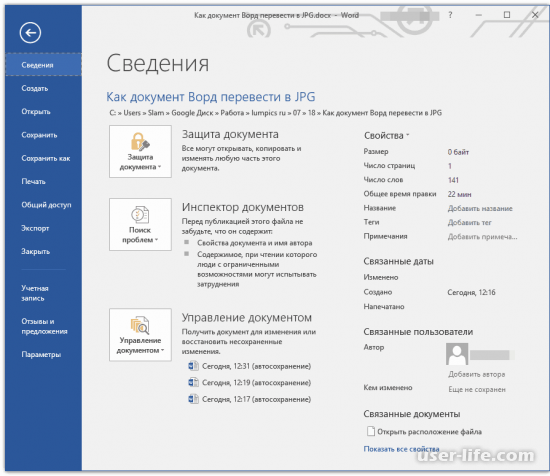
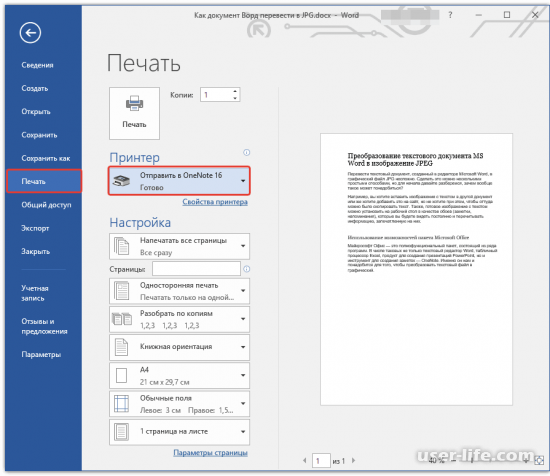
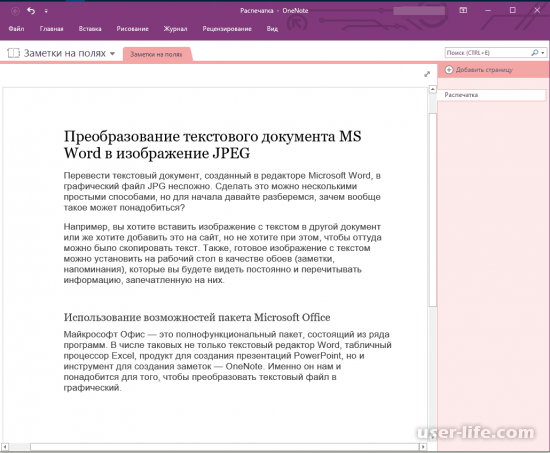
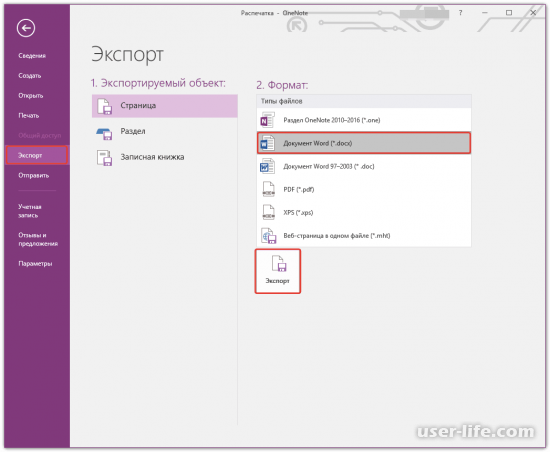
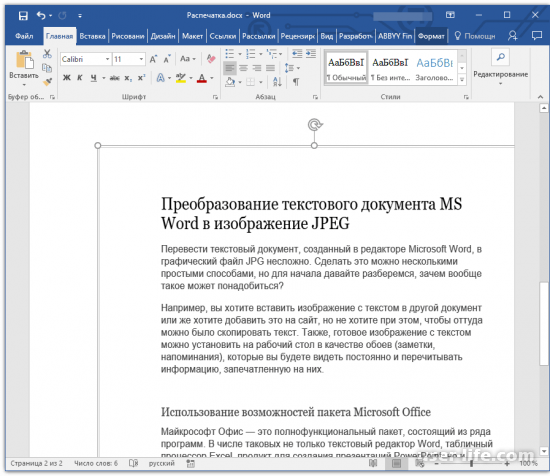
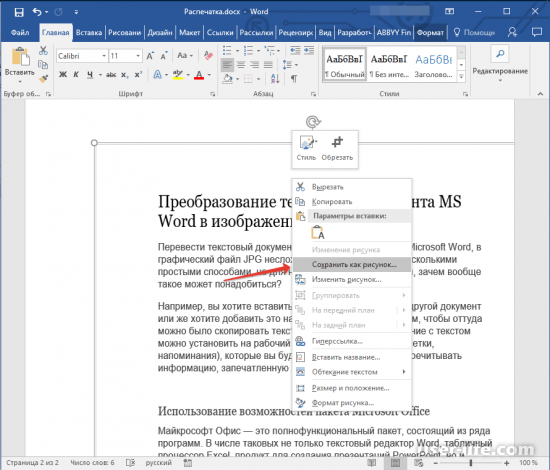
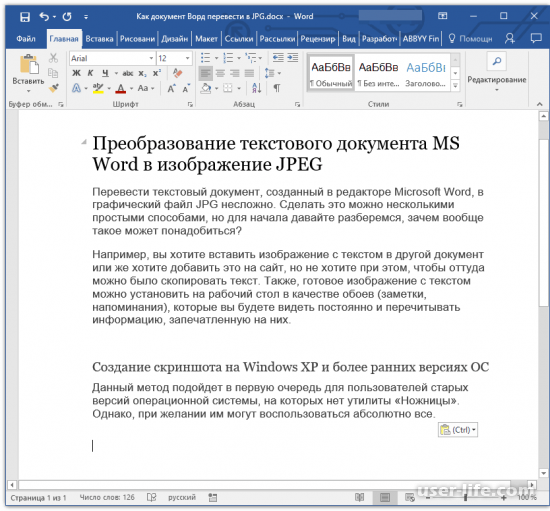
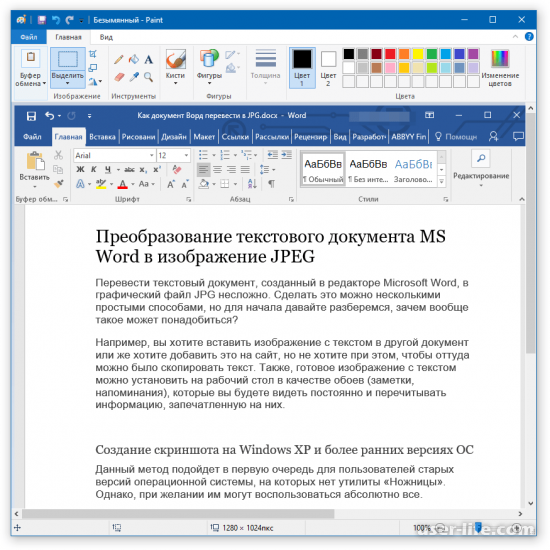

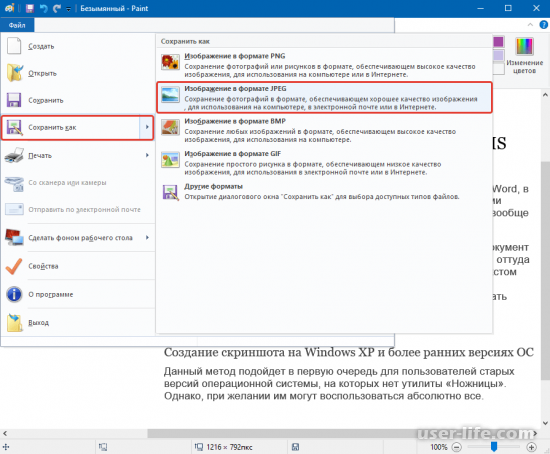
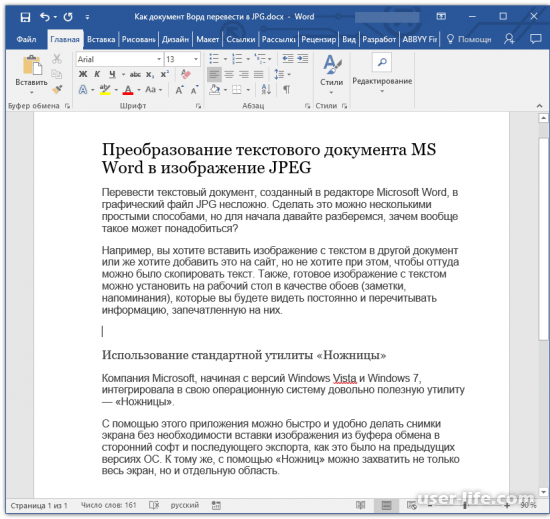

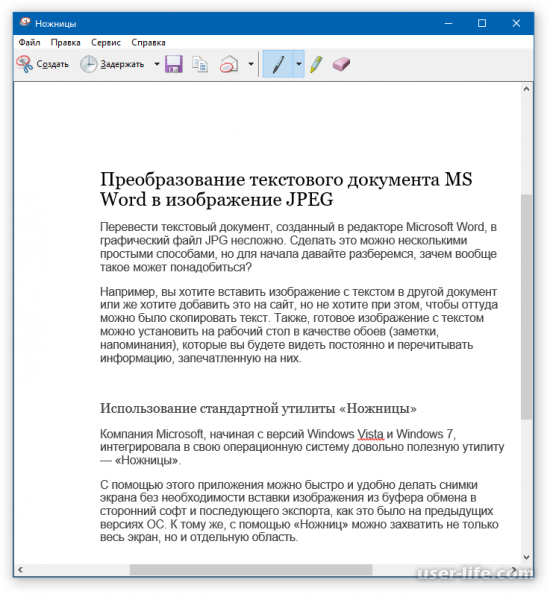
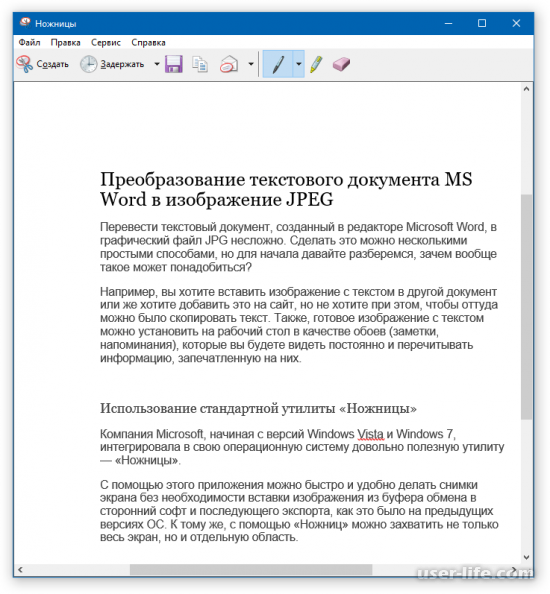
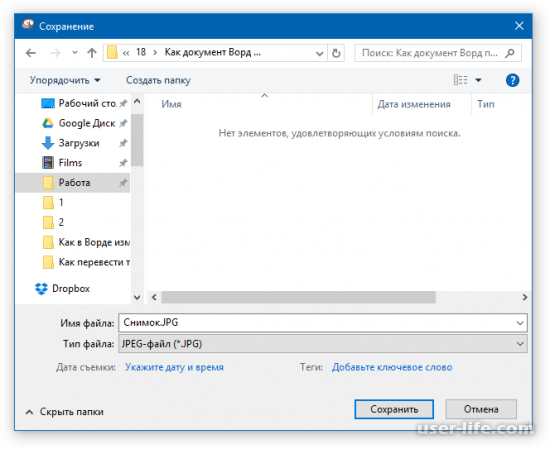
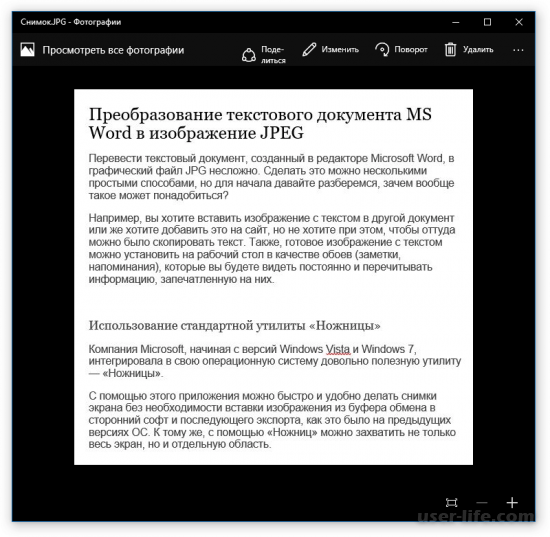




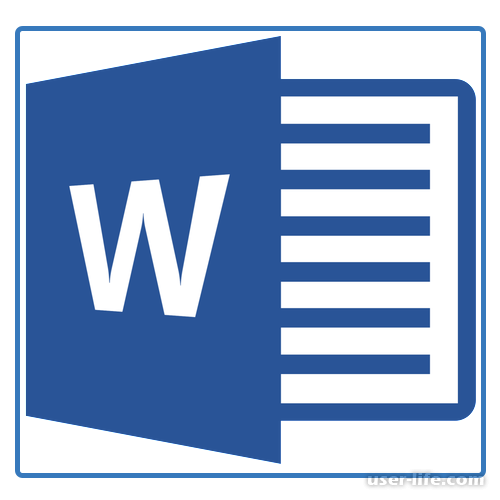









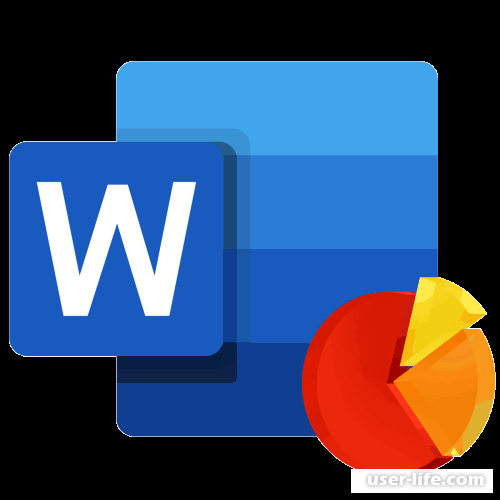




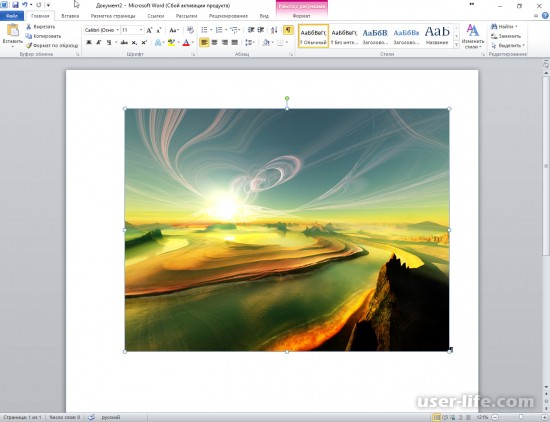








Добавить комментарий!