Скачать драйвера для тачпада ноутбука ASUS

Всем привет! Большинство пользователей ноутбуков не используют мышки, так как интегрированный в лэптоп тачпад в разы удобнее, чем компьютерная мышь. Но для того, чтобы тачпад работал стабильно, необходимо периодически обновлять программное обеспечение.
Также драйвера для тачпада не только будут поддерживать его функциональность, но и позволят персонализировать его настройки, тем самым сделав его использование ещё более удобным. Итак, сегодня мы ответим на вопрос – «Где найти драйвера для тачпадов ноутбуков от фирмы «АСУС?», а также детально разберём процесс их инсталляции.
Как загрузить драйверы для ASUS Тачпад
Если вы захотели обновить программное обеспечение для тачпада, то на это может быть несколько причин. Вполне возможно, что вы постоянно видите ошибку, которая связана с работой тачпада, либо же вы не можете просто деактивировать его, когда это вам нужно.
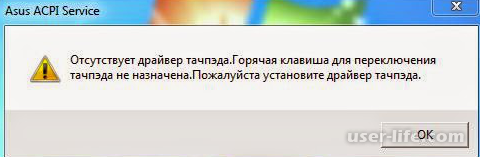
В любом случае актуализация драйверов поможет вам избавиться от этой неполадки. Итак, давайте приступим.
Метод 1 – Установка с официального сайта
Обычно, при обновлении драйверов, пользователи первым делом обращаются на официальный сайт производителя. Собственно, для начала мы тоже поступим таким же образом.
1) Для начала перейдите по ссылке ниже.
Перейти на официальный сайт компании «ASUS»
2) Теперь нам необходимо отыскать поисковую строку. Располагается она в правой верхней части сайта.
Здесь нам необходимо ввести номер и название модели вашего лэптопа.
На сайте работает «умный поиск» - это обозначает, что если сайт обнаружит совпадения при вводе названия модели, то он выдаст соответствующие результаты. Итак, после ввода названия модели находим свою модель лэптопа.
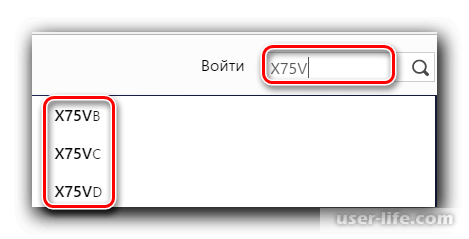
3) Если вы не знаете модель своего ноутбука, то советуем вам посмотреть на наклейку, которая находится рядом с тачпадом.
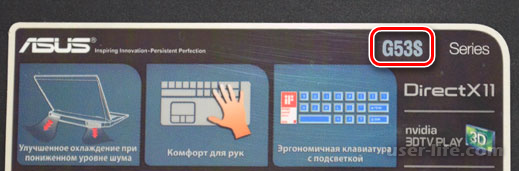
Если эта наклейка снята, то переверните ноутбук и посмотрите на задней крышке.

4) В случае, если у вас отсутствует наклейка, а переворачивать лэптоп нет никакого желания, то модель ноутбука можно узнать при помощи командной строки.
На клавиатуре нажмите комбинацию клавиш «Windows»+«R». В появившемся окне в соответствующую графу вставляем команду cmd и жмём на клавишу «Enter».
Теперь мы запустили командную строку. Сюда поочерёдно вставляем две эти команды и после каждой жмём на клавишу «Enter».
wmic baseboard get Manufacturer
wmic baseboard get product
5) После первой команды отобразится имя вашей учётной записи, а после второй – модель вашего ноутбука.
6) Итак, теперь возвращаемся обратно к сайту.
После перехода на страницу с моделью вашего ноутбука вы наверняка заметили вкладки, которые располагаются на верхней панели.
Отсюда нам необходимо переключится во вкладку с названием «Поддержка».
7) В появившейся вкладке кликаем по пункту «Драйверы и утилиты» (обычно в списке он находится на первом месте).
8) Теперь вам необходимо указать версию вашей операционной системы, а так же количество бит в ней.
Выберите правильный пункт из соответствующего списка.
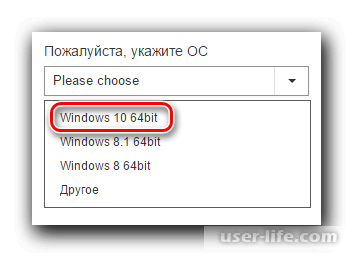
9) В появившемся списке с группами программного обеспечения ищем вкладку «Pointing Device» и переходим в неё.
Теперь здесь нам необходимо отыскать раздел «ASUS Smart Gesture» - это и есть драйвера для нашего тачпада.
Для того, чтобы начать загрузку данного ПО кликаем по клавише «Глобальный».
10) После этого запустится процесс загрузки архива.
Как только он завершится нам необходимо распаковать архив в какую-либо директорию (желательно пустую).
После завершения распаковки архива переходим в папку с драйверами и запускаем файл «Setup».
11) Скорее всего отобразится уведомление от брандмауэра.
Здесь необходимо нажать на кнопку «Запустить». Так как мы скачали ПО с официального ресурса, за безопасность системы беспокоится не стоит.
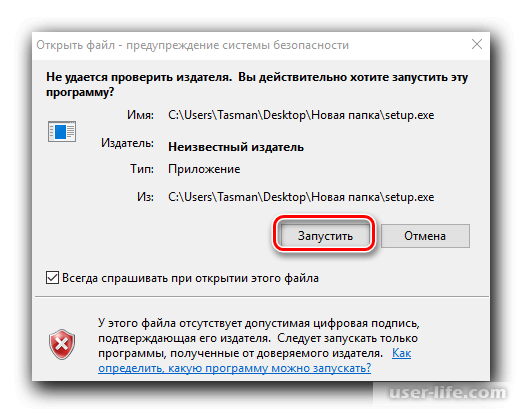
12) Откроется приветственная вкладка мастера инсталляции драйверов. Здесь кликаем по клавише «Next».
13) Далее укажите директорию, в которую будет перемещено инсталлированное программное обеспечение.
Также здесь вы можете ограничить доступ к этой программе некоторым пользователям системы.
Чтобы сделать это просто поставьте радиокнопку в поле с настройкой доступа в необходимое вам положение. Как только все действия выполнены, кликните по клавише «Next».
14) Далее будет показано уведомление, в котором говорится, что ПО готово к инсталляции. Кликаем по клавише «Next».
15) Далее отобразится окно, в котором вы сможете следить за прогрессом инсталляции программного обеспечения.
Процесс установки обычно длится менее минуты, поэтому долго ждать не придётся. Для того, чтобы завершить процедуру инсталляции драйвера кликните по клавише «Close».
16) Для того, чтобы драйверы работали нормально, вам следует перезапустить компьютер. Это же вам порекомендует сделать и утилита.
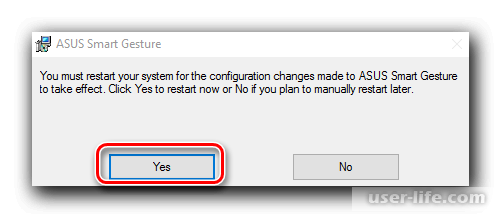
Итак, теперь драйверы для тачпада успешно инсталлированы.
Для того, чтобы убедиться в том, что установка прошла без неполадок следует проверить тачпад на наличие драйверов. Это можно сделать при помощи «Панели управления» или «Диспетчера устройств».
1) Для начала заходим в меню «Выполнить». Для этого используем комбинацию клавиш «Win+R». В соответствующее поле прописываем команду «control» и жмём на клавиатуре «Enter».
2) Меняем режим отображения объектов в «Панели управления» на «Мелкие значки».
3) Здесь должна располагаться утилита «ASUS Smart Gesture», что будет означать успешную инсталляцию программного обеспечения.
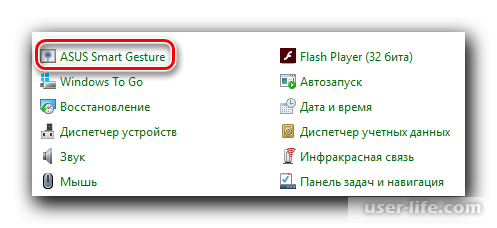
А если вы хотите проверить драйвера при помощи диспетчера устройств, то сделайте следующее.
1) Для начала вызываем меню «Выполнить» при помощи способа, о котором говорилось ранее и прописываем команду «devmgmt.msc» (без кавычек).
2) В окне диспетчера устройств вам необходимо открыть меню «Мыши и иные указывающие устройства».
3) В случае, если инсталляция ПО прошла корректно, то в данном списке будет отображён пункт «ASUS Touchpad».
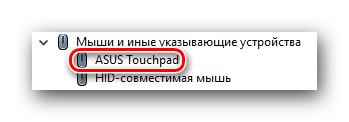
Метод 2 – Использование программ для установки драйверов
Подобное программное обеспечение мы затрагиваем буквально в каждой статье, которая посвящена обновлению драйверов. И сегодня мы не обойдём подобное ПО стороной.
Итак, сегодня мы будем использовать одну из самых популярных программ для инсталляции драйверов – «DriverPack Solution».
Мы рекомендуем вам использовать именно эту программу, поскольку у другого подобного рода софта были замечены сбои при попытке инсталляции драйверов для тачпадов.
Скачать программу «DriverPack Solution» с официального сайта
Читайте:
Как узнать какие драйвера нужны на компьютер
Лучшие программы для установки драйверов
Как обновить драйвера на компьютере ноутбуке Windows
Как быстро установить все драйвера на ПК
1) Для начала перейдите по ссылке выше и загрузите программу. После самостоятельно установите и запустите ПО.
2) После первичного запуска утилита проведёт сканирование вашей системы на предмет устаревших драйверов. Как только сканирование завершится, вы увидите главное окно утилиты.
Теперь нам необходимо переключиться в «Режим эксперта». Чтобы сделать это кликните по одноимённой клавише.
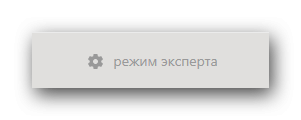
3) В появившемся окне нам необходимо активировать (если он деактивирован) параметр «Устройство ввода ASUS». В случае, если инсталляция прочих драйверов вам не требуется, то уберите с них галочки.
4) Для того, чтобы инициировать процедуру инсталляции драйверов кликаем по клавише «Установить все».
5) Программе потребуется время, чтобы установить нужный драйвер. После окончания процедуры установки вы увидите вот такое оповещение:
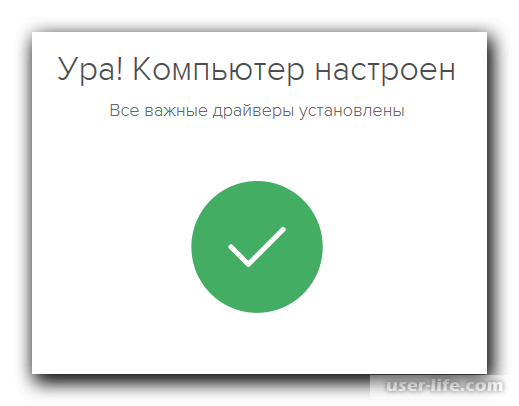
6) Теперь данную утилиту можно закрыть, так как все необходимые драйвера мы уже установили.
В случае, если вы захотите познакомится с работой утилиты «DriverPack Solution» более подробно, то советуем вам ознакомиться с соответствующим мануалом, который доступен по ссылке ниже.
Читайте: «DriverPack Solution» - как пользоваться
Метод 3 – Поиск драйвера по ИД
Так же достаточно популярный метод поиска драйверов для системных компонентов – это использование идентификационного номера оборудования. Ранее мы уже рассказывали более подробно про использование идентификаторов. Ознакомится с материалом вы сможете перейдя по приведённой ниже ссылке.
Читайте: Как найти драйвер при помощи ИД
Данный метод следует использовать в случае, если предыдущие не смогли вам помочь, поскольку он достаточно трудоёмкий.
Метод 4 – Использование системных инструментов
В случае, если тачпад не работает от слова «совсем», то вы можете воспользоваться данным методом.
1) Для начала нам необходимо зайти в «Диспетчер устройств». О том, как сделать это при помощи меню «Выполнить» мы рассказывали в первом способе.
2) Теперь раскрываем список «Мыши и иные указывающие устройства». Кликните правой клавишей мыши по тачпаду.
Обращаем ваше внимание, что если у вас полностью отсутствуют драйвера для тачпада, то устройство не будет иметь название «ASUS Touchpad».
Итак, в контекстном меню необходимо кликнуть по клавише «Обновить драйверы».
3) Теперь необходимо указать тип поиска, который будет использоваться. Естественно, здесь мы выбираем «Автоматический поиск», поскольку необходимого ПО у нас на компьютере нет.
4) Утилита начнёт сканирование вашей системы, а конкретно её отдела с драйверами для тачпада. В случае, если драйвера не будут найдены, утилита автоматически их инсталлирует.
Заключение
Итак, как вы видите, обновить драйвера для тачпада на ноутбуке «АСУС» достаточно просто. Надеемся, что данная статья смогла помочь вам. Всем мир!
Рейтинг:
(голосов:1)
Предыдущая статья: Как оказаться в Bios в компьютере
Следующая статья: Форматирование таблиц в Excel
Следующая статья: Форматирование таблиц в Excel
Не пропустите похожие инструкции:
Комментариев пока еще нет. Вы можете стать первым!
Популярное
Авторизация






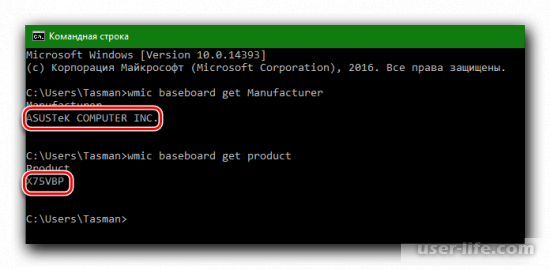
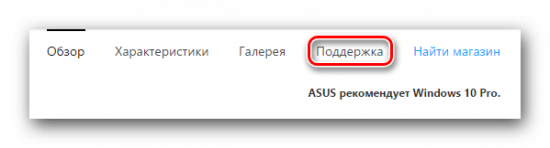
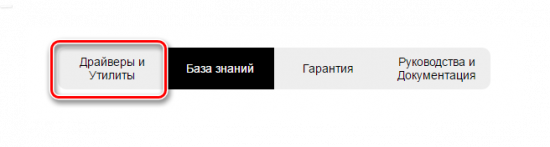
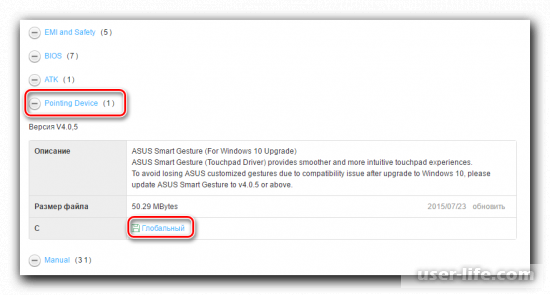
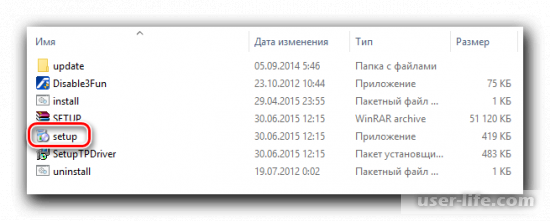
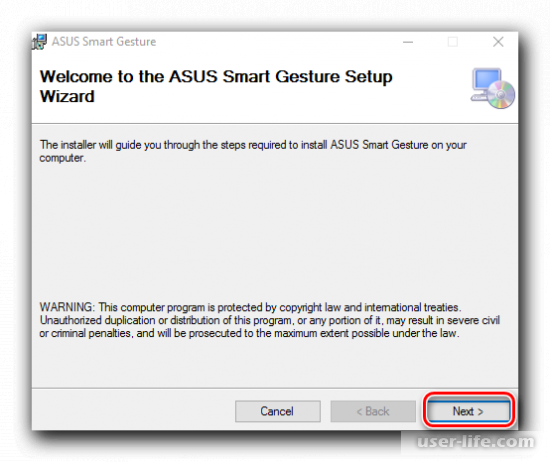
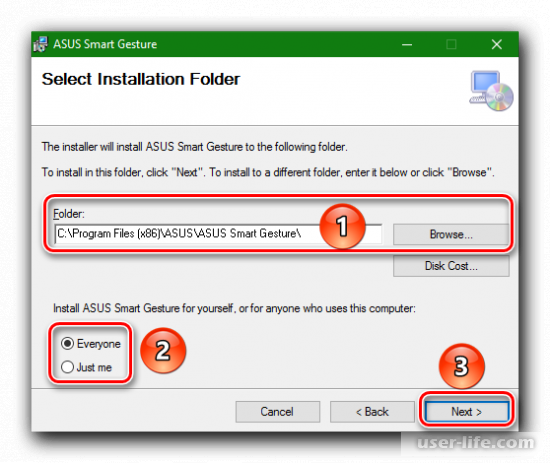
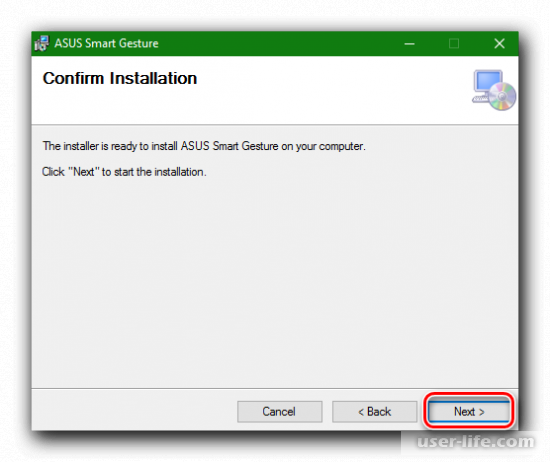
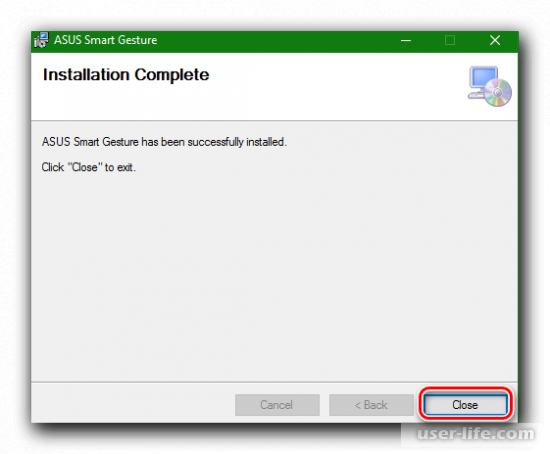
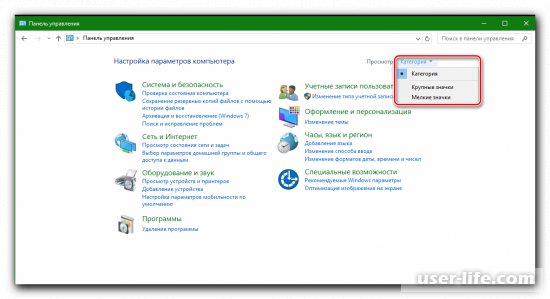

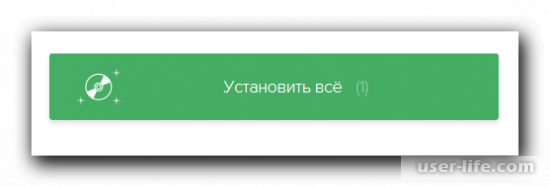
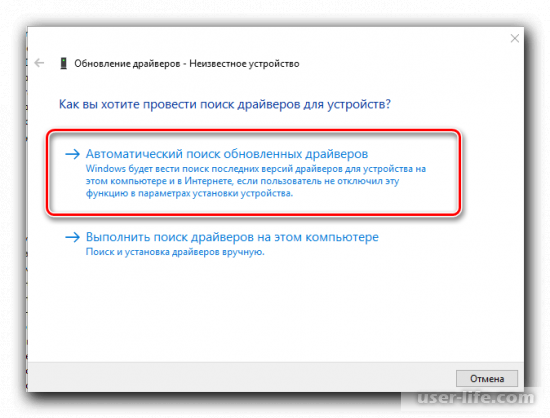






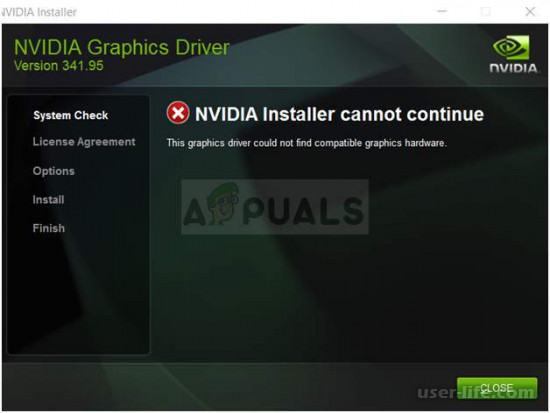



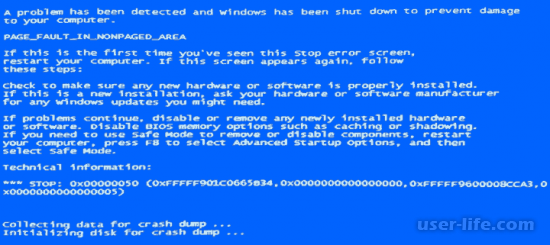









Добавить комментарий!