Как найти драйвер по ID оборудования

Всем привет! Идентификационный номер (он же АЙДИ) – это уникальный набор букв и цифр, с помощью которого подключённое оборудование определяется системой. С помощью этого идентификационного кода можно также производить поиск, скачивание и обновление программного обеспечения внешнего или внутреннего оборудования на таких сайтах, как например devid.info.
В случае, когда вы попали в ситуацию, при которой система не может опознать только что подключенное к ней оборудование, то узнав идентификатор этого самого оборудования, можно с лёгкостью установить к нему драйвера. Итак, давайте же разберёмся, как обновить ПО с помощью «ID» подключенного устройства?
Первым делом нам, конечно же, потребуется отыскать этот самый идентификатор. Сделать это можно через меню диспетчера устройств.
1) Сначала на рабочем столе находим ярлык «Мой компьютер» (для 7-ой версии «Виндовс»), либо «Этот компьютер» (для всех более новых).
2) Нажимаем на него правой кнопкой мыши и в контекстном меню выбираем раздел «Свойства».
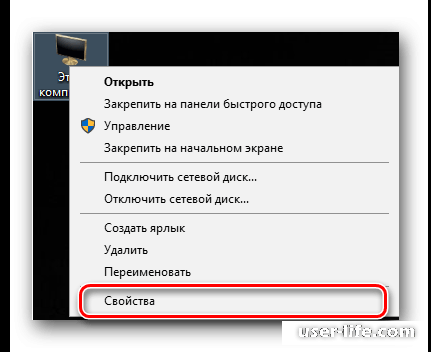
3) Из меню свойств нам необходимо переключиться ко вкладке «Диспетчер устройств».

4) После этого вы попадёте в меню управления подключенным оборудованием и комплектующими, где будут отображены все неопознанные объекты. Обычно вкладка с нераспознанными объектами всегда открыта, поэтому долго её искать не придётся. Здесь вам необходимо выбрать тот объект, на который требуется установить драйверы, нажать по нему правой кнопкой мыши и переключиться к разделу «Свойства».
5) В разделе свойств объекта необходимо переключиться в меню «Сведения». Из выпашвшего списка нам нужно выбрать параметр «ИД оборудования». Обычно он стоит на третьей позиции относительно верха.
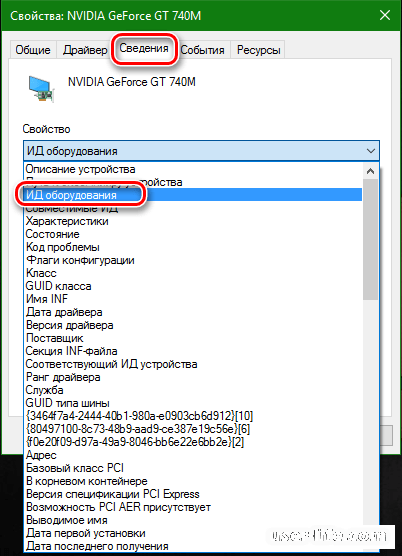
6) В появившемся меню вам будут отображены все идентификаторы данного устройства, с которыми мы, собственно, и будем в дальнейшем работать. Вы можете скопировать абсолютно любой из этих кодов.
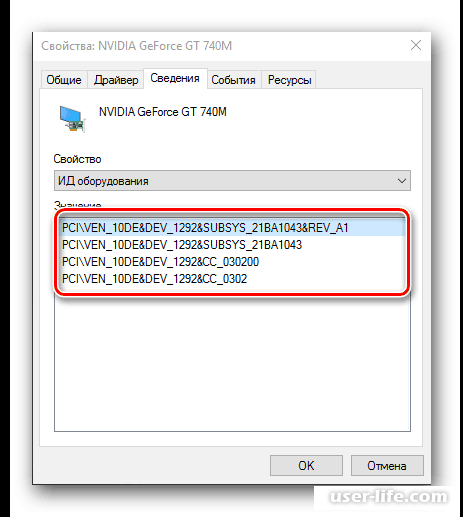
Итак, теперь, когда у нас на руках есть идентификационный номер оборудования необходимо отыскать подходящие ему драйверы. Для этого мы воспользуемся специальными онлайн-сервисами. Мы расскажем вам об обоих этих ресурсах, а в дальнейшем вы выберите, какой из них вы будете использовать. Итак, давайте приступим.
Метод 1 – DevID
Данный сервис является самым распространённым из всех существующих. Если верить официальным данным сайта, то на их странице размещено программное обеспечение для более, чем 45 миллионов устройств. Итак, после того, как мы скопировали идентификационный код объекта, делаем следующее:
1) Нажмите на ссылку ниже для перехода к официальному сайту «DevID».
Перейти на официальный сайт «DevID»
2) Область, в которой мы в дальнейшем будем работать, видна сразу же. Собственно, в пустую графу, которая находится под панелью инструментов сайта, необходимо вставить ранее скопированный идентификационный номер оборудования. Далее нажимаем на клавишу «Искать», которая располагается в правой части поисковой строки.
3) После этого вы сможете увидеть перечень программного обеспечения для вашего устройства, а так же полное название его модели. Собственно, в верхнем меню необходимо выбрать вашу операционную систему и её разрядность, после чего отыскать необходимый драйвер в списке и кликнуть по клавише в виде дискеты для того, чтобы запустить загрузку необходимого программного обеспечения.
4) Но перед её стартом вам необходимо ввести капчу. Собственно, ставим галочку напротив пункта «Я не робот» и, при необходимости, проходим тест на «человечность».
Итак, теперь мы сможем увидеть две ссылки на скачивание ПО. Первая загрузит вам архив, в котором будет необходимый пакет драйверов, а вторая – установщик программного обеспечения, с которым намного проще работать. Выберите здесь подходящий вам файл и загрузите его.
5) В случае, когда вы решили загрузить себе архив, то скачивание будет начато моментально. Если же вы решили загрузить установщик драйверов, то вас перебросит на следующую страницу, на которой потребуется вновь ввести капчу и уже после этого приступить к загрузке установочного файла.
6) Итак, по окончанию загрузки, если вы скачивали архив, то его необходимо распаковать с помощью архиваторов, после этого достать из него папку с установочным файлом драйверов и запустить инсталляцию. Если же вы скачивали установщик, то просто запустите его и следуйте инструкциям.
В общем и целом с помощью этих установочных файлов установить драйвера достаточно просто, нужно лишь следовать инструкциям инсталлятора. После окончания установки ПО, перезагрузите свой компьютер.
Метод 2 - DevID DriverPack
«DriverPack Solution» - это чуть ли не самая известная программа для установки драйверов. Создатели этого приложения на официальном сайте так же сделали специальный инструмент, который позволяет искать и устанавливать драйвера с помощью их идентификатора.
1) Первым делом нажмите на ссылку ниже для перехода к сайту поиска драйверов.
Перейти на официальный сайт «DevID DriverPack»
2) Собственно здесь, как и в предыдущем сервисе в специальное поле необходимо вставить ранее скопированный идентификационный код оборудования, после чего внизу вы увидите кнопки для выбора операционной системе.
Укажите нужный параметр самостоятельно, после чгео нажмите на клавишу «Enter» на клавиатуре, или на клавишу «Найти драйверы» рядом с вставленным раннее ИД.
3) На следующей странице будет отображён список драйверов, которые подходят вашей операционной системе. Выбираем самую актуальную версию и нажимаем на клавишу «Скачать».
4) После этого начнётся скачивание установщика драйверов. Как только она закончиться запустите этот инсталлятор.
5) Возможно вы увидите системное сообщение, в котором будет говориться о возможной угрозе файла. Здесь необходимо кликнуть по кнопке «Запустить».
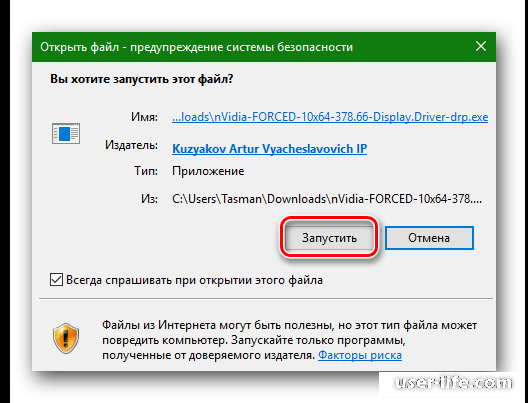
6) После этого вы увидите главное меню программы. Здесь вам поступит предложение об обновлении программного обеспечения для всего оборудования в автоматическом режиме, либо для одного конкретного компонента.
Так как мы искали драйвера только для одного комплектующего, в нашем случае графического адаптера, то нажимаем на клавишу пункт «Установить драйверы только для nVidia».
7) Теперь вы увидите приветственное окно мастера по установке программного обеспечения. Нажимаем на клавишу «Далее».
8) Итак, после этого вы сможете увидеть шкалу, которая постепенно будет заполняться. Она отвечает за прогресс установки программного обеспечения.
9) После того, как шкала заполнится на 100% вы увидите сообщение от мастера установок, которое уведомит вас об успешном обновлении программного обеспечения. К слову, если обновления для нормальной работы компонента не требовалось, то вы так же увидите соответствующее сообщение. Для завершения работы нажимаем на клавишу «Готово».
Важно!
Будьте бдительны в случае, если вы решите воспользоваться не одним из этих ресурсов. Дело в том, что наряду с полезным программным обеспечением могут распространятся вирусы, которые не принесут ничего хорошего для вашей системы.
Заключение
Итак, как вы видите, обновить драйвера с помощью идентификационного кода достаточно просто. Надеемся, что данная статья смогла помочь вам.
Всем мир!
Рейтинг:
(голосов:1)
Предыдущая статья: Как изменить шрифт в Инстаграм
Следующая статья: Программы для удаления вирусов с компьютера
Следующая статья: Программы для удаления вирусов с компьютера
Не пропустите похожие инструкции:
Комментариев пока еще нет. Вы можете стать первым!
Популярное
Авторизация






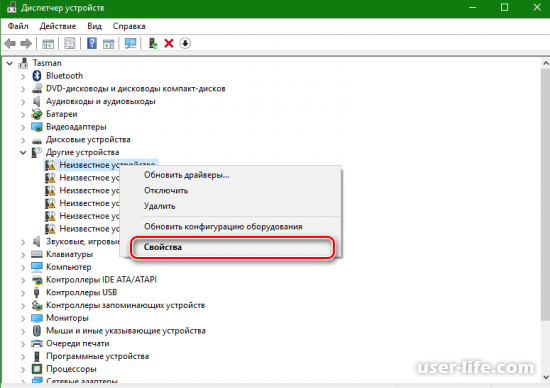

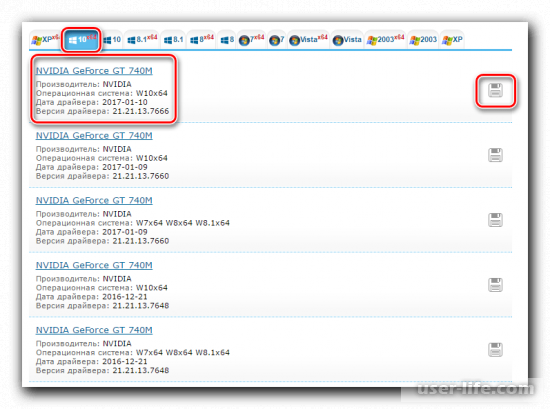
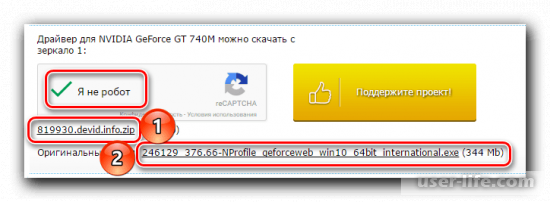
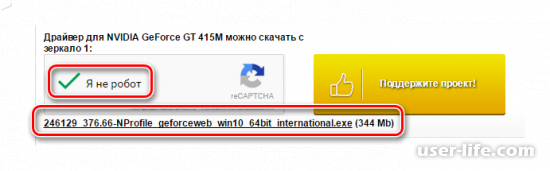

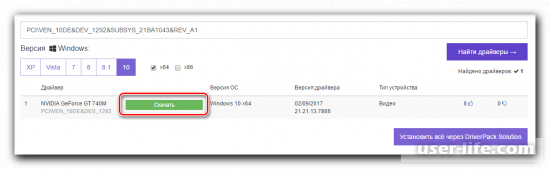
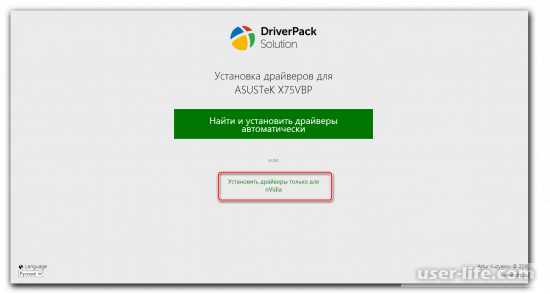
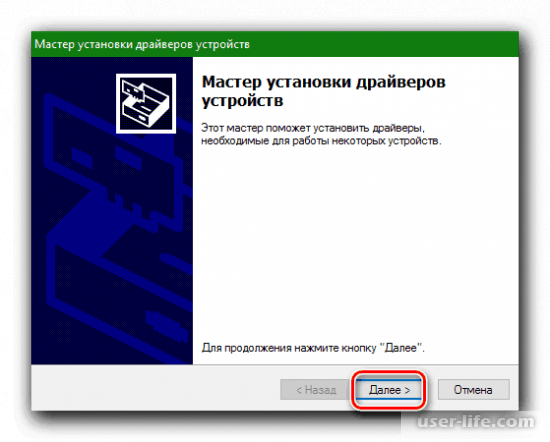
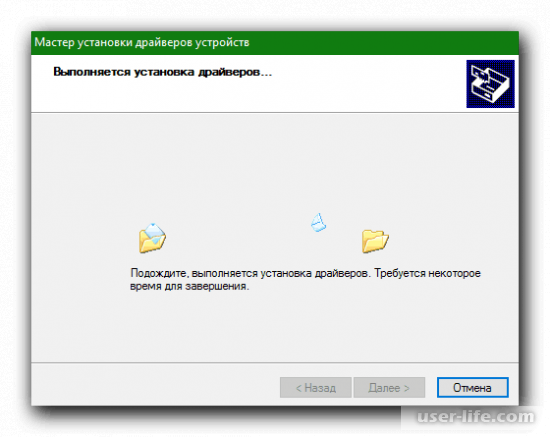
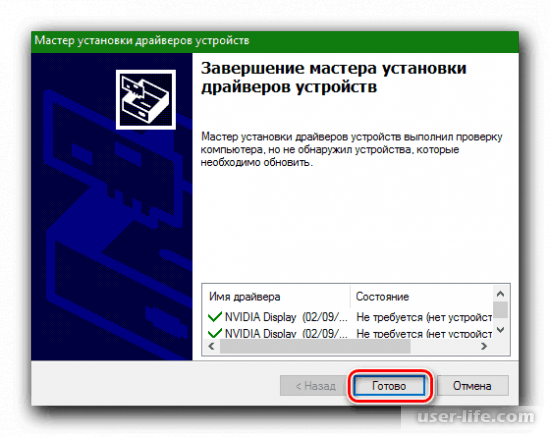









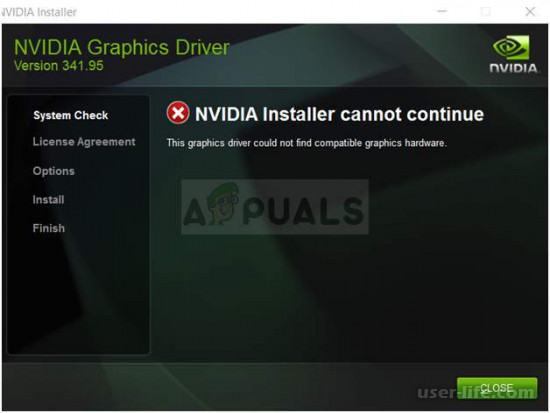








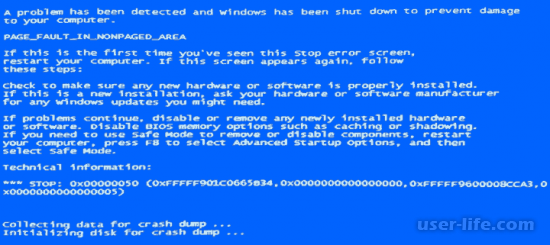









Добавить комментарий!