Как установить драйвер сетевого адаптера на Виндовс (Windows 7 10 XP) карту правильно
Как установить драйвер на сетевую карту Windows 7 10 XP? В современном мире без доступа к сети Интернет уже не обойтись ни одному пользователю, поэтому правильно настроена сеть играет большую роль.
Для корректной работы сети прежде всего нужно установить правильно драйвер на сетевую карту персонального компьютера и как это сделать мы рассмотрим далее.
При установке операционной системы драйвер сетевой карты может установиться автоматически, чтобы проверить это нужно зайти в «Диспетчер устройств» и открыть нужную ветку сети.
Вызываем контекстное меню для этого нажимаем правой клавишей мыши по иконке «Мой компьютер» и выбираем в нем «Свойства». В открывшемся окне нажимаем на «Диспетчер устройств».
Переходим в «Сети адаптеры» и смотрим нет ли там восклицательных знаков или знаков вопросов. Если таковые присутствуют то нужно устанавливать драйвер.
Далее есть несколько вариантов. Самый простой когда диск с драйверами идет в комплекте к материнской плате или сетевой карте, здесь достаточно вставить его в привод и установить нужный драйвер.
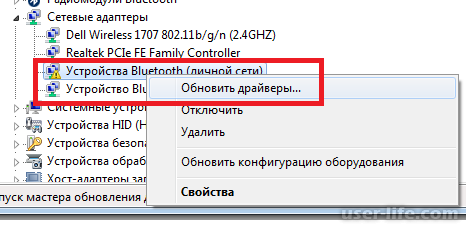
В диспетчере устройств становимся на нашей сетевой карте, правой клавишей вызываем контекстное меню, выбираем «Обновить драйвер» и следующим шагом выполнить поиск на данном компьютере.
Далее «Обзор» и указываем наш привод с установленным диском, нажимаем Далее ... Далее ... и ждем установления дравера.
Но, что делать если нет привода, или самого диска с драйверами. Первым шагом нужно узнать модель (марку) сетевой карты мы используем, для этого пригодится программа AIDA64 . Запускаем программу, в меню слева заходим в «Устройства» в них выбираем «Устройства Windows» в окне справа выбираем «Сетевые адаптеры», а в них нашу сетевую карту. Когда мы выберем ее программа покажет нам ее марку и модель.
Далее нам понадобится устройство, уже подключен к сети Интернет. Заходим на официальный сайт производителя, загружаем нужный нам драйвер (указав в поиске модель сетевой карты). Переносим его на свой компьютер и запускаем установку.
Если загружен драйвер в виде библиотек без исполняемого файла (обычно это setup.exe), то используем первый метод только в поле «Обзор» в замен дивидирома указываем папку куда записано драйвер (его нужно предварительно извлечь с архива).
После завершения установки необходимо перезагрузить компьютер.
А как установить драйвер на сетевую карту без интернета?
В этой статье мы рассмотрим несколько способов решения этой проблемы.
Установочный диск
Обычно материнские платы, сетевые адаптеры и другое «железо» продается вместе с диском, на котором есть драйвера, и инструкцией по установке. Поищите среди завалявшихся дисков, вдруг найдете диск с нужными драйверами.
Нашли? Вставьте его в дисковод. Теперь нужно зайти в «Диспетчер устройств». В Windows 10 можно нажать ПКМ по «Этот компьютер» -> «Управление» и там найти диспетчер. Отыщите среди всех устройств сетевой адаптер и в контекстном меню выберите «Обновить драйвер». В появившемся окне нажмите «Выполнить поиск драйверов на этом компьютере» и выберите привод. Запустится установка драйвера и вскоре у вас появится Интернет.
Скачиваем драйвер с помощью другого компьютера
Если установочный диск потерян, можно скачать драйвер через другой компьютер, который имеет доступ к интернету. Но для этого нужно знать точную модель сетевого адаптера. Возможно у вас осталась коробка от сетевой карты, или гарантийный талон, где может быть указана модель. Если нет — попробуем узнать это программно.
1 способ
В том же диспетчере устройств нажимаете ПКМ по сетевой карте -> Свойства -> Сведения и в выпадающем меню «Свойство» выбираете «ИД оборудования». Копируете значение и вводите его в Google. Поисковая система найдет много сайтов, на которых вы можете скачать подходящий драйвер для этого устройства.
2 способ
Ранее мы писали о том, как проверить стабильность системы с помощью программы Aida64. Эта многофункциональная программа может показать все устройства, подключенные к материнской плате. Запустите Aida64 и зайдите в Сеть -> Сеть Windows. Там вы сможете узнать производителя и модель сетевой карты. Скачиваете с интернета драйвер.
Установка драйвера с .exe файла не должна вызвать затруднений.
Создание резервной копии
Перед переустановкой Windows лучше сделать резервную копию драйверов. Это поможет в несколько кликов восстановить работоспособность всех устройств. В Windows есть встроенная утилита под названием DISM.exe. На самом деле DISM.exe предоставляет много возможностей, но мы воспользуемся функцией создания бэкапа драйверов.
Запустите командную строку от имени администратора. Для этого нажмите правой клавишей мыши по Пуск и найдите там этот пункт. В новых версиях Windows 10 он называется Windows PowerShell (администратор).
Введите команду:
dism /online /export-driver /destination:E:Backup
E:/Backup — папка, куда сохранять драйвера. Создайте ее заранее. Также можно сохранять драйвера на другие носители, например USB флешки. Начнется экспорт драйверов в указанную директорию. Дождитесь окончания процесса, а лишь потом приступайте к переустановке Windows.
Когда перед вами «чистая» ОС — время восстановить все драйвера. Точно так же, как и в случае с установочным диском, вам необходимо открыть диспетчер устройств, найти сетевой адаптер и запустить установку драйвера с компьютера, выбрав папку, в которую вы сохранили резервную копию.
Программа 3DP NET
Существует замечательная программа, которая может установить драйвера на сетевую карту без интернета. Это утилита, в которую упаковано множество драйверов именно для сетевых адаптеров. И с вероятностью 95%, драйвер для вашего адаптера там тоже есть.
Заранее скачайте актуальную версию 3DP NET с Интернета. Я специально не привожу ссылку, потому что программа постоянно обновляется, добавляются драйвера на новые устройства. Запустите 3DP NET. Начнется распаковка драйверов в указанную папку. Потом программа автоматически определит ваш сетевой адаптер и в 1 клик вы сможете установить драйвер. Настоятельно рекомендую записать эту программу себе на флешку, чтобы в любой момент иметь возможность поставить драйвер.
Выбираем «Выполнить поиск драйверов на этом компьютере». Если у вас нет диска с драйверами? Когда же вы можете столкнуться с проблемой установки драйвера сетевого устройства? Если на сетевую карту или Wi-Fi адаптер уже установлен драйвер, то они отображаются в разделе Сетевые платы (Network adapters) с соответствующими названиями. Код драйвера сетевого устройства выглядит так: PCI/TECH_xxxx&DEV_xxxx&SUBSYS_xxxxxx. 2) Драйвер есть, но Wi-Fi не работает.
Совет! Рекомендуем скачать все необходимые драйвера (а не только сетевой) в отдельный каталог на жестком диске и/или флеш-накопителе. Это позволит избежать ситуаций, когда после установки операционной системы нужно будет искать привод или ПК (планшет, телефон), чтобы скачать драйвера с диска или Интернет. Первая строка и будет полным наименованием ID-оборудования. После того, как мы узнали идентификатор оборудования, следует скопировать его название (клик правой кнопки мыши — копировать) и ввести в поле поиска браузера.
Установка сетевого драйвера
Аналогичные действия будут и в случае обновления сетевого драйвера. Переходим в каталог, в который мы скачали недавно все необходимое, воспользовавшись кнопкой «Обзор», нажимаем «Далее» и ждем окончание процесса установки драйверов.
Важно! Для удаления уже установленного драйвера необходимо зайти в «Диспетчер устройств», выбрать сетевой адаптер, кликнуть правой кнопкой мыши и в контекстном меню выбрать «Удалить». Далее следует перезагрузить компьютер и вновь зайти в «Диспечтер устройств».
3. Установка и обновление драйвера на Wi-Fi адаптер
Настройка автоматического поиска и установки обновлений теперь самостоятельно обновляет все устройства. Правильные драйверы берите на официальных сайтах, там все правильно, просто нужно точно знать спецификацию устройства, ОС и все встанет.
Если же это обычный стационарный компьютер, то беспроводной сетевой адаптер (Wi-Fi адаптер) подключается отдельно. Может быть к примеру USB-адаптер такой как TP-LINK TL-WN721N, или внутренний PCI-адаптер. Не важно какой у Вас Wi-Fi адаптер и на каком устройстве. Нам нужно, что бы он стабильно работал и не возникало разных проблем с подключением и работой с Wi-Fi сетями. Я уже точно не помню, но мне кажется, что я еще не видел случая, что бы Windows 7 сама установила драйвер на Wireless Network Adapter.
Вы может установить его с диска, который идет в комплекте, или скачать с сайта производителя драйвер для Wireless Network Adapter. Только ищите драйвер для определенной модели ноутбука, USB-адаптера и т. д. Ниже в статье, я подробнее покажу, как устанавливать драйвер на Wi-Fi адаптер.
Проверяем включен ли Wi-Fi адаптер, есть ли доступные сети для подключения, возможно проблема в роутере и т. д. Если все проверили, то нужно попробовать переустановить (обновить) драйвер.
Как я уже писал Выше, драйвер можно найти на диске, который поставлялся с устройством. Только у этого способа есть один минус. Драйвер, который находиться на диске, возможно уже устарел. А на сайте производителя Вашего устройства, возможно уже есть новая версия драйвера и было бы хорошо, скачать и установить именно новый драйвер. Но если нет возможности, или не хотите искать, то драйвер с диска тоже подойдет.
Находим в результатах поиска официальный сайт и переходим на него (мы попадаем на страницу нашего устройства). Или можете зайти на сайт Вашего устройства и сделать писк по сайту, задав модель. Если нужно, то указываем для какой операционной системы нужен драйвер. Все, драйвер есть у нас на компьютере. Если Вы хотите просто установить, а не переустанвоить (обновить) драйвер, то распакуйте архив (если драйвер в виде архива) в папку и запустите установочный файл. Следуйте инструкциям.
Если же Вы хотите переустановить драйвер, то я советую сначала удалить старый. Все, драйвер удален. Вы должны увидеть, что появилось неизвестное устройство (Сетевой контроллер). После установки драйвера, обычно даже без перезагрузки Wi-Fi должен заработать. И я надеюсь, будет работать стабильно. Укажите путь к папке с драйверами и нажмите «Далее». Должна начаться установка драйвера. Если Windows сообщит, что «Наиболее подходящее программное обеспечение для данного устройства уже установлено», то попробуйте установить первым способом (с установочного файла).
Вообще не помогло, мой Wi-Fi адаптер заказан с алиэкспрес. Диска в комплекте нет, названия у адаптера нет, операционка XP сама дрова не ставит. Добрый день! После переустановки ос с хр на 7, сетевой адаптер на ноутбуке постоянно в промежутках 1-1.5 часа полностью отключается и пропадает. В то время другте устройства работают нормально. По идеи современные операционные системы автоматически находят всё оборудование и устанавливают нужные драйвера.
Для того что бы скачать драйвер нужно подключение к интернету. Вспомните где пылиться диск с драйверами, который Вам выдали в магазине при покупке компьютера. Заранее создайте резервную копию драйверов например программой Driver Magician Lite или любой другой отвечающей за эту функцию.
В открывшемся меню выбираем «Свойства». Находим свой Сетевой адаптер. В дальнейшем с работающего (подключённого к интернету компьютера) качаем нужный нам драйвер. Предвидя сложности с интернет соединением качаем программу, «нууу» например такой мощный и всемирно известный менеджер установки драйверов как DriverPack Solution. Обзывают» её 3DP Net. По утверждению разработчиков в одно нажатие кнопки можно установить драйвера на сетевые карты (в том числе и беспроводные) без выхода в интернет.
Но это и понятно. В утилиту «упаковали» драйвера сетевых карт, которые можно встретить практически под все адаптеры. Практически означает только лишь одно: наверняка новые сетевые карты там не представлены. Предлагаю в качестве ознакомительных целей ( кто его знает может кому и поможет) познакомиться с этой утилитой.
1. Как узнать, установлен ли драйвер на адаптер Wi-Fi?
Это как «виновница торжества» 3DP Net. Так и вторая утилита 3DP Chip. Но не будем захламлять страницы и всё то что умеет делать вторая утилита посмотрите в видео ролике. После того как 3DP Net выполнит свою полезную работу, а как Вы помните нам от неё нужны только драйвера на сетевую карту без выхода в интернет, папку 3DP находящуюся в корне диска (C:) можно удалить.
Программа для обновления драйверов DriverPack Solution
Где нам важна вкладка HOME и сетевая плата. Если конечно 3DP Net её определит. Нажав один раз по сетевой плате начнётся установка так нужных нам драйверов. В принципе вот и всё. После перезагрузки и появления интернета можно скачать вторую утилиту 3DP Chip и разобраться с её достоинствами.
Еще один способ установки драйвера на Wi-Fi адаптер
Без этого драйвера невозможно запустить ни беспроводную, ни проводную сеть. Если диск у вас есть, проблем нет никаких, просто установите программу. А при его отсутствии необходимо найти, например, мобильный телефон/планшет с подключенной сетью, чтобы закачать драйвер.
Драйвер является связующим звеном между операционной системой и внутренними компонентами компьютера, то есть эта программа связывает ОС с материнкой, видео и сетевыми картами, оргтехникой. Эти программы разрабатываются теми же компаниями, что выпускают оборудование для PC и электронную офисную технику, то с чем взаимодействует персональный компьютер.
В следующем окне нажмите «Выполнить поиск драйверов на этом компьютере». Для этого зайдите в Диспетчер устройств (как это сделать написано в начале статьи) и нажмите правой кнопкой на устройство Wireless Network Adapter.
Драйверы обычно поставляются в комплекте с устройствами на компакт-дисках или, теперь очень редко, на дискетах. Вставьте диск в CD-привод. На запрос системы параметров поиска и установки нажмите «Обзор» и укажите сетевой путь драйверам. Нажмите «Далее». После завершения установки соглашайтесь на перезапуск компьютера.
Убедитесь, что драйвера установлены корректно. Для вызова контекстного меню щелкните правой клавишей мыши по иконке «Мой компьютер» и выбирайте опцию «Свойства». Перейдите во вкладку «Оборудование», нажмите «Диспетчер устройств» и раскройте список «Сетевые платы». Щелкните правой клавишей по названию вашего адаптера и активируйте «Свойства». На вкладке «Общие» в разделе «Состояние устройства» должно быть сообщение «Устройство работает нормально».
Если вы установили на материнскую плату сетевой адаптер, однако у вас нет на него драйверов, зайдите с другого компьютера на сайт производителя и скачайте драйвера оттуда на дискету или флешку. Скопируйте на жесткий диск в папку с характерным именем, чтобы легко было запомнить сетевой путь, например, D:ДрайверыСеть.
Зайдите в «Диспетчер устройств», раскройте узел «Сетевые платы» и щелкните правой клавишей по имени сетевой карты. Выбирайте команду «Обновить драйвер». На вопрос «Мастера обновления оборудования» о подключении к интернету отвечайте «нет, не в этот раз». Для продолжения работы нажмите «Далее». В следующем окне отметьте пункт «Установка из указанного источника» и командуйте «Далее».
Установите флажок рядом с пунктом «Включить следующее место поиска» и с помощью кнопки «Обзор» укажите сетевой путь к нужным драйверам. Для продолжения нажмите «Далее». После завершения установки соглашайтесь на перезагрузку компьютера.
Сетевые драйвера для Windows XP
Довольно часто многим пользователям персональных компьютеров и ноутбуков приходится иметь дело с проблемой установки необходимых драйверов. Особенно такая проблема нередко появляется при необходимости настроить сетевой адаптер, чтобы тот мог работать с сетью. Давайте рассмотрим детальнее где можно скачать драйвера к сетевой плате для операционной системы Windows XP.
Самый простой способ: используйте программу DrivePack. чтобы обновить все драйвера автоматически и избавиться от проблемы.
Что такое сетевой драйвер
Сетевые драйвера – это программное обеспечение, с помощью которого осуществляется полноценная работа сетевой карты. Эти драйвера открывают доступ к использованию Интернета, локальной сети, Wi-Fi.
Как узнать тип и название сетевой карты
Полезную информацию об этом можно узнать, перейдя по этой ссылке .
Как узнать разрядность системы
Как правило, сетевые драйвера 32-разрядных и 64-разрядных систем отличаются. Это, конечно, учитывается разработчиками драйверов, которые предлагают разные драйвера в зависимости от разрядности.
Чтобы узнать разрядность Windows XP. необходимо:
Узнав название, тип и модель сетевой карты, можно приступать к скачиванию необходимого драйвера. Лучше всего это делать с сайта производителя.
Вот ссылки на сайты некоторых производителей сетевых карт:
Зайдя на сайт, найдите драйвер, который подходит разрядности вашей системы и установите его согласно инструкциям, которые устанавливает разработчик. После установки перезапустите систему .
В зависимости от модели сетевой карты обновить драйвера можно несколькими способами. Первый способ подойдет в том случае, если у вас встроенная сетевая карта. То есть вы не приобретали отдельную, более функциональную сетевую карту, чем та, что уже интегрирована в материнскую плату.
Нажмите на ярлык «Мой компьютер» правой клавишей мыши и в контекстном меню выберите «Свойства». Появится меню с характеристиками вашего компьютера. Выберите вкладку «Диспетчер устройств». Найдите строку «Сетевое оборудование». Щелкните по стрелочке напротив этой строки. Откроется строка с названием вашей сетевой карты. Щелкните по ней правой клавишей мыши. В возникшем контекстном меню выберите команду «Обновить драйвер». Напротив строки «Использовать интернет-соединение» поставьте галочку. Начнется процесс автоматического обновления через интернет. По окончанию вы будете проинформированы об удачном обновлении драйверов.
Второй вариант следует использовать, если вы покупали отдельную сетевую карту помимо той, что уже была интегрирована в материнскую плату вашего компьютера, потому что именно она работает как основная на вашем ПК.
Посмотрите в технической документации название модели сетевой карты. Запишите или запомните его. Зайдите на сайт производителя этой сетевой карты и выберите раздел «Файлы». Далее выберите «Сетевые карты». Появится список сетевых карт данного производителя, среди которых есть и ваша модель. Выберите нужную модель сетевой карты. Будет предложено выбрать операционную систему. Выберите вашу операционную систему. Начнется процесс скачивания драйвера.
После сохранения папки с драйверами на компьютере откройте ее. Найдите файл « Setup». Запустится мастер установки драйвера. С помощью его подсказок установите драйвер. Драйвер обновлен.
необходимо выяснить, какая сетевая карта стоит на вашем компьютере. Для этого откройте меню «Пуск» и выберите «Панель управления». В открывшемся окне выберите «Администрирование» – «Управление компьютером» – «Диспетчер устройств» – «Сетевые адаптеры».
Аналогичную информацию вы можете получить с помощью командной строки. Для этого откройте меню «Пуск» и в графу поиска введите «Выполнить». Откройте появившийся результат. В небольшом диалоговом окне введите без кавычек: «cmd» и нажмите клавишу Enter.
Откроется командная строка. Введите следующую команду без кавычек: «ipconfig/all» и нажмите клавишу Enter.
Как только драйвер будет скачан, откройте его двойным кликом мыши, чтобы запустить Мастер установки. Установите драйвера таким же образом, как и любую другую программу. Как только процесс установки будет успешно завершен, обязательно перезагрузите компьютер.
Для корректной работы сети прежде всего нужно установить правильно драйвер на сетевую карту персонального компьютера и как это сделать мы рассмотрим далее.
При установке операционной системы драйвер сетевой карты может установиться автоматически, чтобы проверить это нужно зайти в «Диспетчер устройств» и открыть нужную ветку сети.
Вызываем контекстное меню для этого нажимаем правой клавишей мыши по иконке «Мой компьютер» и выбираем в нем «Свойства». В открывшемся окне нажимаем на «Диспетчер устройств».
Переходим в «Сети адаптеры» и смотрим нет ли там восклицательных знаков или знаков вопросов. Если таковые присутствуют то нужно устанавливать драйвер.
Далее есть несколько вариантов. Самый простой когда диск с драйверами идет в комплекте к материнской плате или сетевой карте, здесь достаточно вставить его в привод и установить нужный драйвер.
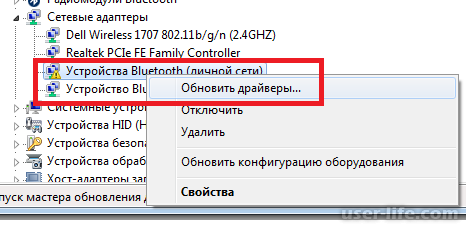
В диспетчере устройств становимся на нашей сетевой карте, правой клавишей вызываем контекстное меню, выбираем «Обновить драйвер» и следующим шагом выполнить поиск на данном компьютере.
Далее «Обзор» и указываем наш привод с установленным диском, нажимаем Далее ... Далее ... и ждем установления дравера.
Но, что делать если нет привода, или самого диска с драйверами. Первым шагом нужно узнать модель (марку) сетевой карты мы используем, для этого пригодится программа AIDA64 . Запускаем программу, в меню слева заходим в «Устройства» в них выбираем «Устройства Windows» в окне справа выбираем «Сетевые адаптеры», а в них нашу сетевую карту. Когда мы выберем ее программа покажет нам ее марку и модель.
Далее нам понадобится устройство, уже подключен к сети Интернет. Заходим на официальный сайт производителя, загружаем нужный нам драйвер (указав в поиске модель сетевой карты). Переносим его на свой компьютер и запускаем установку.
Если загружен драйвер в виде библиотек без исполняемого файла (обычно это setup.exe), то используем первый метод только в поле «Обзор» в замен дивидирома указываем папку куда записано драйвер (его нужно предварительно извлечь с архива).
После завершения установки необходимо перезагрузить компьютер.
А как установить драйвер на сетевую карту без интернета?
В этой статье мы рассмотрим несколько способов решения этой проблемы.
Установочный диск
Обычно материнские платы, сетевые адаптеры и другое «железо» продается вместе с диском, на котором есть драйвера, и инструкцией по установке. Поищите среди завалявшихся дисков, вдруг найдете диск с нужными драйверами.
Нашли? Вставьте его в дисковод. Теперь нужно зайти в «Диспетчер устройств». В Windows 10 можно нажать ПКМ по «Этот компьютер» -> «Управление» и там найти диспетчер. Отыщите среди всех устройств сетевой адаптер и в контекстном меню выберите «Обновить драйвер». В появившемся окне нажмите «Выполнить поиск драйверов на этом компьютере» и выберите привод. Запустится установка драйвера и вскоре у вас появится Интернет.
Скачиваем драйвер с помощью другого компьютера
Если установочный диск потерян, можно скачать драйвер через другой компьютер, который имеет доступ к интернету. Но для этого нужно знать точную модель сетевого адаптера. Возможно у вас осталась коробка от сетевой карты, или гарантийный талон, где может быть указана модель. Если нет — попробуем узнать это программно.
1 способ
В том же диспетчере устройств нажимаете ПКМ по сетевой карте -> Свойства -> Сведения и в выпадающем меню «Свойство» выбираете «ИД оборудования». Копируете значение и вводите его в Google. Поисковая система найдет много сайтов, на которых вы можете скачать подходящий драйвер для этого устройства.
2 способ
Ранее мы писали о том, как проверить стабильность системы с помощью программы Aida64. Эта многофункциональная программа может показать все устройства, подключенные к материнской плате. Запустите Aida64 и зайдите в Сеть -> Сеть Windows. Там вы сможете узнать производителя и модель сетевой карты. Скачиваете с интернета драйвер.
Установка драйвера с .exe файла не должна вызвать затруднений.
Создание резервной копии
Перед переустановкой Windows лучше сделать резервную копию драйверов. Это поможет в несколько кликов восстановить работоспособность всех устройств. В Windows есть встроенная утилита под названием DISM.exe. На самом деле DISM.exe предоставляет много возможностей, но мы воспользуемся функцией создания бэкапа драйверов.
Запустите командную строку от имени администратора. Для этого нажмите правой клавишей мыши по Пуск и найдите там этот пункт. В новых версиях Windows 10 он называется Windows PowerShell (администратор).
Введите команду:
dism /online /export-driver /destination:E:Backup
E:/Backup — папка, куда сохранять драйвера. Создайте ее заранее. Также можно сохранять драйвера на другие носители, например USB флешки. Начнется экспорт драйверов в указанную директорию. Дождитесь окончания процесса, а лишь потом приступайте к переустановке Windows.
Когда перед вами «чистая» ОС — время восстановить все драйвера. Точно так же, как и в случае с установочным диском, вам необходимо открыть диспетчер устройств, найти сетевой адаптер и запустить установку драйвера с компьютера, выбрав папку, в которую вы сохранили резервную копию.
Программа 3DP NET
Существует замечательная программа, которая может установить драйвера на сетевую карту без интернета. Это утилита, в которую упаковано множество драйверов именно для сетевых адаптеров. И с вероятностью 95%, драйвер для вашего адаптера там тоже есть.
Заранее скачайте актуальную версию 3DP NET с Интернета. Я специально не привожу ссылку, потому что программа постоянно обновляется, добавляются драйвера на новые устройства. Запустите 3DP NET. Начнется распаковка драйверов в указанную папку. Потом программа автоматически определит ваш сетевой адаптер и в 1 клик вы сможете установить драйвер. Настоятельно рекомендую записать эту программу себе на флешку, чтобы в любой момент иметь возможность поставить драйвер.
Выбираем «Выполнить поиск драйверов на этом компьютере». Если у вас нет диска с драйверами? Когда же вы можете столкнуться с проблемой установки драйвера сетевого устройства? Если на сетевую карту или Wi-Fi адаптер уже установлен драйвер, то они отображаются в разделе Сетевые платы (Network adapters) с соответствующими названиями. Код драйвера сетевого устройства выглядит так: PCI/TECH_xxxx&DEV_xxxx&SUBSYS_xxxxxx. 2) Драйвер есть, но Wi-Fi не работает.
Совет! Рекомендуем скачать все необходимые драйвера (а не только сетевой) в отдельный каталог на жестком диске и/или флеш-накопителе. Это позволит избежать ситуаций, когда после установки операционной системы нужно будет искать привод или ПК (планшет, телефон), чтобы скачать драйвера с диска или Интернет. Первая строка и будет полным наименованием ID-оборудования. После того, как мы узнали идентификатор оборудования, следует скопировать его название (клик правой кнопки мыши — копировать) и ввести в поле поиска браузера.
Установка сетевого драйвера
Аналогичные действия будут и в случае обновления сетевого драйвера. Переходим в каталог, в который мы скачали недавно все необходимое, воспользовавшись кнопкой «Обзор», нажимаем «Далее» и ждем окончание процесса установки драйверов.
Важно! Для удаления уже установленного драйвера необходимо зайти в «Диспетчер устройств», выбрать сетевой адаптер, кликнуть правой кнопкой мыши и в контекстном меню выбрать «Удалить». Далее следует перезагрузить компьютер и вновь зайти в «Диспечтер устройств».
3. Установка и обновление драйвера на Wi-Fi адаптер
Настройка автоматического поиска и установки обновлений теперь самостоятельно обновляет все устройства. Правильные драйверы берите на официальных сайтах, там все правильно, просто нужно точно знать спецификацию устройства, ОС и все встанет.
Если же это обычный стационарный компьютер, то беспроводной сетевой адаптер (Wi-Fi адаптер) подключается отдельно. Может быть к примеру USB-адаптер такой как TP-LINK TL-WN721N, или внутренний PCI-адаптер. Не важно какой у Вас Wi-Fi адаптер и на каком устройстве. Нам нужно, что бы он стабильно работал и не возникало разных проблем с подключением и работой с Wi-Fi сетями. Я уже точно не помню, но мне кажется, что я еще не видел случая, что бы Windows 7 сама установила драйвер на Wireless Network Adapter.
Вы может установить его с диска, который идет в комплекте, или скачать с сайта производителя драйвер для Wireless Network Adapter. Только ищите драйвер для определенной модели ноутбука, USB-адаптера и т. д. Ниже в статье, я подробнее покажу, как устанавливать драйвер на Wi-Fi адаптер.
Проверяем включен ли Wi-Fi адаптер, есть ли доступные сети для подключения, возможно проблема в роутере и т. д. Если все проверили, то нужно попробовать переустановить (обновить) драйвер.
Как я уже писал Выше, драйвер можно найти на диске, который поставлялся с устройством. Только у этого способа есть один минус. Драйвер, который находиться на диске, возможно уже устарел. А на сайте производителя Вашего устройства, возможно уже есть новая версия драйвера и было бы хорошо, скачать и установить именно новый драйвер. Но если нет возможности, или не хотите искать, то драйвер с диска тоже подойдет.
Находим в результатах поиска официальный сайт и переходим на него (мы попадаем на страницу нашего устройства). Или можете зайти на сайт Вашего устройства и сделать писк по сайту, задав модель. Если нужно, то указываем для какой операционной системы нужен драйвер. Все, драйвер есть у нас на компьютере. Если Вы хотите просто установить, а не переустанвоить (обновить) драйвер, то распакуйте архив (если драйвер в виде архива) в папку и запустите установочный файл. Следуйте инструкциям.
Если же Вы хотите переустановить драйвер, то я советую сначала удалить старый. Все, драйвер удален. Вы должны увидеть, что появилось неизвестное устройство (Сетевой контроллер). После установки драйвера, обычно даже без перезагрузки Wi-Fi должен заработать. И я надеюсь, будет работать стабильно. Укажите путь к папке с драйверами и нажмите «Далее». Должна начаться установка драйвера. Если Windows сообщит, что «Наиболее подходящее программное обеспечение для данного устройства уже установлено», то попробуйте установить первым способом (с установочного файла).
Вообще не помогло, мой Wi-Fi адаптер заказан с алиэкспрес. Диска в комплекте нет, названия у адаптера нет, операционка XP сама дрова не ставит. Добрый день! После переустановки ос с хр на 7, сетевой адаптер на ноутбуке постоянно в промежутках 1-1.5 часа полностью отключается и пропадает. В то время другте устройства работают нормально. По идеи современные операционные системы автоматически находят всё оборудование и устанавливают нужные драйвера.
Для того что бы скачать драйвер нужно подключение к интернету. Вспомните где пылиться диск с драйверами, который Вам выдали в магазине при покупке компьютера. Заранее создайте резервную копию драйверов например программой Driver Magician Lite или любой другой отвечающей за эту функцию.
В открывшемся меню выбираем «Свойства». Находим свой Сетевой адаптер. В дальнейшем с работающего (подключённого к интернету компьютера) качаем нужный нам драйвер. Предвидя сложности с интернет соединением качаем программу, «нууу» например такой мощный и всемирно известный менеджер установки драйверов как DriverPack Solution. Обзывают» её 3DP Net. По утверждению разработчиков в одно нажатие кнопки можно установить драйвера на сетевые карты (в том числе и беспроводные) без выхода в интернет.
Но это и понятно. В утилиту «упаковали» драйвера сетевых карт, которые можно встретить практически под все адаптеры. Практически означает только лишь одно: наверняка новые сетевые карты там не представлены. Предлагаю в качестве ознакомительных целей ( кто его знает может кому и поможет) познакомиться с этой утилитой.
1. Как узнать, установлен ли драйвер на адаптер Wi-Fi?
Это как «виновница торжества» 3DP Net. Так и вторая утилита 3DP Chip. Но не будем захламлять страницы и всё то что умеет делать вторая утилита посмотрите в видео ролике. После того как 3DP Net выполнит свою полезную работу, а как Вы помните нам от неё нужны только драйвера на сетевую карту без выхода в интернет, папку 3DP находящуюся в корне диска (C:) можно удалить.
Программа для обновления драйверов DriverPack Solution
Где нам важна вкладка HOME и сетевая плата. Если конечно 3DP Net её определит. Нажав один раз по сетевой плате начнётся установка так нужных нам драйверов. В принципе вот и всё. После перезагрузки и появления интернета можно скачать вторую утилиту 3DP Chip и разобраться с её достоинствами.
Еще один способ установки драйвера на Wi-Fi адаптер
Без этого драйвера невозможно запустить ни беспроводную, ни проводную сеть. Если диск у вас есть, проблем нет никаких, просто установите программу. А при его отсутствии необходимо найти, например, мобильный телефон/планшет с подключенной сетью, чтобы закачать драйвер.
Драйвер является связующим звеном между операционной системой и внутренними компонентами компьютера, то есть эта программа связывает ОС с материнкой, видео и сетевыми картами, оргтехникой. Эти программы разрабатываются теми же компаниями, что выпускают оборудование для PC и электронную офисную технику, то с чем взаимодействует персональный компьютер.
В следующем окне нажмите «Выполнить поиск драйверов на этом компьютере». Для этого зайдите в Диспетчер устройств (как это сделать написано в начале статьи) и нажмите правой кнопкой на устройство Wireless Network Adapter.
Драйверы обычно поставляются в комплекте с устройствами на компакт-дисках или, теперь очень редко, на дискетах. Вставьте диск в CD-привод. На запрос системы параметров поиска и установки нажмите «Обзор» и укажите сетевой путь драйверам. Нажмите «Далее». После завершения установки соглашайтесь на перезапуск компьютера.
Убедитесь, что драйвера установлены корректно. Для вызова контекстного меню щелкните правой клавишей мыши по иконке «Мой компьютер» и выбирайте опцию «Свойства». Перейдите во вкладку «Оборудование», нажмите «Диспетчер устройств» и раскройте список «Сетевые платы». Щелкните правой клавишей по названию вашего адаптера и активируйте «Свойства». На вкладке «Общие» в разделе «Состояние устройства» должно быть сообщение «Устройство работает нормально».
Если вы установили на материнскую плату сетевой адаптер, однако у вас нет на него драйверов, зайдите с другого компьютера на сайт производителя и скачайте драйвера оттуда на дискету или флешку. Скопируйте на жесткий диск в папку с характерным именем, чтобы легко было запомнить сетевой путь, например, D:ДрайверыСеть.
Зайдите в «Диспетчер устройств», раскройте узел «Сетевые платы» и щелкните правой клавишей по имени сетевой карты. Выбирайте команду «Обновить драйвер». На вопрос «Мастера обновления оборудования» о подключении к интернету отвечайте «нет, не в этот раз». Для продолжения работы нажмите «Далее». В следующем окне отметьте пункт «Установка из указанного источника» и командуйте «Далее».
Установите флажок рядом с пунктом «Включить следующее место поиска» и с помощью кнопки «Обзор» укажите сетевой путь к нужным драйверам. Для продолжения нажмите «Далее». После завершения установки соглашайтесь на перезагрузку компьютера.
Сетевые драйвера для Windows XP
Довольно часто многим пользователям персональных компьютеров и ноутбуков приходится иметь дело с проблемой установки необходимых драйверов. Особенно такая проблема нередко появляется при необходимости настроить сетевой адаптер, чтобы тот мог работать с сетью. Давайте рассмотрим детальнее где можно скачать драйвера к сетевой плате для операционной системы Windows XP.
Самый простой способ: используйте программу DrivePack. чтобы обновить все драйвера автоматически и избавиться от проблемы.
Что такое сетевой драйвер
Сетевые драйвера – это программное обеспечение, с помощью которого осуществляется полноценная работа сетевой карты. Эти драйвера открывают доступ к использованию Интернета, локальной сети, Wi-Fi.
Как узнать тип и название сетевой карты
Полезную информацию об этом можно узнать, перейдя по этой ссылке .
Как узнать разрядность системы
Как правило, сетевые драйвера 32-разрядных и 64-разрядных систем отличаются. Это, конечно, учитывается разработчиками драйверов, которые предлагают разные драйвера в зависимости от разрядности.
Чтобы узнать разрядность Windows XP. необходимо:
Узнав название, тип и модель сетевой карты, можно приступать к скачиванию необходимого драйвера. Лучше всего это делать с сайта производителя.
Вот ссылки на сайты некоторых производителей сетевых карт:
Зайдя на сайт, найдите драйвер, который подходит разрядности вашей системы и установите его согласно инструкциям, которые устанавливает разработчик. После установки перезапустите систему .
В зависимости от модели сетевой карты обновить драйвера можно несколькими способами. Первый способ подойдет в том случае, если у вас встроенная сетевая карта. То есть вы не приобретали отдельную, более функциональную сетевую карту, чем та, что уже интегрирована в материнскую плату.
Нажмите на ярлык «Мой компьютер» правой клавишей мыши и в контекстном меню выберите «Свойства». Появится меню с характеристиками вашего компьютера. Выберите вкладку «Диспетчер устройств». Найдите строку «Сетевое оборудование». Щелкните по стрелочке напротив этой строки. Откроется строка с названием вашей сетевой карты. Щелкните по ней правой клавишей мыши. В возникшем контекстном меню выберите команду «Обновить драйвер». Напротив строки «Использовать интернет-соединение» поставьте галочку. Начнется процесс автоматического обновления через интернет. По окончанию вы будете проинформированы об удачном обновлении драйверов.
Второй вариант следует использовать, если вы покупали отдельную сетевую карту помимо той, что уже была интегрирована в материнскую плату вашего компьютера, потому что именно она работает как основная на вашем ПК.
Посмотрите в технической документации название модели сетевой карты. Запишите или запомните его. Зайдите на сайт производителя этой сетевой карты и выберите раздел «Файлы». Далее выберите «Сетевые карты». Появится список сетевых карт данного производителя, среди которых есть и ваша модель. Выберите нужную модель сетевой карты. Будет предложено выбрать операционную систему. Выберите вашу операционную систему. Начнется процесс скачивания драйвера.
После сохранения папки с драйверами на компьютере откройте ее. Найдите файл « Setup». Запустится мастер установки драйвера. С помощью его подсказок установите драйвер. Драйвер обновлен.
необходимо выяснить, какая сетевая карта стоит на вашем компьютере. Для этого откройте меню «Пуск» и выберите «Панель управления». В открывшемся окне выберите «Администрирование» – «Управление компьютером» – «Диспетчер устройств» – «Сетевые адаптеры».
Аналогичную информацию вы можете получить с помощью командной строки. Для этого откройте меню «Пуск» и в графу поиска введите «Выполнить». Откройте появившийся результат. В небольшом диалоговом окне введите без кавычек: «cmd» и нажмите клавишу Enter.
Откроется командная строка. Введите следующую команду без кавычек: «ipconfig/all» и нажмите клавишу Enter.
Как только драйвер будет скачан, откройте его двойным кликом мыши, чтобы запустить Мастер установки. Установите драйвера таким же образом, как и любую другую программу. Как только процесс установки будет успешно завершен, обязательно перезагрузите компьютер.
Рейтинг:
(голосов:1)
Предыдущая статья: Сравнение программ восстановления данных R-studio Pandora Recovery Hetman Partition Recovery скачать
Следующая статья: Hе форматируется флешка на компьютере Windows почему что делать
Следующая статья: Hе форматируется флешка на компьютере Windows почему что делать
Не пропустите похожие инструкции:
Комментариев пока еще нет. Вы можете стать первым!
Популярное
Авторизация






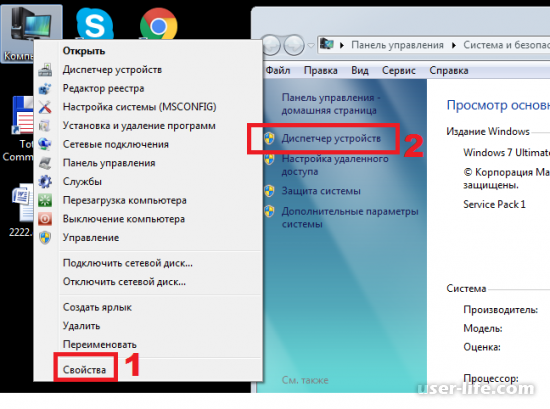
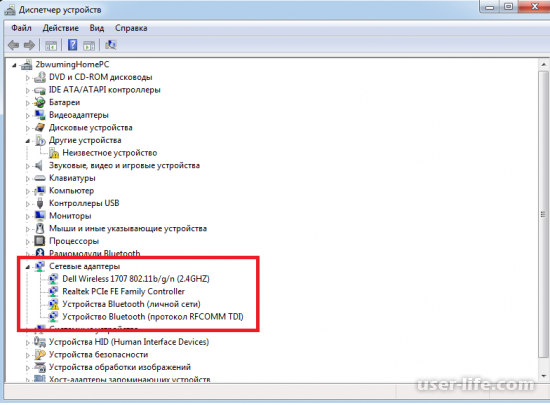
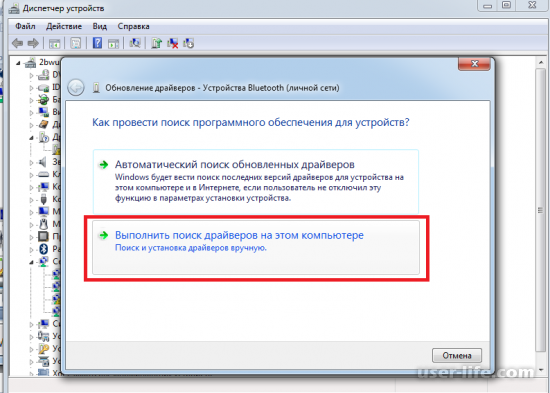
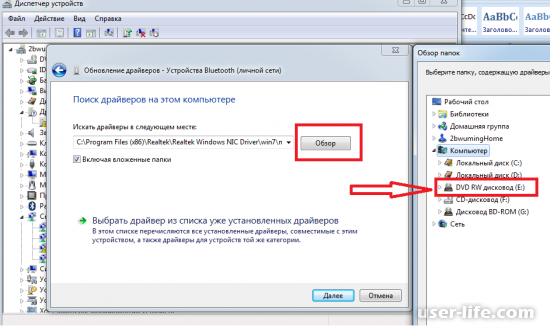
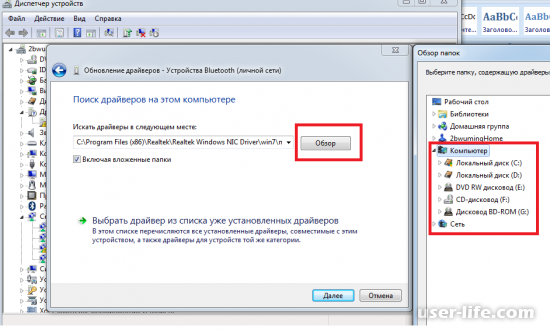




















Добавить комментарий!