Драйвер для контроллера универсальной последовательной шины USB

Всем привет! С развитием высоких технологий появляется огромное количество устройств, которые подключаются к компьютеру или ноутбуку посредством ЮСБ-порта.
В случае, если буквально несколько лет назад набор таких устройств ограничивался исключительно офисными девайсами (принтеры, сканеры, ксероксы и тому подобное), то сегодня вы сможете приобрести себе мини-холодильник, колонку, лампу, джойстик, клавиатуру, мышь, планшет, смартфон и прочие гаджеты, которые можно подключить к компьютеру посредством использования соответствующего кабеля.
Но подобное оборудование будет бесполезно в ситуации, если на вашем компьютере отказываются функционировать USB-разъёмы.
Зачастую именно неполадкой с разъёмами сопровождается неработоспособность контроллера универсальной последовательной шины. Итак, сегодня мы подробно разберём процесс обновления драйверов для USB-портов на компьютере или ноутбуке.
Проблема контроллера универсальной последовательной шины USB
Но для начала нам необходимо узнать, кроется ли проблема в отсутствии драйверов для USB-разъёмов. Сделать это достаточно просто.
Первым делом вам необходимо запустить системный «Диспетчер устройств». В случае, если неполадка действительно связана с портами, то подключенный джойстик будет отображаться следующим образом:
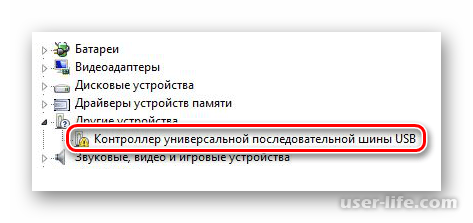
Также в разделе свойств данного девайса во вкладке «Состояние устройства» вы сможете отыскать все актуальные данные о возникшей неполадке.
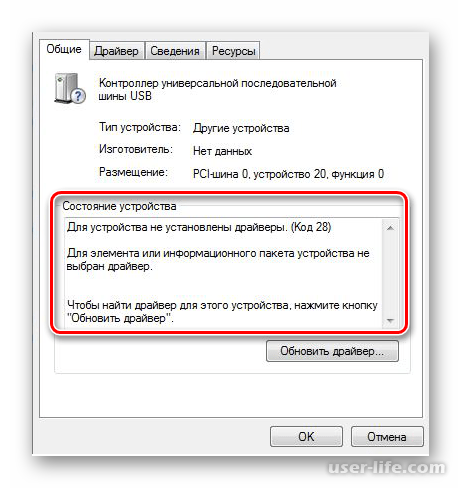
Так же в случае, если у вас не работают порты для USB, у вас не будет функционировать ни одно периферийное устройство, которое подсоединено к компьютеру при помощи USB-порта.
Следует отметить, что иногда может не работать только тот разъём, к которому вы подключаете контроллер, поэтому прежде, чем обновлять драйвера подключите его к другому свободному разъёму, если таковые, конечно, присутствуют.
В случае, если проблема всё же завязан именно на драйверах, то далее мы рассмотрим три метода обновления драйверов для ваших USB-портов. Итак, давайте приступим.
Метод 1 – Инсталляция программ от производителей
Ранее мы уже рассказывали о том, как инсталлировать драйвера для USB-портов и для того, чтобы не повторять всё то, что было в той инструкции вы можете кликнуть по ссылке ниже и ознакомится с ней самостоятельно.
Собственно, в данном материале мы уже рассказывали о процессе скачивания и инсталляции драйверов для материнской платы компьютера с сайта производителя.
Поэтому для того, чтобы обновить программное обеспечение при помощи приложения от производителя рекомендуем вам ознакомиться с данными материалами.
Читайте:
Как обновить драйвера для USB-портов
Как обновить драйвера для материнской платы
Метод 2 – Использование сторонних программ для установки драйверов
Ранее мы уже много говорили про программы, которые достаточно просто активировать и вам остаётся только подождать, пока все драйвера обновятся.
Сначала они сканируют вашу систему на наличие определённых драйверов, и если их не находят, то предлагают вам их инсталлировать.
Подобного рода программы являются ультимативным решением любой неполадки, которая завязана на устаревшей версии программного обеспечения.
Наиболее известным представителем подобного рода утилит является конечно же «DriverPack Solution».
Из-за того, что программа имеет достаточно большую популярность, разработчики постоянно обновляют программу, добавляя в базу данных новые драйвера.
Так как процесс использования данной утилиты достаточно прост, у вас навряд ли возникнут какие-либо сложности в процессе обновления программного обеспечения.
Но на всякий случай ниже мы прикрепили мануал, при помощи которого вы сможете обновить драйвера с программой «DriverPack Solution».
Читайте: Лучшие программы для установки драйверов
Метод 3 – Инсталляция драйверов вручную
Данный метод является более трудоёмким, чем описанные ранее. Но следует отметить, что большинство пользователей выбирают именно его.
1) Для начала нам необходимо перейти в раздел «Диспетчер устройств».
Существует много способов сделать это, но наиболее простой – это вызов контекстного меню на ярлыке «Мой компьютер» на рабочем столе, переход в раздел свойств и клик по клавише «Диспетчер устройств» в появившемся меню.
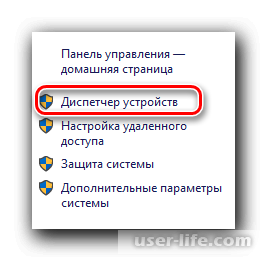
2) В данном разделе необходимо отыскать пункт «Контроллер универсальной последовательной шины USB».
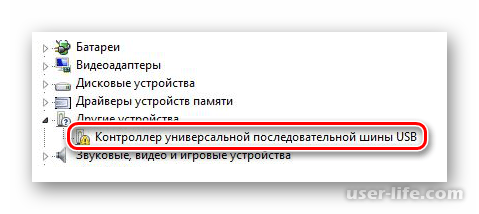
3) После на названии данного пункта необходимо вызвать контекстное меню кликом правой клавишей мыши, и оттуда переключится в раздел «Свойства».
4) Далее из этого меню необходимо переключиться в раздел «Сведения».
5) После этого вы сможете увидеть выпадающий список, в котором нам потребуется выбрать, какое конкретно свойство данного оборудования мы хотим видеть.
Нам потребуется идентификационный код устройства, чтобы найти на него драйвера. Поэтому в данном списке необходимо выбрать «ИД оборудования».
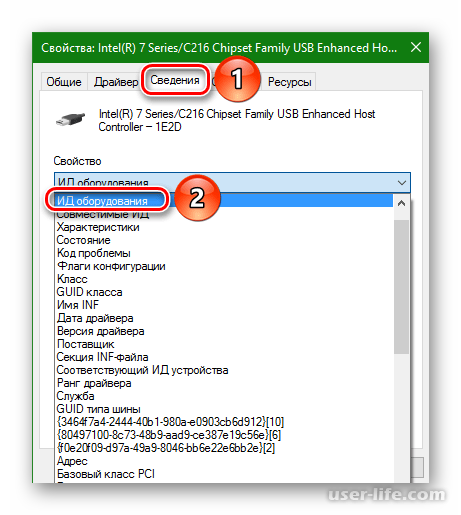
6) Теперь в этом же разделе в поле «Значение» отобразится несколько идентификационных кодов данного оборудования (зачастую их минимум 4).
Теперь сверните данную вкладку и запустите ваш интернет-обозреватель, если ещё не сделали этого.
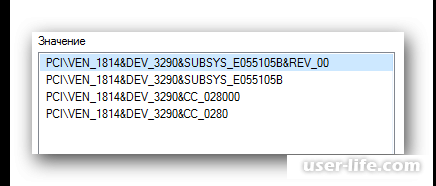
7) После этого перейдите по приведённой ниже ссылке на сайт, по которому производится поиск драйверов при помощи идентификационного кода.
Перейти к сайту Dev.ID
8) На верхней панели сайта вы можете заметить поисковую область. Собственно, именно в данное поле нам потребуется вставить один из четырёх идентификационных кодов, которые мы ранее отыскали в диспетчере устройств.
После вставки кода на клавиатуре нажмите клавишу «Enter» или клавишу «Искать» на верхней панели сайта.
В случае, если по скопированному ранее идентификатору сайт ничего не находит, то попробуйте использовать другой (чаще всего находит именно по 1-ому в списке коду).
9) В случае, если программное обеспечение для вашего оборудования было успешно найдено, то на основной панели отобразятся результаты поиска.
Для начала нам необходимо выбрать операционную систему, которая установлена на вашем компьютере.
Сделать это можно на верхней панели сайта. Так же не забывайте, что помимо самой ОС так же важна разрядность.
10) Собственно, теперь нам потребуется выбрать драйвер для установки. Зачастую актуальное программное обеспечение в данном списке находится на первой позиции, поэтому его и следует загружать.
Для загрузки необходимо кликнуть по пиктограмме дискеты, которая располагается справа.
11) Обращаем ваше внимание, что в случае, если в базе данных сайта будет находится более свежая версия программного обеспечения, то на экране отобразится следующее уведомление.
12) Вам потребуется кликнуть по ссылке «Здесь».
13) Нас переадресует на страницу, в которой потребуется подтвердить, что вы не являетесь роботом.
Для этого достаточно пройти простую капчу от «Гугла». В принципе, с этим в силах справится любой пользователь, поэтому останавливаться на этом мы не будем.
14) После прохождения идентификации запустится процесс скачивания документа. По его завершению вы увидите архив, в котором и находится наше программное обеспечение для контроллера.
Собственно, данный архив необходимо распаковать в какую-либо директорию (лучше всего создать новую, чтобы не возникло путаницы). Как вы можете заметить, в распакованном архиве отсутствуют привычные нам файлы для инсталляции.
Читайте:
Чем разархивировать архив ZIP
Чем разархивировать архив RAR
Как открыть ZIP файл папку архива
Как открыть RAR архив онлайн
15) После этого нам опять необходимо зайти в диспетчер устройств.
Опять находим наш контроллер и вызываем на нём контекстное меню кликом правой клавишей мыши. В появившемся разделе выбираем пункт «Обновить драйверы».
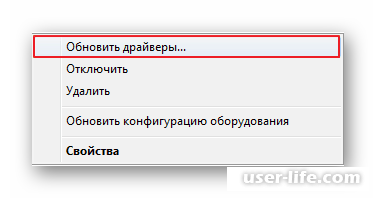
16) После этого появится системное окно, в котором вам потребуется указать метод инсталляции драйверов.
Нам потребуется выбрать второй - «Выполнить поиск драйверов на этом компьютере». Собственно, по этому пункту и нужно кликнуть ЛКМ.
17) Теперь вам потребуется указать директорию, которую вы создали ранее и в которую были распакованы все файлы из архива.
Для этого кликните по клавише «Обзор» и при помощи системного файлового менеджера отыщите данную папку.
После того, как путь к папке вы указали, кликните по клавише «Далее».
18) Далее системная утилита для инсталляции драйверов выполнит проверку указанных драйверов и в случае, если не будет обнаружено каких-либо неполадок, драйвера будут установлены в автоматическом режиме.
После завершения инсталляции драйверов вы увидите соответствующее сообщение, а после перехода в диспетчер устройств вы сможете заметить, что ошибка, которая была возле нашего контроллера исчезла.
19) Иногда возникают ситуации, когда драйвер был инсталлирован успешно, но ошибка, которая была в диспетчере устройств рядом с контроллером так никуда и не пропала.
В такой ситуации может помочь удаление оборудования из списка. Чтобы сделать это вызовите контекстное меню на оборудовании и выберите пункт «Удалить».
После этого на верхней панели инструментов необходимо кликнуть по клавише «Действие» и в появившемся контекстном меню выбрать пункт «Обновить конфигурацию оборудования».
После этого контроллер должен опять отобразится, только на этот раз значок неполадки должен пропасть.
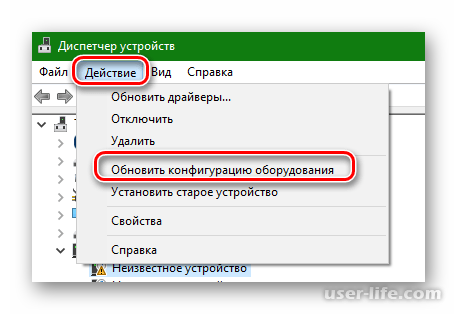
Читайте также:
Как найти драйвер по ID оборудования
Не работает контроллер универсальной последовательной шины usb
Не работают USB порты (ЮСБ): как исправить на ноутбуке и компьютере Windows 7 10
Заключение
Итак, как вы видите, обновить драйвер для контроллера универсальной последовательной шины достаточно просто. Надеемся, что данная статья смогла помочь вам. Всем мир!
Рейтинг:
(голосов:1)
Предыдущая статья: Горячие клавиши Exсel
Следующая статья: Как обновить Яндекс Браузер до последней версии бесплатно для Windows
Следующая статья: Как обновить Яндекс Браузер до последней версии бесплатно для Windows
Не пропустите похожие инструкции:
Комментариев пока еще нет. Вы можете стать первым!
Популярное
Авторизация






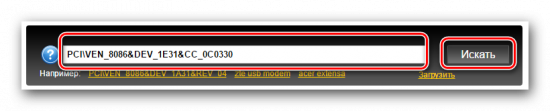

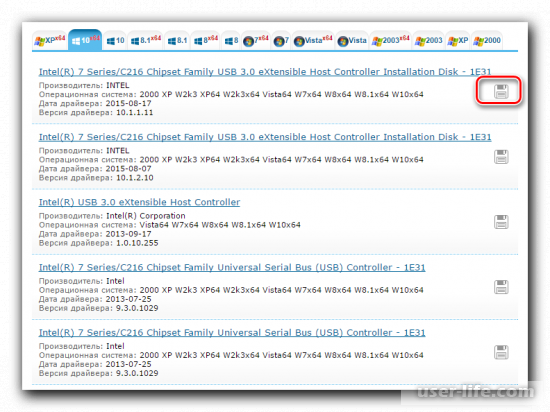

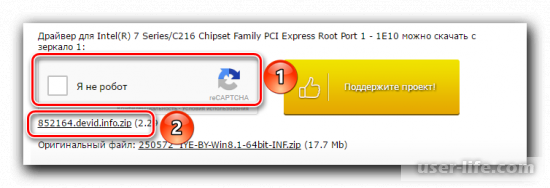
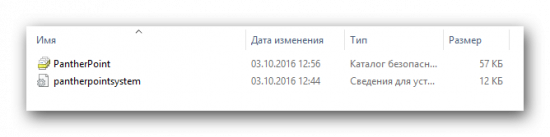
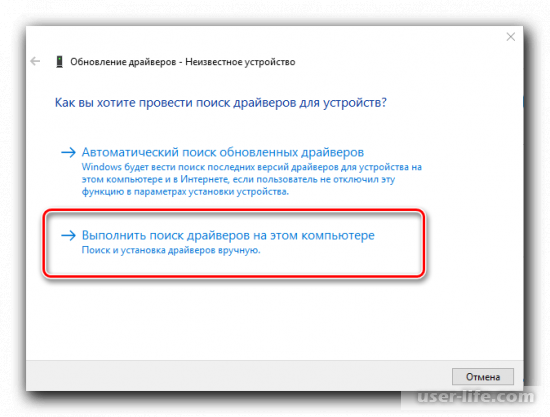
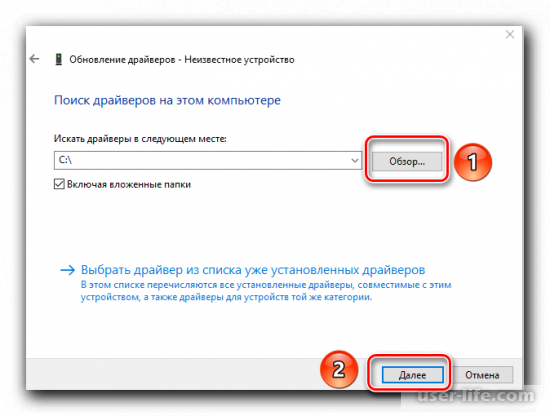






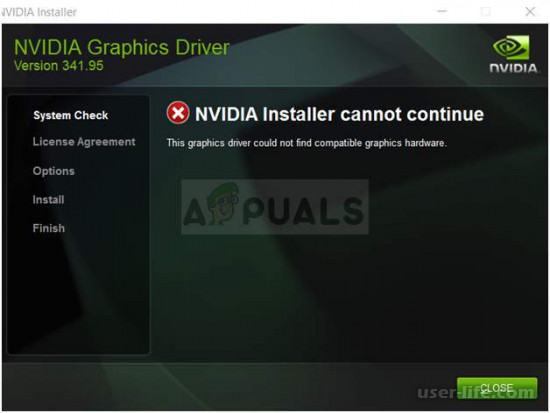



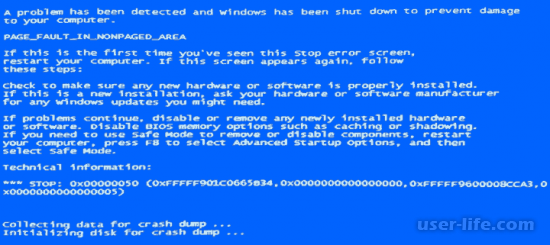









Добавить комментарий!