Как сделать анимацию в PowerPoint презентации (слайды настройка эффектов объектов)
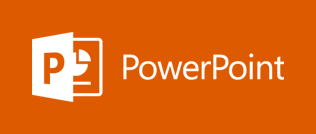
Среди визуальных возможностей анимации в PowerPoint есть эффекты входа, выхода, перемещения, а также изменение размера и цвета, но на этом список не заканчивается. Используя средства анимации можно акцентировать внимание на каком-то определенном объекте, применив выделение или увеличение объекта на слайде.
С помощью не сложных действий вы научитесь добавлять анимацию себе в презентацию.
Создание анимации
Для начала нужно выделить объект, который нужно анимировать. Это может быть текстовое поле, рисунок, таблица или диаграмма. Далее переходим на вкладку «Анимация», на панели управления, и нажимаем на кнопку «Добавить анимацию».

Из открывающегося списка выберите нужный эффект.
Продолжительность эффекта
Также можно регулировать продолжительность эффекта анимации. Для этого нужно выбрать эффект, который будет изменяться. Перейти на вкладку «Анимация» и в пункте «Время» в поле «Длительность», ввести значение в границах 1 минуты.
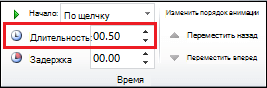
Метод запуска анимации
После того, как вы выбрали эффект анимации, который хотите настроить. Все на той же вкладке анимации, в пункте «Время», откройте список «Пуск». В нем есть три пункта:
• по щелчку – анимация срабатывает, когда вы кликаете мышью,
• вместе с предыдущим – после нажатия клавиши мыши, одновременно срабатывает несколько эффектов,
• после предыдущего – сразу после окончания предыдущей анимации, следующая запускается автоматически.
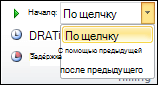
Изменить порядок эффекта
Для изменения порядка эффекта анимации перейдите в пункт «Расширенная анимация» и нажмите на «Область анимации». Выберите эффект, который хотите передвинуть, и в пункте «Время» определите порядок, выбрав «Изменить порядок анимации». Есть два варианта замены: переместить на более ранний или поздний шаг. Чтобы переместить на несколько шагов назад или вперед, нужно несколько раз выбрать нужный пункт.
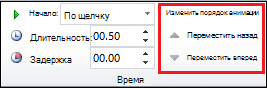
Список эффектов анимации на слайде
Для более удобного оперирования анимацией можно перейти в «Область анимации», которая находится на вкладке «Анимация» в пункте «Расширенная анимация».

В области анимации находится информация о типе, продолжительности и очередности эффектов анимации.
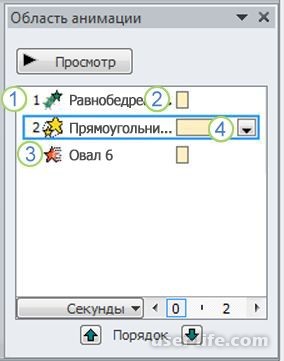
1. Число перед названием указывает на порядок воспроизведения анимации.
2. Прямоугольник справа от названия обозначает длительность эффекта.
3. Иконка перед названием – тип анимации.
Для проверки анимации используйте кнопку «Просмотр» на вкладке «Анимация».
Типы анимации
Сразу стоит рассмотреть все имеющиеся категории эффектов, с которыми предстоит работать. Они разделяются по области использования и характеру осуществляемого действия. Суммарно все они делятся на 4 основные категории.
Вход
Группа действий, проигрывающая появление элемента одним из способов. Наиболее распространенные виды анимации в презентациях, служащие для улучшения старта каждого нового слайда. Обозначаются зеленым цветом.
Выход
Как можно догадаться, эта группа действий служит, наоборот, для исчезновения элемента с экрана. Чаще всего, используется совместно и последовательно с анимацией входа одинаковых компонентов для того, чтобы они убирались перед перемоткой слайда на следующий. Обозначаются красным цветом.
Выделение
Анимация, которая так или иначе обозначает выбранный элемент, привлекая к нему внимание. Чаще всего это применяется к важным аспектам слайда, привлекая к нему внимание либо отвлекая от всего остального. Обозначаются желтым цветом.
Пути перемещения
Дополнительные действия, служащие для изменения местоположения элементов слайда в пространстве. Как правило, данный способ анимирования используется крайне редко и для дополнительной визуализации особенно важных моментов в сочетании с другими эффектами.
Теперь уже можно приступать к рассмотрению процедуры установки анимации.
Создание анимации
В различных версиях Microsoft Office способы создания подобных эффектов разные. В большинстве старых версий для настраивания элементов такого типа нужно выделить требуемый компонент слайда, нажать на него правой кнопкой мыши и выбрать пункт «Параметры анимации» или похожие значения.
В версии Microsoft Office 2016 используется несколько другой алгоритм. Всего есть два основных способа.
Способ 1: Быстрый
Самый простой вариант, который предназначен для назначения одного действия для конкретного объекта.
Настройки эффектов находятся в шапке программы, в соответствующей вкладке «Анимация». Для начала работы стоит войти в эту вкладку.
Для того, чтобы наложить на элемент специальный эффект, сначала нужно выбрать конкретный компонент слайда (текст, картинку и т.д.), к которому это будет применяться. Достаточно просто выделить.
После это останется выбрать нужный вариант в списке в области «Анимация». Данный эффект будет использован для выбранного компонента.
Варианты прокручиваются стрелками управления, а также можно развернуть полный список стандартных типов.
Этот способ производит быстрое добавление эффектов. Если пользователь нажмет на другой вариант, старое действие заменится выбранным.
Способ 2: Основной
Также можно выбрать необходимый компонент, а затем нажать на кнопку «Добавить анимацию» в шапке в разделе «Анимация», далее следует выбрать требуемый тип эффекта.
Этот способ намного лучше за счет того, что позволяет накладывать разные анимационные скрипты друг на друга, создавая нечто более сложное. Также это не заменяет старые приложенные настройки действий элементов.
Дополнительные виды анимации
В списке в шапке представлены только наиболее популярные варианты анимации. Полный перечень можно получить, если развернуть этот список и в самом низу выбрать вариант «Дополнительные эффекты…». Откроется окно с полным перечнем имеющихся вариантов эффектов.
Изменение скелета
Анимации трех основных типов – вход, выделение и выход – не имеют так называемого «скелета анимации», поскольку отображают просто эффект.
А вот «Пути перемещения» при накладывании на элементы изображают на слайде этот самый «скелет» — чертеж маршрута, который будут проходить элементы.
Для его изменения необходимо нажать левой кнопкой мыши на прочерченный маршрут перемещения и затем изменить его, перетаскивая в нужные стороны конец или начало.
Для этого потребуется хватать за круги в углах и серединах граней области выделения анимации, а затем растягивать в стороны. Также можно «ухватиться» за саму линию и вытягивать ее в любую нужную сторону.
Чтобы создать путь перемещения, для которого шаблон отсутствует, потребуется вариант «Пользовательский путь передвижения». Он обычно является самым последним в списке.
Это позволит самостоятельно начертить абсолютно любую траекторию движения любого элемента. Само собой, потребуется максимально точное и ровное рисование для изображения хорошего передвижения. После того, как маршрут будет нарисован, скелет получившейся анимации также можно изменять, как вздумается.
Настройки эффектов
Во многих случаях просто добавить анимацию мало, нужно ее еще и настроить. Для этого служат все элементы, расположенные в шапке в этом разделе.
Пункт «Анимация» добавляет эффект на выбранный элемент. Здесь представлен простой удобный список, при необходимости его можно расширить.
Кнопка «Параметры эффектов» позволяет настраивать более конкретно данное выбранное действие. У каждого вида анимации имеются собственные настройки.
Раздел «Время показа слайдов» позволяет произвести настройки эффектов по длительности. То есть, можно выбрать, когда начнет проигрываться конкретная анимация, сколько она будет длиться, с какой скоростью идти и так далее. Для каждого действия есть соответствующий пункт.
Раздел «Расширенная анимация» дает возможность настроить более сложные виды действий.
Например, кнопка «Добавить анимацию» позволяет накладывать несколько эффектов на один элемент.
«Область анимации» позволит вызвать отдельное меню сбоку для просмотра очередности настроенных действий на одном элементе.
Пункт «Анимация по образцу» предназначен для распространения однотипных настроек спецэффектов на одинаковые элементы на разных слайдах.
Кнопка «Триггер» позволяет назначать более сложные условия для запуска действий. Особенно это полезно для элементов, на которые накладывалось несколько эффектов.
Кнопка «Просмотр» позволяет посмотреть, как в итоге будет выглядеть слайд при просмотре.
Дополнительно: критерии и советы
Существуют определенные стандартные критерии на использование анимации в презентации на профессиональном или конкурсном уровне:
Суммарно длительность проигрывания всех элементов анимации на слайде должна занимать не более 10 секунд времени. Есть два наиболее популярных формата – либо по 5 секунд на вход и выход, либо по 2 секунды на вход и на выход, и 6 на выделение важных моментов в процессе.
Некоторые типы презентаций имеют свой тип разделения времени анимационных элементов, когда они могут занимать почти полную длительность показа каждого слайда. Но такая конструкция должна оправдывать себя тем или иным способом. Например, если на таком подходе держится вся суть визуализации слайда и информации на нем, а не просто использование для украшения.
Подобные эффекты также нагружают систему. Это может быть неощутимо на небольших примерах, поскольку современные устройства могут похвастаться хорошей производительностью. Однако серьезные проекты с включением огромного пакета медиафайлов могут испытывать трудности при работе.
При использовании путей передвижения стоит тщательно следить, чтобы мобильный элемент не выходил за границы экрана даже на долю секунды. Это демонстрирует непрофессионализм создателя презентации.
Крайне не рекомендуется применять анимацию к видеофайлам и изображениям в формате GIF. Во-первых, нередки случаи искажения медиафайла после срабатывания триггера. Во-вторых, даже при качественной настройке может произойти сбой и файл начнет проигрываться еще в процессе действия. Грубо говоря, лучше не экспериментировать.
Нельзя делать анимацию чрезмерно быстрой в целях экономии времени. Если существует строгий регламент, лучше вовсе отказаться от этой механики. Эффекты, в первую очередь, являются визуальным дополнением, поэтому они должны как минимум не раздражать человека. Чрезмерно быстрые и не плавные же движения не вызывают удовольствия от просмотра.
Добавление эффекта анимации
Анимирование любого неподвижного объекта, в том числе и текста, предполагает 4 шага.
Выделите объект, который желаете анимировать (вокруг него должны обозначиться маркеры изменения размера).
На вкладке «Анимация» кликните «Добавить анимацию».
Выберите желаемый эффект.
Определите параметры эффекта.
Выбирая эффекты, помните, что некоторые из них доступны исключительно как анимация текста в PowerPoint. Это касается таких эффектов, как «Кнут», «Волна», «Падение» и ряда других.
Чтобы добавить к уже существующей анимации дополнительный эффект потребуется выполнить 3 последовательные действия.
Нажмите «Добавить анимацию».
Отметьте нужный эффект.
Кликните пункт «С предыдущим» в разделе «Область анимации».
Совет! Убедитесь, что в настойках слайд-шоу не стоит отметка «Без анимации». Если она установлена анимация не будет воспроизводиться во время показа слайд-шоу, а лишь при предварительном просмотре. А значит, все старания пойдут насмарку.
Запуск эффектов
PowerPoint предлагает 3 варианта запуска эффектов:
«по щелчку» (эффект включается после щелчка по слайду);
«с предыдущим» (запуск происходит в одно время с предыдущим эффектом);
«после предыдущего» (эффект воспроизводиться по завершению предшествующей анимации, при этом нет необходимости что-либо щелкать).
Если всех эффектов анимации достаточно, то от варианта «по щелчку» лучше отказаться. Его использование требует больше времени, что повышает риск распыления внимания докладчика.
Рассмотрим, как сделать анимацию картинки в PowerPoint, используя один из вышеуказанных вариантов запуска.
Выделите эффект, который будете редактировать.
Во вкладке «Анимация» кликните «Начало».
Выберите требуемый показатель.
анимация в powerpoint
Определение порядка показа эффектов
Определить порядок, в котором будет проходить показ эффектов, поможет следующая инструкция.
Нажмите «Анимация» > «Область анимации».
Выделите эффект, который не стоит на своем месте в порядке анимации.
В пункте «Изменить порядок анимации» выберите «Переместить вперед» или «Переместить назад».
порядок эффектов анимации
Вышеупомянутыми командами можно пользовать несколько раз подряд.
Скорость показа эффектов
В данном случае понадобиться параметр «Длительность». Пользоваться им очень просто.
Выделите эффект, который будет редактироваться.
В поле «Длительность» введите требуемое число с помощью клавиатуры.
Минимальная длительность показа составляет 0.01 с, а максимальная – 59 с.
Стоит упомянуть и о параметре «Задержка», определяющем отрезок времени перед включением конкретного эффекта. Данный отрезок времени стартует после завершения предыдущего эффекта или после дополнительного клика.
Как удалить анимацию в PowerPoint?
Когда объекту присваивается эффект анимации, возле него возникает маленькая числовая отметка. Она подтверждает наличие эффекта и обозначает его позицию в порядке анимации на конкретном слайде. Данное обозначение можно использовать для удаления анимации. Каким образом?
Выберите цифру возле ненужной анимации.
Нажмите «DELETE».
удалить анимацию в powerpoint
Анимация в PowerPoint 2010
Общая схема внедрения анимации в версии 2010 года во многом соответствует инструкциям для программ 2013-2016 гг., описанным выше. Поскольку повторять их нет смысла, рассмотрим лишь некоторые специфические нюансы.
Приведенная ниже инструкция позволит снабдить один объект несколькими эффектами.
Откройте «Анимация».
Выделите нужный объект.
Выберите один из эффектов, предложенных в группе «Анимация».
Перейдите в раздел «Расширенная анимация», нажав «Добавить анимацию». Если требуемых эффектов в основном списке нет, выберите вариант «Дополнительные эффекты…».
Выберите один из доступных эффектов.
В левой части ленты нажмите «Просмотр».
Используя кнопку «Тригер» (группа «Расширенная анимация»), можно определить дополнительные условия для переключения эффектов анимации. Данный инструмент поможет создать «горячую клавишу», запускающую воспроизведение самых разных эффектов.
Примечание. Числовые метки, обозначающие объекты с анимацией, можно видеть лишь при открытой вкладке «Анимация» или в поле «Область анимации».
Просмотр перечня эффектов
Список используемых эффектов можно посмотреть в пункте «Область анимации» (группа «Расширенная анимация»). Здесь отображается ряд важных данных о каждом эффекте анимации.
Совет! Дайте каждому объекту уникальное имя, тогда с ними будет легче работать.
Рассмотрим подробнее характеристики эффектов, представленных в области анимации.
Числовые метки отображают порядок воспроизведения эффектов. Их также можно увидеть на слайде рядом с анимированными объектами.
Значки указывают на используемые типы анимации.
Временные шкалы подают длительность эффектов. Чтобы просмотреть время запуска всех эффектов, кликните по значку меню рядом с одним из эффектов и выберите «Скрыть расширенную временную шкалу».
Эффекты анимации в PowerPoint: общая характеристика
В настоящий момент анимация в презентации PowerPoint предполагает использование 4-х групп эффектов.
Эффекты входа (появление объектов на слайде). Речь идет о постепенном появлении на слайде, внезапном возникновении или внедрении сбоку.
Эффекты выделения (анимация объектов, расположенных на слайде). В эту группу можно включить изменение цвета или размера объекта.
Эффекты выхода (исчезновение объектов со слайда). В этом случае объекты могут исчезать из вида или перемещаться разными способами.
Пути перемещения (перемещения объектов по слайду). При использовании эффектов данного типа объекты перемещаются в разные стороны (вниз, вверх, вправо, влево или по контуру определенной формы). Также доступна возможность создания собственного пути перемещения.
Каждый из вышеупомянутых эффектов можно применять как отдельно, так и в сочетании с другими. К примеру, эффекты входа пригодятся в процессе создания обучающих презентаций. При их использовании аудитория не будет отвлекаться на текст, о котором ещё не идет речь.
Эффекты выделения будут полезны, когда необходимо привлечь зрителей к определенной части слайда, например к линии чертежа или к важной детали конструкции. А вот опция «Пути перемещения» – лучший инструмент для показа динамики.
Примечание. После использования первого эффекта добавить дополнительную анимацию можно, лишь нажав «Добавить анимацию». Иначе вы рискуете просто заменить текущую анимацию новой.
Сочетание анимации со звуковыми эффектами
Данный трюк обычно используют, чтобы придать анимации большую глубину и привлечь к ней дополнительное внимание. Озвучить анимирование объекта помогут следующие действия.
Во вкладке «Анимация» нажмите «Область анимации». Справа от области со слайдом откроется новое окно с характеристиками примененных эффектов анимации.
Определите эффект, требующий озвучки.
Кликните стрелку вниз и выберите «Параметры эффектов».
В появившемся диалоговом окне выберите вкладку «Эффект».
В пункте «Дополнительные параметры» раскройте поле «Звук» и выберите один и возможных вариантов озвучки или добавьте собственный звуковой файл (пункт «Другой звук»).
Нажмите «ОК».
При нажатии «ОК» должно начаться воспроизведение анимации со звуком. Чтобы редактировать громкость звука во вкладке «Эффект» (диалоговое окно «Параметры эффектов») нажмите иконку с изображением громкоговорителя и перетащите ползунок в соответствующем направлении.
Умеренность и уместность – главные принципы при работе с эффектами анимации
Анимация, конечно же, добавляет презентации динамики, акцентирует внимание на отдельных идеях и делает представленную информацию более запоминающейся. Но это не значит, что перед тем как сделать анимацию в PowerPoint, можно забыть об умеренности. Избыток анимационных эффектов может вызвать раздражение зрителей. «Хорошего понемножку» – главный принцип, которого стоит придерживаться.
Также стоит подумать об уместности анимации или определенного её типа для конкретного эффекта. К примеру, мерцающую анимацию рекомендуется использовать лишь в крайних случаях, поскольку она дает большую нагрузку на глаза и нервную систему. Особенно важно помнить об умеренности и уместности, когда вы думаете, как сделать анимацию текста в PowerPoint. Некоторые типы эффектов могут отвлечь внимание аудитории от сути доклада или исказить её.
Зачем использовать анимацию PowerPoint?
Во-первых, давайте решим, зачем нам нужна анимация в презентации PowerPoint. Существуют две распространенные причины:
Анимация помогает контролировать темп презентации.
Она улучшает внешний вид ваших слайдов делает их более интересными.
Это обычно достигается с помощью изменения самого слайда или каких-то элементов в нём.
Анимация должна визуально соответствовать сути вашей презентации и должна помогать вам контролировать её темп. Как правило, анимация, которая предназначена только для улучшения внешнего вида слайдов, вызывает у аудитории негодование.
Начало работы с анимацией PowerPoint
Начнем с представления различных типов анимации в PowerPoint. По сути, типы анимации можно объединить в следующие группы:
Переходы
Анимации
Переходы - это анимация между слайдами. Можете просмотреть панель «Переходы», чтобы увидеть все доступные вам эффекты переходов. Они идеально подойдут вам, чтобы создать заметный переход между двумя слайдами, что вы увидите позже на некоторых примерах в этом уроке.
Панели переходов в PowerPoint с эффектами на выбор.
Анимация - это анимация на вашем слайде. Вы можете просмотреть эти параметры на панели «Анимации». Они часто используются в качестве эффектов при показе слайда. Например, анимация может использоваться для выделения определенного элемента на вашем слайде.
Панель анимации, на которой вы можете выбрать нужный тип анимации, выделив элемент на слайде.
Управление анимацией осуществляется с помощью панели анимации. Если вы хотите немного больше узнать об анимации в PowerPoint, я бы рекомендовал вам просмотреть следующие уроки. Я также поделюсь основной информацией касательно панели анимации.
Определитесь с контекстом
Основной принцип действенной анимации - определить, когда ее использовать. Опирайтесь на правило 80/20, которое легко запомнить. Какая информация из всей презентации составляет самые важные 20%? Всегда, возможно, стоит добавить анимацию.
Например, вы объявляете о новой линейке продукции, и это может быть самым захватывающим элементом вашей презентации. Подробную информацию можно выделить встроенной анимацией.
В PowerPoint типы анимации разделены на три категории: лёгкая, умеренная захватывающая.
Лёгкая, умеренная или захватывающая анимация произведёт различный эффект на презентацию PowerPoint.
Эти разные типы анимации помогут вам подобрать нужную анимацию в зависимости от контекста. Например:
Захватывающая анимация отлично подойдёт для самой важной информации на слайде.
Если же вы рассказываете о том, что немного выросла ежеквартальная прибыль в этом году, для этого подойдёт лёгкая анимация.
Вкратце: определите основное содержимое презентации. Затем, выбирая тип анимации, убедитесь, что она по силе совпадает с содержимым.
Контролируйте время и продолжительность презентации
Как только вы поймете, куда добавить анимацию, следующая задача - понять, когда её использовать.
Как сказано в начале урока, можно использовать переходы и анимации. Я бы советовал добавлять на выбранный слайд только одно из двух. И то, ни другое вместе будет чересчур.
И здесь контекст слайда имеет значение. Если вы хотите поразить аудиторию своим слайдом, подойдет переход. Если вы хотите, чтобы постепенно появлялись лишь некоторые элементы, лучше использовать анимацию.
Продолжительность анимации также имеет большое значение и сильно влияет на ее восприятие.
Вы смотрели презентацию с медленными переходами между слайдами? Сперва впечатляющий визуальный эффект (хоть он и медленный) может заинтересовать, но впоследствии он становится источником разочарования, когда вы видите его снова и снова. Это утомительно.
В общем лучше выбирать быструю анимацию, за исключением случаев, когда медленная анимация больше подходит по смыслу (например, вы презентуете что-то совершенно новое). Обычно я выбираю время 0,5 секунды.
Совет по контролю качества анимации
Лучший способ проверить качество анимации - это просмотреть готовую презентацию, обращая внимание только на анимации.
Спросите себя, хорошо ли ощущается ритм. Есть ли разделы в презентации, где слишком много анимации? Или слишком мало? Правильно ли рассчитано время?
Просмотрев свою презентацию, вы поймёте, правильно ли вы подобрали анимацию.
Работа с основами
Даже когда вы стараетесь сделать так, чтобы ваша анимация была едва заметной, но действенной, все равно легко переусердствовать. Причина в том, что у PowerPoint множество различных типов анимаций, и от этого разбегаются глаза.
Есть простое правило, которое поможет облегчить вашу презентацию:
Правило: Используйте одинаковую анимацию на протяжении всей презентации.
Нет смысла добавлять много разных переходов только ради разнообразия. На самом деле, разнообразие часто отвлекает от сути.
Ниже перечислены типы анимаций, которые я лично использую чаще всего.
Appear - чтобы добавить объект в презентацию.
Fade - возможно, я её использую чаще всего, потому что она кажется чуть менее заметной, чем Аppear.
Zoom - хороший способ быстро выделить какой-нибудь элемент слайда.
Use of Fade PowerPoint animation
Fade очень часто используется в презентациях PowerPoint и подходит для чего угодно.
Теперь вы понимаете основные принципы анимации. Давайте рассмотрим несколько реальных примеров и увидим, как анимация может улучшить вашу презентацию.
4. Подчеркните посыл презентации с помощью простых анимаций
Обычно анимация используется, чтобы подчеркнуть посыл презентации. Давайте посмотрим, как добавить простую анимацию в PowerPoint и улучшить этим свое послание.
Среди данных может быть интересная информация, но аудитория может не обращать на неё внимания. Эффект акцента может помочь решить эту проблему.
Вот план:
Шаг 1
В PowerPoint можно выбрать «Q3: 6% увеличение» и добавить эффект Подчеркивание. Подчеркивание - это простой и незатейливый способ выделить текст.
Шаг 2
Откройте панель анимации. Выберите анимацию, которую вы только что добавили. В параметрах Timing убедитесь, что она запускается по щелчку (On Click). Таким образом, вы можете рассказывать о фактах и цифрах, показывая слайд, а затем в нужный момент отобразить анимацию. Например:
Затем сделайте щелчок, чтобы подчеркнуть Q3.
Теперь вы понимаете, как анимация может подчеркнуть информацию на слайде.
Используйте переходы между разделами
Презентация PowerPoint, как история, обычно имеет начало, середину и конец. Чтобы отметить эти моменты во время презентации, можно использовать анимационные переходы.
Например, вы хотели бы перейти к завершающему слайду. Чтобы снова привлечь внимание аудитории, мы используем энергичный анимационный переход.
Открыв панель переходов в PowerPoint, вы заметите, что там есть множество различных вариантов:
Чтобы понять, какой переход использовать, нужно подумать о содержании слайда, к которому вы переходите. Например, если вы хотите представить решение множества проблем, которые вы упомянули, анимация Fracture может отлично подойти.
Чтобы выбрать подходящий анимационный переход, стоит посмотреть категорию Dynamic Content. Эти анимации создадут переходы между текущими слайдами. Например, анимация сделает что-то с элементами на слайде или с цветом фона вашего слайда. Это идеально, если вы хотите сделать что-то едва заметное.
Включите в свои слайды пошаговую анимацию
Если вам нужно сделать пояснительный слайд, скорее всего, у вас есть несколько групп информации, которую нужно представить. Самый простой способ - создать нумерованный список:
Вместо одновременного отображения всех пяти шагов мы отобразим каждый шаг по отдельности. Представьте, что вы ведете кулинарный класс. Если вы будете показывать один шаг за раз, это поможет вашим слушателям сосредоточиться на одном действии и не забегать вперед.
Шаг 1
Откройте панель анимации. Выберите первый шаг и эффект Fade для начала. Затем перейдите на второй пункт и снова выберите Fade. Повторите этот процесс для остальных пунктов.
Совет: Выбирайте каждый пункт по отдельности, а не сразу все. В противном случае все они будут отображаться одновременно.
В PowerPoint визуально отображается последовательность анимаций на слайде.
Шаг 2
Теперь откройте панель анимации. Можно увидеть пять анимаций, которые вы только что добавили. Когда вы нажимаете на анимацию, можно снова открыть вкладку «Timing».
Теперь, если говорить о приготовлении пищи, вместо того чтобы начинать по щелчку мыши, можно начать анимацию After Previous и выбрать Delay.
По сути, это будет служить таймером. Например, представьте, что в классе у каждого есть пять минут, чтобы натереть цуккини. Выберите третью анимацию (sauté zucchini). Выберите «After Previous» и задержку (delay) в 300 секунд.
Творческое использование вкладки «Timing» на панели анимации.
Вот что произойдет:
Появится Grate Zucchini.
Пройдет 5 минут (300 секунд).
Отсроченная анимация начнется, и появится sauté zucchini.
Это пример более творческого способа использования анимации для установления темпа презентации.
Используйте анимации для динамического представления данных
Теперь вы могли бы с легкостью анимировать появление целой диаграммы, но истинное предназначение анимации для отображения данных в том, чтобы представить график постепенно. Для этого нужно определиться с последовательностью анимации.
Шаг 1
Нажмите на диаграмму, которую нужно анимировать. Затем добавьте анимацию. Когда вы увидите панель анимации, вы заметите, что появилась новая опция: Chart Animations.
При анимации диаграммы строка Chart Animations будет доступна на панели анимации
Шаг 2
В меню «Chart Animations» у вас появится доступ к опции «group graphic» с выпадающим списком. Это влияет на порядок анимации и то, какие данные появятся. У вас есть доступ к следующим параметрам:
Как один объект
По сериям
По категории
По элементу в серии
По элементу в категории
Вы можете сами решить, какую анимацию использовать и как представить данные в диаграмме. Например, вы хотите отобразить лишь часть данных за несколько лет или все данные за год? Это можно сделать, выбрав один из параметров анимации выше.
Шаг 3
Наконец, можно выбрать "Start animation by drawing the chart background". Эта опция означает, что ваш график спрятан по умолчанию, но он появится с первой анимацией (данные пока не будут отображены, только если вы не выберите тип анимации "As one object").
Моя анимация для графика в действии. Я выбрал анимацию "Expand". Эта анимация соответствует категориям.
Продвигайте новый продукт с помощью анимации
Одна из самых привлекательных возможностей для использования анимации – для продвижения нового продукта, чтобы привлечь внимание аудитории. Анимация украсит презентацию вашего продукта.
Совет: Осторожнее, чтобы не переборщить с анимацией. Например, эффекты "Spiral In" или "Curve Up" напомнят аудитории о некачественной телевизионной рекламе.
"Apple" прекрасно владеет принципом "лучше меньше, да лучше", который отлично подходит для презентации продукта
Поэтому, как ни странно, лучший принцип в продвижении нового продукта - "лучше меньше, да лучше". Например, "Apple" им хорошо владеет - посмотрите их презентации. Им обычно хватает обычной вступительной анимации "Faded Zoom".
Чтобы немного драматизировать анимацию, можно поиграть с распределением времени. Вместо использования традиционных 0,5 секунд, выберите 1 или даже 2 секунды, и уже это значительно повлияет на восприятие анимации. Это происходит потому, что, смотря качественно анимированную презентацию, непривычно видеть медленные анимации.
Используйте переход, чтобы избавиться от мусора и сделать слайд проще
Если один из слайдов особенно перегружен, заключительная анимация поможет буквально очистить слайд от мусора и снова привлечь внимание аудитории, если после этого будет простой слайд.
Можно удалить отдельные элементы на слайде, используя анимацию в конце слайда. Еще один способ - использовать ясный переход между слайдами.
Интересно попробовать переход Morph. Он сравнивает элементы обоих слайдов, а потом определяет идеальный вариант перехода. Иногда получается интересный эффект, но это скорее более плавный переход, не настолько яркая заключительная анимация.
В этом случае скорее подойдет такая анимация, как Curtains, Crush или Honeycomb. Такие анимации обычно тяжелые визуально, поэтому их стоит использовать лишь один-два раза за всю презентацию.
Honeycomb - идеальный переход, избавляющий слайд от ненужного мусора.
Можно использовать анимации для форматирования текста, чтобы подчеркнуть что-либо в презентации. Существует множество вариантов выделения текста, например:
Цвет шрифта
Цвет кисти
Подчеркивание
Полужирный
Grow with Colour (увеличение размера шрифта + цвет)
Функция Grow with Color - отличный способ выделить текст на загруженном слайде.
Изначальный слайд
Результат анимации «Grow with Colour»
Как вы видите, использование функции Grow with Color позволяет привлечь внимание к фрагменту текста. Теперь внимание вашей аудитории будет сосредоточено на этом пункте, и вы можете продолжать презентацию, рассказывая о нем.
Как видите, использовать анимации в PowerPoint не так сложно. Основной вывод из всего этого - нужно принимать во внимание контекст и расчет времени для анимации. Когда дело касается анимации, обычно чем ее меньше, тем лучше.
Типы анимации в PowerPoint
Существует в четыре типа эффекта анимации, которые вы можете выбрать:
Вход: данный тип анимации контролирует, как объект входит в слайд. Например, с анимацией Выскакивание объект будет «падать» на слайд, а затем подпрыгивать несколько раз.
Акцент: эти анимации происходят, когда объект находится на слайде, часто вызываемый щелчком мыши. Например, вы можете настроить вращение объекта по щелчку мыши.
Выход: этот тип анимации контролирует, как объект выходит из слайда. Например, при анимации Выцветание объект будет просто исчезать.
Пути перемещения: анимации аналогичны эффектам выделения, за исключением того, что объект перемещается внутри слайда по заданному пути.
Как сделать анимацию
Выберите объект, который хотите анимировать. В нашем примере мы сделаем анимацию для картинки.
На вкладке «Анимация» нажмите стрелку «Больше» в группе «Анимация».
Эффект анимации будет применен к картинке. Рядом с картинкой появится небольшое число, чтобы показать, что у нее есть анимация. На панели «Слайд» рядом со слайдом появится символ звезды.
Эффект анимации будет применен к картинке. Рядом с картинкой появится небольшое число, чтобы показать, что у нее есть анимация. На панели «Слайд» рядом со слайдом появится символ звезды.
Параметры эффекта анимации
Некоторые эффекты анимации имеют параметры, которые вы можете изменить. Например, для эффекта анимации вы можете контролировать, в каком направлении выйдет объект. Доступ к этим параметрам можно получить из команды «Параметры эффекта» в группе «Анимация».
Как удалить анимацию
Выберите число, расположенное рядом с анимированным объектом.
Нажмите клавишу «Delete». Анимация будет удалена.
Как сделать несколько анимаций
Чтобы сохранить текущую анимацию при добавлении новых, используйте команду «Добавить анимацию».
Выделите объект.
Перейдите на вкладку «Анимация» и в группе «Расширенная анимация» нажмите кнопку «Добавить анимацию», чтобы просмотреть доступные анимации.
Выберите желаемый эффект анимации.
Если объект имеет более одного эффекта, он будет иметь другое число для каждого эффекта. Числа указывают порядок, в котором будут возникать эффекты.
Как изменить порядок анимации
Выберите номер эффекта анимации, который вы хотите изменить.
На вкладке «Анимация» нажмите команды «Переместить назад» или «Переместить вперед», чтобы изменить порядок.
Просмотр анимации
Любые эффекты анимации, которые вы применили, будут отображаться при воспроизведении слайд-шоу. Тем не менее, вы также можете быстро просмотреть анимацию для текущего слайда, не просматривая слайд-шоу.
Перейдите к слайду, на котором вы хотите посмотреть анимацию.
На вкладке «Анимация» щелкните команду «Просмотр». Произойдет воспроизведение анимации для текущего слайда.
Как сделать анимацию в PowerPoint – Просмотр анимации
Область анимации
Область анимации позволяет просматривать и управлять всеми эффектами, находящимися на текущем слайде. Вы можете изменять и корректировать эффекты непосредственно из области анимации, что особенно полезно, когда у вас есть несколько эффектов.
Как открыть область анимации
На вкладке «Анимация» щелкните команду «Область анимации».
Область анимации откроется в правой части окна. Она покажет все эффекты для текущего слайда в том порядке, в котором они появятся.
Как изменить порядок анимации из области анимации
В Области анимации нажмите и перетащите необходимый эффект анимации вверх или вниз.
Эффекты анимации изменят свой порядок.
Как просмотреть анимацию из области анимации
В области анимации нажмите кнопку «Воспроизвести».
Произойдет воспроизведение анимации для текущего слайда. С правой стороны в области анимации вы увидите график, показывающий прогресс каждого эффекта анимации.
Как изменить параметр запуска эффекта анимации
По умолчанию эффект анимации начинает воспроизводиться, когда вы нажимаете кнопку мыши во время слайд-шоу. Если у вас есть несколько эффектов, вам нужно будет щелкнуть несколько раз, чтобы начать каждый эффект индивидуально. Однако, изменяя параметр запуска для каждого эффекта анимации, вы можете настроить эффекты, которые будут автоматически одновременно или один за другим.
В Области анимации выберите эффект. Рядом с эффектом появится стрелка вниз.
Нажмите стрелку раскрывающегося списка и выберите один из трех желаемых параметров запуска.
Запускать щелчком - эффект запускается при нажатии мыши.
Запускать вместе с предыдущим - эффект начнется одновременно с предыдущим.
Запускать после предыдущего - начнет действие, когда закончится предыдущий эффект.
Параметры эффекта анимации
В области анимации вы можете получить доступ к диалоговому окну «Параметры эффектов», в котором содержатся более сложные параметры, которые можно использовать для точной настройки анимации.
Как открыть окно «Параметры эффекта» для настройки анимации
В области анимации выберите эффект. Рядом с эффектом появится стрелка вниз.
Нажмите стрелку раскрывающегося списка, затем выберите «Параметры эффектов».
Появится диалоговое окно «Параметры эффектов». Вы можете добавить звук в анимацию, добавить эффект после завершения анимации или анимировать текст в другой последовательности.
Как изменить время срабатывания эффекта
В диалоговом окне «Параметры эффектов» выберите вкладку «Время».
Отсюда вы можете добавить задержку до начала эффекта, изменить продолжительность эффекта и контролировать, будет ли эффект повторяться.
Эффекты анимации
Открываем презентацию и переходим на вкладку «Анимация». Теперь кликните или на черную стрелочку в группе «Анимация», чтобы раскрыть весь список, или по кнопке «Добавить…». Выпадающие списки в обоих случаях полностью идентичны.
В программе она делятся на четыре типа: «Вход», «Выделение», «Выход» и «Перемещение». В списке представлены их основные виды. Чтобы просмотреть все варианты для каждого типа в отдельности, нужно нажать на соответствующую кнопочку внизу меню.
«Дополнительные эффекты входа». Здесь можно выбрать, каким образом появится текст или изображение на слайде. Можно настроить, чтобы объект вращался, появился в виде выбранной фигуры или плавно сместился на свое место.
«Дополнительные эффекты выделения». Это хорошо применять, если Вам нужно, чтобы зрители обратили внимание на определенный текст или картинку. Применяя ее для текста, его можно подчеркнуть, перекрасить цвет букв, увеличить.
«Дополнительные эффекты выхода». Применив данный вид к объекту, его можно скрыть на время со слайда или сделать так, чтобы он со временем исчез со слайда и вообще не появился.
«Другие пути перемещения». Здесь можно выбрать различный путь, по которому должен перемещаться объект. Например, можно задать траекторию движения для картинки, на которой нарисован автомобиль или любое животное.
После того, как мы познакомились с основными эффектами, переходим ко второй части статьи.
Как ее сделать
Создание анимации в PowerPoint довольно увлекательное занятие. Для начала Вам необходимо выделить текст или картинку, к которой она будет применена. Теперь откройте выпадающее меню с различными видами. Если в нем Вы кликните на любой из вариантов, эффект сразу будет применен.
Мне больше нравиться выбирать эффект через диалоговые окна по каждому типу в отдельности. Сделаем интереснее текст «Comp-Profi». Поскольку это заголовок, применим к нему один из эффектов группы «Вход».
Переходим «Добавить анимацию» – «Дополнительные эффекты входа». Появится уже знакомое окно. Посмотрите, чтобы внизу стояла галочка в поле «Просмотр…». Дальше кликаем по любому виду и смотрим, как текст будет появляться на слайде. Когда подберете подходящий вариант, нажмите «ОК».
Таким же образом выбирается анимация для изображений. Выделите его, затем, используя диалоговые окна с различными типами, подберите подходящий вид входа, выделения или выхода.
Если Вам нужно, чтобы изображение двигалось на слайде по заданной траектории, нажмите «Добавить анимацию», затем в «Путях перемещения» выберите «Пользовательский путь».
Курсор примет вид плюсика. Нажмите левую кнопку мыши и, не отпуская ее, нарисуйте траекторию движения для изображения или текста. В том месте, где должна быть конечная точка, кликните мышкой два раза. Перемещаться объект будет относительно своего центра. Зеленая стрелочка означает начальную точку, красная – конечную.
Если к тексту или картинке применена анимация, возле них в левом верхнем углу будет стоять цифра. Она также показывает, в каком порядке будут появляться объекты на слайде.
В примере, сначала появится текст «Comp-Profi.com» и после него «Установка и настройка Windows».
Настройка
После того, как Вы выбрали подходящий вариант для текста или картинки, его нужно настроить. Для этого можно использовать кнопочки в группах «Расширенная анимация» и «Время показа слайдов».
Нажав на кнопочку «Область анимации», справа откроется соответствующее окно, в котором также можно выполнять различные настройки.
Давайте настроим ее для заголовка. В соответствующей области он называется Заголовок 1, выделяем его мышкой.
Воспроизводится она может: по щелчку мышкой на слайде, вместе с предыдущей или после завершения предыдущей анимации. Здесь же настраивается ее длительность и задержка – через какое время текст должен будет появиться на слайде.
Установить длительность можно, используя расширенную временную шкалу. Наведите на нее курсор, чтобы он принял вид стрелочки, направленной вправо и влево, кликните мышкой и установите подходящее время.
Настроить анимацию можно и кликнув в области с одноименным названием напротив нужного объекта: текста или картинки, по маленькой черной стрелочке. Из выпадающего меню выберите «Параметры эффектов».
Откроется диалоговое окно с тремя вкладками: «Эффект», «Время» и «Анимация текста». Если будете настраивать ее для картинки или для путей перемещения, последней вкладки не будет.
Выберите нужные параметры и нажмите «ОК».
Просмотреть, как мы все настроили на текущем слайде можно, нажав на кнопочку «Просмотр» в области анимации.
Если нужно изменить порядок ее воспроизведения для текста и картинок, выберите соответствующее поле в области анимации и, с помощью стрелочек «Порядок», переместите его на нужную позицию.
Теперь, в примере сначала появится подзаголовок «Установка…», а затем заголовок слайда.
Настроить эффект можно и к выбранному виду анимации. Например, я выбрала для текста «Появление». Выделяю текст на слайде и нажимаю кнопочку «Параметры эффектов». Здесь можно выбрать, откуда будет появляться объект: справа, слева, сверху или снизу.
Как удалить
И последнее, что мы рассмотрим в статье – это удаление анимации на слайде.
Кликните мышкой по цифре в левом верхнем углу текста или картинки, анимацию для которого хотите удалить – цифра выделится. Теперь нажмите «Delete» на клавиатуре.
Есть и другой способ. В области справа выделите нужную строку и нажмите на стрелочку. В выпадающем меню выберите «Удалить».
Рейтинг:
(голосов:3)
Предыдущая статья: Xinput1 3 dll как исправить ошибку скачать Windows 7 8 10 (запуск невозможен отсутствует система не обнаружила)
Следующая статья: Как заблокировать человека в Фейсбук (разблокировать пользователя)
Следующая статья: Как заблокировать человека в Фейсбук (разблокировать пользователя)
Не пропустите похожие инструкции:
Комментариев пока еще нет. Вы можете стать первым!
Популярное
Авторизация

















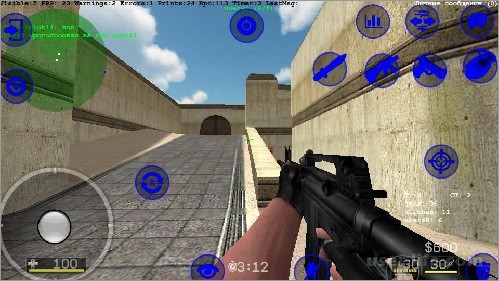
















Добавить комментарий!