Почему Microsoft Edge не открывает страницы
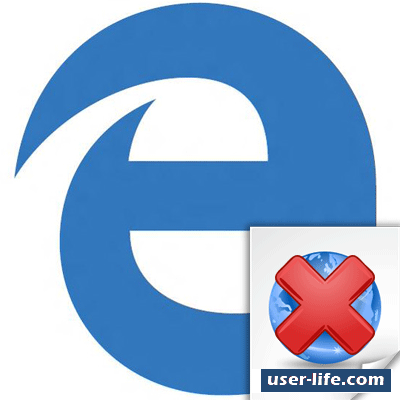
Майкрософт Эйдж, как и другой браузер предназначен, чтобы загружать и отображать веб-страниц. Но, иногда, ему не удается справиться с поставленной задачей. Проблемы могут быть самые разнообразные.
Какие проблемы возникают, при загрузке страниц Microsoft Edge
Если станицу не удается загрузить, то перед пользователем появляется следующее сообщение.
Первоначально следует воспользоваться указанными советами:
• Проверить, правильный ли URL-адрес;
• Попробовать перезагрузить несколько раз страницу;
• Поискать необходимый сайт через поисковик.
Если проблема не исчезла, то нужно приступать к выяснению причин.
Чтобы быть уверенным, что причина в самом Edge, можно попробовать загрузить сайт с другого браузера. Например, Intemet Explorer, который находится на Windows 10.
Если сложность не только в Эдже, но в Microsoft Store и выпадает ошибка с кодом 0х80072ЕFD «проверьте выключение», то следует воспользоваться способом № 9.
Проблема № 1 – отсутствие доступа к сети интернет
Это один из самых распространенных вариантов, при котором не происходит загрузки страницы. Перед пользователем возникает сообщение «вы не подключены».
Проверьте работоспособность устройств, которые предоставляют доступ к интернету, убедитесь, что в подключении его к компьютеру.
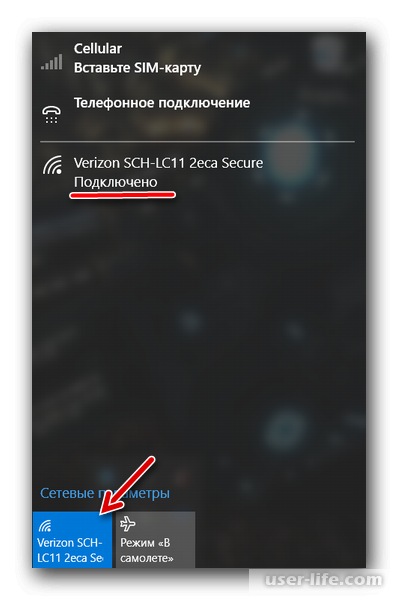
Если на устройстве присутствует «режим самолета», его следует отключить.
Важно знать, что на скорость загрузки могут влиять открытые приложения.
Если выяснилось, что сложность в подключении к Интернету, то нужно выполнить диагностику неполадок. В этом случае необходимо кликнуть по иконе «сеть» и запустить проверку.
Если неполадки устранить не удалось, то следует обратиться к провайдеру.
Проблема № 2 – использование прокси
Блокировка загрузки сайта может возникать в результате применения прокси-сервера. Независимо от типа браузера, рекомендовано определять его параметры в автоматическом режиме.
Например, на Windows 10:
• «параметры»;
• «сеть интернет»;
• «прокси-сервер».
Параметры будут определяться автоматически, а прокси-сервер – выключен.
Можно воспользоваться следующим способом: выключить на время автоматические параметры и проверить, как происходит загрузка без них.
Проблема № 3 – блокировка страниц антивирусом
Принцип работы антивирусных программ заключается не блокировке самого веб-обозревателя, а доступа к некоторым страницам. Чтобы это проверить, отключаем антивирус и пробуем загрузку. Затем обязательно включить защиту.
Важно помнить. Блокировка страниц антивирусом происходит не просто так. Вероятнее всего там размещается некачественное программное обеспечение.
Проблема № 4 – сайт в зоне недоступности
Сайт может быть недоступен из-за перебоев в работе самого сайта или сервера. Подтверждение этому можно найти, посетив страницу интернет - ресурса в соц. сетях. Там же будет размещена информация о том, когда будет решена проблема.
Проблема № 5 – сайты блокируются на Украине
Граждане, проживающие на территории Украины, ограничены в доступе ко многим интернет – ресурсам из-за перемен в законодательстве. Для Microsoft Edge не разработаны расширения, чтобы обойти блокировку. Но можно воспользоваться любой программой, чтобы подключиться через VPN.
Программы для смены IP адреса компьютера бесплатные скачать
Проблема № 6 – большой объем данных
В Edge происходит накопление историй о посещениях, загрузках, кэш, cookie. Проблема загрузки страницы может возникнуть из-за большого скопления этих данных.
Как убрать ненужную информацию:
1. Открываем меню обозревателя через кнопку с 3 точками. Выбираем «параметры».
2. Переходим во вкладку «конфиденциальность и безопасность». Нажимаем кнопку «выберите, что нужно очистить».
3. Отмечаем ненужное и начинаем чистку. В основном, после удаления «журнала браузера», «файлов cookie и сохраненных данных веб-сайтов» и «кэшированных данных и файлов».
Проблема № 7 – расширения работают некорректно
Что бы это выяснить, необходимо их отключить:
1. Нажимаем правой кнопкой мыши на расширение и выбираем «управление».
2. Последовательно отключаем каждое расширение при помощи тумблера «включите, чтоб начать использовать».
3. Как только найдено расширение, после отключения, которого начал работать браузер, его нужно удалить. Для этого существует кнопка «управление».
Проверка работы в приватном режиме происходит гораздо быстрее. Для ее запуска не требуется выключать расширения, если это, конечно, не разрешено во время установки или в разделе «управления».
Чтобы перейти в Инкогнито, нажимаем на меню и выбираем «новое окно InPrivate». Можно также воспользоваться набором клавиш Ctrl+Shift+P. Появляется диалоговое окно с адресной строкой. В нее вписываем сайт и проверяем на загрузку. Если он открывается, то начинаем искать причину блокировки.
Проблема № 8 – неполадки в программе
Причина отсутствия доступа к сайту может заключаться в работе самой программы Microsoft Edge. Такое предположение возможно, так как это достаточно новый обозреватель. Возобновить его нормальную работу можно несколькими вариантами.
Важно помнить. В результате пропадают все закладки, очистится журнал, сбросятся настройки.
Исправляем и восстанавливаем Edge
1. Открываем «параметры» и «приложения».
2. Microsoft Edge можно найти либо через поисковик, либо обычным прокручиванием. Находим его и кликаем. Среди появившихся возможностей выбираем «дополнительные параметры».
3. В нижней части параметров, рядом с разделом «сбросить», находим «исправить». Нажимаем, но окно не закрываем.
4. Запускаем Edge и смотрим, как он работает. Если положительных результатов не наблюдается, переходим в предыдущее окно и нажимаем «сбросить».
Если этот способ оказался неэффективным, переходим к следующему.
Проверяем и восстанавливаем целостность системных файлов
Локально устранить проблему не удалось, поэтому проверяем всю работу Windows. Edge – это системный компонент. Поэтому производится проверка соответствующих директорий на ПК. Для этих целей созданы специальные инструменты в командной строке.
Данный способ требует длительных времязатрат, особенно если жесткий диск оснащен большим объемом или возникла серьезная проблема.
В первую очередь подлежат восстановлению разрушенные системные компоненты. Это можно сделать, воспользовавшись следующей инструкцией.
Не закрывая командную строку, начинаем проверку на целостность файлов Виндовс. Как это сделать, можно ознакомиться здесь.
Если проверка дала положительные результаты, то пользователь получит соответствующее сообщение. Если ошибки обнаружены, несмотря на восстановительный процесс через DISM, то появится папка, в которой будут находиться логи проверки. В итоге работать придется с нарушенными файлами.
Читайте:
Проверка целостности системных файлов в Windows 7 8 10
Восстановление системных файлов в Windows 7
https://user-life.com/windows/6-kak-sozdat-tochku-vosstanovleniya-windows.html
Отображение скрытых файлов и папок в Windows 7 8 10 (как включить найти показывать)
Переустанавливаем Edge
Переустановить браузер можно с помощью Get-AppXPackage от Microsoft. Воспользуемся утилитой PowerShell.
1. Обязательно создаем точку для восстановления Windows, если процесс пойдет не так как нужно.
2. Включаем отображение всех скрытых папок и файлов.
3. Переходим:
C:UsersИмя пользователяAppDataLocalPackagesMicrosoft.MicrosoftEdge_8wekyb3d8bbwe
4. Удаляем все, что содержится в итоговой папке, не забывая опять скрыть файлы и папки.
5. PowerShell находится в «пуске». Запускаем ее от имени администратора.
6. Вставляем в консоль: Get-AppXPackage -AllUsers -Name Microsoft.MicrosoftEdge | Foreach {Add-AppxPackage -DisableDevelopmentMode -Register “$($_.InstallLocation)AppXManifest.xml” -Verbose}
Нажимаем Enter.
7. Перезагружаем компьютер.
Проблема № 9 – отключена поддержка сетевого протокола
После того как в октябре произошло обновление Windows до 1809, у большинства пользователей перестали открываться не только Microsoft Edge и Microsoft Store, но и ПК – приложение Xbot.
В браузере невозможно открыть ни одну страницу и никакие рекомендации не помогают. В этом случае можно провести настройку сетевого подключения нестандартным способом: включением iPv6.
Порядок действий:
1. Нажимаем Win+R и вводим команду ncpa.cpl
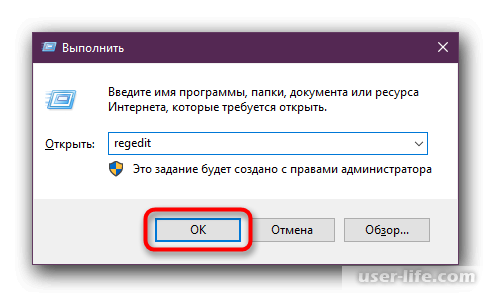
2. Открываются сетевые подключения. В них находим свое и нажимаем на него правой кнопкой мыши. Находим «свойства».
3. В открывшемся списке ищем «IP версии 6 (ТСР/IPv6). Отмечаем его галочкой и сохраняем, нажав «ОК». Затем выполняем проверку браузера и магазина.
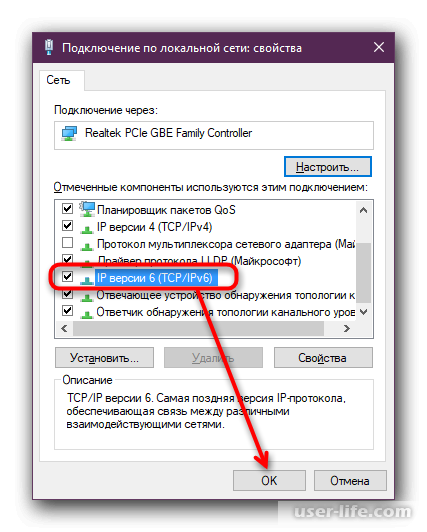
Если у пользователя несколько сетевых адаптеров, то поступаем следующим способом. В PowerShell вставляем команду: Enable-NetAdapterBinding -Name "*" -ComponentID ms_tcpip6.
С помощью символа «*», как подставного знака, нет необходимости листать имена сетевых подключений по одному.
Вводим значение ключа, который отвечает за работу iPv6:
1. Выполняем команду regedit с помощью Win+R и «выполнить». Открывается редактор реестров.
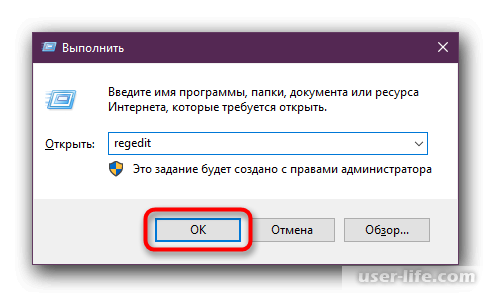
2. В адресное поле вставляем HKEY_LOCAL_MACHINESYSTEMCurrentControlSetServicesTcpip6Parameters
и нажимаем Enter.
3. Кликаем два раза левой кнопкой мыши по «DisablendComponents». Вписываем 0x20, где х – это символ. Сохраняем изменения.
Перезапускаем компьютер. Затем можно повторить один из способов включения iPv6, рассмотренных ранее.
Руководство по настройке IPv6 в Windows для опытных пользователей
Итог
Причиной, когда Microsoft Edge не хочет открывать страницы, могут быть как внешние факторы, так и неполадки самого браузера. В любом случае следует исключить в первую очередь причины, лежащие на поверхности. А затем применять радикальные меры, как переустановка обозревателя.
Рейтинг:
(голосов:1)
Предыдущая статья: Чем открыть файл DMP
Следующая статья: Программы для составления графика работы скачать бесплатно
Следующая статья: Программы для составления графика работы скачать бесплатно
Не пропустите похожие инструкции:
Комментариев пока еще нет. Вы можете стать первым!
Популярное
Авторизация






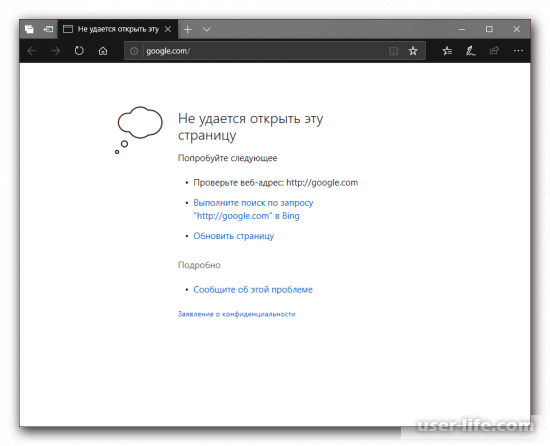

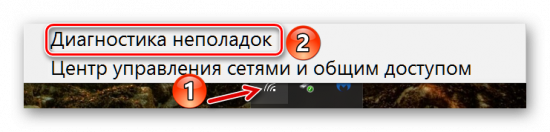
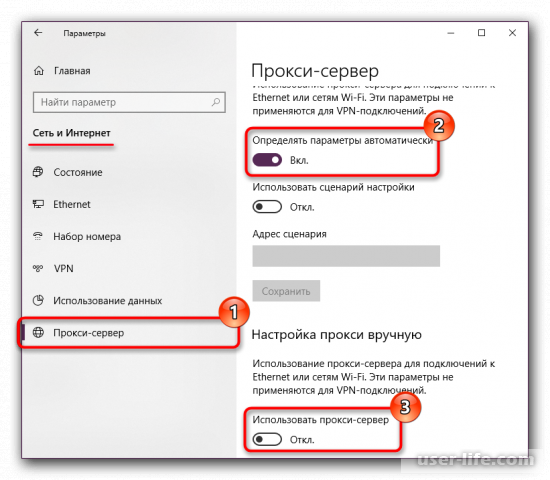
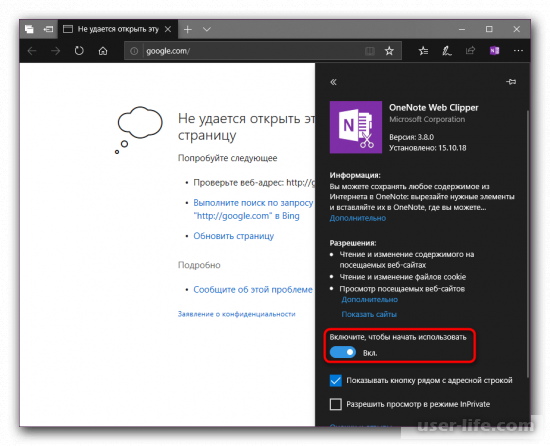
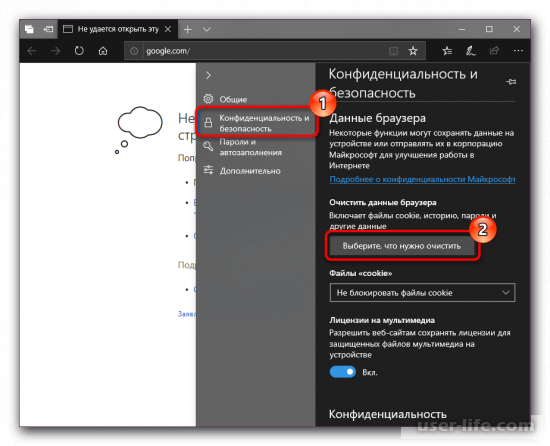
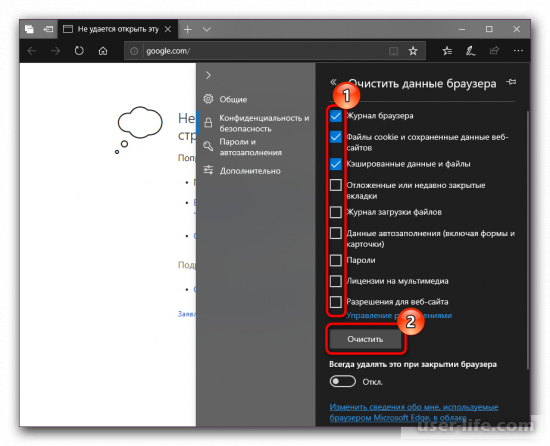
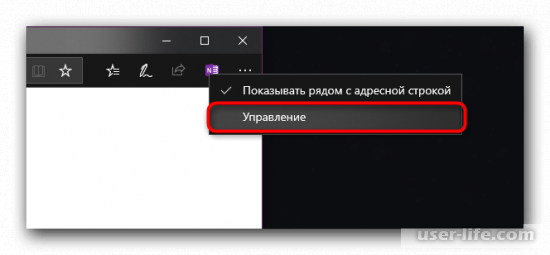
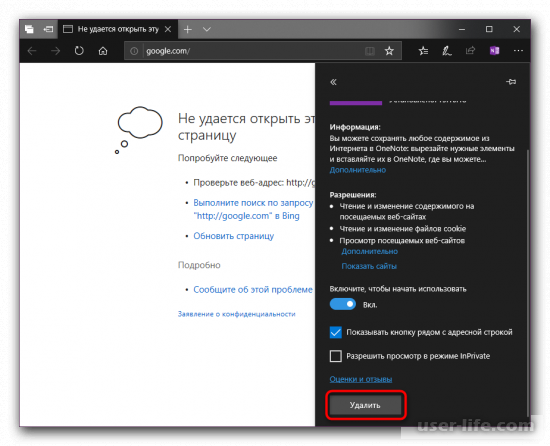
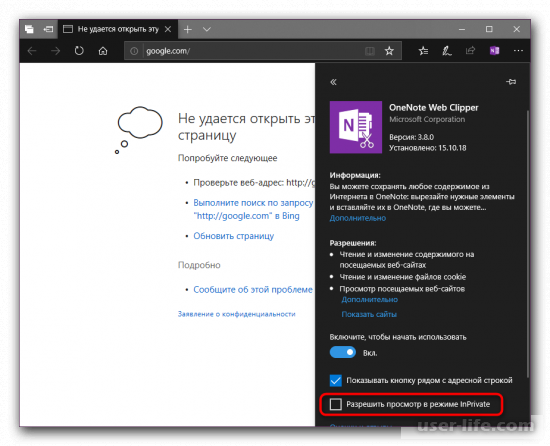
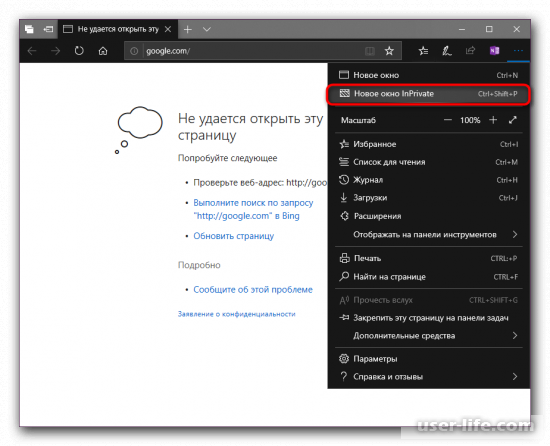
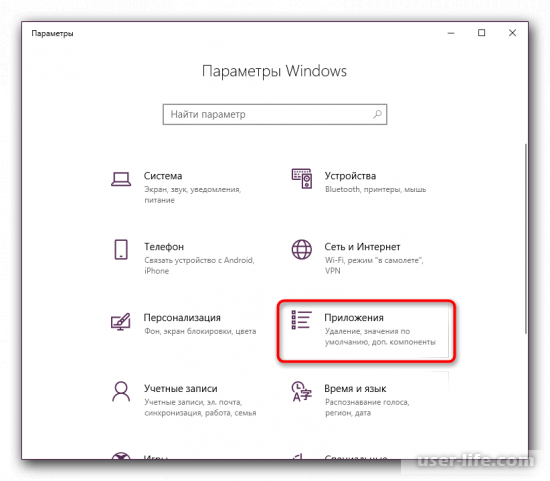
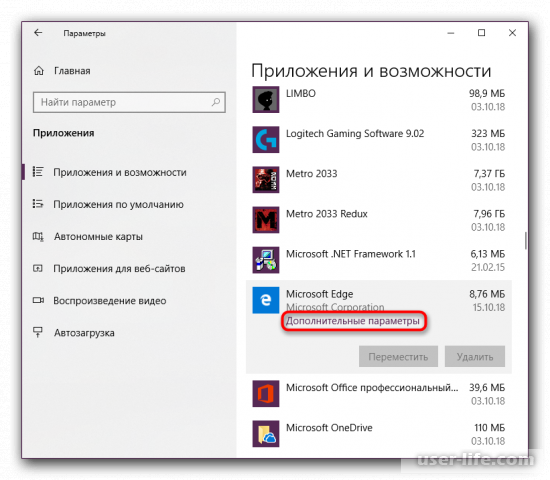
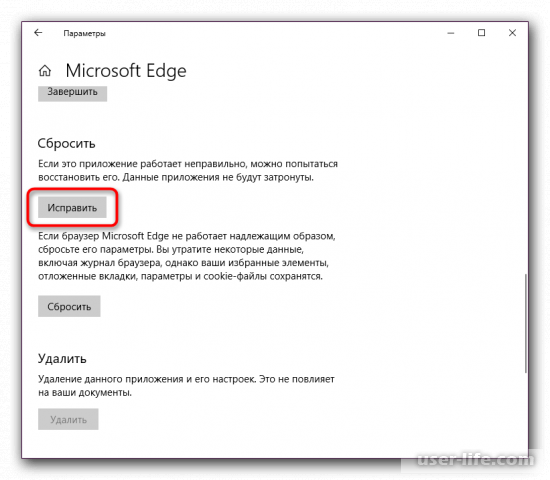
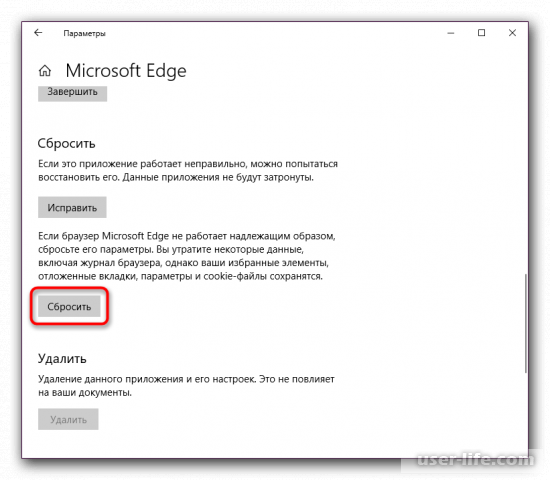
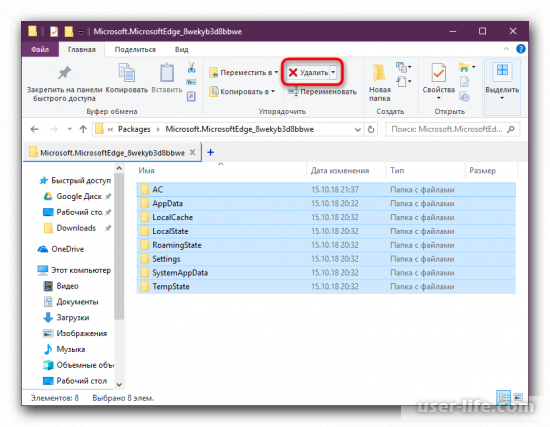
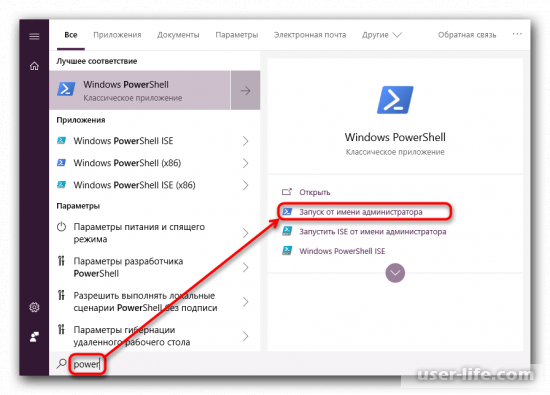
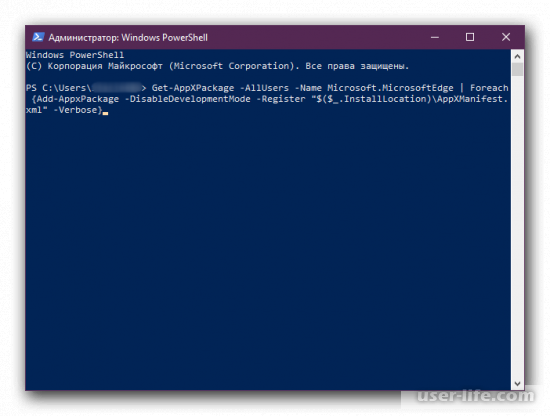
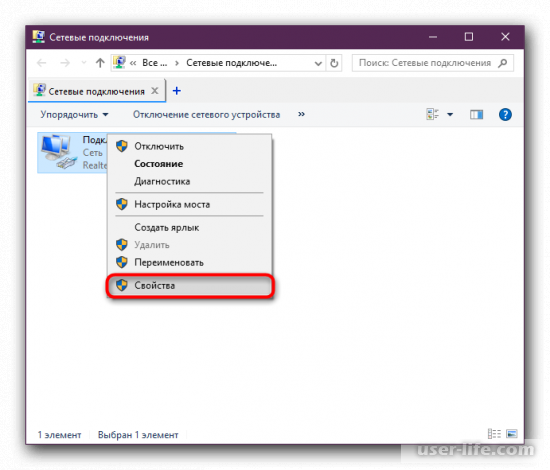
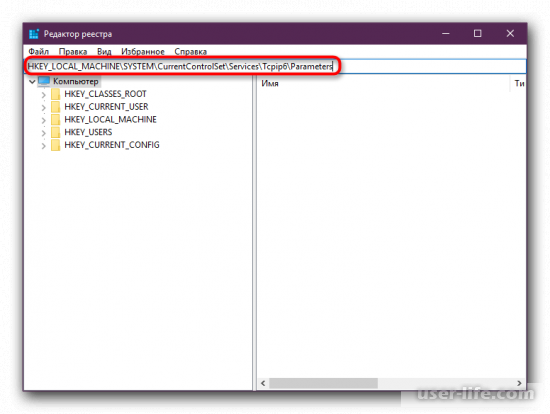
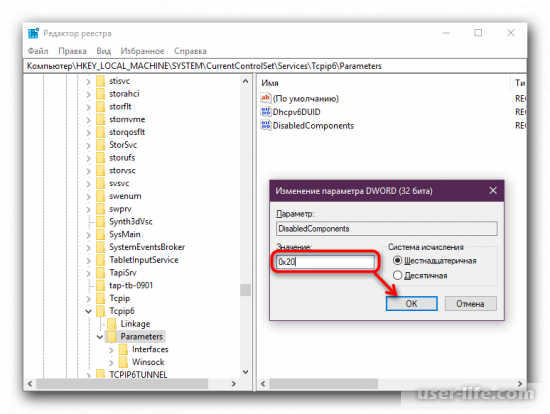
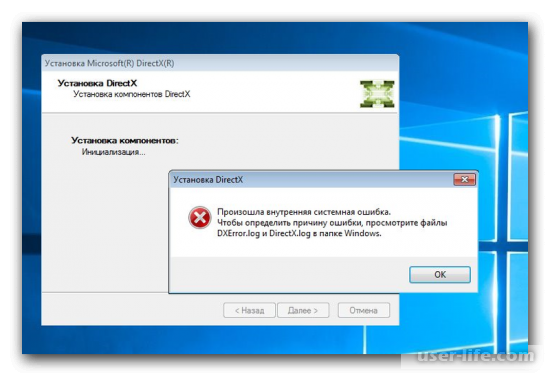


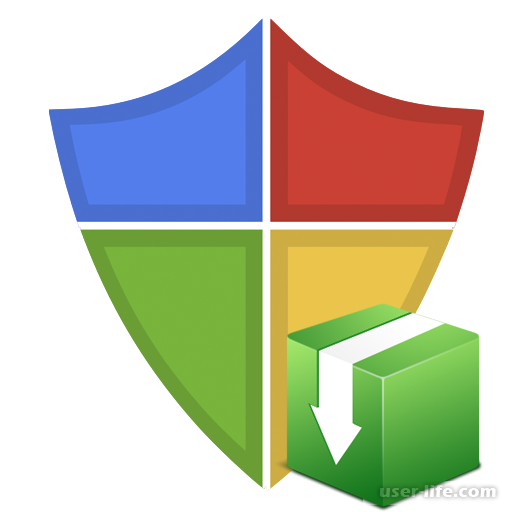
























Добавить комментарий!