Как узнать какая версия NET Framework установлена определить
Всем привет! Директории «.NET Framework» достаточно широко использует различного рода софт при активации или же установке. На сегодняшний день вышло уже огромное количество версий данной утилиты, каждая из которых имеет уникальный набор документов и инструментов. Иногда пользователи попадают в ситуации, когда необходимо убедиться в том, что у них установлена именно та версия библиотеки «Майкрософт НЕТ Фреймворк», поскольку требуется срочная установка обновлений или тому подобного. В зависимости от того, что конкретно интересует пользователя, присутствует несколько способов, про которые мы сегодня расскажем более подробно.
Как определить версию Net Framework
Следует отметить, что практически все методы, которые мы опишем далее не требуют инсталляции стороннего программного обеспечения. Но это отнюдь не означает, что методы с использованием стороннего ПО плохи, просто самих программ не так уж и много. Именно поэтому вам следует изучить все методы, про которые мы расскажем далее, чтобы понять, какой из них вам больше подходит. Итак, давайте приступим.
Метод 1 - ASoft .NET Version Detector
Раз уж мы ранее сказали про стороннее программное обеспечение, давайте именно с него и начнём. Итак, в качестве программы, которую мы будем использовать для определения версии «.NET Framework» будет «ASoft .NET Version Detector». Эта программа доступна абсолютно бесплатно и с её помощью вы сможете узнать версию компонента «.NET Framework» без особого труда. Процесс использования данной утилиты достаточно прост.
Скачать программу «ASoft .NET Version Detector» с официального сайта
1) Первым делом кликните по ссылке выше, после чего вас переадресует на официальный сайт данной утилиты. Кликните по соответствующей клавише для начала загрузки.
2) Как только загрузка завершится, распакуйте скачанный архив и запустите программу.
3) После запуска необходимо принять лицензионное соглашение, предлагаемое утилитой.
4) В появившемся меню вы увидите несколько колонок, где будут отображаться различные версии «.NET Framework» и источники их скачивания.
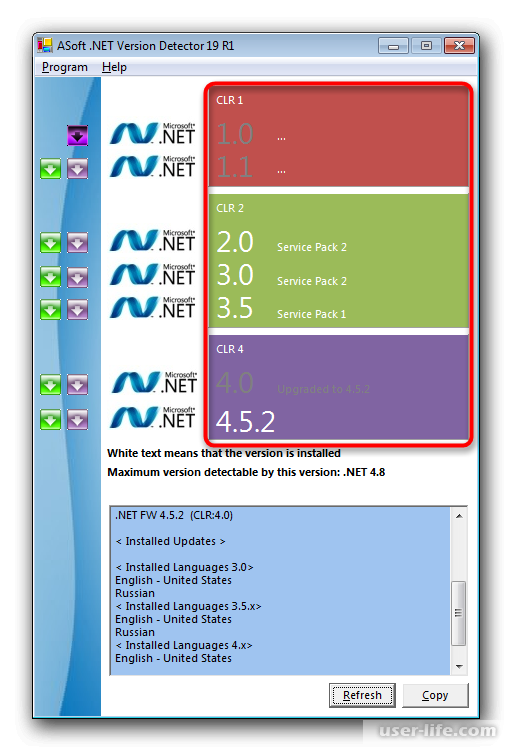
5) В случае, если вам потребуется скачать какой-либо компонент, кликните по соответствующей версии.
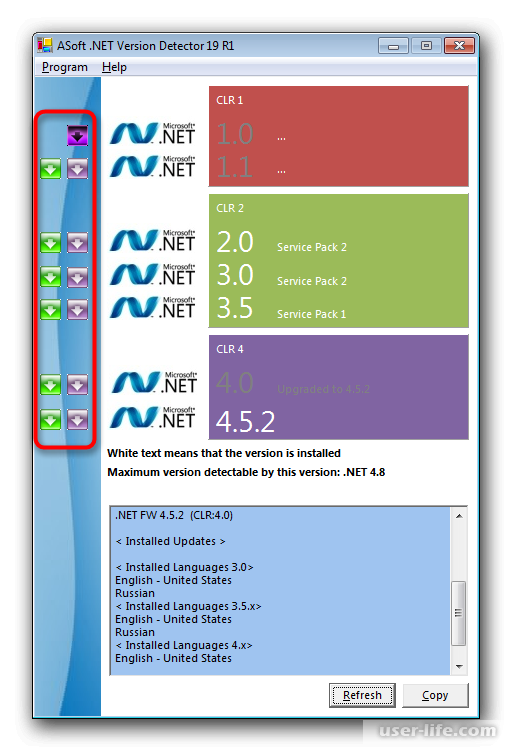
Хоть утилита «ASoft .NET Version Detector» находится в свободном доступе и достаточно проста в использовании, не все юзеры желают загружать стороннее ПО на свой компьютер. В таком случае вы можете воспользоваться стандартными системными инструментами.
Метод 2 – Вкладка «Программы и компоненты»
Наверное все пользователи, которые работают с операционной системой «Виндовс» хотя бы раз попадали во вкладку «Программы и компоненты».
Зачастую пользователи заходят туда для деинсталляции какой-либо программы или проверки уже инсталлированных обновлений. В данной ситуации мы воспользуемся этим разделом панели управления чтобы узнать установленную на компьютере версию компонента «.NET Framework».
1) Для начала откройте меню «Пуск» и переключитесь во вкладку «Панель управления».
2) Далее вам необходимо переместится в раздел «Программы и компоненты» при помощи двойного клика левой клавишей мыши.
3) Пролистайте данный список вниз и там найдите пункт «.NET Framework». В одной строке с этим компонентом и будет прописана его версия.
В случае, если здесь вы заметили, что в данном разделе находится сразу несколько строк с названием данного компонента, то это означает, что у вас установлены разные версии данных библиотек с собственными сборками.
Метод 3 – Просмотр реестровых записей
Вся информация о любом компоненте, который инсталлирован в вашу систему располагается в реестре в форме файлов с различными форматами.
Пользователи, которые ранее открывали системный редактор реестра наверняка знают, что отыскать необходимую информацию не имея должной инструкции – задача крайне сложная. Это так же касается определения установленной версии компонента «.NET Framework». Итак, для того, чтобы отыскать версию обсуждаемого компонента при помощи реестровых записей необходимо сделать следующее:
1) Для начала запустите меню «Выполнить» при помощи комбинации клавиш Win + R. В появившемся разделе прописываем regedit и после этого на клавиатуре жмём Enter или на нижней панели по кнопке «ОК».
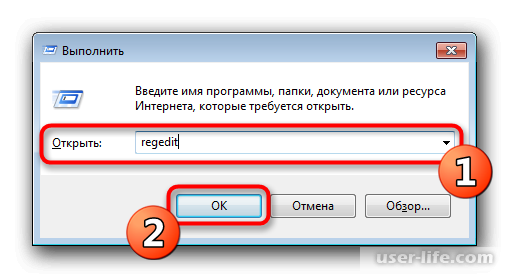
2) После этого проследуйте по следующему пути:
HKEY_LOCAL_MACHINESOFTWAREMicrosoftNET Framework SetupNDP
В конечной директории будут находится другие директории с версиями данной библиотеки.
3) Выберите необходимую вам версию и кликните по ней ЛКМ. После чего там откройте директории Client или Full. В открывшихся папках найдите документ Install. В случае, если значение данного параметра 1, то данная версия библиотеки установлена в вашей системе, а если же 0, то, соответственно, не установлена.
В следующем способе мы ещё раз затронем редактор реестра и разберём метод, который позволяет определить версию обсуждаемого компонента куда более простым путём, даже не заходя в меню редактирования реестра.
Метод 4 – Создание скрипта для PowerShell
В случае, если вы малоопытный пользователь, то про оболочку «PowerShell» вы наверняка мало что знаете, но если у вас есть опыт, то вы наверняка сталкивались с ней ранее. Данная среда представляет из себя некоторую вариацию командной строки, которая при помощи специального языка позволяет активировать те или иные утилиты, создавая тем самым разнообразные сценарии. В данной конкретной ситуации мы будем использовать среду «PowerShell» для того, чтобы определить версию «NET Framework». Для этого необходимо сделать следующее.
1) Перейдите в меню «Пуск» и отыщите утилиту с названием «PowerShell». Запустите её от имени администратора системы.
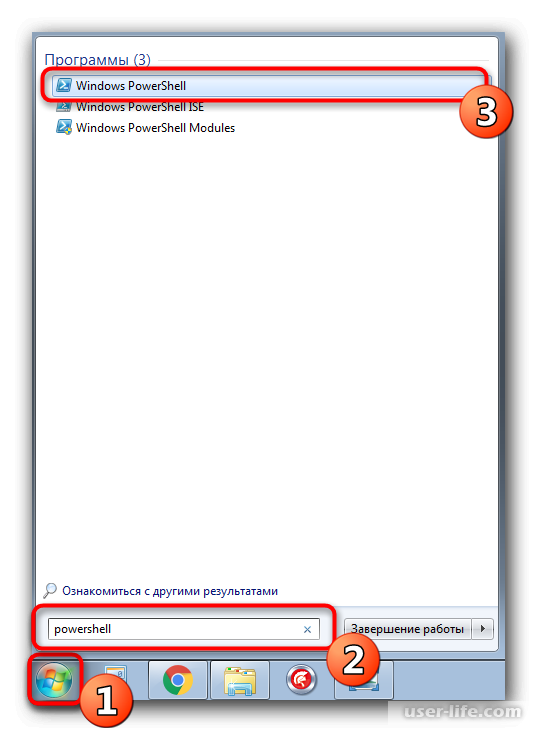
2) Если у вас установлена 7-ая версия системы «Виндовс», то вам необходимо прописать такую команду:
(Get-ItemProperty "HKLM:SOFTWAREMicrosoftNET Framework SetupNDPv4Full").Release -ge 394802
В случае же с «десяткой» команда слегка отличается:
Get-ChildItem 'HKLM:SOFTWAREMicrosoftNET Framework SetupNDPv4Full' | Get-ItemPropertyValue -Name Release | Foreach-Object { $_ -ge 394802 }
После нажмите кнопку ввода на клавиатуре. Число 394802 обозначает номер данного компонента в реестре, но об этом мы поговорим чуть позже.
3) В случае, если необходимого компонента в реестре нет, то ответ будет «False».
4) Если же поиск был успешно завершён, то высветится результат «True».
Как мы упоминали ранее, номер у каждой версии данной библиотеки отличается. Вы можете посмотреть все номера на официальном сайте компании «Microsoft», ссылку на который мы оставим далее. Собственно, вместо числа «394802» вы будете вводить номер той версии, о наличии которой вам требуется узнать.
Перейти к странице с номерами версий «NET Framework»
Читайте: Как установить и обновить NET Framework до последней версии
Заключение
Итак, как вы видите, узнать установленную версию компонента «NET Framework» достаточно просто. Надеемся, что данная статья смогла помочь вам. Всем мир!
Рейтинг:
(голосов:1)
Предыдущая статья: Как конвертировать PNG в ICO
Следующая статья: Как поставить пароль при входе на компьютер
Следующая статья: Как поставить пароль при входе на компьютер
Не пропустите похожие инструкции:
Комментариев пока еще нет. Вы можете стать первым!
Популярное
Авторизация







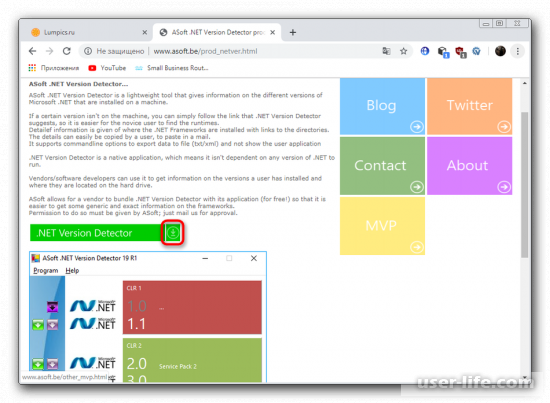
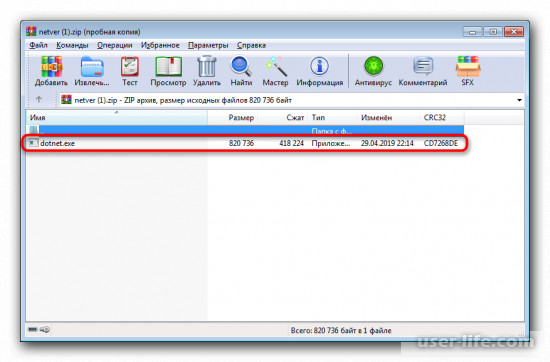
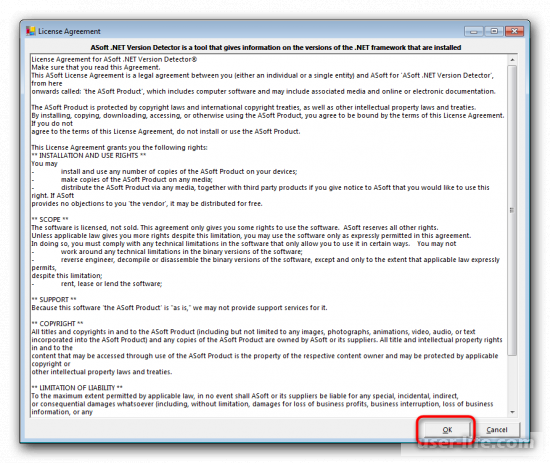
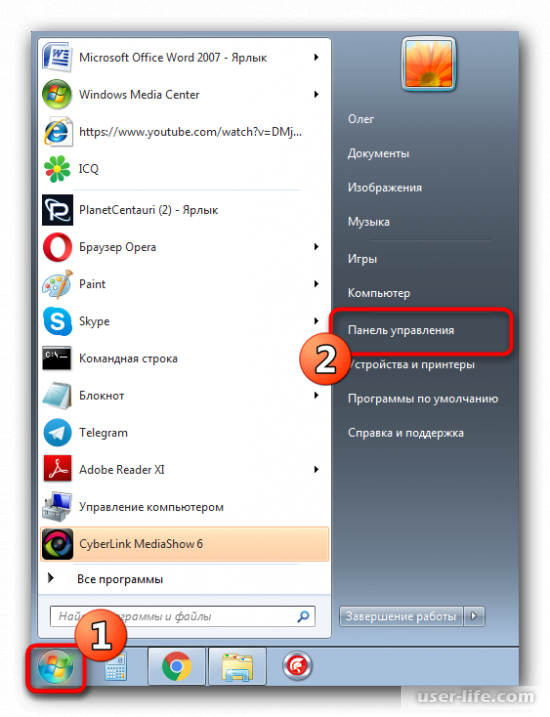
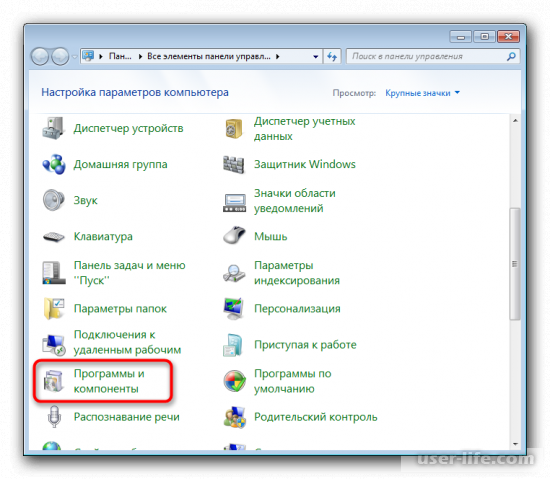
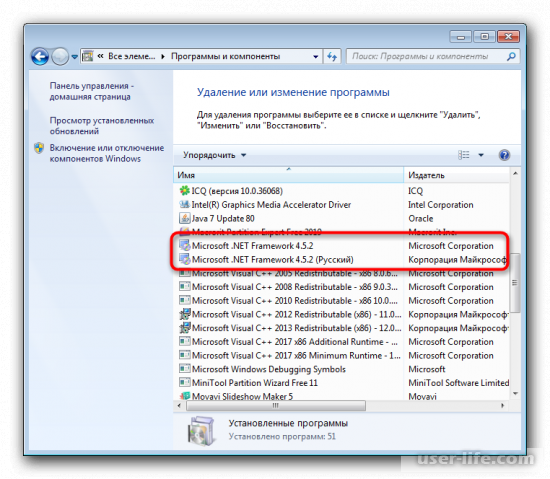
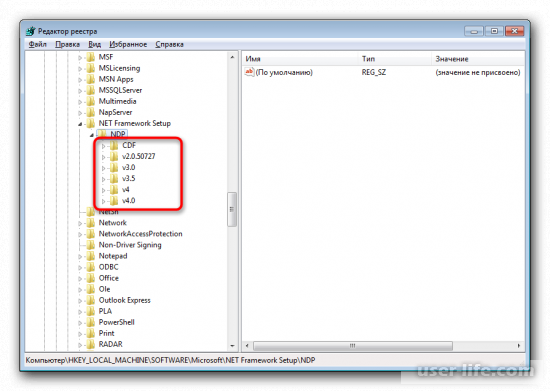
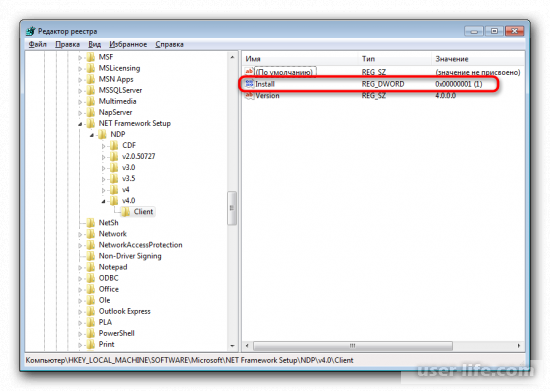
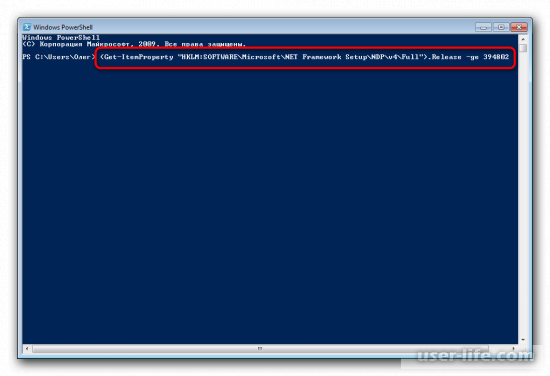
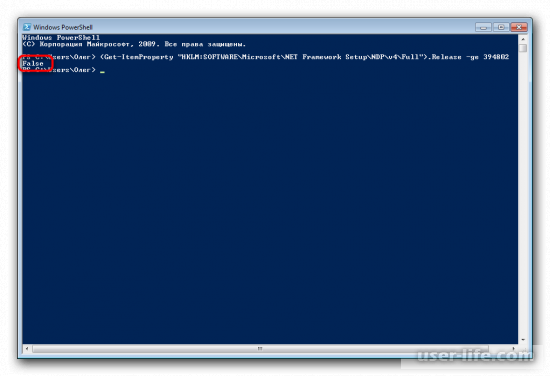
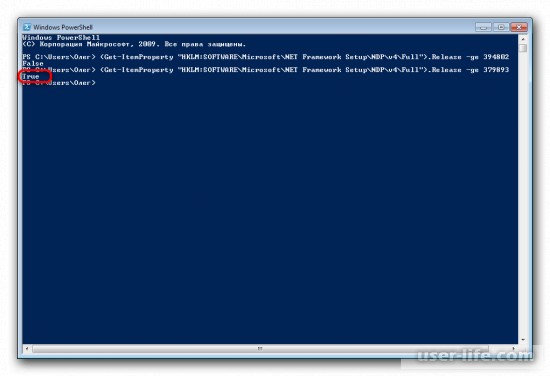
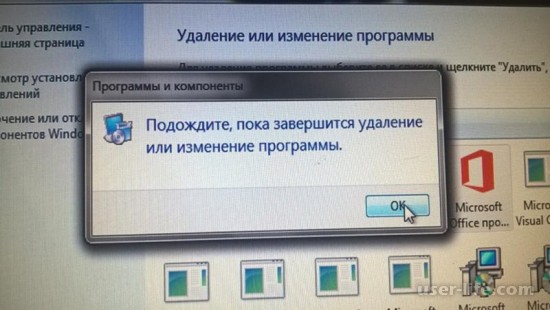
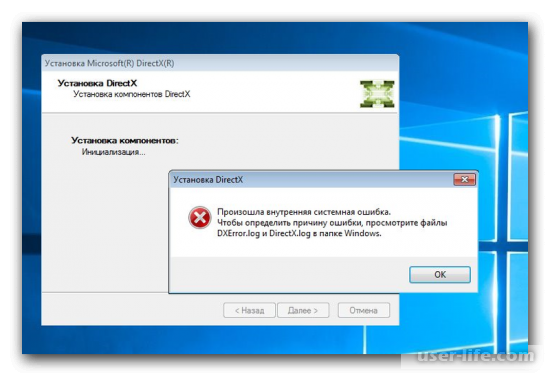


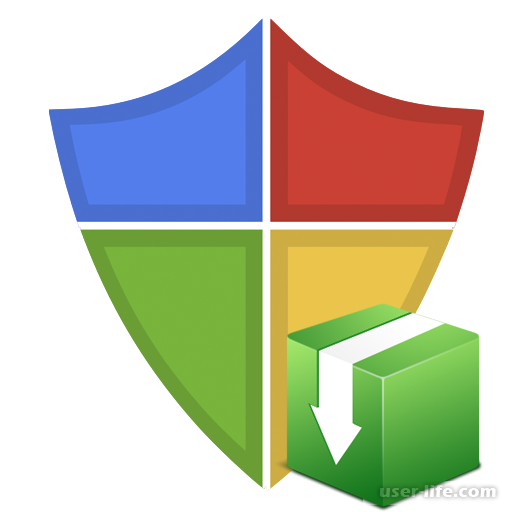


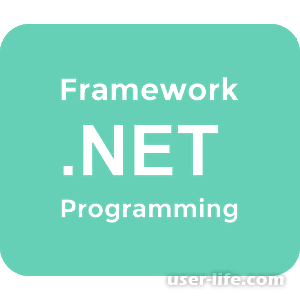





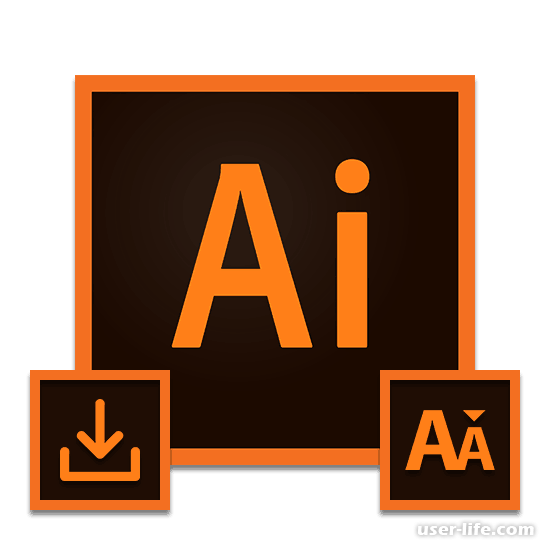


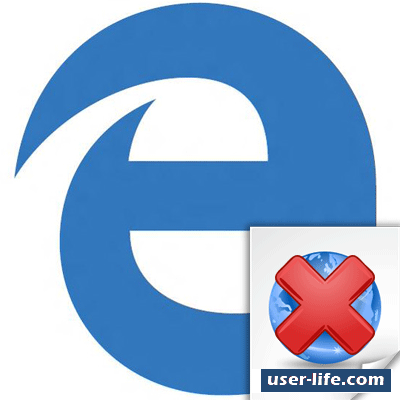











Добавить комментарий!