Как пользоваться Total Commander

Всем привет! На сегодняшний день на просторах интернета существует огромное количество файловых менеджеров. Наиболее популярным среди всех является утилита «Тотал Коммандер». Эта утилита наиболее распространённая среди тех, в функциональность которых входит переход к конкретному документу из файлового менеджера, а так же проведение различных манипуляций с документами и директориями.
Как настроить и пользоваться программой Total Commander
Возможности данной программы, а особенно учитывая то, что она поддерживает установку дополнений, являются воистину неограниченными. Итак, сегодня мы разберёмся в вопросе настройки и использования «Total Commander».
Скачать программу «Total Commander» с официального сайта
Переход к файловой системе
Переход к файловой системе осуществляется при помощи двух панелей, интерфейс которых выполнен в формате окон. Как перемещаться к файлам в каталоге мы рассказывать не будем, потому что это итак интуитивно понятно, а вот переместится к другому накопителю или сетевому подключению осуществляется при помощи верхней панели инструментов.
Так же здесь можно изменить формат отображения документов – вы можете выбрать древовидный формат, стандартный формат, формат эскизов и так далее.
Манипуляции с документами
Все основные действия с документами вы можете делать при помощи клавиш, которые располагаются на нижней панели инструментов. С их помощью можно править документы, удалять их, копировать, перемещать, создавать новые директории и так далее.
Если вы выберете какой-либо документ и кликните по клавише «Просмотр», то откроется интегрированный в программу просмотрщик (Lister). К слову, помимо текстовых документов он так же поддерживает работу с видеофайлами, изображениями и так далее.
При помощи инструментов «Копирование» и «Перемещение» вы сможете производить одноимённые манипуляции с файлами, тем самым переместив их с одной рабочей панели программы на другую.
При помощи инструмента «Выделение» можно выделить не только один файл, но и целые группы общих файлов, которые связаны либо расширением, либо именем.
После того, как нужные вам документы будут выделены, вы сможете производить с ними все описанные выше действия (копировать, перемещать и так далее).
Еще в утилиту «Тотал Коммандер» интегрирован собственный небольшой архиватор. Он умеет обрабатывать архивы в расширениях ZIP, RAR, TAR, GZ и так далее.
Так же при помощи установки расширений вы сможете в разы увеличить возможности этого архиватора, поскольку добавятся новые форматы, которые он сможет обрабатывать.
Для создания архива, или же его разархивирования вам необходимо кликнуть по соответствующим клавишам на верхней панели инструментов.
Конечный продукт (распакованный или запакованный архив) переместится на вторую рабочую панель утилиты.
В случае, если вы хотите оставить распакованный или же только что созданный архив в той же папке, что и исходник, то вам необходимо на обеих рабочих панелях открыть нужную вам папку.
Также достаточно полезной функцией данного файлового менеджера является изменение атрибутов файлов.
Для изменения атрибута перейдите в меню «Файл» и там кликните по клавише «Изменить атрибуты». При помощи установки атрибутов вы можете снять защиту от записи, ограничить доступ к чтению документа и так далее.
Читайте: Как снять защиту от записи документа в «Total Commander»
Практическое применение протокола FTP
В утилиту так же встроен персональный FTP-клиент, при помощи которого вы можете передавать или скачивать документы и директории с заранее созданных удалённых серверов.
Для того, чтобы подключиться к заранее созданному серверу вам необходимо перейти в пункт меню «Сеть», и уже оттуда зайти в «Соединиться с FTP-сервером».
В появившемся меню вам необходимо добавить новое подключение. Для этого кликаем по клавише «Добавить».
Далее вам переадресует в ещё одно меню, в котором вам необходимо указать параметры удалённого сервера, который дал их вам для подключения.
Иногда бывают ситуации, когда во избежание того, что вам заблокируют интернет, некоторые параметры из этого списка требуется согласовывать с вашим интернет-провайдером. Но такие случаи индивидуальные и достаточно редкие, поэтому переживать не стоит.

Для подключения к необходимому вам «ФТП»-каналу вам необходимо всего лишь кликнуть по необходимому серверу в списке появившихся каналов, а после нажать на клавишу «Соединиться».
Читайте: Команда PORT не выполнена Total Commander
Как работать с расширениями
Как мы уже говорили ранее, функциональность данного файлового менеджера легко расширяется при помощи дополнений.
При помощи плагинов вы можете заметно увеличить список форматов, которые может обрабатывать интегрированный сюда архиватор, указывать более детальные сведения о документах, производить манипуляции с некоторыми малораспространёнными файловыми системами, а так же увеличить список форматов документов, которые может обрабатывать файловый менеджер.
Прежде, чем инсталлировать какое-либо расширение, вам необходимо переключиться в раздел с работой плагинов внутри программы «Total Commander».
Далее, для перехода к меню с доступными расширениями переключитесь в раздел «Конфигурация», а после во вкладку «Настройка».
Далее в появившемся разделе выбираем пункт «Плагины».
После этого мы попали в центр управления расширениями. Собственно, здесь нам необходимо нажать на кнопку «Скачать».
После этого откроется браузер, а в нём сайт утилиты «Тотал Командер». Именно здесь вам и придётся искать плагины, после их скачивать. В файловый менеджер они будут встраиваться автоматически.
Читайте: Плагины Total Commander как скачать установить и пользоваться
Заключение
Итак, как вы видите, пользоваться файловым менеджером «Total Commander» достаточно просто. Надеемся, что данная статья смогла помочь вам. Всем мир!
Рейтинг:
(голосов:1)
Предыдущая статья: Как отключить прокси в Yandex.Браузере
Следующая статья: Программы для рисования электрических схем
Следующая статья: Программы для рисования электрических схем
Не пропустите похожие инструкции:
Комментариев пока еще нет. Вы можете стать первым!
Популярное
Авторизация






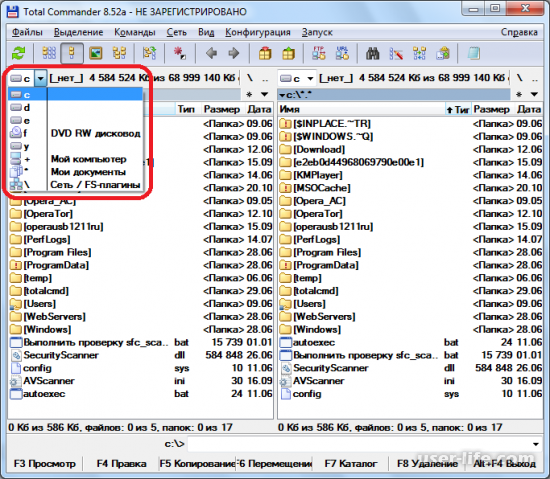
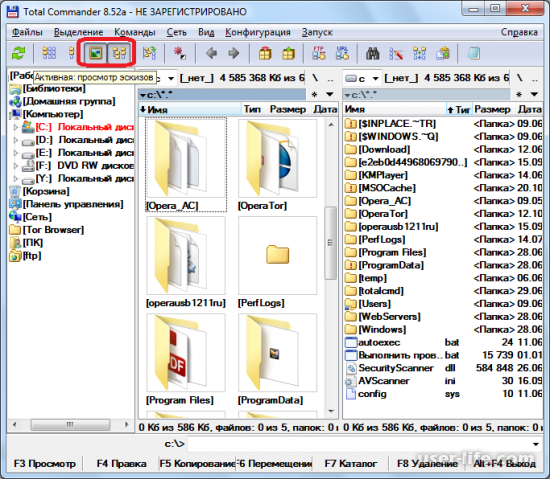
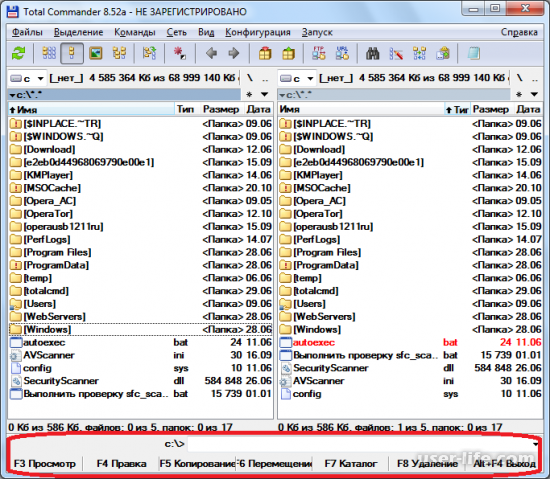
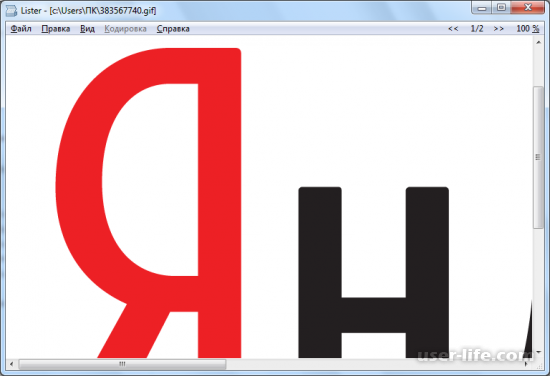
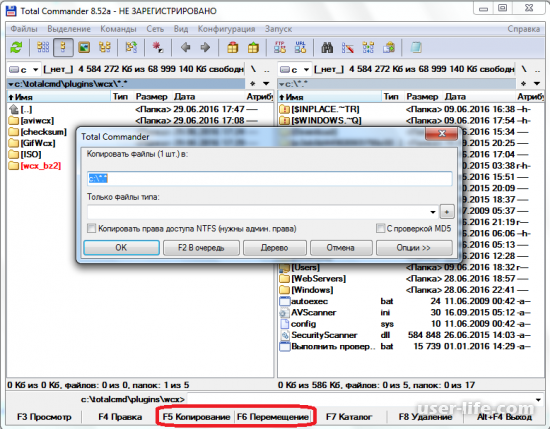
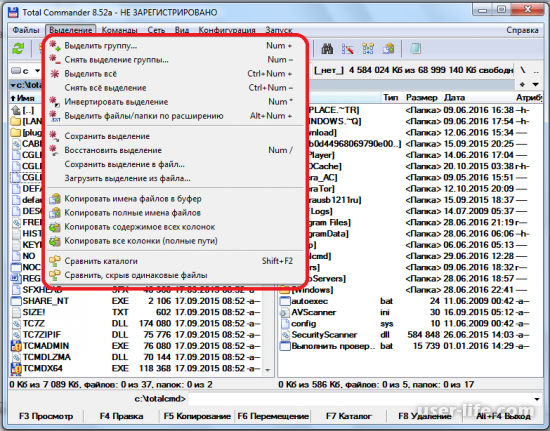
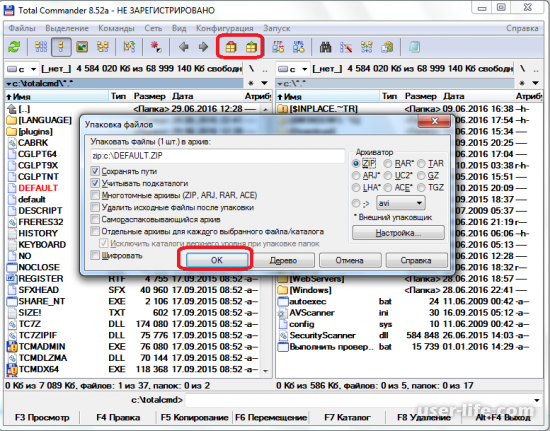
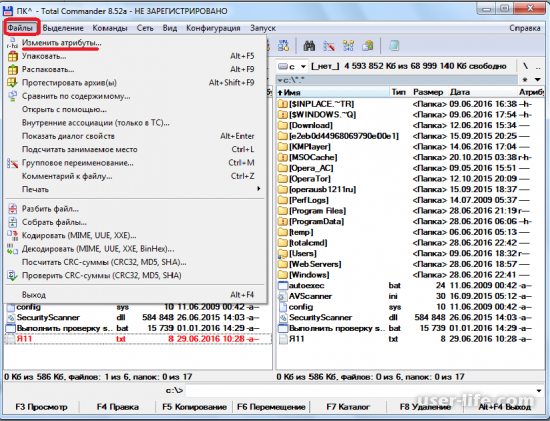
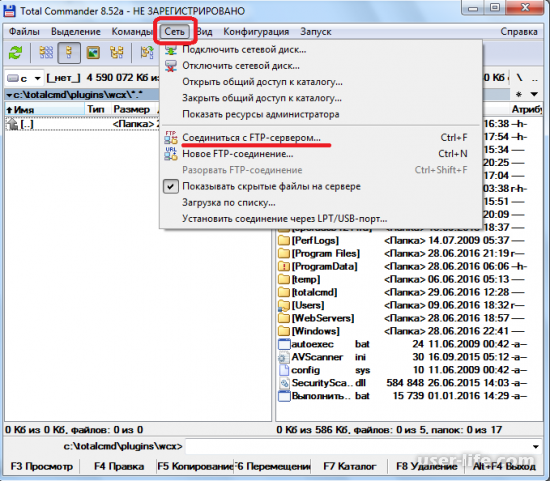
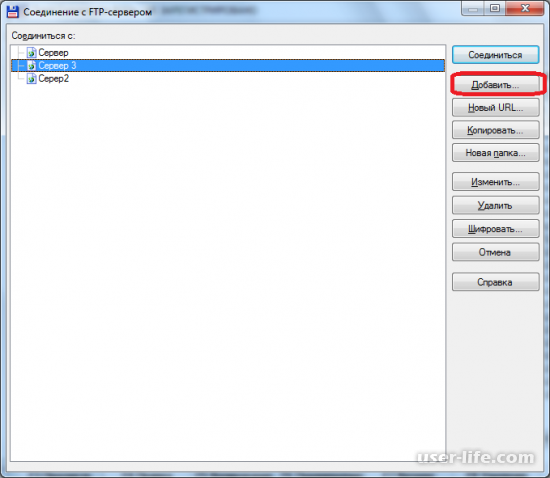
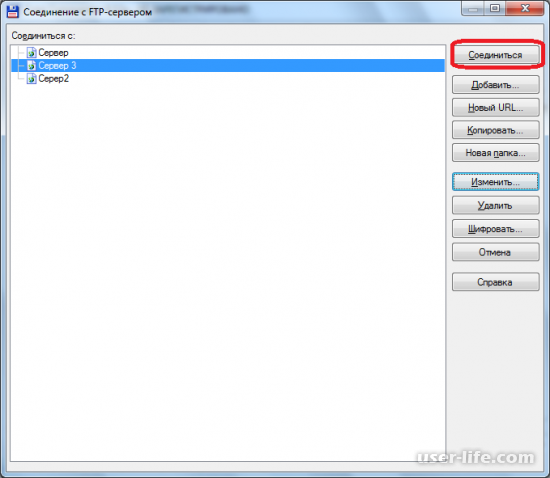
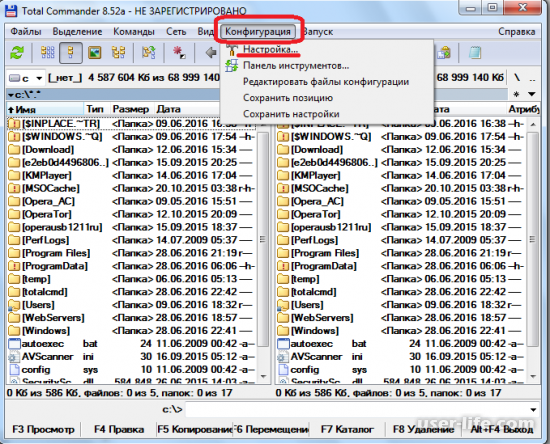
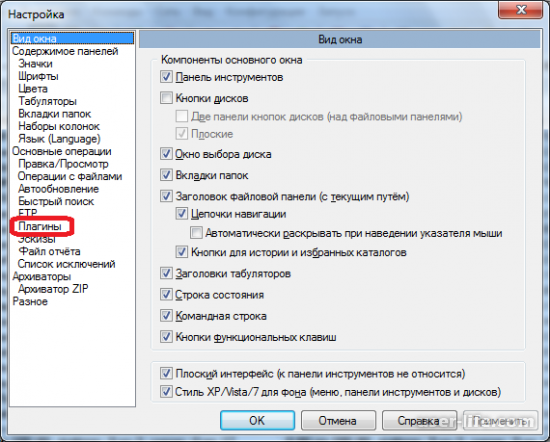
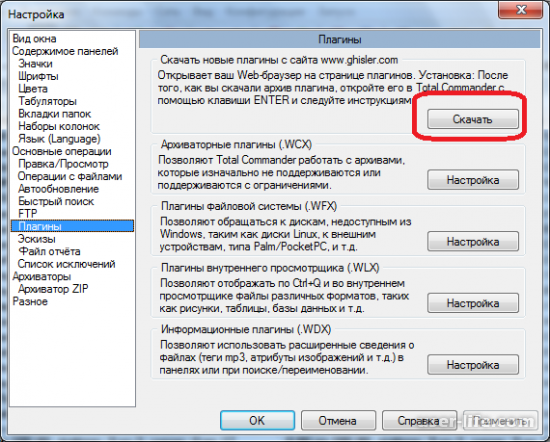



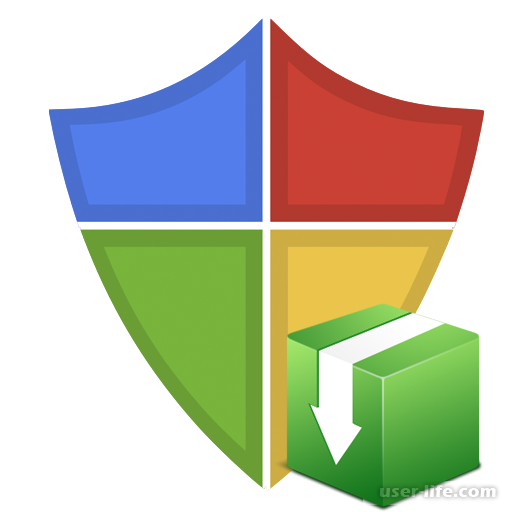









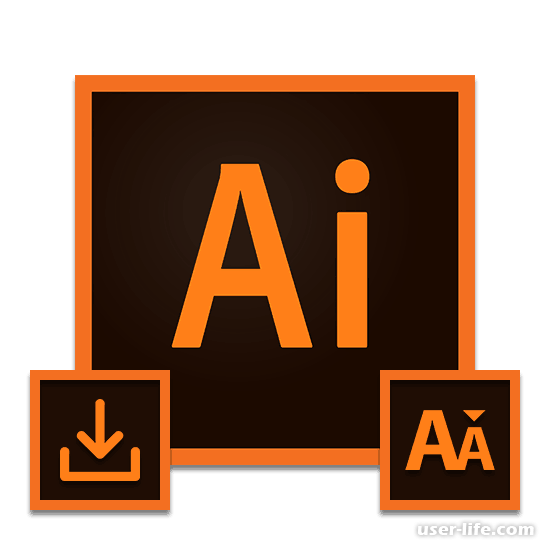














Добавить комментарий!