Как поменять фон в презентации Powerpoint
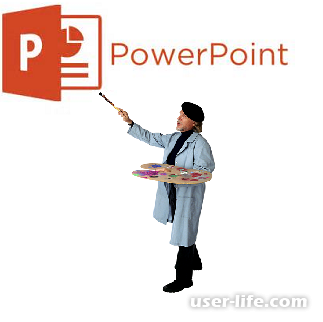
Всем привет! Достаточно сложно представить качественную презентацию в Повер поинт, которая запомнится другим людям и при всём при этом будет расположена на стандартном «пустом» фоне.
Поэтому либо вам придётся делать очень интересное её наполнение, либо же сделать её более привлекательной путём добавления или изменения фонового изображения, чем мы сейчас и займёмся.
На самом деле методов, с помощью которых можно менять задний фон в презентациях, не так уж и мало. Причём каждый из них отличается по своей сложности и удобству применения.
При выборе способа основном следует ориентироваться на саму презентацию – на её стилистику и так далее. Итак, давайте приступим.
Метод 1 – Корректировка дизайна
Данный метод можно назвать самым простым из всех, что мы сегодня будем рассматривать. Это вызвано тем, что описанные ниже действия нужно проделывать ещё до наполнения презентации контентом.
1) Переходим в раздел «Дизайн», который располагается в верхней панели инструментов.

2) Собственно, в этом разделе вы сможете заметить все шаблонные варианты дизайна, которые были добавлены разработчиками. При чём каждый из них отличается не только стилистикой, но и фоновым изображением.
3) Здесь вам нужно выбрать тот цвет, который больше всего подходит вашей презентации по смыслу, либо по вашему внутреннему ощущению. Как только вы выберите один из вариантов, дизайн будет изменён для всех слайдов.
В случае, когда вы по какой-либо причине захотите изменить задний фон, то вы сможете сделать это похожим образом. Наполнение страницы будет автоматически подогнано под выбранный вами дизайн, а уже созданные слайды никак от этого не пострадают.
Данный способ достаточно простой, но если вы хотите изменить цвет только одного слайда, то следует прибегнуть к помощи другого способа.
Метод 2 – Корректировка вручную
В случае, когда вы хотите сделать задний фон более привлекательным, а в разделе «Дизайн» все варианты кажутся вам скучными и однотипными, то нам придётся «помочь себе самостоятельно» и внести все корректировки вручную. Для этого нужно сделать следующее:
1) Для перехода в нужный нам раздел можно воспользоваться двумя путями – либо кликнуть по пустому слайду и из контекстного меню переключится к разделу «Формат фона…»…
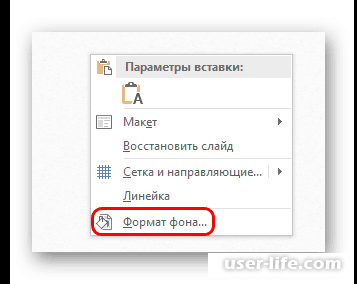
2) Если же это вас не устраивает, то перейдите в раздел «Дизайн» и после перейдите в тот же раздел, что и в ранее описанном шаге.

3) Теперь вас перебросит в раздел «Формат фона». В данном разделе вы сможете указать любой понравившийся вам метод оформления «бэкграунда». Как вы можете заметить, список здесь намного шире – можно самостоятельно настроить цветовую гамму, либо же вовсе вставить собственный рисунок.
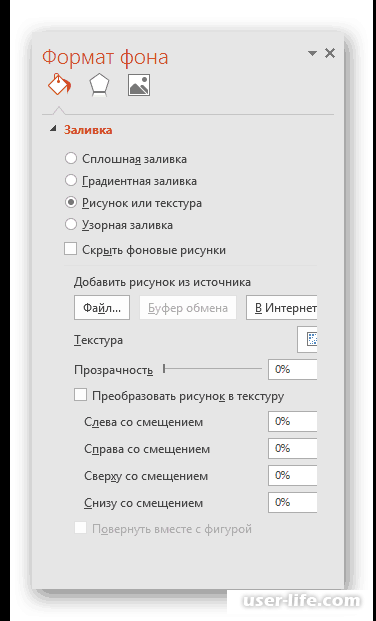
4) В случае, когда у вас на компьютере есть картинка, которую вы хотите использовать в качестве фона, то здесь необходимо выбрать пункт «Рисунок или текстура», а после чуть ниже кликнуть по кнопке «Файл».
Теперь вы попадёте в стандартный файловый менеджер «Виндовс», где вам необходимо отыскать нужную картинку.
Следует отметить, что выбирать изображение необходимо из параметров вашей презентации, то есть соотношение сторон картинки должно быть 16:9, если вы хотите, чтобы всё работало нормально.
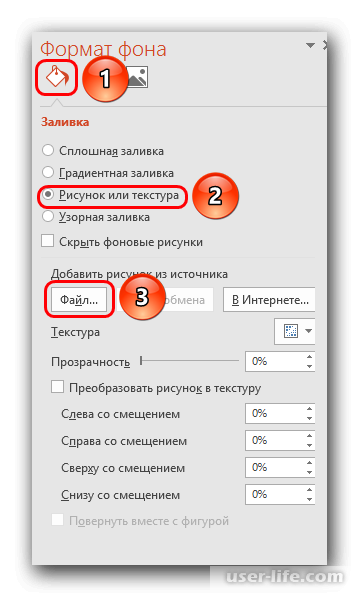
5) Так же снизу вы сможете заметить ещё несколько кнопок – «Восстановить фон» к примеру, удаляет загруженное вами изображение и возвращает фон по умолчанию, а клавиша «Применить ко всем» заменит фон у всех слайдов на выбранный вами в автоматическом режиме.
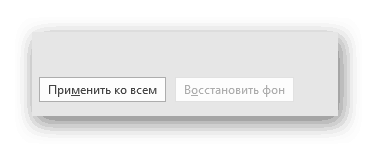
Этот метод тоже достаточно простой, но в то же время область его применения намного более обширная, чем у предыдущего способа. А мы двигаемся дальше.
Метод 3 – Использование шаблонов
Данный метод так же, как и предыдущий, можно назвать многофункциональным, так как область его применения так же достаточно обширна.
1) Из верхней панели инструментов нам необходимо переключится в раздел «Вид».
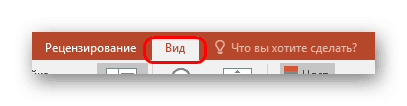
2) Отсюда нам необходимо переключится во вкладку редактирования шаблонов. Чтобы сделать это кликаем по «Образец слайдов».
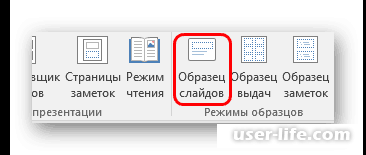
3) Теперь запустится раздел, где мы можем работать с шаблонами. Здесь вы можете как создать собственный макет (клавиша «Вставить макет»), так и подкорректировать тот, который уже имеется. Наиболее лучшим вариантом здесь будет создание нового шаблона, так как это позволит вам максимально
его персонализировать.
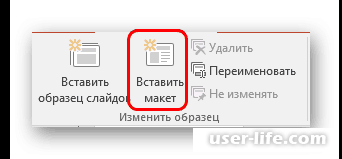
4) После этого нам так же, как и в описанном ранее методе необходимо переключится в раздел «Формат фона» и настроить там нужные параметры.
5) Помимо этого вы можете использовать программные инструменты, которые располагаются в верхней панели инструментов. В этом разделе вы сможете как отредактировать какую-то отдельную деталь макета, так и задать его общий тон.
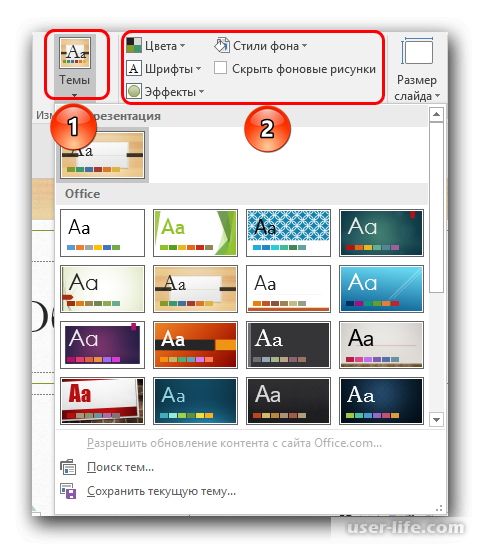
6) Как только вы завершите создание шаблона, вам лучше придумать ему название. Для этого кликаем по клавише «Переименовать» и вводим придуманное наименование.
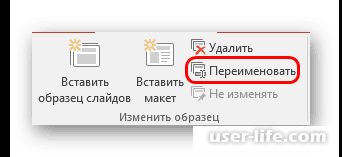
7) Итак, теперь мы окончательно завершили наш макет. Теперь нужно кликнуть по клавише «Закрыть режим образца» для того, чтобы переключится в обычный режим презентации.

8) Теперь мы можем применить созданный шаблон там, где хотим. Для этого переключаемся на нужный нам слайд, вызываем контекстное меню кликом ПКМ и в появившемся разделе выбираем «Макет».
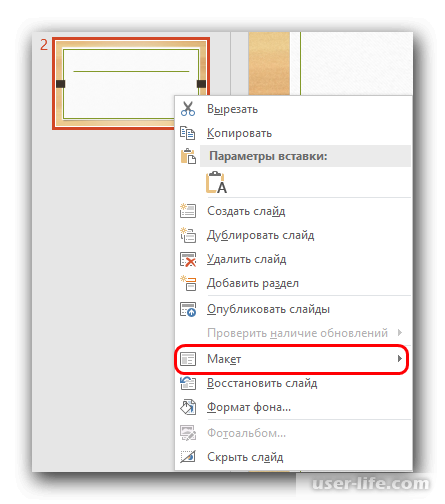
9) После вы перейдёте во вкладку, в которой сможете увидеть все имеющиеся на данный момент шаблоны, в том числе и тот, который мы только что создали.
10) Выбираем здесь нужный нам шаблон, и после этого слайд будет преобразован.
Данный метод сможет подойти вам в случае, когда вы хотите сделать несколько групп слайдов, у которых будут различаться фоновые изображения. Либо же просто хотите поменять фон всего одного слайда.
Метод 4 – Вставка изображения на задний план
Данный метод, в основном, используют только новички, но не упомянуть его было бы преступлением.
1) Для начала следует загрузить нужное нам изображение в утилиту. Для этого переходим в раздел «Вставка» и в разделе «Изображения» кликаем по пункту «Рисунки».
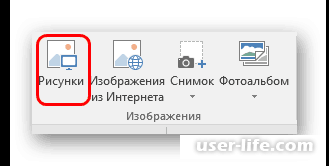
2) С помощью файлового менеджера «Виндовс» необходимо отыскать нужное нам изображение, а после сделать по нему дабл-клик. Как только оно будет загружено кликаем по нему правой кнопкой мыши и из контекстного меню выбираем «На задний план».
На этом всё. Полноценным фоном это конечно не назвать, так как картинка по сути располагается сзади всех основных элементов. Вы можете подумать, что абсолютно никакой разницы нет, но спешим вас огорчить – при попытке выделить кусок текста вы, скорее всего, попадёте на так называемый «фон», из-за чего работать с текстом будет намного сложнее.
Важно!
Когда вы подбираете подходящее для фона изображение, то недостаточно просто одинакового соотношения сторон. Наиболее лучше на заднем плане смотрятся изображения в высоком разрешении, так как в противном случае картинка может размыться, будут выступать пиксели, и в целом всё это будет выглядеть не очень приятно.
Заключение
Итак, как вы видите, поменять задний фон у презентации достаточно просто. Надеемся, что данная статья смогла помочь вам.
Всем мир!
Рейтинг:
(голосов:1)
Предыдущая статья: DLL files com Client скачать бесплатно
Следующая статья: Типы виды HDMI кабелей какие бывают
Следующая статья: Типы виды HDMI кабелей какие бывают
Не пропустите похожие инструкции:
Комментариев пока еще нет. Вы можете стать первым!
Популярное
Авторизация






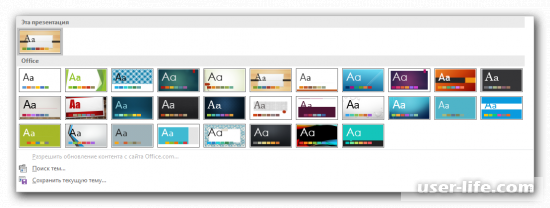
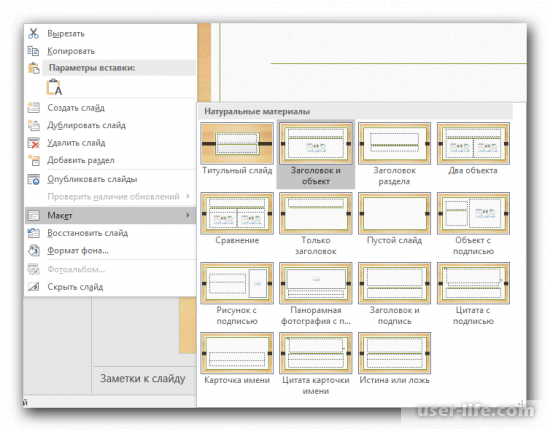
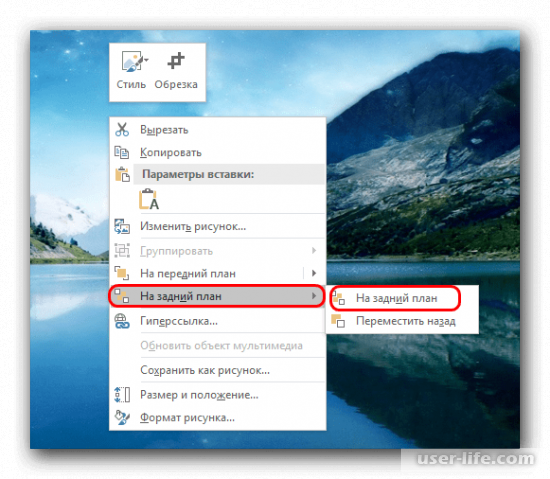




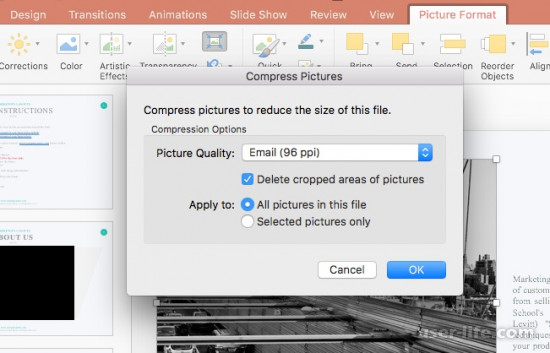















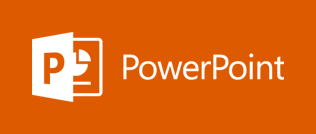








Добавить комментарий!