Чем открыть CSV

Всем привет! Документы в формате CSV (или Comma-Separated Values) предназначаются для отображения таблиц в виде простого текстового документа. Колонки таблиц разделяются достаточно просто – символом точки с запятой. Итак, сегодня мы разберём несколько программ, которые позволяют открывать файлы и документы с набором открытых данных в данном разрешении на компьютере.
Программы открытия CSV
Читайте также: Чем открыть CSV формат файла
Зачастую для того, чтобы отредактировать или просто прочитать таблицу в формате CSV пользователи используют специализированные табличные редакторы. Однако можно пользоваться и текстовыми, поскольку они так же распознают файлы в этом формате.
Итак, давайте более подробно разберём семь программ и методы распаковки с их помощью файлов в формате CSV. Давайте приступим.
Метод 1 - Microsoft Excel
Microsoft Excel – это табличный редактор, который входит в офисный пакет приложений от корпорации «Майкрософт».
На сегодняшний день он является одним из самых технологичных и популярных среди прочего софта подобного рода.
Открыть документ в формате CSV при помощи данной утилиты достаточно просто.
1) Запустите табличный редактор и кликните по клавише «Файл».
2) После этого перейдите в раздел «Открыть».
3) После этого вас переадресует в меню «Открытие документа». Собственно, это обычный системный файловый менеджер, в котором вам потребуется отыскать требуемый документ.
Следует отметить, что вам нужно изменить значение «Тип файла» на «Текстовые файлы» или «Все файлы», в противном случае файловый менеджер просто не обнаружит требуемый документ.
После кликните по клавише «Открыть», из-за чего запустится утилита под названием «Мастер текстов».
Также существует альтернативный метод, который позволяет открыть CSV-файл в данном табличном редакторе.
1) В табличном редакторе переключитесь в раздел «Данные». После этого кликните по инструменту «Из текста», который располагается в блоке параметров «Получение внешних данных».
2) После этого вас переадресует в раздел «Импорт текстового файла».
В общем и целом здесь всё точно так же, как и в окне «Открытие документа», за одним небольшим исключением – здесь не потребуется указывать тип файла, поскольку в данном разделе текстовые документы распознаются сразу же.
Собственно, как и в обычном файловом менеджере, переключаемся к каталогу, в котором располагается требуемый документ. После этого выделяем его левой клавишей мыши и нажимаем на кнопку «Импорт».
3) Теперь откроется раздел «Мастер текстов». В стартовом разделе с названием «Укажите формат данных» вам потребуется активировать параметр «С разделителями».
В графе «Формат файла» потребуется выставить значение «Юникод (UTF-8)». После кликните по клавише «Далее».
4) Далее следует самый ответственный этап – вам потребуется выбрать разделитель, который разделяет столбцы в данном документе. Это может быть либо обычная запятая, либо точка с запятой.
Вся сложность кроется в том, что разные страны применяют разные стандарты разделителей, которые используются в CSV-документах.
К примеру, для англоязычных пользователей привычным стандартом является простая запятая, а для русскоязычных наоборот – точка с запятой.
Но следует отметить, что данная инструкция не является ультимативной и таким образом русскоязычный пользователь может применять для разделения запятую, а англоязычный, соответственно, точку с запятой.
Также иногда в качестве разделителя может выступать волнистая линия (~).
Именно поэтому вам потребуется самостоятельно узнать, каким разделителем пользовался человек, который создавал данный документ. Вы может ознакомиться с таблицей в текстовом формате, посмотрев в окно «Образец разбора данных».
Читая данную таблицу, вы уже сможете понять наверняка – являются ли эти знаки простыми пунктуационными разделителями, или же разделяют столбцы.
После того, как вы выяснили, какой конкретно знак является разделителем, в графе «Символом-разделителем является» потребуется выбрать одно из представленных значений - это точка с запятой или запятая.
Все остальные пункты требуется деактивировать, после чего кликните по клавише «Далее».
5) После чего на следующей странице перед вами откроется окно предварительного просмотра, в котором будет представлена разделённая таблица.
В окне «Образец разбора данных», вы можете выделить определённый столбец и изменить его формат данных, который выставляется соответственно в разделе «Формат данных столбца» при помощи простого клика по одному из доступных вариантов.
Всего форматов данных четыре:
• пропустить столбец;
• текстовый;
• дата;
• общий.
После того, как вы берите подходящий формат, кликните по кнопке «Готово».
6) Далее отобразится меню, в котором вам потребуется выбрать, где конкретно расположится загруженная вами таблица – на новом листе или на уже открытом.
Если вы будете помещать таблицу на уже открытый лист, то сможете вручную вписать координаты расположения таблицы, введя их в соответствующую графу.
Но если вы не хотите прописывать координаты вручную, то можете установить курсор в графу, куда требуется ввести координаты, а после кликнуть по ячейке, которая будет являться левой верхней для всей таблицы. После кликните по клавише «ОК».
7) Собственно, теперь требуемая таблица отобразится на отмеченных координатах.
Читайте также: Как открыть CSV-документ в табличном редакторе «Microsoft Excel»
Метод 2 - LibreOffice Calc
Следующий табличный редактор, который мы разберём – это «LibreOffice Calc», который входит в одноимённый офисный пакет утилит LibreOffice.
Главным его отличием от предыдущего редактора является бесплатная доступность, но их функциональность различается только в некоторых моментах.
Скачать табличный редактор «LibreOffice Calc» с официального сайта
1) Для начала запустите редактор. Здесь вы можете кликнуть по клавише «Открыть файл» или воспользоваться комбинацией клавиш Ctrl+O.
Так же вы можете перейти в меню «Файл» и выбрать пункт «Открыть».
Помимо этого распаковать документ можно непосредственно при помощи инструментария редактора. Чтобы сделать это просто кликните по пиктограмме в виде каталога или воспользуйтесь комбинацией клавиш Ctrl+O.
Помимо этого вы можете воспользоваться алгоритмом с меню «Файл» и непосредственно внутри табличного редактора.
2) Какой бы из описанных выше способов вы не выбрали, после этого откроется окно «Открыть». В целом это обычный системный файловый менеджер, в котором вам потребуется отыскать требуемый документ и кликнуть по клавише «Открыть».
А в случае, если вы не хотите пользоваться описанным ранее алгоритмом, то можете просто открыть системный файловый менеджер и перетащить требуемый документ оттуда в рабочую область программы.
3) После этого откроется инструмент «Импорт текста», который является альтернативой инструмента «Мастера текстов» предыдущего редактора.
В целом можно сказать, что он более удобный, поскольку все требуемые настройки располагаются всего в одном окне.
Давайте начнём непосредственно с верхнего окна настроек. В графе «Импорт». У параметра «Кодировка» необходимо выставить значение «Юникод (UTF-8)», в случае, если там выставлено какое-либо другое.
В графе «Язык» вам потребуется выставить язык, который используется в таблице. В графе «Со строки» напишите номер строчки, с которой будет начинаться декодирование. Но зачастую данный параметр не требуется корректировать.
Теперь давайте настроим раздел «Параметры разделителя». Первым делом в данном меню потребуется активировать параметр «Разделитель».
Точно так же, как и в предыдущем текстовом редакторе вам потребуется указать, что конкретно является разделителем – точка с запятой или просто запятая.
В разделе «Другие параметры» коррективы вносить не требуется.
Выставив настройки, вы можете узнать, как выглядит таблица теперь. Для этого просто ознакомьтесь с нижним окном предварительного просмотра, в котором будет отображаться таблица.
Если вас всё устраивает, кликните по клавише «ОК».
4) После этого таблица отобразится в рабочем поле программы.
Метод 3 - OpenOffice Calc
Табличный редактор «OpenOffice Calc» является частью одноимённого офисного пакета программ.
Скачать табличный редактор «OpenOffice Calc» с официального сайта
1) Для начал запустите табличный редактор. После чего кликните по клавише«Открыть» или воспользуйтесь комбинацией клавиш Ctrl+O.
Так же открыть требуемый документ можно переключившись в меню «Файл» и выбрав там пункт «Открыть».
Как и в случае с предыдущим табличным редактором, здесь вы можете запустить требуемый документ и через интерфейс табличного редактора. Здесь вам потребуется кликнуть по пиктограмме в виде каталога или воспользоваться комбинацией Ctrl+O.
Или же выберите пункт «Файл» и переключитесь в раздел «Открыть».
2) После этого откроется системный файловый менеджер. С его помощью отыщите необходимый документ, кликните по нему левой клавишей мыши и выберите пункт «Открыть».
Или же просто перетащите требуемый объект в рабочую область программы их системного файлового менеджера.
3) После этого вас переадресует в меню «Импорт текста», которое по своему внешнему виду очень схоже с табличным редактором, приведённым выше.
Собственно, это означает, что параметры здесь потребуется выставлять точно такие же, как и в случае с предыдущим табличным редактором. У параметров «Кодировка» и «Язык» выставьте значения «Юникод (UTF-8)» и язык, который является для вас удобным.
Теперь в разделе «Параметра разделителя» вам потребуется активировать параметр «Разделитель» и далее отметить пунктуационный знак, который является разделителем в данном документе («Точка с запятой» или «Запятая»).
Как только вы выставите все требуемые параметры, обратите внимание на нижнюю область предварительного просмотра. Если таблица по вашему мнению выглядит корректно, то кликайте по клавише «ОК».
4) Далее табличный документ откроется в рабочей области программы.
Метод 4 – Блокнот
Теперь давайте перейдём к текстовым редактором, и для начала поговорим про стандартную системную утилиту «Блокнот».
1) Запустите программу, после чего перейдите в меню «Файл» и выберите «Открыть». Так же тут работает комбинация клавиш Ctrl+O.
2) Далее запустится системный файловый менеджер. В графе «Тип файла» укажите пункт «Все файлы». После этого кликните по требуемому текстовому документу. Для открытия кликаем по клавише «Открыть».
3) После этого файл откроется. Конечно, это не будет выглядеть так же эстетично, как в случае с табличными редакторами, но в таком виде подобного рода документы куда более удобно редактировать.
Самое главное, что вам нужно учитывать – строка в таблице – это абсолютно то же самое, что и строка в текстовом документе, а все столбцы разделяются при помощи двух типов знаков, про которые мы уже достаточно сказали ранее.
Если вы будете учитывать оба этих фактора, то без особых усилий сможете изменять документы в формате CSV при помощи текстовых редакторов – добавлять новые и удалять старые строки, корректировать уже имеющиеся и так далее.
Метод 5 – Notepad++
Так же запускать документы в формате CSV можно и при помощи достаточно функционального текстового редактора «Notepad++».
Скачать текстовый редактор «Notepad++» с официального сайта
1) Запустите текстовый редактор. Здесь вы можете перейти в меню «Файл» и кликнуть там по клавише «Открыть» или воспользоваться клавишами Ctrl+O.
Или же кликнуть по пиктограмме открытия, которая находится на панели инструментов.
2) Далее откроется системный файловый менеджер, в котором вам потребуется отыскать нужный документ, кликнуть по нему левой клавишей мыши и нажать на «Открыть».
3) После этого файл откроется в рабочей области текстового редактора. В общем и целом принцип внесения коррективов в документ здесь мало чем отличается от стандартного блокнота, однако «Notepad++» предоставляет куда больший инструментарий, чем стандартное решение в системе «Windows».
Метод 6 – Safari
Напоследок мы разберём два метода, которые являются не совсем стандартными. К примеру, вы можете просмотреть содержимое текстового документа без возможности редактирования при помощи инструментария браузера «Safari».
Следует отметить, что в большей части обозревателей инструментарий для распознавания CSV-файлов отсутствует.
Скачать браузер «Safari»
1) Запустите браузер. Перейдите в меню «Файл» и выберите там пункт «Открыть файл».
2) После этого опять-таки запустится системный файловый менеджер. Но следует отметить, что у параметра «Тип файла» вам следует поменять значение на «Все файлы», в противном случае браузер просто не сможет проиндексировать ваш документ.
Далее, как и в предыдущих способах, кликаем по требуемому документу левой клавишей мыши и нажимаем на кнопку «Открыть».
3) После этого информация, которая находилась внутри документа, отобразится в рабочей области браузера в формате сплошного текста. Но, как мы уже отмечали ранее, изменять данный файл вы не сможете, поскольку инструментарий браузера попросту не позволяет этого сделать.
Метод 7 - Microsoft Outlook
Иногда в файлах в формате CSV хранятся экспортированные письма пользователей, которые просто выгрузили на твердотельный накопитель компьютера.
В таком случае использование почтового клиента «Microsoft Outlook» является весьма рациональным, поскольку с его помощью можно с лёгкостью открывать письма.
Скачать почтовый клиент «Microsoft Outlook»
1) Для начала вам потребуется запустить программу и зайти в меню «Файл». После кликните по клавише «Открыть», которая располагалась в меню слева. После жмите на «Импорт».
2) После этого откроется окно «Мастер импорта и экспорта». В появившемся списке укажите «Импорт из другой программы или файла». После кликните по клавише «Далее».
3) Далее нам потребуется выбрать формат импортируемого объекта. Здесь лучше всего выставить «Значения, разделенные запятыми (Windows)». После опять кликаем по кнопке «Далее».
4) Далее нажимаем на кнопку «Обзор».
5) Далее опять откроется некое подобие системного файлового менеджера. Найдите нужный объект, выделите его и кликните по клавише «OK».
6) После этого вас опять переадресует в окно «Мастера импорта и экспорта».
Теперь в разделе «Файл для импорта» отображается путь к требуемому объекту.
Прочие параметры можно оставить в исходном виде. Переходим к следующему разделу.
7) Теперь выберите директорию, в которой вы хотите хранить письмо, которое загружаете в программу.
8) После этого программа отобразит список действий, который будет выполнен с файлом. Здесь можно просто нажать на кнопку «Готово».
9) Теперь для того, чтобы просмотреть содержимое документа, переключитесь во вкладку «Отправка и получение». Далее выберите ту директорию, в которую вы ранее загружали документ.
После этого в рабочей области приложения вы сможете увидеть список из писем, которые были загружены вместе с этим файлом.
Чтобы просмотреть требуемое письмо просто кликните по нему дважды ЛКМ.
10) После этого письмо отобразится в рабочей области программы.
Следует сделать очень важное замечание – при помощи данного метода вы сможете открыть только те документы, которые отвечают прописанным в программе требованиям. То есть в документе должны быть поля, как в классическом письме - тема, текст, адрес отправителя, адрес получателя и другое.
Заключение
Итак, как вы видите, открыть файл в формате CSV достаточно просто. Надеемся, что данная статья смогла помочь вам. Всем мир!
Рейтинг:
(голосов:1)
Предыдущая статья: Проигрыватель Windows Media Player не удается воспроизвести файл
Следующая статья: Как выровнять фото онлайн
Следующая статья: Как выровнять фото онлайн
Не пропустите похожие инструкции:
Комментариев пока еще нет. Вы можете стать первым!
Популярное
Авторизация






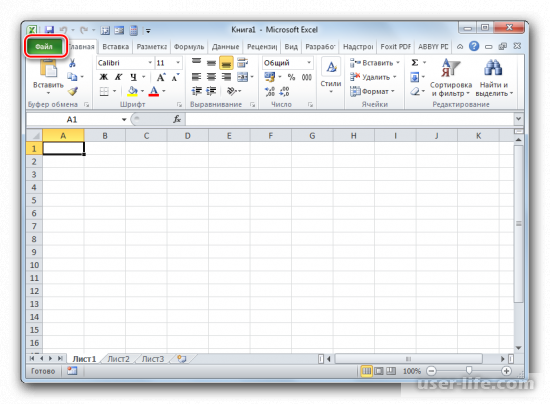
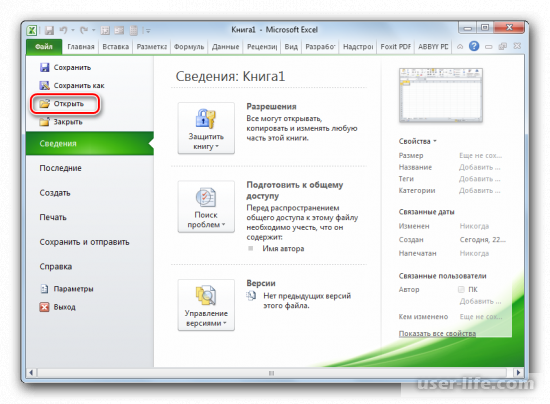
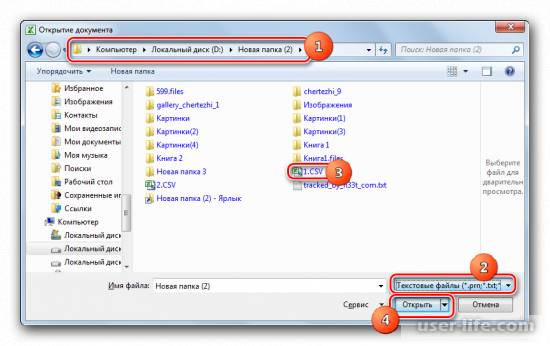
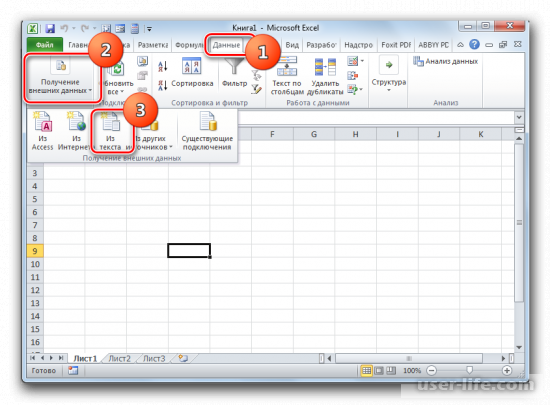
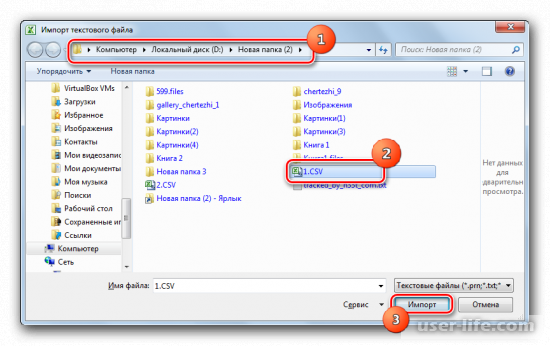
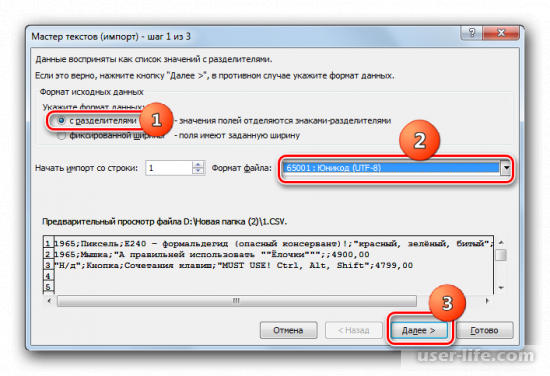
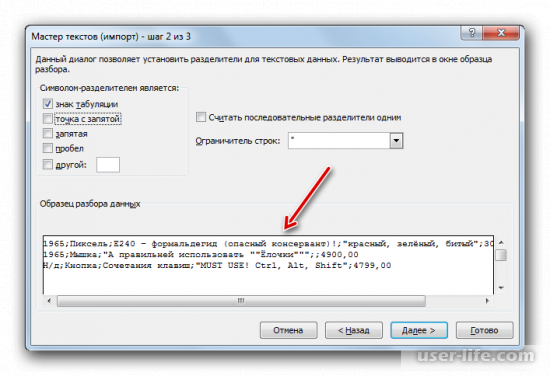
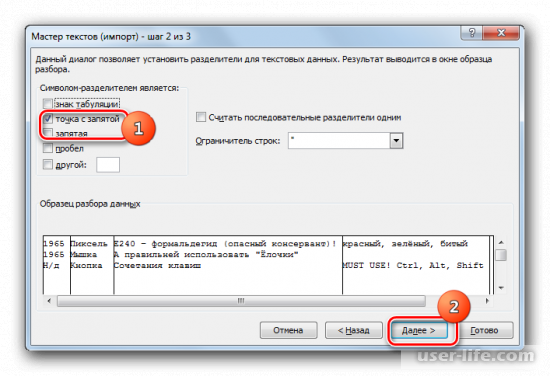
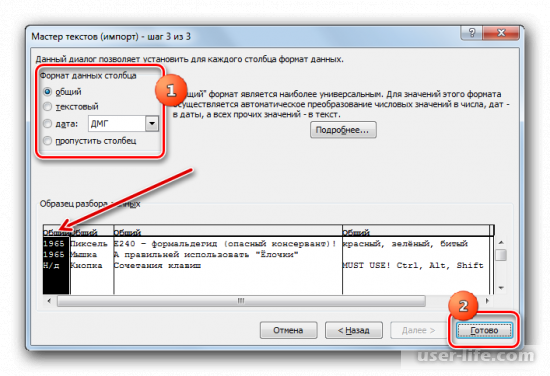
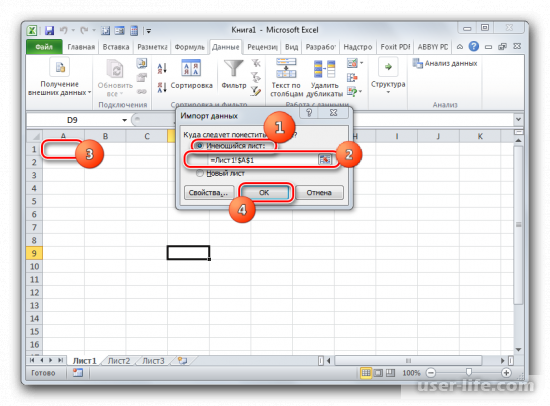
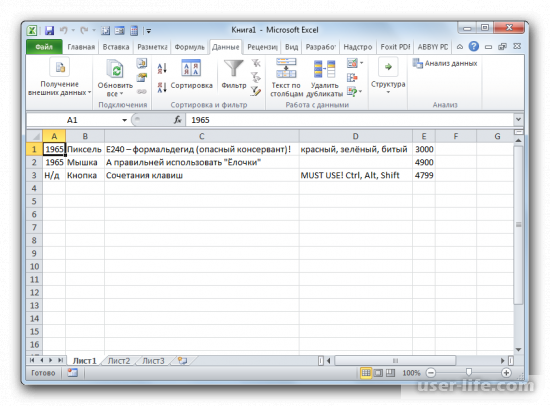
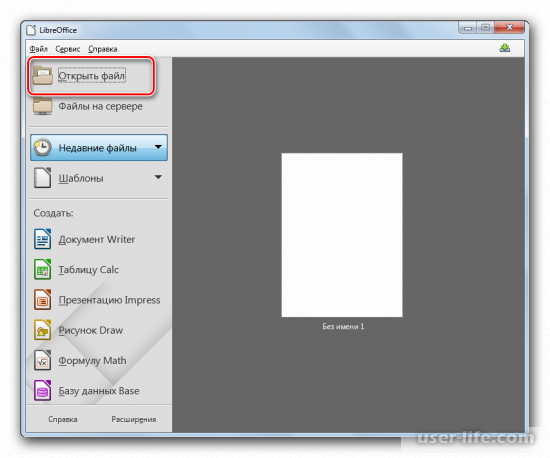
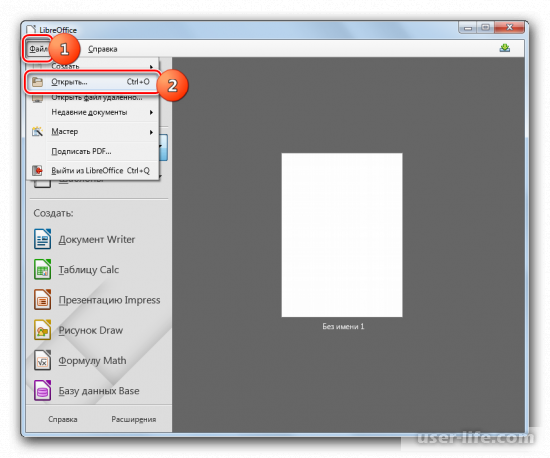
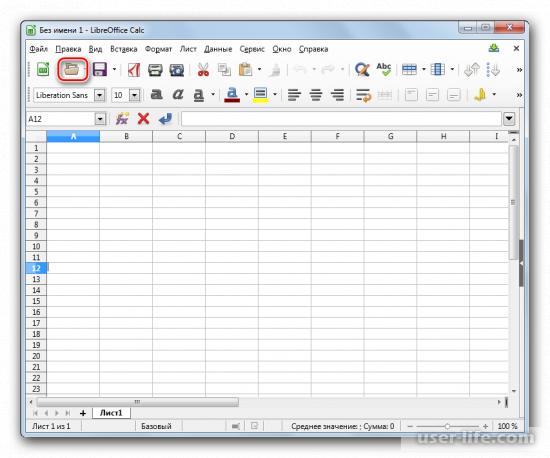


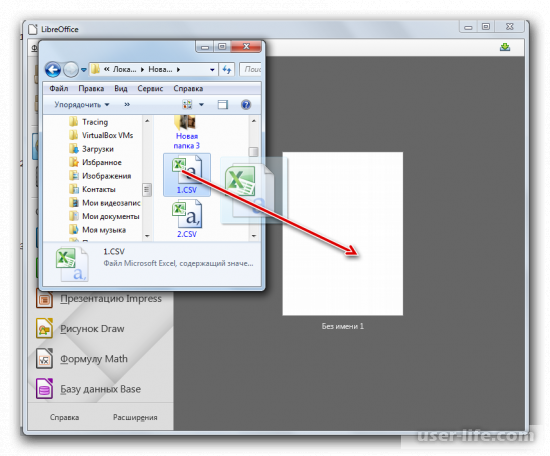
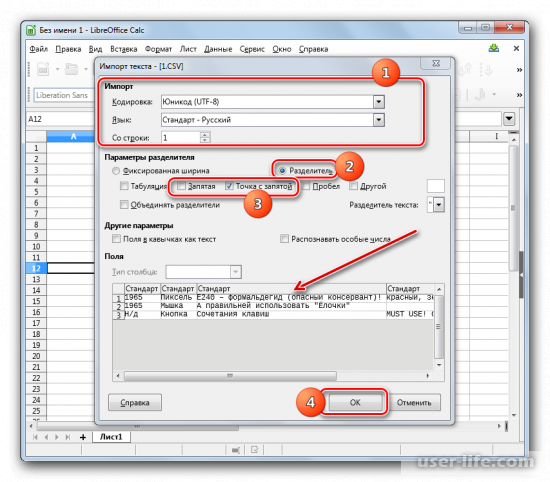
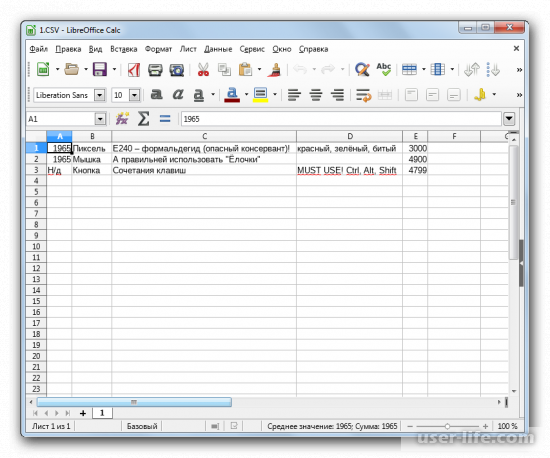
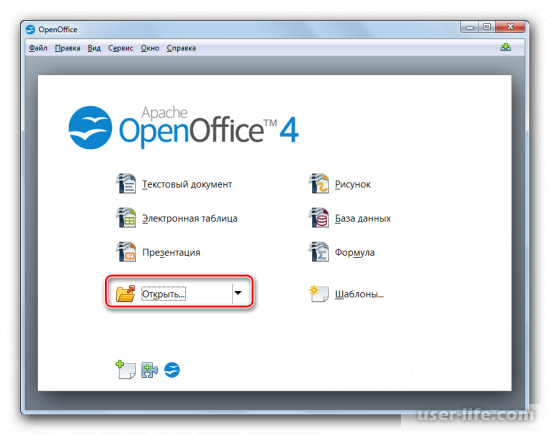
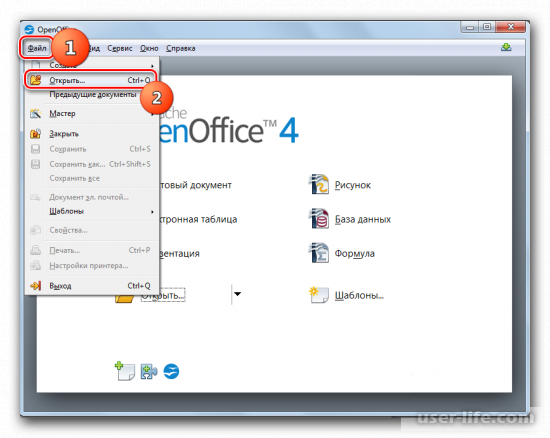
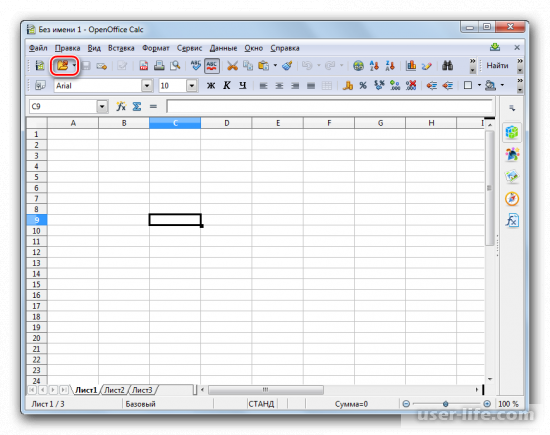
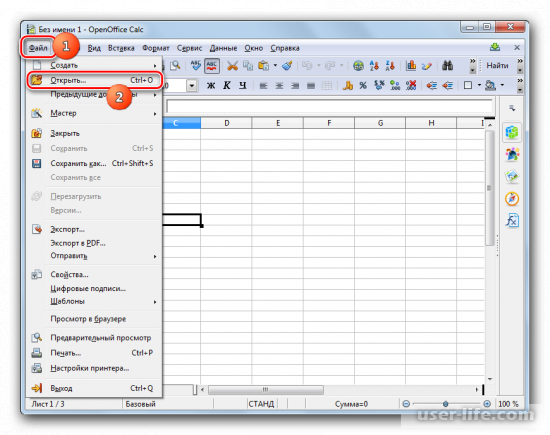
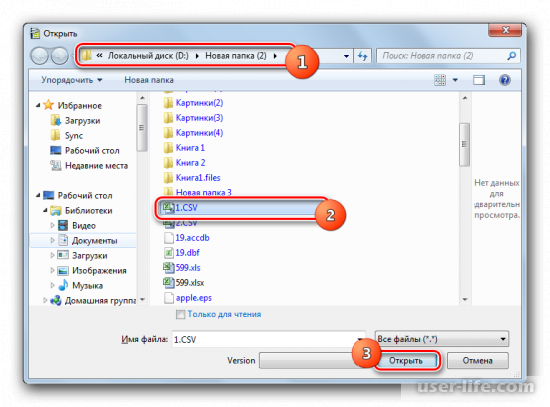
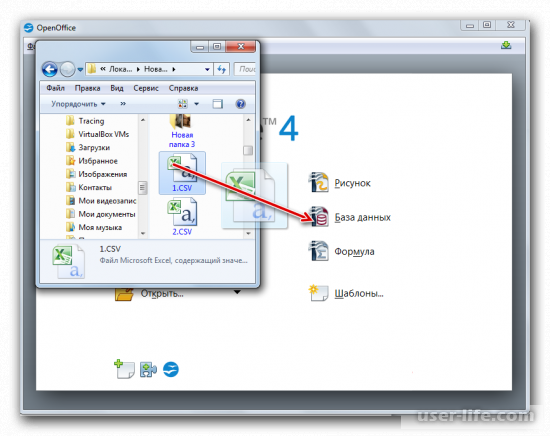
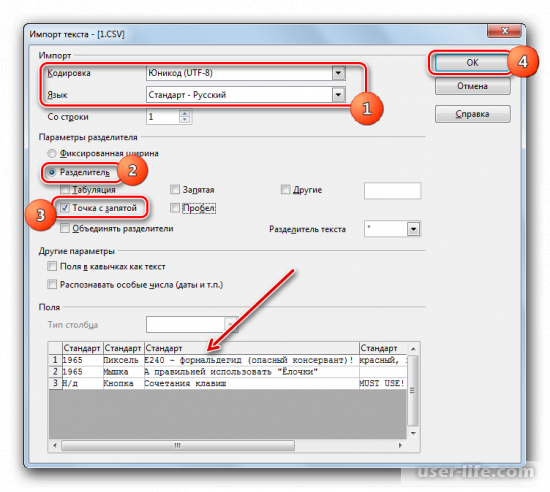
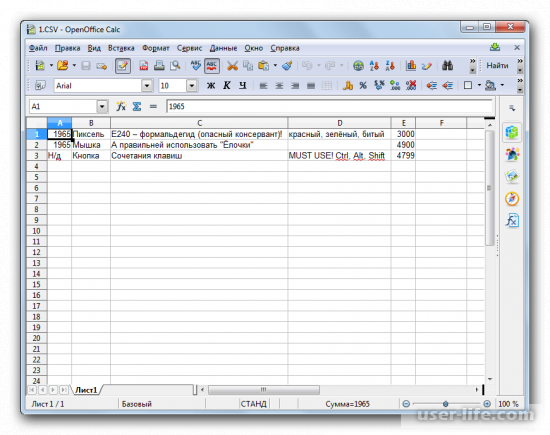
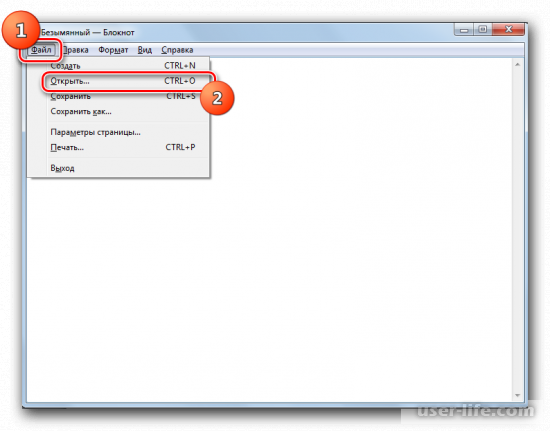
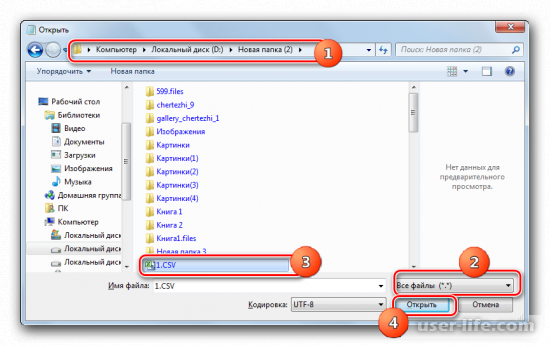
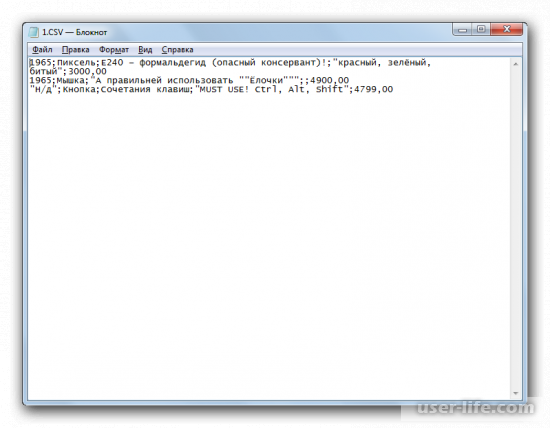
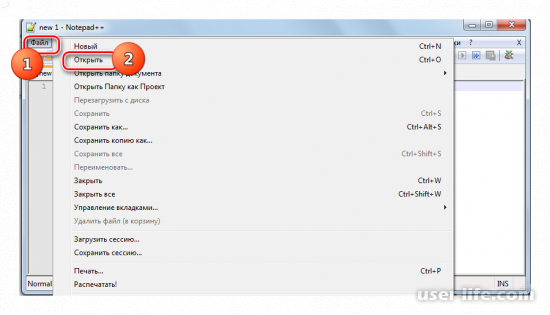
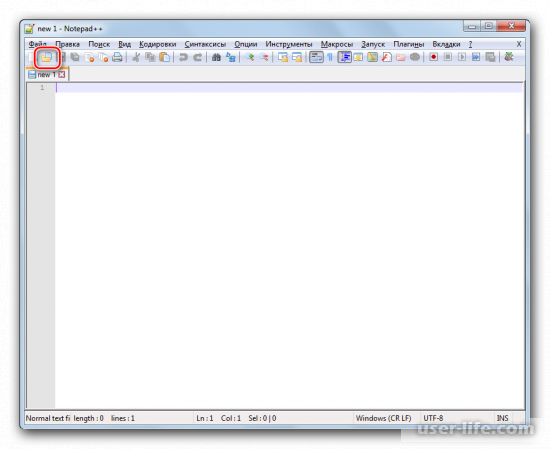
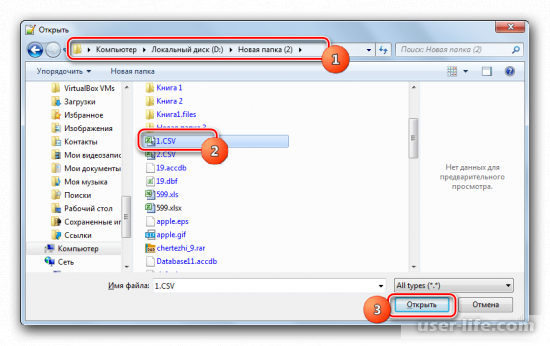
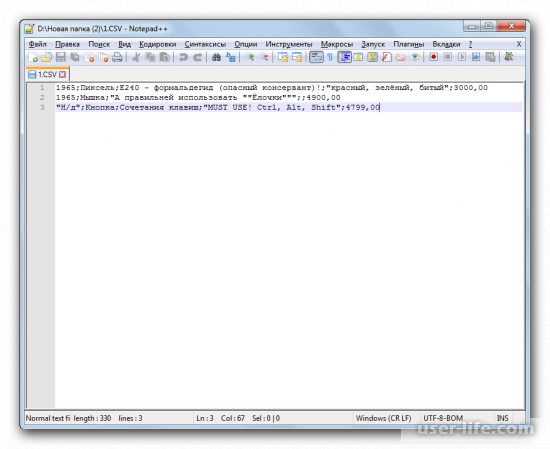
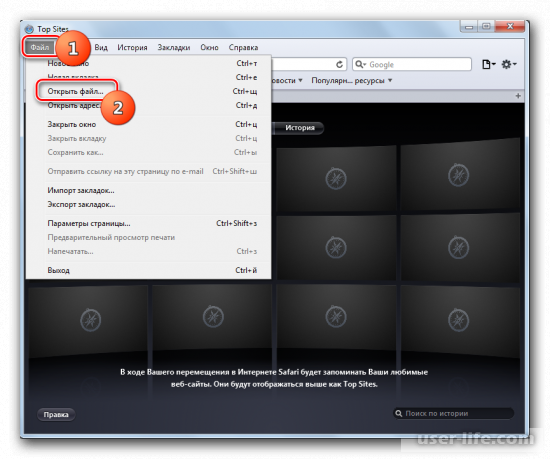
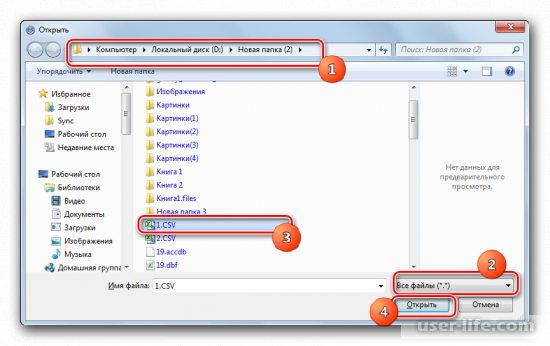

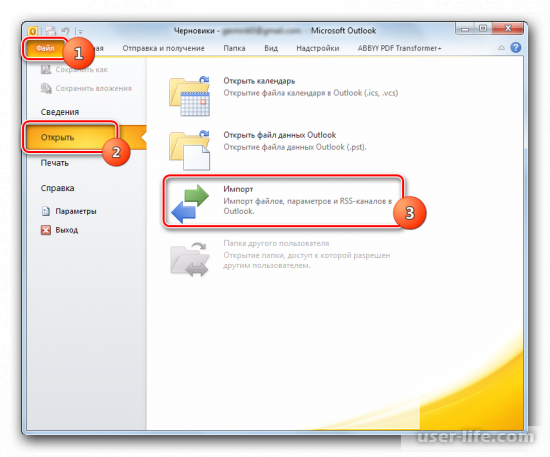
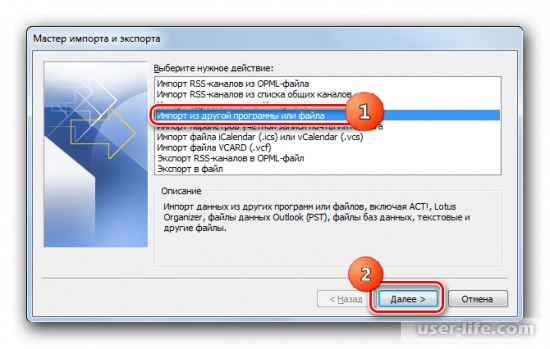
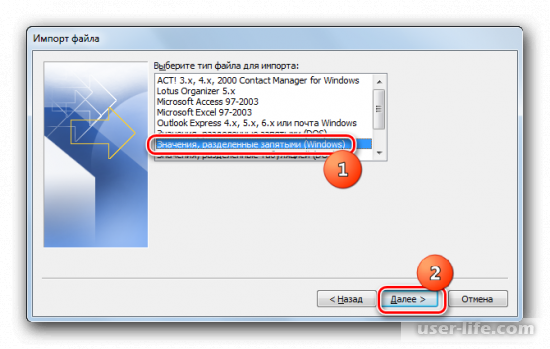
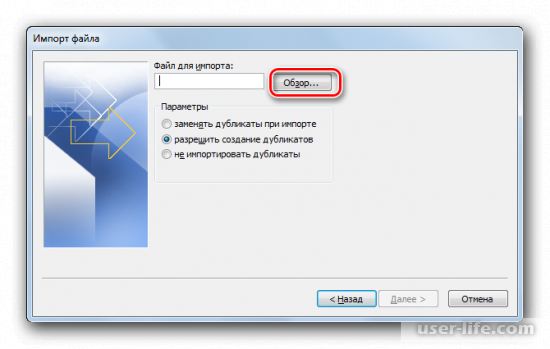
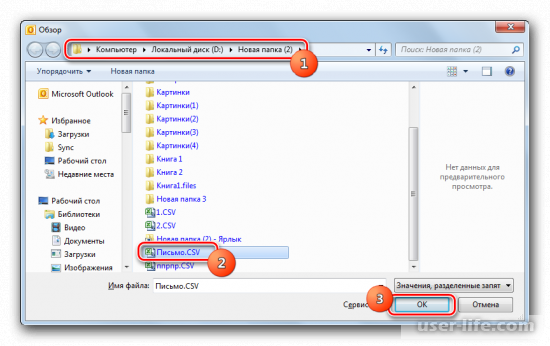

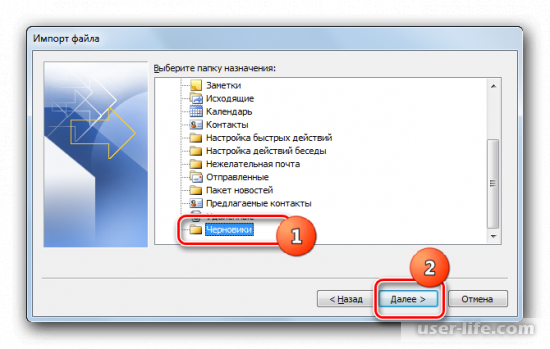
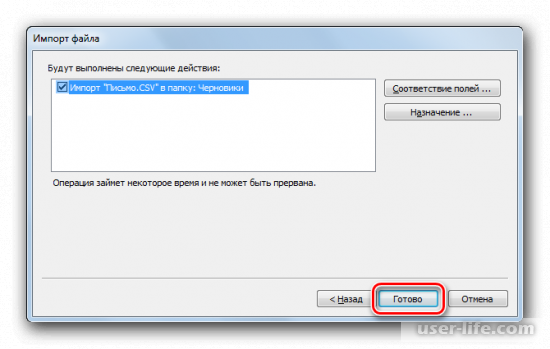
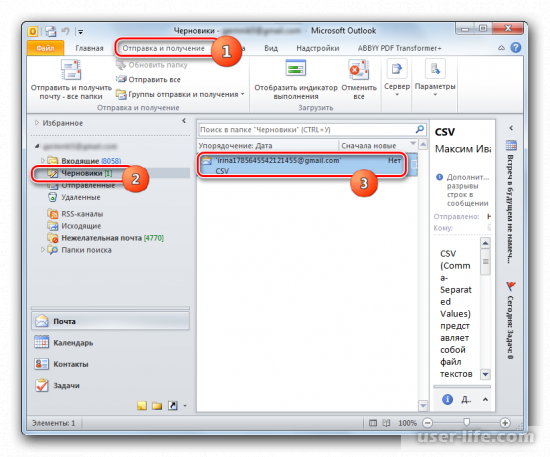
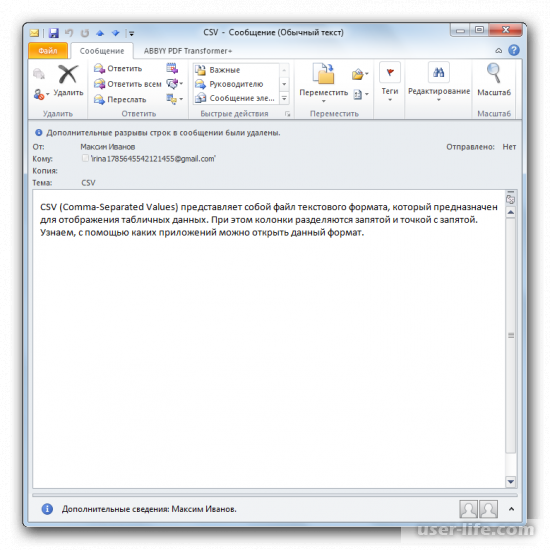

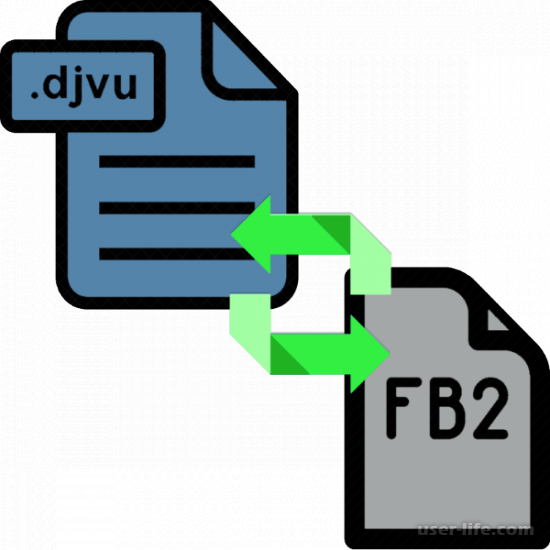
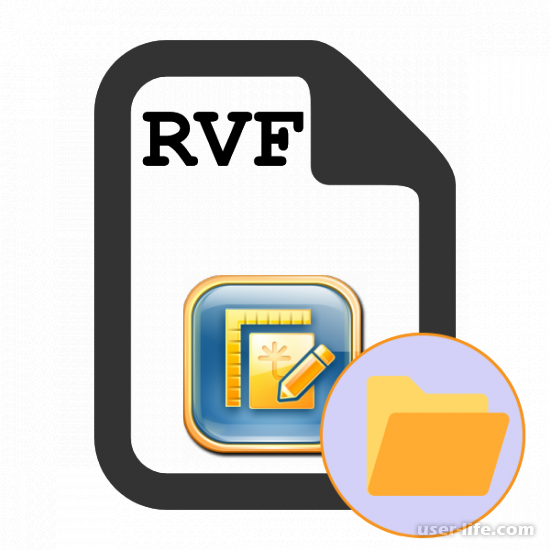


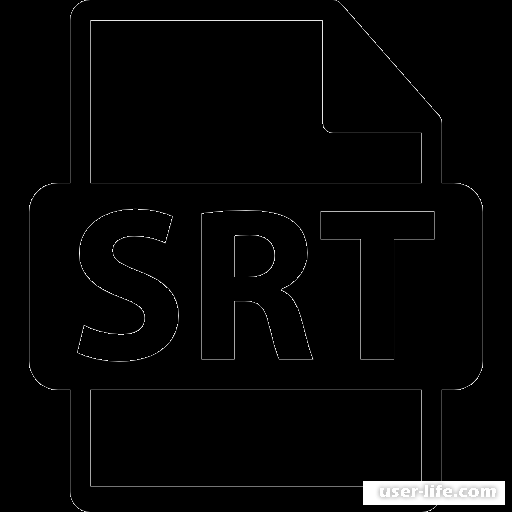
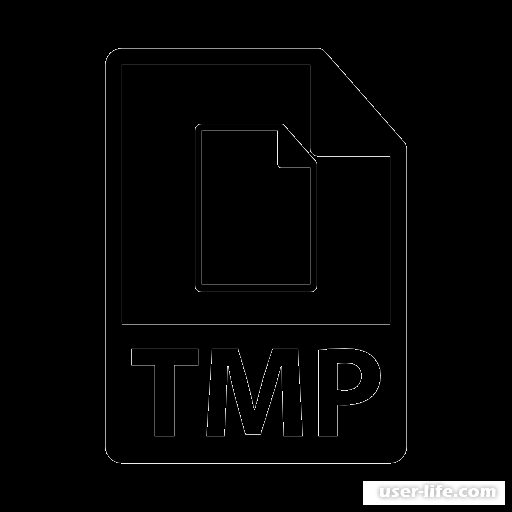



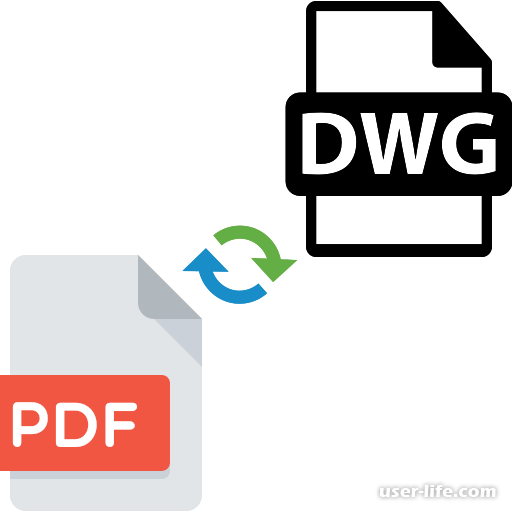
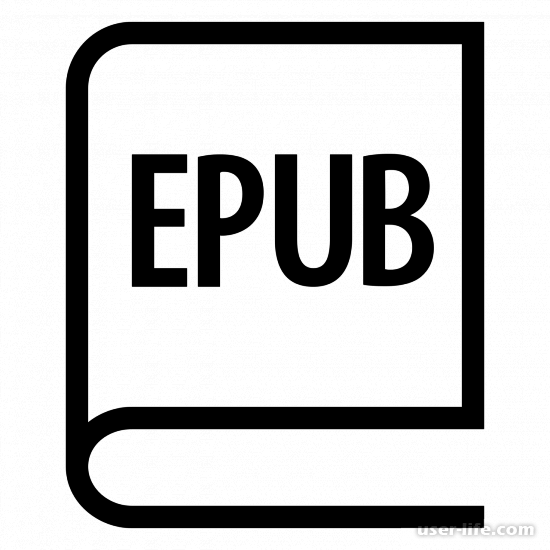

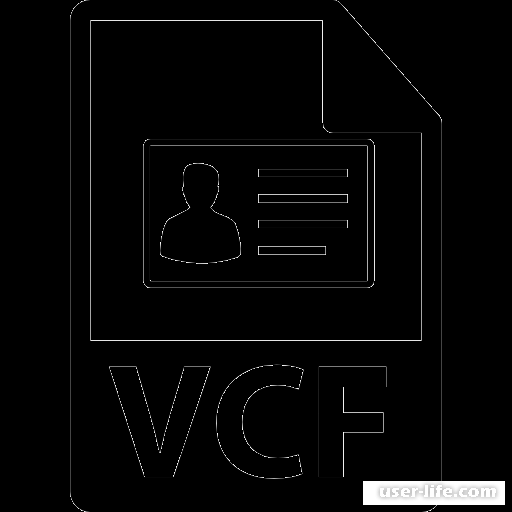

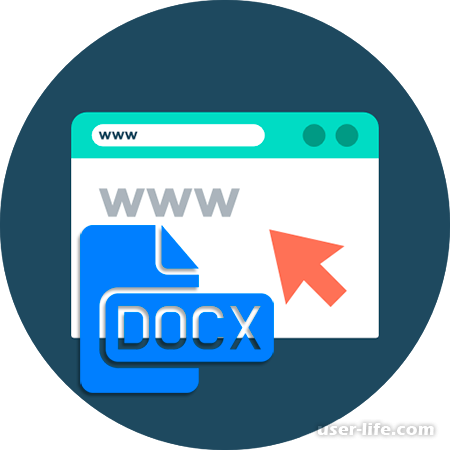

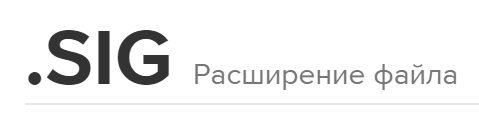








Добавить комментарий!