Чем открыть CSV формат файла
CSV что это? Comma Separated Values – формат для предоставления текстовых данных в табличном формате. Данные записываются подряд – без символов табуляции и переноса строк. Каждая ячейка таблицы отделяется от другой знаком разделителем – это может быть запятая или точка с запятой или другой предопределенный символ.
Часто этот формат используется для репликации данных из одной системы в другую. Для этого его бывает нужно конвертировать, создать, сохранить программами, сделать импорт или export в онлайн сервисах. Но в некоторых случаях такие файлы может понадобиться открыть для просмотра таблиц или редактирования, преобразования, перевода, выгрузки, записи, работы вне исходного программного обеспечения.
Office
Самый простой способ открыть файл с расширением *.csv – пакет Microsoft Excel. Для этого запускается само приложение. Через меня «Файл» - «Открыть» в стандартном диалоговом окне выбрать тип файлов «Все файлы», для того чтобы были доступны и файлы *.csv.
Если файл корректный, то данные открываются в форме таблицы на листе Excel. Преобразование данных зависит от того, какие есть разделители в тексте, какой формат даты указан (и является ли этот формат единым для всех записей с датой или есть ячейки с разными типами данных).
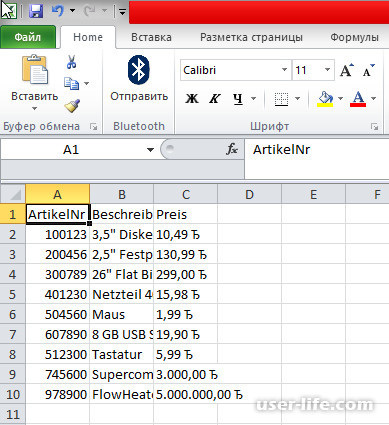
Если структура файла не корректная, то данные могут отображаться сплошным текстом или разбиваются по столбцам и строкам не так, как в исходной таблице. В этом случае может помочь импорт данных, что предполагает изменение настроек по умолчанию.
Аналогично с *.csv можно работать, если на компьютере установлены другие офисные пакеты. Например, Libra Office.
Текстовые редакторы
Некоторые текстовые редакторы могут иметь дополнительные функции для работы с данными.
Встроенный в Windows Блокнот откроется *.csv сплошным текстом. А вот Notepad++ откроет такой файл корректно, с разбиением на строки, хотя и без выделения в отдельные столбцы.
Аналогично работает программа Notepad2. При инсталляции этот редактор заменяет встроенный Блокнот.
К такому же классу программ относится и редактор Bred3.
Специальный редактор
Для управления таблицами в формате CSV есть и узкоспециализированные программы. Одна из таких – CSVed.
Перед открытием файла можно выбрать разделитель. Если выбранный разделительный символ не соответствует тому, что используется в файле, данные откроются в одном столбце.
Еще одно специальное приложение – CSV Quick Viewer. Однако приложение распространяется на платной основе.
Microsoft Excel
Рассмотрим, как запустить CSV в популярном текстовом процессоре Эксель, который входит в пакет Microsoft Office.
Запустите Excel. Перейдите во вкладку «Файл».
Перейдя в эту вкладку, нажимайте «Открыть».
Вместо этих действий можно прямо находясь на листе применить Ctrl+O.
Появляется окошко «Открытие документа». С его помощью переместитесь туда, где размещен CSV. Обязательно выберете из списка форматов значение «Текстовые файлы» или «Все файлы». Иначе искомый формат просто не отобразится. Затем отметьте данный объект и нажимайте «Открыть», что вызовет «Мастер текстов».
Существует ещё один метод перехода в «Мастер текстов».
Переместитесь в раздел «Данные». Нажимайте на объект «Из текста», размещенный в блоке «Получение внешних данных».
Появляется инструмент «Импорт текстового файла». Так же, как и в окошке «Открытие документа», тут требуется перейти в область расположения объекта и отметить его. Выбирать форматы не нужно, так как при использовании этого инструмента объекты, содержащие текст, будут отображаться. Кликайте «Импорт».
Запускается «Мастер текстов». В первом его окошке «Укажите формат данных» ставьте радиокнопку в положение «С разделителями». В области «Формат файла» должен стоять параметр «Юникод (UTF-8)». Нажимайте «Далее».
Теперь необходимо выполнить очень важный шаг, от которого будет зависеть корректность отображения данных. Требуется указать, что именно считается разделителем: точка с запятой (;) или запятая (,).
Дело в том, что в разных странах в этом плане применяются различные стандарты. Так, для англоязычных текстов чаще применяется запятая, а для русскоязычных – точка с запятой. Но бывают и исключения, когда разделители применяются наоборот. Кроме того, в очень редких случаях в качестве разделителей используются другие знаки, например волнистая линия (~).
Поэтому пользователь сам должен установить, служит ли в данном случае конкретный символ разделителем или является обычным знаком пунктуации. Это он может сделать, взглянув на текст, который отображается в области «Образец разбора данных» и основываясь на логике.
После определения пользователем того, какой именно знак является разделителем, в группе «Символом-разделителем является» следует установить флажок около пункта «Точка с запятой» или «Запятая». Со всех остальных пунктов флажки следует убрать. Затем нажимайте «Далее».
После этого открывается окно, в котором, выделив конкретный столбец в области «Образец разбора данных», можно назначить ему формат для корректности отображения информации в блоке «Формат данных столбца» путем переключения радиокнопки между следующими положениями:
пропустить столбец;
текстовый;
дата;
общий.
После выполнения манипуляций нажимайте «Готово».
Появляется окошко, в котором спрашивается, где именно расположить на листе импортируемые данные. Путем переключения радиокнопки это можете сделать на новом или уже имеющемся листе. В последнем случае также можно задать точные координаты расположения в соответствующем поле.
Чтобы не вписывать их вручную, достаточно поставить курсор в это поле, а затем выделить на листе ту ячейку, которая станет левым верхним элементом массива, где будут добавлены данные. После установки координат жмите «OK».
Содержимое объекта отобразится на листе Эксель.
LibreOffice Calc
Запускать CSV умеет и другой табличный процессор – Calc, входящий в сборку LibreOffice.
Запустите LibreOffice. Щелкайте «Открыть файл» или воспользуйтесь Ctrl+O.
Также можете произвести переход через меню, нажав «Файл» и «Открыть…».
Кроме того, в окно открытия можно попасть и непосредственно через интерфейс Calс. Для этого, находясь в LibreOffice Calc, щелкайте по значку в виде папки или наберите Ctrl+O.
Ещё один вариант предусматривает последовательный переход по пунктам «Файл» и «Открыть…».
Использование любого из множества перечисленных вариантов приведет к появлению окна «Открыть». Переместитесь в нем в место нахождения CSV, отметьте его и жмите «Открыть».
Но можно даже обойтись без запуска окна «Открыть». Для этого следует перетянуть CSV из «Проводника» в ЛибреОфис.
Появляется инструмент «Импорт текста», являющийся аналогом «Мастера текстов» в Экселе. Преимущество состоит в том, что в этом случае не придется перемещаться между различными окнами, выполняя настройки импорта, так как все необходимые параметры расположены в одном окошке.
Сразу перейдите к группе настроек «Импорт». В области «Кодировка» выбирайте значение «Юникод (UTF-8)», если там отображается иное. В области «Язык» выберите язык текста. В области «Со строки» нужно указать, с какой именно строчки следует начинать импорт содержимого. В большинстве случаев в этот параметр изменение вносить не нужно.
Далее переходим к группе «Параметры разделителя». Прежде всего, необходимо установить радиокнопку в позицию «Разделитель». Далее по такому же принципу, который был рассмотрен при использовании Эксель, нужно указать, установив флажок напротив определенного пункта, что именно будет играть роль разделителя: точка с запятой или запятая.
«Другие параметры» оставляем без изменений.
Предварительно увидеть, как именно выглядит импортируемая информация при изменении тех или иных настроек, можно в нижней части окна. После введения всех необходимых параметров нажимайте «OK».
Содержимое отобразится через интерфейс ЛибреОфис Кальк.
OpenOffice Calc
Просмотреть CSV можете с помощью ещё одного табличного процессора — OpenOffice Calc.
Запустите ОупенОфис. В главном окне нажимайте «Открыть…» или используйте Ctrl+O.
Также можете использовать меню. Для этого перейдите по пунктам «Файл» и «Открыть…».
Как и при использовании метода с предыдущей программой, добраться до окна открытия объекта можно прямо через интерфейс Кальк. В этом случае нужно нажать на иконку в образе папки или применить все то же Ctrl+O.
Также можете использовать меню, перейдя в нем по позициям «Файл» и «Открыть…».
В появившемся окне открытия перейдите в область размещения CSV, выделите этот объект и жмите «Открыть».
Можно обойтись и без запуска этого окна, просто перетянув CSV из «Проводника» в ОупенОфис.
Любое из множества описанных действий приведет к активации окошка «Импорт текста», которое очень похоже и по внешнему виду, и по функционалу на инструмент с аналогичным наименованием в LibreOffice. Соответственно и действия производите точно такие же. В полях «Кодировка» и «Язык» выставляйте «Юникод (UTF-8)» и язык текущего документа соответственно.
В блоке «Параметра разделителя» ставьте радиокнопку около пункта «Разделитель», после чего отметьте флажком тот пункт («Точка с запятой» или «Запятая»), который соответствует типу разделителя в документе.
После выполнения указанных действий, если данные в отображаемой в нижней части окна форме для предварительного просмотра отображаются корректно, нажимайте «OK».
Данные будут успешно отображены через интерфейс ОупенОфис Кальк.
Блокнот
Для редактирования можно применять обычный Блокнот.
Запустите Блокнот. В меню щелкайте «Файл» и «Открыть…». Или можете применить Ctrl+O.
Появляется окно открытия. Перейдите в нем в область нахождения CSV. В поле отображения форматов установите значение «Все файлы». Отметьте искомый объект. Затем жмите «Открыть».
Объект будет открыт, но, конечно, не в табличном виде, который мы наблюдали в табличных процессорах, а в текстовом. Тем не менее, в блокноте очень удобно редактировать объекты данного формата. Нужно просто учесть, что каждой строке таблицы соответствует строка текста в Блокноте, а столбцы разделены разделителями в виде запятых или точек с запятыми.
Учитывая эти сведения, можно с легкостью вносить любые коррективы, меня текстовые значения, добавляя строки, убирая или добавляя разделители там, где это нужно.
Содержимое файла CSV отображено на листе в программе Блокнот Windows
Notepad++
Открывать можно и с помощью более продвинутого текстового редактора — Notepad++.
Включите Notepad++. Щелкните в меню «Файл». Далее выбирайте «Открыть…». Также можете применить Ctrl+O.
Ещё один вариант предполагает нажатие на панели по иконке в виде папки.
Появляется окно открытия. В нем необходимо переместиться в ту область файловой системы, где расположен нужный CSV. После его выделения жмите «Открыть».
Содержимое отобразится в Notepad++. Принципы редактирования те же, что и при применении Блокнота, но Нотепад++ предоставляет намного большее количество инструментов для различных манипуляций с данными.
Safari
Просмотреть содержимое в текстовом варианте без возможности его редактирования можно в браузере Safari. Большинство других популярных браузеров такую возможность не предоставляют.
Запустите Сафари. Щелкайте «Файл». Далее жмите на «Открыть файл…».
Появляется окошко открытия. В нем требуется произвести перемещение в то место, где расположен CSV, который пользователь желает просмотреть. В обязательном порядке переключатель форматов в окошке необходимо установить в положение «Все файлы». Затем произведите выделение объекта с расширением CSV и нажимайте «Открыть».
Содержимое объекта откроется в новом окошке Сафари в текстовом виде, как это было в Блокноте. Правда, в отличие от Блокнота, редактировать данные в Safari, к сожалению, не получится, так как можно будет только осуществлять просмотр.
Microsoft Outlook
Некоторые объекты CSV представляют собой экспортированные из почтового клиента электронные письма. Их можно просматривать с помощью программы Microsoft Outlook, произведя процедуру импортирования.
Запустите Аутлук. После открытия программы перейдите во вкладку «Файл». Затем щелкните «Открыть» в боковом меню. Далее жмите «Импорт».
Запускается «Мастер импорта и экспорта». В представленном перечне выбирайте «Импорт из другой программы или файла». Нажимайте «Далее».
В следующем окне следует выбрать тип объекта для импорта. Если мы собираемся импортировать CSV, то необходимо выбрать позицию «Значения, разделенные запятыми (Windows)». Жмите «Далее».
В следующем окошке жмите «Обзор…».
Появляется окно «Обзор». В нем следует перейти в то место, где находится письмо в формате CSV. Обозначьте этот элемент и нажимайте «OK».
Происходит возврат в окошко «Мастера импорта и экспорта». Как можете заметить, в области «Файл для импорта» был добавлен адрес на место расположения объекта CSV. В блоке «Параметры» настройки можно оставить по умолчанию. Жмите «Далее».
Затем нужно отметить ту папку в почтовом ящике, в которую вы хотите поместить импортируемую корреспонденцию.
В следующем окне отобразится наименование действия, которое будет выполнено программой. Тут достаточно нажать «Готово».
После этого, чтобы просмотреть импортированные данные переместитесь во вкладку «Отправка и получение». В боковой области интерфейса программы выделите ту папку, куда было импортировано письмо. Затем в центральной части программы появится список писем, находящихся в данной папке. Достаточно щелкнуть по нужному письму дважды левой кнопкой мыши.
Импортированное из объекта CSV письмо будет открыто в программе Аутлук.
Стоит, правда, заметить, что данным способом можно запустить далеко не все объекты формата CSV, а только письма, структура которых отвечает определенному стандарту, а именно содержащие поля: тема, текст, адрес отправителя, адрес получателя и др.
Как правило, лучше всего просматривать содержимое таких файлов в табличных процессорах. Редактирование можно выполнять в виде текста в текстовых редакторах. Кроме того, существуют отдельные CSV с определенной структурой, с которыми работают специализированные программы, например почтовые клиенты.
Программы для работы с CSV в Windows
LibreOffice
Microsoft Excel
Corel Quattro Pro
Apache OpenOffice
Microsoft Notepad
Mac
Microsoft Excel for Mac
Planamesa NeoOffice
Apache OpenOffice
LibreOffice
Linux
Apache OpenOffice
LibreOffice
iOS
MobiSystems OfficeSuite Pro
Android
MobiSystems OfficeSuite Pro
Просмотр формата CSV онлайн
Обзор ридеров для размера CSV начнем с онлайн-ресурсов. Чтобы открыть CSV онлайн, зайдите на сайт Convert Csv. Далее ваши действия таковы:
загрузите файл на главную страницу сайта удобным способом: выберите с компьютера, введите URL-адрес файла или “перетащите” его в специальное поле;
задайте параметры разделителей в поле Field Separator;
выберите способ отображения: показать на сайте или конвертировать в Excel.
Второй способ открыть расширение CSV онлайн – сервис Google Таблицы.
Авторизуйтесь в своей учетной записи Google и откройте Google-таблицы. На стартовой странице нажмите значок с папкой.
Укажите тип файла и нажмите «Открыть».
Начнется загрузка файла. После этого таблица откроется на ресурсе. Для разделения ячеек по умолчанию используются запятые.
BeCSV
Одним из самых популярных сервисов, который специализируется на работе с CSV, является BeCSV. На нем можно не только просматривать указанный тип файлов, но и преобразовывать в данный формат объекты с другими расширениями и наоборот.
Онлайн-сервис BeCSV
После перехода на главную страницу сайта по ссылке выше отыщите в самом низу левого сайдбара блок «CSV Tool» и щелкните в нем по пункту «CSV Viewer».
На отобразившейся странице в блоке параметров «Choose CSV or TXT File» кликните по кнопке «Выберите файл».
Откроется стандартное окно выбора файла, в котором переместитесь в ту директорию жесткого диска, где расположен объект, предназначенный к просмотру. Произведите его выделение и нажмите «Открыть».
После этого содержимое выбранного файла CSV отобразится в окне браузера.
ConvertCSV
Ещё одним онлайн-ресурсом, на котором можно производить различные манипуляции с объектами формата CSV, в том числе и просмотр их содержимого, является популярный сервис ConvertCSV.
Онлайн-сервис ConvertCSV
Перейдите на главную страницу ConvertCSV по представленной выше ссылке. Далее щелкните по пункту «CSV Viewer and Editor».
Откроется раздел, в котором можно онлайн не только просматривать, но и редактировать CSV. В отличие от предыдущего метода, данный сервис в блоке «Select your input» предлагает сразу 3 варианта добавления объекта:
Выбор файла с компьютера или с подключенного к ПК дискового носителя;
Добавление ссылки на размещенный в интернете CSV;
Ручная вставка данных.
Так как задачей, которая ставится в этой статье, является просмотр уже существующего файла, в данном случае подойдет первый и второй варианты, в зависимости от того, где объект размещен: на жестком диске ПК или в сети.
При добавлении размещенного на компьютере CSV щелкните напротив опции «Choose a CSV/Excel file» по кнопке «Выберите файл».
Далее, как и при использовании предыдущего сервиса, в открывшемся окне выбора файла переместитесь в директорию дискового носителя, которая содержит в себе CSV, выделите этот объект и нажмите «Открыть».
После того как вы щелкнули по вышеуказанной кнопке, объект будет загружен на сайт и его содержимое отобразится в табличном виде прямо на странице.
Если же вы желаете просмотреть содержимое файла, который размещен во всемирной паутине, в этом случае напротив опции «Enter an URL» введите полный его адрес и щелкните по кнопке «Load URL». Результат будет представлен в табличном виде, как и при загрузке CSV с компьютера.
Из двух рассмотренных веб-сервисов ConvertCSV является несколько более функциональным, так как позволяет производить не только просмотр, но и редактирование CSV, а также выполнять загрузку исходника из интернета. Но для простого просмотра содержимого объекта возможностей сайта BeCSV тоже будет вполне достаточно.
Google Docs поможет открыть формат excel
Хороший способ даёт google docs, распознаёт форматы электронных документов. Использование бесплатно, дает богатый функционал и возможность открывать и создавать новые xls таблицы. Для начала работы переходим по ссылке.
Если файлы csv хранятся на гугл диске, то программа просканирует и определит объекты
Чтобы вставить таблицу, которая лежит на жёстком диске или флешке выбираем “чистый”
Таблицы в гугл облаке
Чтобы открыть с винчестера воспользовались пунктом два. Появляется пустое рабочее поле, далее жмём файл (file) и открыть.
Покажется всплывающее окно откуда начать загрузку.Выбираем пункт загрузка”, существует два варианта:
Перетаскиванием
Из проводника windows
Объект загрузиться по онлайн соединению и можете работать как будто открыли csv на компьютере. Сохранять можно в облако, либо перекинуть другому пользователю по почте или прямой ссылке.
Бесплатный sheet.zoho
sheet.zoho
Бесплатный сайт [mask_link]sheet.zoho[/mask_link], направлен на упрощение офисной работы, основная задача продвижение программ. Но дают возможность пользоваться онлайн решением, созданным для своих сотрудников. Особых плюсов не нашёл, но минусы есть:
Не всегда запускаются csv документы с русскими буквами
Не запускается
Скудность функций
Заключение
Выбор приложения для открытия *.csv таблиц зависит от задач. Если необходимо просто просмотреть файл и отредактировать несколько значений, то подойдут текстовые редакторы. Для серьезной работы лучше использовать специальные утилиты.
Рейтинг:
(голосов:1)
Предыдущая статья: Как увеличить размер шрифта на экране компьютера клавиатуре (буквы на мониторе)
Следующая статья: Как пользоваться Инстаграмом на компьютере телефоне Андроид Айфон (пошаговая инструкция новичку для чайников)
Следующая статья: Как пользоваться Инстаграмом на компьютере телефоне Андроид Айфон (пошаговая инструкция новичку для чайников)
Не пропустите похожие инструкции:
Комментариев пока еще нет. Вы можете стать первым!
Популярное
Авторизация






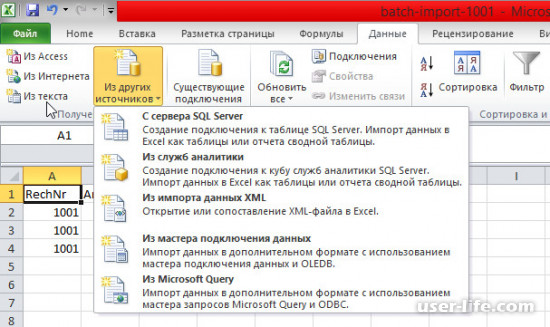
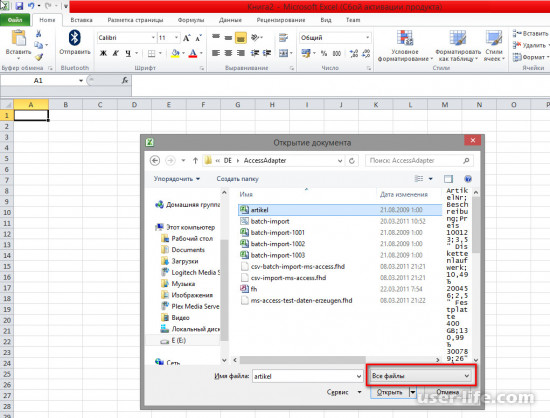
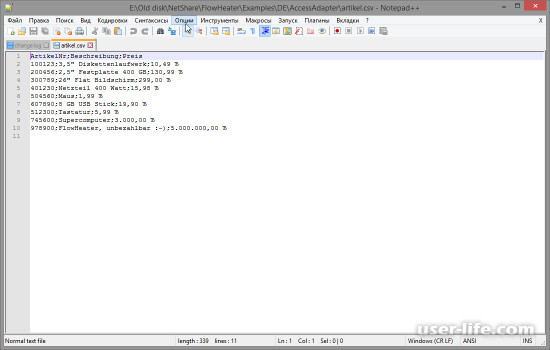
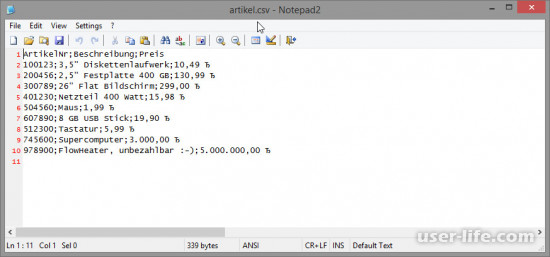
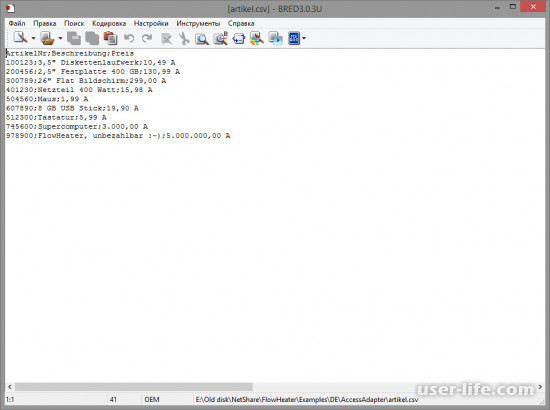
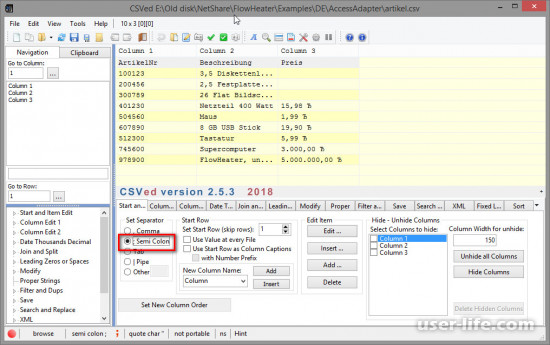
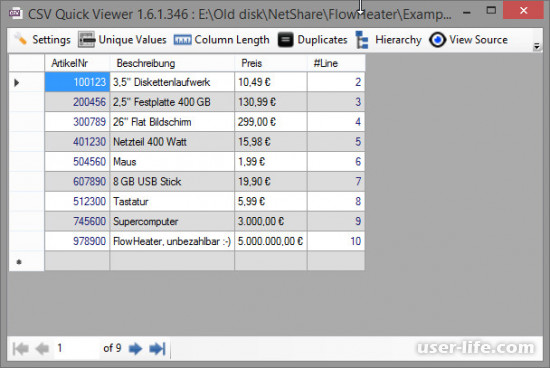




























Добавить комментарий!