Notepad как пользоваться настроить скачать на русском бесплатно с официального сайта
Поговорим о том как установить, запустить, настроить и пользоваться известной популярной у вебмастеров программкой Ноутпад плюс плюс, какие есть полезные плагины для нее и о многих других функциях.
Текстовый редактор Notepad++ абсолютно бесплатный. Распространение и регулярное обновление программы делают нормальные ребята, у которых в глазах не значок доллара, а желание создать качественный продукт. Как в старые, добрые времена начала развития Интернета. Приятно пользоваться разработками настоящих мастеров.
Скорость работы. Тут программа вне конкуренции. Мгновенно загружается, легкая, систему не нагружает и всегда под рукой. Тут добавить нечего, конкуренты отдыхают.
Возможность многократной отмены сделанных изменений. Можно, хоть целый день править файл, и, если изменения не понравились, всегда можно откатиться на нужное количество шагов, а затем и обратно вернуться. Главное – программу не закрывать.
Можно работать с несколькими файлами. Скорость, при этом не страдает, как летала программа, так и летает. Обычное деле – открытые в Notepad++ десять, двадцать файлов.
Удобная подсветка синтаксиса при работе с любыми документами. Тут всё понятно, поддерживаются все возможные расширения и языки программирования. Причём, для каждого расширения можно настраивать свою цветовую схему.
Дополнительное расширение функционала за счёт подключения плагинов. Список доступных плагинов достаточно обширный, практически под любую задачу можно отыскать что-то полезное.
Встроенный FTP клиент для удалённой работы с файлами вашего хостинга.
Удобный поиск, функция замены, сравнения двух документов – эти функции позволят значительно сократить время работы с документами.
Вот те основные преимущества, которые выгодно выделяют текстовый редактор Notepad++ среди подобного программного обеспечения.
Установка программы Notepad++
Тут всё просто, быстро и понятно. Идём на сайт разработчиков по ссылке в конце статьи и скачиваем последнюю версию в удобном формате. Повторяю, ничего никому платить не надо, надо только выбрать – либо инсталлятор, либо архивированный файл.
Запускаем установщик, выбираем язык, соглашаемся с лицензией, выбираем путь и тип установки (все, что пригодится, уже отмечено галочками), ставим галочки для создания иконок и всё. Процедура займет пару минут, читать дольше будете, чем программа установится.
Настройка текстового редактора Notepad++
Вот тут уже надо подстраивать редактор именно под свои задачи и предпочтения. Все настройки находятся на вкладочке Опции – Настройки. Рассмотрим самое необходимое для начала работы.
Первая вкладка Общие. Тут вы можете выбрать язык интерфейса, с которым хотите работать. И проставить галочку напротив Кнопка закрытия на вкладке. Так удобнее и нагляднее закрывать вкладки документов.
Дальше переходим в раздел Новый документ и выбираем кодировку с которой будут создаваться документы. Естественно, для русского языка лучше выбрать UTF-8 без метки BOM, так все тексты на русском языке будут отображаться корректно. Ниже есть чекбокс применить при откр. ANSI файла, вот тут галочку лучше не ставить, иначе все открываемые документы будут перекодироваться в UTF-8, даже если вы не собираетесь вносить в них изменения. А это увеличение размера файла. Оно вам надо? Ниже идет выбор синтаксиса для нового документа. Тут надо, из выпадающего меню выбрать тот, с которым вы будете чаще работать – HTML, CSS или тот, который вам необходим.
Раздел Автозавершение, полезная функция которая не допустит ошибок с незакрытыми кавычками и скобками. Отмечаем все чекбоксы, кроме HTML/XML закр. тег.
С окошком Настройки закончили, дальше переходим во вкладку Вид и кликаем на текст Перенос строк. Это позволит вам избежать горизонтальной прокрутки больших документов.
В принципе, для нормальной работы этого достаточно. Можно ещё во вкладке Опции – Определение стилей выбрать цветовую гамму которую вам удобнее воспринимать. Но, это уже на свой вкус.
Более подробные описания процесса установки, настройки и значения всех кнопочек программы Notepad++ вы можете увидеть в уроке, подготовленным Юрием Козьминым, за что ему отдельное спасибо.
Плагины для Notepad++
Для удобства работы в редакторе, можно расширить функционал программы с помощью дополнительных плагинов.
Установить плагины для Notepad++ можно во вкладочке Плагины – Plugin Manager – Show Plugin Manager. Открывается окошко со всеми доступными плагинами к программе, вам надо только найти нужный, проставить напротив него галочку и нажать кнопочку Install.
Рассмотрим некоторые из плагинов, которые могут пригодиться.
Плагин Emmet.
Удобный плагин для верстальщиков. Позволяет быстро и удобно писать HTML код страницы, делать разметку, вложенные тэги и прочее. Подробное видео по настройки и работе с этим плагинов вы можете увидеть в материале, который снял Виктор Шкода. Все подробно и доходчиво, там и решите, нужно вам это дело или нет.
Плагин Compare
Удобный плагин, который позволяет сравнивать документы. Очень удобно и наглядно. Два файла открываются в соседних окошках и разница подсвечивается. Как применять – придумаете сами.
Плагин Customize Toolbar
Панель инструментов в программе Notepad++ достаточно объёмная. Естественно, далеко не все кнопочки вам могут пригодиться для работы. С помощью этого плагина вы и сможете настроить те кнопочки, которые вы хотите видеть на своей панели. Вызывается просто Плагины — Customize Toolbar – Customize. В открывшемся окошечке выбирайте, удаляйте и добавляйте нужные кнопочки.
Плагин Spell-Checker
С помощью этого инструмента вы можете организовать проверку орфографии в программе. Для корректной работы надо установить дополнительно Aspell-0.50.3 там же будет и словарь русского языка. После установки плагинов редактор надо будет перезагрузить. Слова, естественно, можно добавлять, редактировать, или игнорировать.
Плагин WebEdit
Удобный плагин, который добавляет на панель кнопки для вставки тэгов. Чтобы не вводить дивы, параграфы, списки и прочее, нужно просто выделить нужный текст и нажать мышкой на нужную кнопочку. Значительно упрощает правку кода. При этом кнопочки можно настроить по своему вкусу и предпочтениям в настройках плагина.
Вот, в принципе и все, что хотелось рассказать о текстовом редакторе Notepad++. Программа, действительно, очень удобная и надёжная. Сколько бы там разнообразных специальных программ не делали, Notepad++ всегда остаётся основным инструментом для веб мастеров.
Все плюсы редактора Notepad++
На самом деле встроенный в Windows блокнот отличается от нашего героя так же, как небо и земля. В классическом блокноте нет практически ничего, кроме возможности просмотра и создания простейших текстовых файлов (получается нечто похожее на палку-копалку, используемую людьми на ранних этапах развития).
Начав же пользоваться Нотепадом с двумя плюсами, хотя бы для корректировки Html и CSS файлов, вы сразу попадете из каменного века в кабину современной землеройной машины. Есть, конечно же, и другие альтернативные программы и даже онлайн Html редакторы, но для новичка «блокнот с двумя плюсами» будет самое то (имхо).
Да, конечно же, поначалу использование его может показаться замысловатым и нетрадиционным. Но это только в самом начале знакомства, а потом вам будет так же сложно обходиться без него, как, например, многие пользователи компьютера не мыслят свою жизнь без файлового менеджера Total Commander (тоже своего рода «классика»).
Если сравнивать Notepad ++ с более сложными программами, предназначенными для облегчения написания и редактирования различных кодов, таких, например, как Dreamweaver, то и тут найдется не мало аргументов для использования именно нашего героя:
Во-первых, он абсолютно бесплатный, а значит вы сможете существенно сэкономить, используя его вместо того же Dreamweaver, если не брать в расчет взломанных версий платных программ (которые вполне могут быть рассадником троянов и других вирусов).
Во-вторых, Нотепад намного более легкий и быстрый, нежели многие из платных редакторов. Кроме того, имеется возможность использовать вообще не устанавливая его в операционную систему Windows (так называемая портативная версия — портабл) и носить его, допустим, на флешке, поставив на нее пароль. В результате вы всегда будете иметь под рукой удобный, функциональный и хорошо понятный вам инструмент для работы с Html, PHP и несколькими десятками других разновидностей кода.
Почему именно это редактор стоит скачать?
Давайте вкратце пробежимся по его возможностям и особенностям, а потом попробуем их рассмотреть более подробно. Итак, Notepad++ умеет следующее:
Подсвечивать несколько десятков наиболее популярных языков программирования и разметки, например, такие как: Ada, Assembler, C, C#, C++, CSS, FORTRAN, HTML, Java, javascript, Objective-C, Pascal, Perl, PHP, Python, Ruby, SQL, XML.
Для всех этих языков осуществляется подсветка синтаксиса, разбиение кода на строки и блоки, которые можно свернуть нажатием на минус и развернуть, нажав на плюс. А так же пунктиром можете отображаться связь между элементами. Для примера я взял фрагмент PHP кода, чтобы продемонстрировать возможности этого редактора:
Подсветка синтаксиса в Notepad++
Если щелкнуть мышью на открывающем Html теге, то он выделится синим фоном и одновременно так же будет выделен и закрывающих тег, если таковой имеется. Замечательно помогает найти незакрытые элементы и поправить поплывшую верстку.
В нем очень просто осуществить смену кодировки, например, на являющуюся сейчас популярной UTF-8 без BOM, о которой я рассказывал в статье, посвященной борьбе с кракозябрами в кодировках русского языка )
В одном окне программы можно будет открывать на редактирование сколько угодно файлов, ибо Notepad++ использует вкладки на манер тех, к которым вы уже успели привыкнуть в современных браузерах.
Работа с вкладками в редакторе Notepad
Цвет дискетки на каждой вкладке показывает, сохранили ли вы произведенные в нем последние изменения с помощью аналогичной дискетки на панели инструментов. На активной вкладке красная дискетка (а на неактивной — фиолетовая) говорит о вашей забывчивости.
С помощью этого редактора можно вести поиск (Ctrl+F) как по открытому в нем документу, так и по целому сонму текстовых файлов, лежащих в определенной папке. Возможен поиск с заменой и с использование регулярных выражений. Потрясающе удобный инструмент.
Поиск по одному или сразу нескольким файлов Нотепаде
В настройках этого редактора можно включить автоматическое прописывание закрывающего Html тега, при наборе открывающего, а так же опцию автозавершения тегов.
Нотепад++ не только ведет историю всех ваших изменений и позволяет откатиться на сколько угодно шагов назад или вернуться вперед, но и осуществляет резервное хранение копий этих документов на манер того, как это делает Микрософт Ворд.
Этот редактор имеет возможность управления горячими клавишами, которых в нем задано великое множество — из верхнего меню «Опции» — «Горячие клавиши». Причем, при двойном щелчке мышью по интересующей вас комбинации откроется окно для переназначений клавиш, что может быть удобно тем, кто на Notepad пересаживается с другого редактора.
Горячие клавиши в Notepad++
Нотепад за годы своего существования обзавелся массой плагинов, некоторые устанавливаются с ним по умолчанию, а остальные будут доступны для вас из верхнего меню «Плагины» — «Plagin Manager» — «Show Plagin Manager».
Для установки вам достаточно будет на первой вкладке поставить галочку у нужного плагина и нажать на кнопку «Install».
После этого окно редактора перегрузится и новый плагин будет доступен в одноименной вкладке:
Запуск плагинов в окне нотепада++
В приведенном примере мы добавили в Notepad++ встроенный менеджер файлов, панель которого откроется слева при нажатии Alt+A или выборе из меню «Плагины» — «Light Explorer».
Плагин Light Explorer
Еще этот «швейцарский нож» умеет подключаться к вашему сайту по ФТП, записывать и воспроизводить макросы, осуществлять проверку орфографии на лету, проводить сравнение двух файлов в открытых рядом окнах и многое — многое другое.
Что вам еще может понадобиться в Нотепад ++
Давайте будем считать, что я вас заинтересовал, и рассмотрим подробнее возможности, которые может нам предоставить Блокнот с двумя плюсами.
Благодаря подсветке синтаксиса в Notepad ++ очень легко, например, проверить, закрыты ли все Html теги в коде, а при наличии минимального опыта вы уже визуально будете отмечать, что в коде у вас где-то была допущена ошибка, ибо изменится цветовое оформление кода в этом месте.
Так же, из-за того, что код выделяется цветом, а обычный текст моих статей остается черным, моему неизменному корректору грамматических ошибок (любимой супруге) очень удобно осуществлять проверку грамматики именно в нем. Нет, кончено же, я использую и различные онлайн сервисы грамматики, но не одни из них еще не умеет проверять пунктуацию, да и смысловые ошибки тоже.
Еще мне в этом текстовом редакторе очень нравится возможность наглядного отображения отдельных блоков кода с помощью подсветки скобок вида { } [ ] ( ). Когда курсор мыши находится между какими-либо скобками, то они подсвечиваются, как бы выделяя начало и конец блока Html или PHP кода.
Кроме отличной реализации подсветки следует отдельно отметить возможность сделать шаг назад (отменить предыдущее действие). Причем количество шагов назад не ограничено, что позволяет не бояться экспериментировать с кодом без риска необратимых последствий.
Отмена действия в Нотепаде
Отмена действия в Notepad++ возможна с помощью горячих клавиш Ctrl+Z (Ctrl+Y — шаг вперед, т.е. отмена произведенной отмены), с помощью соответствующих пунктов меню «Правка» или же с помощью кнопок в виде загнутых стрелочек на панели инструментов этого редактора.
Нотепад++ постоянно отслеживает состояние открытых в нем документов и в случае их изменения или удаления, например, в другой программе, вам будет показано окно с предложением закрыть данную вкладку с документом или же повторно подгрузить ее измененную версию.
Как я уже ранее упоминал, в блокноте с двумя плюсами имеется возможность настройки подсветки синтаксиса (а так же десятка других языков) под свои вкусы и нужды, но я этой опцией ни разу не пользовался, ибо вполне устраивают настройки, принятые по умолчанию.
Настройка подсветки синтаксиса в блокноте с двумя плюсами
Но вам никто не мешает это сделать, благо что все предельно просто — выбрать из верхнего меню пункты «Опции» — «Определение стилей», в результате чего откроется окно, где вы сможет сами тонко настроить шрифты и цвета для подсветки Html, PHP или любого другого нужного вам языка.
Так же в Notepad++ имеется возможность автоматического завершения набираемого вами слова, что может быть очень удобно, если вы не уверены в правильности написания того или иного оператора Html, PHP или любого другого кода. Для этого вам при наборе достаточно нажать сочетание клавиш Ctrl-Пробел и выбрать из открывшегося окна нужный вариант:
Автоматическое завершение в Нотепад++Если хотите сделать автозавершение кода автоматическим, без использования горячих клавиш, то нужно будет выбрать из верхнего меню «Опции» — «Настройки» и на вкладке «Резерв/Автозавершение» поставить галочку в поле «Включить для каждого ввода».
Очередной примочкой, которая кажется мне довольно удобной в этом редакторе, является возможность перетаскивания ярлыков документов прямо в окно программы для их открытия (хотя этим вряд ли можно кого-то удивить) и возможность перетаскивать в самом документе выделенный фрагмент кода (левой кнопкой мыши) в нужное вам место.
При работе с Notepad++ у вас будет возможность ставить маркеры, которые в нем обзываются заметками, но суть от этого не меняется. В нужной вам строке можете поставить на левом поле щелчком мыши маркер в виде синей точки.
Делаем пометки на полях в редактореДля установки маркера (заметки) в редакторе так же можно воспользоваться сочетанием клавиш Ctrl-F2, а для перемещения между проставленными в документе маркерами достаточно будет последовательно нажимать F2 или Shift-F2 для листания заметок в обратную сторону.
Если вы работаете в этом редакторе с Html файлом, то можете посмотреть как будет выглядеть ваш код в браузере FireFox или IE посредством выбора соответствующих пунктов меню «Запуск». Если нужен другой браузер, то выбираете верхний пункт «Запуск» и отыскиваете в открывшемся окне нужный вам экзешник.
Просмотр редактируемых в Нотепаде файлов в браузере
Так же имеется возможность записи макросов, которые мне еще не доводилось создавать, но логика их работы довольно проста. Сначала вы записываете его, выбрав из меню редактора пункты «Макросы» — «Старт записи», а затем вставляете записанные макросы в нужное место кода, выбирая их из меню редактора или же воспользовавшись назначенными для них горячими клавишами.
Кодировки и работа с файлами в окне редактора Нотепад++
Следует отметить, что этот редактор кода позволяет сохранять и преобразовывать файлы Html, PHP и другие в кодировку UTF-8 (без BOM). Мне это не раз помогало побороть проблему с русской кодировкой при работе с различными сайтами.
Когда я хотел изменить какую-либо надпись на сайте на русскую, то зачастую получал в результате кракозябры, причиной которых была кодировка Windows-1251, в которой был сохранен исходный файл.
После того, как исходный файл был преобразован в кодировку UTF-8 (без BOM), кракозябры с успехом трансформировались в обычные русские символы. Т.о. если вы добавляете кириллицу в какие-либо файлы движка, то для ее правильного отображения на сайте нужно будет либо сразу его сохранять в правильной кодировке, либо потом преобразовывать.
Преобразование в кодировку UTF-8 (без BOM) через Нотепад плюс плюс
Следует сказать, наверное, пару слов про этот самый BOM. Дело в том, что когда вы работаете с разными текстовыми объектами в обычном блокноте Windows, то при сохранении его в кодировке UTF-8 происходит добавление невидимых символов (BOM), которые могут сказаться впоследствии на работоспособности данного файла (например, PHP может выдавать ошибку).
Поэтому настоятельно рекомендую не работать с кодировкой UTF-8 в стандартном блокноте, а использовать для этого Notepad++.
Если вы захотите распечатать содержимое открытого файла, то на печать будет выведен код не в том виде, в каком вы его наблюдаете в окне программы. Но выбрав из меню «Опции» — «Настройки» вкладка «Печать» вы вольны будете это изменить и выбрать вариант печати подсветки кода цветом, разрешить отображать номера строк, колонтитулы и т.п. вещи.
Настройка печати в редакторе Notepad
В этом продвинутом текстовом редакторе так же имеется возможность открывать сколь угодно много новых документов, не опасаясь, что вы тем самым захламите панель задач операционной системы. В унисон с современными браузерами, он будет открывать все новые документы не в новом окне программы, а в новой вкладке уже открытого окна.
Работа с вкладками в окне редактора HTML и PHP кода
Причем, эти вкладки различных документов в окне этого блокнота можно будет произвольным образом перетаскивать мышью, закрывать и сворачивать.
Настройка панели вкладок в Notepad ++Ну, и в зависимости от сделанных настроек («Опции» — «Настройки») все открытые перед закрытием Notepad ++ вкладки будут восстановлены при очередном запуске программы (опять же аналогично работе браузеров). Закрывать ненужные можно двойным кликом по ним или размещать их вертикально.
Кроме привычных операций с вкладками, в этом редакторе можно будет открыть в одном окне сразу две копии одного и того же документа. Это может понадобиться, если нужно проводить работу с документом в разных его частях (где-то посмотреть или скопировать, а куда-то вставить).
Для активации этого режима вам будет достаточно щелкнуть правой кнопкой мыши по нужной вкладке PHP редактора и выбрать из контекстного пункт «Дублировать в Другом окне».
Работа с двумя копиями одного документа в НотепадеОчень удобно то, что сохранив изменения в одной из копий документа, обновится и вторая (т.е. вы не запутаетесь — сохранили ли вы произведенные изменения и в какой именно копии).
Так же в нем мне очень нравится встроенный поиск по открытым Html или PHP документам с возможностью замены (некоторые активно используют для этого регулярные выражения, но я к своему стыду их не знаю). Все богатство поиска в этом продвинутом текстовом редакторе можно оценить, просто открыв пункт меню «Поиск».
Вообще, этот текстовый редактор очень много чего взял полезного и удобного из функционала других приложений, за что отдельный респект его разработчикам и тем, кто делает для него плагины, о некоторых из которых сейчас и пойдет речь.
Использование плагинов в Notepad++
Напомню, что для установки нового плагина вам достаточно будет выбрать из верхнего меню редактора «Плагины» — «Plagin Manager» — «Show Plagin Manager».
Как добавить новый плагин в Нотепад++
А в открывшем окне на первой вкладке (из верхнего меню) поставить галочку у нужного плагина и нажать на кнопку «Install».
После этого окно редактора перегрузится и новый плагин будет доступен в одноименной вкладке. В общем, все проще некуда.
Какие плагины для Нотепада вам могут понадобиться в работе
Очень много дополнительных и удобных примочек предоставляет плагин «TextFX», который после установке будет доступен в одноименном пункте верхнего меню редактора. Если у вас еще такого пункта нет, то зайдите в «Плагины» — «Plagin Manager» — «Show Plagin Manager», прокрутите список в первой вкладке вниз и поставьте галочку напротив TextFX Character.
После его установки редактор перегрузится и в меню появится новый пункт TextFX с множеством выпадающих подпунктов. Например, активация показанной на рисунке опции сильно может облегчить вам жизнь при редактировании или написании Html кода:
Плагин TextFX Character
В этом случае, как только вы введете в текстовом редакторе Notepad++ открывающий Html тег, рядом с ним тут же появится парный ему закрывающий тег. На лицо сильная экономия времени и существенное снижение вероятности ошибки из-за незакрытого тега. Однако, меня эта штука раздражает и я ее не использую. Но это нисколько не умоляет ее достоинства.
Примочек в «TextFX» довольно много, поэтому попробуйте их работу на практике сами и определитесь что именно вам будет удобно и полезно.
Ну, и продолжая тему вкладок в редакторе стоит упомянуть еще о возможности сравнения двух документов. Сначала этот плагин нужно будет установить через Plagin Manager.
Сравнение двух файлов в Notepad
Для активации режима сравнения документов в Notepad++ вам будет достаточно выбрать из верхнего меню пункты «Дополнения» — «Compare» — «Compare» или нажать Alt+D на клавиатуре. В результате в окне этого блокнота будет открыта активная в данный момент вкладка, а так же вкладка расположенная рядом с ней.
Использование плагина Compare в редакторе кода
Для удобства сравнения двух Html или PHP документов, редактор Notepad ++ подсветит для вас различия в них. Для перехода в обычный режим работы с документами нужно в верхнем меню выбрать пункты «Дополнения» — «Compare» — «Clear Results» или нажать Ctrl+Alt+D на клавиатуре.
Причем, два документа в окне Notepad++ можно будет просматривать как в вертикальном, так и в горизонтальном виде. Для выбора наиболее удобного для вас способа щелкните правой кнопкой по месту их раздела и выберите направление поворота (вправо или влево).
Кстати, если вы, как и я, в основном используете Notepad++ для редактирования Html или PHP файлов своего сайта, то вам может пригодиться возможность подключаться к нему по FTP напрямую из этого текстового редактора. Мне, правда, как то работа с FileZilla больше по душе, тем более что даже из нее у меня пароли увести умудрились.
Если вы хотите попробовать работу по FTP через Нотепад, то выберите из верхнего меню пункты «Плагины» — «NppFTP» — «Show NppFTP Window», в результате чего справа откроется окно FTP клиента.
Подключение к сайту по FTP через Нотепад++
Для настройки подключения по FTP щелкните по иконке шестеренки, выберите пункт «Profile Setting» и введите данные вашего подключения. Дальнейшая работа мало чем отличается от того, что я писал в статье про FileZilla, которая живет здесь.
Если вы установите плагин Customize Toolbar с помощью Plagin Manager, то получите возможность перетасовать, удалить или добавить новые кнопки на панель инструментов этой программы.
Настройка кнопок в Нотепаде с помощью плагина Customize Toolbar
В начале статьи я упоминал Light Explorer, который добавляет возможность открытия в левой колонке менеджера файлов. Однако, для этой же цели можно использовать и Explorer, который вы найдете в менеджере плагинов.
Плагин Light Explorer для Notepad ++
Отличный плагин WebEdit, позволяющий по аналогии с Html редактором Вордпресса обрамлять текст наиболее востребованными тегами заголовков, списков, таблиц и других. Выделяете нужный фрагмент и щелкаете по одной из кнопок на панели инструментов Notepad++.
Быстрая вставка hml тегов в Нотепаде с помощью плагина WebEdit
ImgTags — позволяет вставить картинки в виде Html тега IMG с уже прописанными горизонтальным и вертикальным размером (сам их вычисляет, что очень здорово), заготовленным атрибутами ALT и SRC (нужно будет туда еще добавить путь до папки с картинками на вашем сервере).
Быстрая вставка картинки с помощью плагина ImgTags
Проверка правописания окне в Нотепад++ с помощью плагинов
Для подключения проверки грамматики русского языка в редакторе Notepad ++ используется плагин Shell-Checker (из пункта меню «Плагины»), для работы которого вам потребуется скачать словарик русского языка с этой страницы, а при активации данного плагина проверки орфографии — указать путь на вашем компьютере до файла словаря.
Shell-Checker в Notepad ++
Есть нюансы установки. Сначала нужно будет скачать Full installer, а потом файлик с русским словарем aspell-ru-0.50-2-3.exe. Сначала ставите полный установщик, в мастере которого, лично я, не менял выбранный по умолчанию путь (c:Program Files (x86)Aspell).
Потом ставите языковой пакет, где сначала в досовском окне придется вводить буковку «y» и нажимать Enter на клавиатуре (хотя, возможно это было только у меня, т.к. я уже ставил GNU Aspell на компьютер до этого):
Установка русского языка для Нотепад++
Потом уже запустится стандартный мастер установки русского словаря, где я опять же не менял умолчательный путь. Все.
Теперь перезагружаете Notepad ++ и либо выбираете из меню показанные чуть выше пункты, либо удерживаете на клавиатуре нереальную комбинацию CTRL+ALT+SHIFT+S. В открывшемся окне вы должны будете ввести путь до каталога BIN из папки Aspell:
Подключаем Shell-Checker для проверку русского правописания
Если при установке GNU Aspell и русского словаря путь вы не меняли, то сюда надо будет вставить:
c:Program Files (x86)Aspellbin
Ну, или что-то подобное, в зависимости от вашей операционной системы. Все, теперь выделяйте тот текст, в котором вы хотите проверить орфографию, и жмите на CTRL+ALT+SHIFT+S (в настройках горячих клавиш эту комбинацию можно будет сменить — смотрите выше). Появится окно где будет отображена первая найденная ошибка:
Настройка исключений для плагина Shell-Checker
Можно ее будет проигнорировать, либо выбрать подходящую замену из предлагаемых вариантов. Внизу можно сменить язык проверки, если вы установили несколько языковых модулей GNU Aspell. Вот и все.
DSpellCheck — очень удобное решение на манер предыдущего плагина, ибо в нем тоже используется GNU Aspell и его русский словарь, но вот проверку орфографии он уже делает налету, так же как и во всех современных браузерах. Заходите в менеджер плагинов и устанавливаете его.
DSpellCheck для Notepad ++
Сразу же по умолчанию включится проверка грамматики (отключается она снятием галочки показанной на скриншоте), но подключен будет модуль только с английским языком, поэтому мы идем в настройки DSpellCheck и вносим изменения.
Проверка грамматики в Notepad++
Выбираем из выпадающего списка Aspell (если он у вас еще не установлен, то прокрутите чуток вверх эту статью и загрузите модуль вместе с русским языковым пакетом, чтобы установить их в вашу ОС), а чуть ниже указываете путь до файла aspell-15.dll. Еще чуть ниже выбираете язык подключаемого словаря, если вы их ставили несколько, и жмете на Apply.
Проверка орфографии прямо в окне редактора кода
Теперь все найденный ошибки будут подчеркнуты красной волнистой линией (цвет можно поменять в настройках), а при подведении курсора мыши появится стрелочка, нажав на которую вы сможете выбрать вариант правильного написания данного слова, либо занести его в словарь или же в список игнорирования.
Настройка Notepad++
Настраивать Notepad++ не особо то и нужно, он после установки уже готов к работе. Но есть некоторые нюансы, которые вначале лучше поправить, что б потом не отвлекаться на эти мелочи.
Настройка кодировки в Notepad++
Для избежания проблем с кодировками, нужно сразу поставить нормальную кодировку, которая будет применяться к новым файлам. Делается это так:
В меню выбираем «Опции» затем «Настройки». Затем идем в пункт «Новый документ» и ставим 2 птички, в тех местах, что показаны на картинке ниже.
Настройка автозавершений в текстовом редакторе Notepad++
Как и писал в преимуществах этого редактора он может автозавершать функции, подсказывать параметры этих функций. Очень удобная штука, вот только после установки ее работу нужно настроить. Точно так же заходим в настройки, только теперь берем пункт «Автозавершение«. Затем, если хотите включить завершение функций и подсказки параметров, то ставьте в соответствующие места птички.
Настройка FTP клиента в Notepad++
После установки окно ФТП скрыто. Для того, что б его показать нужно сделать дальнейшие действия: идем по пути «Плагины» -> «NppFTP» ->»Show NppFTP Window». После этого у Вас справа должна появится панель ФТП клиента. Выглядит это так:
Все, теперь окно появилось, в нем будут отображаться файлы Вашего сайта после подключения. Как же подключиться? Все точно по такому принципу как у FileZilla ftp client . Нужно знать Hostname, Username и Password . Их Вы получите при создание пользователя для ФТП доступов в своем аккаунте на сайте хостинга. После того, как создали пользователя, переходим в настройки подключения (показано на картинке выше), выбираем «Profile Settings» -> Добавляем новое подключение (кнопка «Add new»), даем ему некое имя и заполняем поля Hostname, Username и Password. Все, теперь закрываем окно.
Что б выполнить подключение нужно выбрать значек, который находится в левом углу панели ФТП клиента и выбрать нужную запись.
В случае удачного подключения в этом окне Вы увидите файлы Вашего сайта. Дважды кликнув левой кнопкой мыши по любому файлу, Вы откроете его сразу в редакторе Notepad++, где сможете его редактировать. Сохранив изменения (Ctrl+S), Вы сразу перезаписываете файл на сервере. Другими словами, изменения сразу вносятся в файл на сервере. Скажите удобно очень?
Как же работать с текстовым редактором Notepad++?
Отличная возможность этого текстового редактора — это работа как FTP-клиент. Ее настройка и работа были описаны выше, так что думаю смысла повторяться нету. Рассмотрим же другие важные аспекты работы.
Работа с кодировками файлов
Для работы с кодировками в этом редакторе есть даже отдельный пункт меню. Он в принципе так и называется «Кодировки». При нажатие на него Вы увидите основные кодировки и можете преобразовать свой файл в любую из кодировок. Помимо основный, есть еще большое количество других. Они в большей степени экзотические и используются редко, но в случае есть Вы работаете с текстами других стран и национальностей, то Notepad++ создан для Вас.
Работа с поиском в Notepad++
Поиск имеет много возможностей. Можно считать количество совпадений по документу, можно находить и сразу же заменять (кстати очень удобная вещь, не руками искать и каждый раз заменять, а вбил вариант замены и по всему документу произошла замена), можно искать по всем документам открытым в редакторе и многое другое. Окно поиска как и обычно вызывается комбинацией Ctrl+F либо выбрать в пункте меню «Поиск».
Помимо описаных вариантов работы с кодировками и поиском в этом редакторе еще есть:
Подсветка элементов html, css и т.д.
Нумерация строк
Отмена предыдущих действий
Макросы
Плагины
Редактирование текста
Как и у любого текстового редактора, основной функцией Notepad++ является написание и редактирование текстов. Но, даже в данной простейшей функции указанное приложение имеет ряд преимуществ перед стандартным Блокнотом. К ним относится, например, расширенный выбор кодировки текста. Кроме того, Нотепад++ корректно работает с гораздо большим типом файлов: TXT, BAT, HTML и многие другие
Преобразование кодировок
Нотепад++ может не только работать с различными кодировками текста, но и преобразовывать их из одной в другую прямо в процессе работы. Программа способна конвертировать текст в следующие кодировки: ANSI, обычный UTF, UTF без BOM, UCS-2 Big Endian, UCS-2 Little Endian.
Подсветка синтаксиса
Но, главным преимуществом Notepad++ перед аналогами, включая Блокнот, является подсветка синтаксиса html-разметки и огромного количества языков программирования, среди которых Java, C, C++, javascript, Visual Basic, PHP, Perl, SQL, XML, Фортран, Ассемблер и многие другие. Эта возможность сделала данный редактор особенно популярной среди программистов и веб-мастеров. Благодаря подсветке разметки, им намного легче ориентироваться в коде.
При включении соответствующей функции, приложение само способно доставлять ошибочно пропущенные знаки разметки.
Кроме того, приложение Notepad++ способно сворачивать отдельные блоки кода, делая работу с ним удобнее.
Поддержка многовкладочности
С помощью программы Notepad++ можно работать с несколькими документами одновременно, так как приложение поддерживает возможность редактирования сразу в нескольких вкладках. Можно также работать с одним документом в двух и более вкладках. При этом, изменения сделанные в одной из вкладок, автоматически будут отображаться в остальных.
Поиск
В приложении существует продвинутый поиск по документу. В специальном окне можно производить поиск с заменой содержимого, с учетом регистра или без учета, зациклить поиск, накладывать фильтры, делать пометки и т. д.
Макросы
Нотепад++ поддерживает воспроизведение и запись макросов. Это позволяет программистам не переписывать каждый раз часто встречающиеся комбинации, что значительно экономит время.
Плагины
Notepad++ поддерживает установку плагинов, что позволяет расширить и так богатый функционал программы.
С помощью плагинов в программу можно внедрить FTP-менеджер, возможность автосохранения, hex-редактор, проверку орфографии, интеграцию с облачными хранилищами, шаблоны текста, симметрическое и асимметрическое шифрование, а также ряд других возможностей.
Печать
Как и большинство других текстовых редакторов, Notepad++ предоставляет возможность распечатки текста на принтер. Но, фишкой данной программы является применение технологии WYSIWYG, что позволяет производить распечатку в том же виде, как текст представлен на экране.
Редактирование текста
Самой простой функцией программы Notepad++ является открытие текстовых файлов для прочтения и редактирования их. То есть, это те задачи, с которыми справляется обычный Блокнот.
Для того, чтобы открыть текстовый файл, достаточно из верхнего горизонтального меню перейти последовательно по пунктам «Файл» и «Открыть». В появившемся окне остается только найти нужный файл на жестком диске или съемном носителе, выбрать его, и нажать на кнопку «Открыть».
Таким образом, можно открыть сразу несколько файлов, и одновременно работать с ними в разных вкладках.
При редактировании текста, кроме обычных изменений, внесенных с помощью клавиатуры, доступно внесение правок с помощью инструментов программы. Это значительно упрощает процесс редактирования, и делает его быстрее. Например, при помощи контекстного меню, имеется возможность конвертация всех букв выделенной области из строчных в прописные, и обратно.
Используя верхнее меню, можно менять кодировку текста.
Сохранение можно производить все через тот же раздел «Файл» верхнего меню, перейдя в пункт «Сохранить», либо «Сохранить как». Также сохранить документ можно нажав на иконку в виде дискеты на панели инструментов.
Notepad++ поддерживает открытие, редактирование и сохранение документов в форматах файлов TXT, HTML, C++, CSS, Java, CS, INI и многих других.
Создание текстового файла
Можно также создать новый текстовый файл. Для этого следует в разделе «Файл» меню выбрать пункт «Новый». Так же можно создать новый документ нажатием сочетания клавиш на клавиатуре Ctrl+N.
Редактирование программного кода
Но, наиболее востребованной возможностью программы Notepad++, которая выделяет её среди других текстовых редакторов, является расширенный функционал редактирования программного кода и разметки страницы.
Благодаря специальной функции, подсвечивающей теги, в документе намного легче ориентироваться, а также искать незакрытые теги. Также имеется возможность включения функции автозакрытия тегов.
Элементы кода, временно не используемые в работе, можно свернуть одним кликом мыши.
Кроме того, в разделе «Синтаксис» основного меню можно переключать синтаксис в соответствии с редактируемым кодом.
Поиск
В программе Notepad++ имеется очень удобная возможность поиска по документу, или всем открытым документам, с расширенным функционалом. Чтобы найти какое-то слово или выражение, достаточно ввести его в строку поиска, и нажать на кнопки «Искать далее», «Найти все во всех открытых документах» или «Найти все в текущем документе».
Кроме того, перейдя во вкладку «Заменить» можно не только искать слова и выражения, но и делать их замену на другие.
Работа с регулярными выражениями
При выполнении поиска или замены, имеется возможность пользоваться функцией регулярных выражений. Данная функция позволяет производить групповую обработку различных элементов документа, используя при этом специальные метасимволы.
Для включения режима регулярных выражений, обязательно нужно установить флажок около соответствующей надписи в окне поиска.
Использование плагинов
Функционал приложения Notepad++ ещё больше расширяется путем подключения плагинов. Они способны предоставлять такие дополнительные возможности, как проверку орфографии, смену кодировки и конвертацию текста в те форматы, которые не поддерживаются обычным функционалом программы, производить автосохоранение и делать многое другое.
Подключить новые плагины можно, перейдя в Менеджер плагинов, и выбрав соответствующие дополнения. После этого следует нажать на кнопку Install.
Преимущества:
Поддержка интерфейса на 76 языках, включая русский;
Поддерживает работу на двух платформах: Windows и ReactOS;
Очень большой функционал, в сравнении с аналогами;
Поддержка плагинов;
Использование технологии WYSIWYG.
Недостатки:
Запускается медленнее, чем менее продвинутые программы.
Как видим, текстовый редактор Нотепад++ имеет расширенный функционал, что является существенным преимуществом перед аналогичными программами. Это заслуженно делает данное приложение одним из самых популярных утилит для редактирования текста, html-разметки и программного кода.
Скачать последнюю версию программы с официального сайта
Скачать Ноутпад на русском Скачать Ноутпад на русском Скачать Ноутпад на русском
Текстовый редактор Notepad++ абсолютно бесплатный. Распространение и регулярное обновление программы делают нормальные ребята, у которых в глазах не значок доллара, а желание создать качественный продукт. Как в старые, добрые времена начала развития Интернета. Приятно пользоваться разработками настоящих мастеров.
Скорость работы. Тут программа вне конкуренции. Мгновенно загружается, легкая, систему не нагружает и всегда под рукой. Тут добавить нечего, конкуренты отдыхают.
Возможность многократной отмены сделанных изменений. Можно, хоть целый день править файл, и, если изменения не понравились, всегда можно откатиться на нужное количество шагов, а затем и обратно вернуться. Главное – программу не закрывать.
Можно работать с несколькими файлами. Скорость, при этом не страдает, как летала программа, так и летает. Обычное деле – открытые в Notepad++ десять, двадцать файлов.
Удобная подсветка синтаксиса при работе с любыми документами. Тут всё понятно, поддерживаются все возможные расширения и языки программирования. Причём, для каждого расширения можно настраивать свою цветовую схему.
Дополнительное расширение функционала за счёт подключения плагинов. Список доступных плагинов достаточно обширный, практически под любую задачу можно отыскать что-то полезное.
Встроенный FTP клиент для удалённой работы с файлами вашего хостинга.
Удобный поиск, функция замены, сравнения двух документов – эти функции позволят значительно сократить время работы с документами.
Вот те основные преимущества, которые выгодно выделяют текстовый редактор Notepad++ среди подобного программного обеспечения.
Установка программы Notepad++
Тут всё просто, быстро и понятно. Идём на сайт разработчиков по ссылке в конце статьи и скачиваем последнюю версию в удобном формате. Повторяю, ничего никому платить не надо, надо только выбрать – либо инсталлятор, либо архивированный файл.
Запускаем установщик, выбираем язык, соглашаемся с лицензией, выбираем путь и тип установки (все, что пригодится, уже отмечено галочками), ставим галочки для создания иконок и всё. Процедура займет пару минут, читать дольше будете, чем программа установится.
Настройка текстового редактора Notepad++
Вот тут уже надо подстраивать редактор именно под свои задачи и предпочтения. Все настройки находятся на вкладочке Опции – Настройки. Рассмотрим самое необходимое для начала работы.
Первая вкладка Общие. Тут вы можете выбрать язык интерфейса, с которым хотите работать. И проставить галочку напротив Кнопка закрытия на вкладке. Так удобнее и нагляднее закрывать вкладки документов.
Дальше переходим в раздел Новый документ и выбираем кодировку с которой будут создаваться документы. Естественно, для русского языка лучше выбрать UTF-8 без метки BOM, так все тексты на русском языке будут отображаться корректно. Ниже есть чекбокс применить при откр. ANSI файла, вот тут галочку лучше не ставить, иначе все открываемые документы будут перекодироваться в UTF-8, даже если вы не собираетесь вносить в них изменения. А это увеличение размера файла. Оно вам надо? Ниже идет выбор синтаксиса для нового документа. Тут надо, из выпадающего меню выбрать тот, с которым вы будете чаще работать – HTML, CSS или тот, который вам необходим.
Раздел Автозавершение, полезная функция которая не допустит ошибок с незакрытыми кавычками и скобками. Отмечаем все чекбоксы, кроме HTML/XML закр. тег.
С окошком Настройки закончили, дальше переходим во вкладку Вид и кликаем на текст Перенос строк. Это позволит вам избежать горизонтальной прокрутки больших документов.
В принципе, для нормальной работы этого достаточно. Можно ещё во вкладке Опции – Определение стилей выбрать цветовую гамму которую вам удобнее воспринимать. Но, это уже на свой вкус.
Более подробные описания процесса установки, настройки и значения всех кнопочек программы Notepad++ вы можете увидеть в уроке, подготовленным Юрием Козьминым, за что ему отдельное спасибо.
Плагины для Notepad++
Для удобства работы в редакторе, можно расширить функционал программы с помощью дополнительных плагинов.
Установить плагины для Notepad++ можно во вкладочке Плагины – Plugin Manager – Show Plugin Manager. Открывается окошко со всеми доступными плагинами к программе, вам надо только найти нужный, проставить напротив него галочку и нажать кнопочку Install.
Рассмотрим некоторые из плагинов, которые могут пригодиться.
Плагин Emmet.
Удобный плагин для верстальщиков. Позволяет быстро и удобно писать HTML код страницы, делать разметку, вложенные тэги и прочее. Подробное видео по настройки и работе с этим плагинов вы можете увидеть в материале, который снял Виктор Шкода. Все подробно и доходчиво, там и решите, нужно вам это дело или нет.
Плагин Compare
Удобный плагин, который позволяет сравнивать документы. Очень удобно и наглядно. Два файла открываются в соседних окошках и разница подсвечивается. Как применять – придумаете сами.
Плагин Customize Toolbar
Панель инструментов в программе Notepad++ достаточно объёмная. Естественно, далеко не все кнопочки вам могут пригодиться для работы. С помощью этого плагина вы и сможете настроить те кнопочки, которые вы хотите видеть на своей панели. Вызывается просто Плагины — Customize Toolbar – Customize. В открывшемся окошечке выбирайте, удаляйте и добавляйте нужные кнопочки.
Плагин Spell-Checker
С помощью этого инструмента вы можете организовать проверку орфографии в программе. Для корректной работы надо установить дополнительно Aspell-0.50.3 там же будет и словарь русского языка. После установки плагинов редактор надо будет перезагрузить. Слова, естественно, можно добавлять, редактировать, или игнорировать.
Плагин WebEdit
Удобный плагин, который добавляет на панель кнопки для вставки тэгов. Чтобы не вводить дивы, параграфы, списки и прочее, нужно просто выделить нужный текст и нажать мышкой на нужную кнопочку. Значительно упрощает правку кода. При этом кнопочки можно настроить по своему вкусу и предпочтениям в настройках плагина.
Вот, в принципе и все, что хотелось рассказать о текстовом редакторе Notepad++. Программа, действительно, очень удобная и надёжная. Сколько бы там разнообразных специальных программ не делали, Notepad++ всегда остаётся основным инструментом для веб мастеров.
Все плюсы редактора Notepad++
На самом деле встроенный в Windows блокнот отличается от нашего героя так же, как небо и земля. В классическом блокноте нет практически ничего, кроме возможности просмотра и создания простейших текстовых файлов (получается нечто похожее на палку-копалку, используемую людьми на ранних этапах развития).
Начав же пользоваться Нотепадом с двумя плюсами, хотя бы для корректировки Html и CSS файлов, вы сразу попадете из каменного века в кабину современной землеройной машины. Есть, конечно же, и другие альтернативные программы и даже онлайн Html редакторы, но для новичка «блокнот с двумя плюсами» будет самое то (имхо).
Да, конечно же, поначалу использование его может показаться замысловатым и нетрадиционным. Но это только в самом начале знакомства, а потом вам будет так же сложно обходиться без него, как, например, многие пользователи компьютера не мыслят свою жизнь без файлового менеджера Total Commander (тоже своего рода «классика»).
Если сравнивать Notepad ++ с более сложными программами, предназначенными для облегчения написания и редактирования различных кодов, таких, например, как Dreamweaver, то и тут найдется не мало аргументов для использования именно нашего героя:
Во-первых, он абсолютно бесплатный, а значит вы сможете существенно сэкономить, используя его вместо того же Dreamweaver, если не брать в расчет взломанных версий платных программ (которые вполне могут быть рассадником троянов и других вирусов).
Во-вторых, Нотепад намного более легкий и быстрый, нежели многие из платных редакторов. Кроме того, имеется возможность использовать вообще не устанавливая его в операционную систему Windows (так называемая портативная версия — портабл) и носить его, допустим, на флешке, поставив на нее пароль. В результате вы всегда будете иметь под рукой удобный, функциональный и хорошо понятный вам инструмент для работы с Html, PHP и несколькими десятками других разновидностей кода.
Почему именно это редактор стоит скачать?
Давайте вкратце пробежимся по его возможностям и особенностям, а потом попробуем их рассмотреть более подробно. Итак, Notepad++ умеет следующее:
Подсвечивать несколько десятков наиболее популярных языков программирования и разметки, например, такие как: Ada, Assembler, C, C#, C++, CSS, FORTRAN, HTML, Java, javascript, Objective-C, Pascal, Perl, PHP, Python, Ruby, SQL, XML.
Для всех этих языков осуществляется подсветка синтаксиса, разбиение кода на строки и блоки, которые можно свернуть нажатием на минус и развернуть, нажав на плюс. А так же пунктиром можете отображаться связь между элементами. Для примера я взял фрагмент PHP кода, чтобы продемонстрировать возможности этого редактора:
Подсветка синтаксиса в Notepad++
Если щелкнуть мышью на открывающем Html теге, то он выделится синим фоном и одновременно так же будет выделен и закрывающих тег, если таковой имеется. Замечательно помогает найти незакрытые элементы и поправить поплывшую верстку.
В нем очень просто осуществить смену кодировки, например, на являющуюся сейчас популярной UTF-8 без BOM, о которой я рассказывал в статье, посвященной борьбе с кракозябрами в кодировках русского языка )
В одном окне программы можно будет открывать на редактирование сколько угодно файлов, ибо Notepad++ использует вкладки на манер тех, к которым вы уже успели привыкнуть в современных браузерах.
Работа с вкладками в редакторе Notepad
Цвет дискетки на каждой вкладке показывает, сохранили ли вы произведенные в нем последние изменения с помощью аналогичной дискетки на панели инструментов. На активной вкладке красная дискетка (а на неактивной — фиолетовая) говорит о вашей забывчивости.
С помощью этого редактора можно вести поиск (Ctrl+F) как по открытому в нем документу, так и по целому сонму текстовых файлов, лежащих в определенной папке. Возможен поиск с заменой и с использование регулярных выражений. Потрясающе удобный инструмент.
Поиск по одному или сразу нескольким файлов Нотепаде
В настройках этого редактора можно включить автоматическое прописывание закрывающего Html тега, при наборе открывающего, а так же опцию автозавершения тегов.
Нотепад++ не только ведет историю всех ваших изменений и позволяет откатиться на сколько угодно шагов назад или вернуться вперед, но и осуществляет резервное хранение копий этих документов на манер того, как это делает Микрософт Ворд.
Этот редактор имеет возможность управления горячими клавишами, которых в нем задано великое множество — из верхнего меню «Опции» — «Горячие клавиши». Причем, при двойном щелчке мышью по интересующей вас комбинации откроется окно для переназначений клавиш, что может быть удобно тем, кто на Notepad пересаживается с другого редактора.
Горячие клавиши в Notepad++
Нотепад за годы своего существования обзавелся массой плагинов, некоторые устанавливаются с ним по умолчанию, а остальные будут доступны для вас из верхнего меню «Плагины» — «Plagin Manager» — «Show Plagin Manager».
Для установки вам достаточно будет на первой вкладке поставить галочку у нужного плагина и нажать на кнопку «Install».
После этого окно редактора перегрузится и новый плагин будет доступен в одноименной вкладке:
Запуск плагинов в окне нотепада++
В приведенном примере мы добавили в Notepad++ встроенный менеджер файлов, панель которого откроется слева при нажатии Alt+A или выборе из меню «Плагины» — «Light Explorer».
Плагин Light Explorer
Еще этот «швейцарский нож» умеет подключаться к вашему сайту по ФТП, записывать и воспроизводить макросы, осуществлять проверку орфографии на лету, проводить сравнение двух файлов в открытых рядом окнах и многое — многое другое.
Что вам еще может понадобиться в Нотепад ++
Давайте будем считать, что я вас заинтересовал, и рассмотрим подробнее возможности, которые может нам предоставить Блокнот с двумя плюсами.
Благодаря подсветке синтаксиса в Notepad ++ очень легко, например, проверить, закрыты ли все Html теги в коде, а при наличии минимального опыта вы уже визуально будете отмечать, что в коде у вас где-то была допущена ошибка, ибо изменится цветовое оформление кода в этом месте.
Так же, из-за того, что код выделяется цветом, а обычный текст моих статей остается черным, моему неизменному корректору грамматических ошибок (любимой супруге) очень удобно осуществлять проверку грамматики именно в нем. Нет, кончено же, я использую и различные онлайн сервисы грамматики, но не одни из них еще не умеет проверять пунктуацию, да и смысловые ошибки тоже.
Еще мне в этом текстовом редакторе очень нравится возможность наглядного отображения отдельных блоков кода с помощью подсветки скобок вида { } [ ] ( ). Когда курсор мыши находится между какими-либо скобками, то они подсвечиваются, как бы выделяя начало и конец блока Html или PHP кода.
Кроме отличной реализации подсветки следует отдельно отметить возможность сделать шаг назад (отменить предыдущее действие). Причем количество шагов назад не ограничено, что позволяет не бояться экспериментировать с кодом без риска необратимых последствий.
Отмена действия в Нотепаде
Отмена действия в Notepad++ возможна с помощью горячих клавиш Ctrl+Z (Ctrl+Y — шаг вперед, т.е. отмена произведенной отмены), с помощью соответствующих пунктов меню «Правка» или же с помощью кнопок в виде загнутых стрелочек на панели инструментов этого редактора.
Нотепад++ постоянно отслеживает состояние открытых в нем документов и в случае их изменения или удаления, например, в другой программе, вам будет показано окно с предложением закрыть данную вкладку с документом или же повторно подгрузить ее измененную версию.
Как я уже ранее упоминал, в блокноте с двумя плюсами имеется возможность настройки подсветки синтаксиса (а так же десятка других языков) под свои вкусы и нужды, но я этой опцией ни разу не пользовался, ибо вполне устраивают настройки, принятые по умолчанию.
Настройка подсветки синтаксиса в блокноте с двумя плюсами
Но вам никто не мешает это сделать, благо что все предельно просто — выбрать из верхнего меню пункты «Опции» — «Определение стилей», в результате чего откроется окно, где вы сможет сами тонко настроить шрифты и цвета для подсветки Html, PHP или любого другого нужного вам языка.
Так же в Notepad++ имеется возможность автоматического завершения набираемого вами слова, что может быть очень удобно, если вы не уверены в правильности написания того или иного оператора Html, PHP или любого другого кода. Для этого вам при наборе достаточно нажать сочетание клавиш Ctrl-Пробел и выбрать из открывшегося окна нужный вариант:
Автоматическое завершение в Нотепад++Если хотите сделать автозавершение кода автоматическим, без использования горячих клавиш, то нужно будет выбрать из верхнего меню «Опции» — «Настройки» и на вкладке «Резерв/Автозавершение» поставить галочку в поле «Включить для каждого ввода».
Очередной примочкой, которая кажется мне довольно удобной в этом редакторе, является возможность перетаскивания ярлыков документов прямо в окно программы для их открытия (хотя этим вряд ли можно кого-то удивить) и возможность перетаскивать в самом документе выделенный фрагмент кода (левой кнопкой мыши) в нужное вам место.
При работе с Notepad++ у вас будет возможность ставить маркеры, которые в нем обзываются заметками, но суть от этого не меняется. В нужной вам строке можете поставить на левом поле щелчком мыши маркер в виде синей точки.
Делаем пометки на полях в редактореДля установки маркера (заметки) в редакторе так же можно воспользоваться сочетанием клавиш Ctrl-F2, а для перемещения между проставленными в документе маркерами достаточно будет последовательно нажимать F2 или Shift-F2 для листания заметок в обратную сторону.
Если вы работаете в этом редакторе с Html файлом, то можете посмотреть как будет выглядеть ваш код в браузере FireFox или IE посредством выбора соответствующих пунктов меню «Запуск». Если нужен другой браузер, то выбираете верхний пункт «Запуск» и отыскиваете в открывшемся окне нужный вам экзешник.
Просмотр редактируемых в Нотепаде файлов в браузере
Так же имеется возможность записи макросов, которые мне еще не доводилось создавать, но логика их работы довольно проста. Сначала вы записываете его, выбрав из меню редактора пункты «Макросы» — «Старт записи», а затем вставляете записанные макросы в нужное место кода, выбирая их из меню редактора или же воспользовавшись назначенными для них горячими клавишами.
Кодировки и работа с файлами в окне редактора Нотепад++
Следует отметить, что этот редактор кода позволяет сохранять и преобразовывать файлы Html, PHP и другие в кодировку UTF-8 (без BOM). Мне это не раз помогало побороть проблему с русской кодировкой при работе с различными сайтами.
Когда я хотел изменить какую-либо надпись на сайте на русскую, то зачастую получал в результате кракозябры, причиной которых была кодировка Windows-1251, в которой был сохранен исходный файл.
После того, как исходный файл был преобразован в кодировку UTF-8 (без BOM), кракозябры с успехом трансформировались в обычные русские символы. Т.о. если вы добавляете кириллицу в какие-либо файлы движка, то для ее правильного отображения на сайте нужно будет либо сразу его сохранять в правильной кодировке, либо потом преобразовывать.
Преобразование в кодировку UTF-8 (без BOM) через Нотепад плюс плюс
Следует сказать, наверное, пару слов про этот самый BOM. Дело в том, что когда вы работаете с разными текстовыми объектами в обычном блокноте Windows, то при сохранении его в кодировке UTF-8 происходит добавление невидимых символов (BOM), которые могут сказаться впоследствии на работоспособности данного файла (например, PHP может выдавать ошибку).
Поэтому настоятельно рекомендую не работать с кодировкой UTF-8 в стандартном блокноте, а использовать для этого Notepad++.
Если вы захотите распечатать содержимое открытого файла, то на печать будет выведен код не в том виде, в каком вы его наблюдаете в окне программы. Но выбрав из меню «Опции» — «Настройки» вкладка «Печать» вы вольны будете это изменить и выбрать вариант печати подсветки кода цветом, разрешить отображать номера строк, колонтитулы и т.п. вещи.
Настройка печати в редакторе Notepad
В этом продвинутом текстовом редакторе так же имеется возможность открывать сколь угодно много новых документов, не опасаясь, что вы тем самым захламите панель задач операционной системы. В унисон с современными браузерами, он будет открывать все новые документы не в новом окне программы, а в новой вкладке уже открытого окна.
Работа с вкладками в окне редактора HTML и PHP кода
Причем, эти вкладки различных документов в окне этого блокнота можно будет произвольным образом перетаскивать мышью, закрывать и сворачивать.
Настройка панели вкладок в Notepad ++Ну, и в зависимости от сделанных настроек («Опции» — «Настройки») все открытые перед закрытием Notepad ++ вкладки будут восстановлены при очередном запуске программы (опять же аналогично работе браузеров). Закрывать ненужные можно двойным кликом по ним или размещать их вертикально.
Кроме привычных операций с вкладками, в этом редакторе можно будет открыть в одном окне сразу две копии одного и того же документа. Это может понадобиться, если нужно проводить работу с документом в разных его частях (где-то посмотреть или скопировать, а куда-то вставить).
Для активации этого режима вам будет достаточно щелкнуть правой кнопкой мыши по нужной вкладке PHP редактора и выбрать из контекстного пункт «Дублировать в Другом окне».
Работа с двумя копиями одного документа в НотепадеОчень удобно то, что сохранив изменения в одной из копий документа, обновится и вторая (т.е. вы не запутаетесь — сохранили ли вы произведенные изменения и в какой именно копии).
Так же в нем мне очень нравится встроенный поиск по открытым Html или PHP документам с возможностью замены (некоторые активно используют для этого регулярные выражения, но я к своему стыду их не знаю). Все богатство поиска в этом продвинутом текстовом редакторе можно оценить, просто открыв пункт меню «Поиск».
Вообще, этот текстовый редактор очень много чего взял полезного и удобного из функционала других приложений, за что отдельный респект его разработчикам и тем, кто делает для него плагины, о некоторых из которых сейчас и пойдет речь.
Использование плагинов в Notepad++
Напомню, что для установки нового плагина вам достаточно будет выбрать из верхнего меню редактора «Плагины» — «Plagin Manager» — «Show Plagin Manager».
Как добавить новый плагин в Нотепад++
А в открывшем окне на первой вкладке (из верхнего меню) поставить галочку у нужного плагина и нажать на кнопку «Install».
После этого окно редактора перегрузится и новый плагин будет доступен в одноименной вкладке. В общем, все проще некуда.
Какие плагины для Нотепада вам могут понадобиться в работе
Очень много дополнительных и удобных примочек предоставляет плагин «TextFX», который после установке будет доступен в одноименном пункте верхнего меню редактора. Если у вас еще такого пункта нет, то зайдите в «Плагины» — «Plagin Manager» — «Show Plagin Manager», прокрутите список в первой вкладке вниз и поставьте галочку напротив TextFX Character.
После его установки редактор перегрузится и в меню появится новый пункт TextFX с множеством выпадающих подпунктов. Например, активация показанной на рисунке опции сильно может облегчить вам жизнь при редактировании или написании Html кода:
Плагин TextFX Character
В этом случае, как только вы введете в текстовом редакторе Notepad++ открывающий Html тег, рядом с ним тут же появится парный ему закрывающий тег. На лицо сильная экономия времени и существенное снижение вероятности ошибки из-за незакрытого тега. Однако, меня эта штука раздражает и я ее не использую. Но это нисколько не умоляет ее достоинства.
Примочек в «TextFX» довольно много, поэтому попробуйте их работу на практике сами и определитесь что именно вам будет удобно и полезно.
Ну, и продолжая тему вкладок в редакторе стоит упомянуть еще о возможности сравнения двух документов. Сначала этот плагин нужно будет установить через Plagin Manager.
Сравнение двух файлов в Notepad
Для активации режима сравнения документов в Notepad++ вам будет достаточно выбрать из верхнего меню пункты «Дополнения» — «Compare» — «Compare» или нажать Alt+D на клавиатуре. В результате в окне этого блокнота будет открыта активная в данный момент вкладка, а так же вкладка расположенная рядом с ней.
Использование плагина Compare в редакторе кода
Для удобства сравнения двух Html или PHP документов, редактор Notepad ++ подсветит для вас различия в них. Для перехода в обычный режим работы с документами нужно в верхнем меню выбрать пункты «Дополнения» — «Compare» — «Clear Results» или нажать Ctrl+Alt+D на клавиатуре.
Причем, два документа в окне Notepad++ можно будет просматривать как в вертикальном, так и в горизонтальном виде. Для выбора наиболее удобного для вас способа щелкните правой кнопкой по месту их раздела и выберите направление поворота (вправо или влево).
Кстати, если вы, как и я, в основном используете Notepad++ для редактирования Html или PHP файлов своего сайта, то вам может пригодиться возможность подключаться к нему по FTP напрямую из этого текстового редактора. Мне, правда, как то работа с FileZilla больше по душе, тем более что даже из нее у меня пароли увести умудрились.
Если вы хотите попробовать работу по FTP через Нотепад, то выберите из верхнего меню пункты «Плагины» — «NppFTP» — «Show NppFTP Window», в результате чего справа откроется окно FTP клиента.
Подключение к сайту по FTP через Нотепад++
Для настройки подключения по FTP щелкните по иконке шестеренки, выберите пункт «Profile Setting» и введите данные вашего подключения. Дальнейшая работа мало чем отличается от того, что я писал в статье про FileZilla, которая живет здесь.
Если вы установите плагин Customize Toolbar с помощью Plagin Manager, то получите возможность перетасовать, удалить или добавить новые кнопки на панель инструментов этой программы.
Настройка кнопок в Нотепаде с помощью плагина Customize Toolbar
В начале статьи я упоминал Light Explorer, который добавляет возможность открытия в левой колонке менеджера файлов. Однако, для этой же цели можно использовать и Explorer, который вы найдете в менеджере плагинов.
Плагин Light Explorer для Notepad ++
Отличный плагин WebEdit, позволяющий по аналогии с Html редактором Вордпресса обрамлять текст наиболее востребованными тегами заголовков, списков, таблиц и других. Выделяете нужный фрагмент и щелкаете по одной из кнопок на панели инструментов Notepad++.
Быстрая вставка hml тегов в Нотепаде с помощью плагина WebEdit
ImgTags — позволяет вставить картинки в виде Html тега IMG с уже прописанными горизонтальным и вертикальным размером (сам их вычисляет, что очень здорово), заготовленным атрибутами ALT и SRC (нужно будет туда еще добавить путь до папки с картинками на вашем сервере).
Быстрая вставка картинки с помощью плагина ImgTags
Проверка правописания окне в Нотепад++ с помощью плагинов
Для подключения проверки грамматики русского языка в редакторе Notepad ++ используется плагин Shell-Checker (из пункта меню «Плагины»), для работы которого вам потребуется скачать словарик русского языка с этой страницы, а при активации данного плагина проверки орфографии — указать путь на вашем компьютере до файла словаря.
Shell-Checker в Notepad ++
Есть нюансы установки. Сначала нужно будет скачать Full installer, а потом файлик с русским словарем aspell-ru-0.50-2-3.exe. Сначала ставите полный установщик, в мастере которого, лично я, не менял выбранный по умолчанию путь (c:Program Files (x86)Aspell).
Потом ставите языковой пакет, где сначала в досовском окне придется вводить буковку «y» и нажимать Enter на клавиатуре (хотя, возможно это было только у меня, т.к. я уже ставил GNU Aspell на компьютер до этого):
Установка русского языка для Нотепад++
Потом уже запустится стандартный мастер установки русского словаря, где я опять же не менял умолчательный путь. Все.
Теперь перезагружаете Notepad ++ и либо выбираете из меню показанные чуть выше пункты, либо удерживаете на клавиатуре нереальную комбинацию CTRL+ALT+SHIFT+S. В открывшемся окне вы должны будете ввести путь до каталога BIN из папки Aspell:
Подключаем Shell-Checker для проверку русского правописания
Если при установке GNU Aspell и русского словаря путь вы не меняли, то сюда надо будет вставить:
c:Program Files (x86)Aspellbin
Ну, или что-то подобное, в зависимости от вашей операционной системы. Все, теперь выделяйте тот текст, в котором вы хотите проверить орфографию, и жмите на CTRL+ALT+SHIFT+S (в настройках горячих клавиш эту комбинацию можно будет сменить — смотрите выше). Появится окно где будет отображена первая найденная ошибка:
Настройка исключений для плагина Shell-Checker
Можно ее будет проигнорировать, либо выбрать подходящую замену из предлагаемых вариантов. Внизу можно сменить язык проверки, если вы установили несколько языковых модулей GNU Aspell. Вот и все.
DSpellCheck — очень удобное решение на манер предыдущего плагина, ибо в нем тоже используется GNU Aspell и его русский словарь, но вот проверку орфографии он уже делает налету, так же как и во всех современных браузерах. Заходите в менеджер плагинов и устанавливаете его.
DSpellCheck для Notepad ++
Сразу же по умолчанию включится проверка грамматики (отключается она снятием галочки показанной на скриншоте), но подключен будет модуль только с английским языком, поэтому мы идем в настройки DSpellCheck и вносим изменения.
Проверка грамматики в Notepad++
Выбираем из выпадающего списка Aspell (если он у вас еще не установлен, то прокрутите чуток вверх эту статью и загрузите модуль вместе с русским языковым пакетом, чтобы установить их в вашу ОС), а чуть ниже указываете путь до файла aspell-15.dll. Еще чуть ниже выбираете язык подключаемого словаря, если вы их ставили несколько, и жмете на Apply.
Проверка орфографии прямо в окне редактора кода
Теперь все найденный ошибки будут подчеркнуты красной волнистой линией (цвет можно поменять в настройках), а при подведении курсора мыши появится стрелочка, нажав на которую вы сможете выбрать вариант правильного написания данного слова, либо занести его в словарь или же в список игнорирования.
Настройка Notepad++
Настраивать Notepad++ не особо то и нужно, он после установки уже готов к работе. Но есть некоторые нюансы, которые вначале лучше поправить, что б потом не отвлекаться на эти мелочи.
Настройка кодировки в Notepad++
Для избежания проблем с кодировками, нужно сразу поставить нормальную кодировку, которая будет применяться к новым файлам. Делается это так:
В меню выбираем «Опции» затем «Настройки». Затем идем в пункт «Новый документ» и ставим 2 птички, в тех местах, что показаны на картинке ниже.
Настройка автозавершений в текстовом редакторе Notepad++
Как и писал в преимуществах этого редактора он может автозавершать функции, подсказывать параметры этих функций. Очень удобная штука, вот только после установки ее работу нужно настроить. Точно так же заходим в настройки, только теперь берем пункт «Автозавершение«. Затем, если хотите включить завершение функций и подсказки параметров, то ставьте в соответствующие места птички.
Настройка FTP клиента в Notepad++
После установки окно ФТП скрыто. Для того, что б его показать нужно сделать дальнейшие действия: идем по пути «Плагины» -> «NppFTP» ->»Show NppFTP Window». После этого у Вас справа должна появится панель ФТП клиента. Выглядит это так:
Все, теперь окно появилось, в нем будут отображаться файлы Вашего сайта после подключения. Как же подключиться? Все точно по такому принципу как у FileZilla ftp client . Нужно знать Hostname, Username и Password . Их Вы получите при создание пользователя для ФТП доступов в своем аккаунте на сайте хостинга. После того, как создали пользователя, переходим в настройки подключения (показано на картинке выше), выбираем «Profile Settings» -> Добавляем новое подключение (кнопка «Add new»), даем ему некое имя и заполняем поля Hostname, Username и Password. Все, теперь закрываем окно.
Что б выполнить подключение нужно выбрать значек, который находится в левом углу панели ФТП клиента и выбрать нужную запись.
В случае удачного подключения в этом окне Вы увидите файлы Вашего сайта. Дважды кликнув левой кнопкой мыши по любому файлу, Вы откроете его сразу в редакторе Notepad++, где сможете его редактировать. Сохранив изменения (Ctrl+S), Вы сразу перезаписываете файл на сервере. Другими словами, изменения сразу вносятся в файл на сервере. Скажите удобно очень?
Как же работать с текстовым редактором Notepad++?
Отличная возможность этого текстового редактора — это работа как FTP-клиент. Ее настройка и работа были описаны выше, так что думаю смысла повторяться нету. Рассмотрим же другие важные аспекты работы.
Работа с кодировками файлов
Для работы с кодировками в этом редакторе есть даже отдельный пункт меню. Он в принципе так и называется «Кодировки». При нажатие на него Вы увидите основные кодировки и можете преобразовать свой файл в любую из кодировок. Помимо основный, есть еще большое количество других. Они в большей степени экзотические и используются редко, но в случае есть Вы работаете с текстами других стран и национальностей, то Notepad++ создан для Вас.
Работа с поиском в Notepad++
Поиск имеет много возможностей. Можно считать количество совпадений по документу, можно находить и сразу же заменять (кстати очень удобная вещь, не руками искать и каждый раз заменять, а вбил вариант замены и по всему документу произошла замена), можно искать по всем документам открытым в редакторе и многое другое. Окно поиска как и обычно вызывается комбинацией Ctrl+F либо выбрать в пункте меню «Поиск».
Помимо описаных вариантов работы с кодировками и поиском в этом редакторе еще есть:
Подсветка элементов html, css и т.д.
Нумерация строк
Отмена предыдущих действий
Макросы
Плагины
Редактирование текста
Как и у любого текстового редактора, основной функцией Notepad++ является написание и редактирование текстов. Но, даже в данной простейшей функции указанное приложение имеет ряд преимуществ перед стандартным Блокнотом. К ним относится, например, расширенный выбор кодировки текста. Кроме того, Нотепад++ корректно работает с гораздо большим типом файлов: TXT, BAT, HTML и многие другие
Преобразование кодировок
Нотепад++ может не только работать с различными кодировками текста, но и преобразовывать их из одной в другую прямо в процессе работы. Программа способна конвертировать текст в следующие кодировки: ANSI, обычный UTF, UTF без BOM, UCS-2 Big Endian, UCS-2 Little Endian.
Подсветка синтаксиса
Но, главным преимуществом Notepad++ перед аналогами, включая Блокнот, является подсветка синтаксиса html-разметки и огромного количества языков программирования, среди которых Java, C, C++, javascript, Visual Basic, PHP, Perl, SQL, XML, Фортран, Ассемблер и многие другие. Эта возможность сделала данный редактор особенно популярной среди программистов и веб-мастеров. Благодаря подсветке разметки, им намного легче ориентироваться в коде.
При включении соответствующей функции, приложение само способно доставлять ошибочно пропущенные знаки разметки.
Кроме того, приложение Notepad++ способно сворачивать отдельные блоки кода, делая работу с ним удобнее.
Поддержка многовкладочности
С помощью программы Notepad++ можно работать с несколькими документами одновременно, так как приложение поддерживает возможность редактирования сразу в нескольких вкладках. Можно также работать с одним документом в двух и более вкладках. При этом, изменения сделанные в одной из вкладок, автоматически будут отображаться в остальных.
Поиск
В приложении существует продвинутый поиск по документу. В специальном окне можно производить поиск с заменой содержимого, с учетом регистра или без учета, зациклить поиск, накладывать фильтры, делать пометки и т. д.
Макросы
Нотепад++ поддерживает воспроизведение и запись макросов. Это позволяет программистам не переписывать каждый раз часто встречающиеся комбинации, что значительно экономит время.
Плагины
Notepad++ поддерживает установку плагинов, что позволяет расширить и так богатый функционал программы.
С помощью плагинов в программу можно внедрить FTP-менеджер, возможность автосохранения, hex-редактор, проверку орфографии, интеграцию с облачными хранилищами, шаблоны текста, симметрическое и асимметрическое шифрование, а также ряд других возможностей.
Печать
Как и большинство других текстовых редакторов, Notepad++ предоставляет возможность распечатки текста на принтер. Но, фишкой данной программы является применение технологии WYSIWYG, что позволяет производить распечатку в том же виде, как текст представлен на экране.
Редактирование текста
Самой простой функцией программы Notepad++ является открытие текстовых файлов для прочтения и редактирования их. То есть, это те задачи, с которыми справляется обычный Блокнот.
Для того, чтобы открыть текстовый файл, достаточно из верхнего горизонтального меню перейти последовательно по пунктам «Файл» и «Открыть». В появившемся окне остается только найти нужный файл на жестком диске или съемном носителе, выбрать его, и нажать на кнопку «Открыть».
Таким образом, можно открыть сразу несколько файлов, и одновременно работать с ними в разных вкладках.
При редактировании текста, кроме обычных изменений, внесенных с помощью клавиатуры, доступно внесение правок с помощью инструментов программы. Это значительно упрощает процесс редактирования, и делает его быстрее. Например, при помощи контекстного меню, имеется возможность конвертация всех букв выделенной области из строчных в прописные, и обратно.
Используя верхнее меню, можно менять кодировку текста.
Сохранение можно производить все через тот же раздел «Файл» верхнего меню, перейдя в пункт «Сохранить», либо «Сохранить как». Также сохранить документ можно нажав на иконку в виде дискеты на панели инструментов.
Notepad++ поддерживает открытие, редактирование и сохранение документов в форматах файлов TXT, HTML, C++, CSS, Java, CS, INI и многих других.
Создание текстового файла
Можно также создать новый текстовый файл. Для этого следует в разделе «Файл» меню выбрать пункт «Новый». Так же можно создать новый документ нажатием сочетания клавиш на клавиатуре Ctrl+N.
Редактирование программного кода
Но, наиболее востребованной возможностью программы Notepad++, которая выделяет её среди других текстовых редакторов, является расширенный функционал редактирования программного кода и разметки страницы.
Благодаря специальной функции, подсвечивающей теги, в документе намного легче ориентироваться, а также искать незакрытые теги. Также имеется возможность включения функции автозакрытия тегов.
Элементы кода, временно не используемые в работе, можно свернуть одним кликом мыши.
Кроме того, в разделе «Синтаксис» основного меню можно переключать синтаксис в соответствии с редактируемым кодом.
Поиск
В программе Notepad++ имеется очень удобная возможность поиска по документу, или всем открытым документам, с расширенным функционалом. Чтобы найти какое-то слово или выражение, достаточно ввести его в строку поиска, и нажать на кнопки «Искать далее», «Найти все во всех открытых документах» или «Найти все в текущем документе».
Кроме того, перейдя во вкладку «Заменить» можно не только искать слова и выражения, но и делать их замену на другие.
Работа с регулярными выражениями
При выполнении поиска или замены, имеется возможность пользоваться функцией регулярных выражений. Данная функция позволяет производить групповую обработку различных элементов документа, используя при этом специальные метасимволы.
Для включения режима регулярных выражений, обязательно нужно установить флажок около соответствующей надписи в окне поиска.
Использование плагинов
Функционал приложения Notepad++ ещё больше расширяется путем подключения плагинов. Они способны предоставлять такие дополнительные возможности, как проверку орфографии, смену кодировки и конвертацию текста в те форматы, которые не поддерживаются обычным функционалом программы, производить автосохоранение и делать многое другое.
Подключить новые плагины можно, перейдя в Менеджер плагинов, и выбрав соответствующие дополнения. После этого следует нажать на кнопку Install.
Преимущества:
Поддержка интерфейса на 76 языках, включая русский;
Поддерживает работу на двух платформах: Windows и ReactOS;
Очень большой функционал, в сравнении с аналогами;
Поддержка плагинов;
Использование технологии WYSIWYG.
Недостатки:
Запускается медленнее, чем менее продвинутые программы.
Как видим, текстовый редактор Нотепад++ имеет расширенный функционал, что является существенным преимуществом перед аналогичными программами. Это заслуженно делает данное приложение одним из самых популярных утилит для редактирования текста, html-разметки и программного кода.
Скачать последнюю версию программы с официального сайта
Скачать Ноутпад на русском Скачать Ноутпад на русском Скачать Ноутпад на русском
Рейтинг:
(голосов:1)
Предыдущая статья: Как посмотреть заблокированное видео в Вк (закрытое скрытое)
Следующая статья: TFT monitor test как пользоваться скачать официальный сайт
Следующая статья: TFT monitor test как пользоваться скачать официальный сайт
Не пропустите похожие инструкции:
Комментариев пока еще нет. Вы можете стать первым!
Популярное
Авторизация






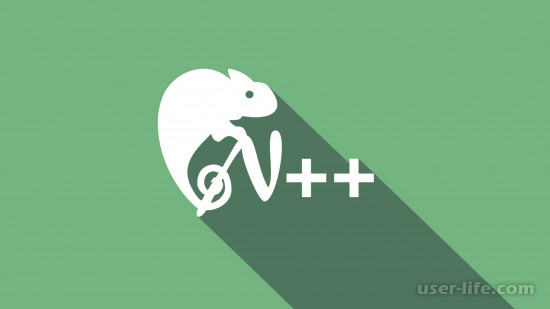
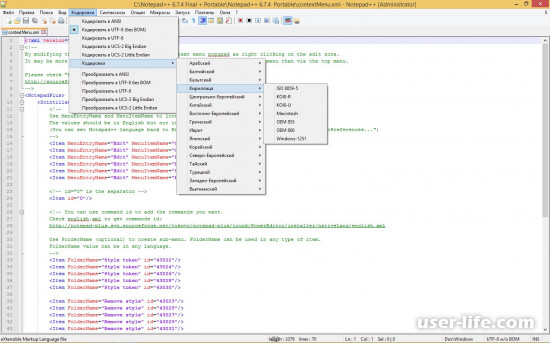
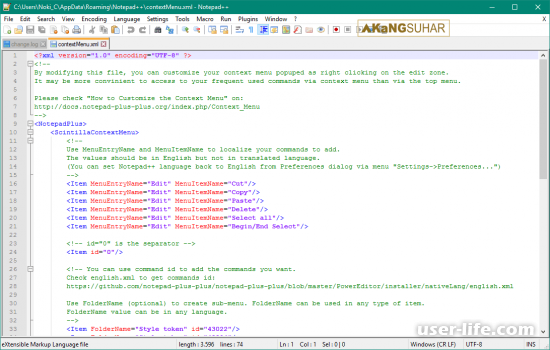
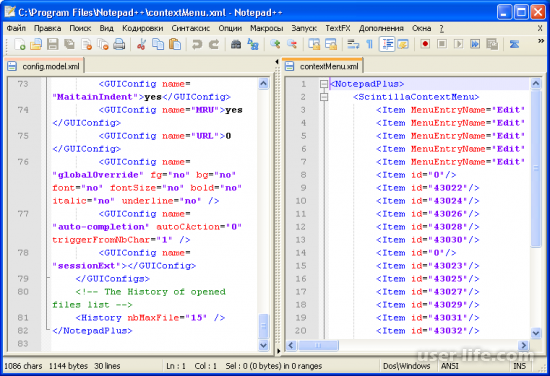
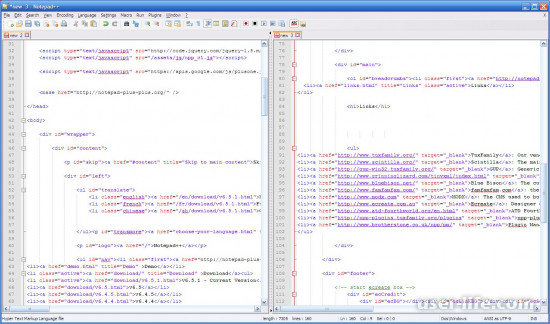




























Добавить комментарий!