Установка и удаление программ в Windows 10
Всем привет! Для того, чтобы компьютером можно было пользоваться, зачастую только операционной системы не хватает. Поэтому пользователям требуется инсталлировать дополнительное ПО, чтобы расширить возможности компьютера. Так же достаточно часто возникает потребность в деинсталляции расширений и программ. Итак, в рамках данного материала мы разберёмся как с установкой, так и с удалением программного обеспечения.
Содержание:
Инсталляция и деинсталляция программного обеспечения в Windows 10
Инсталляция ПО
Метод 1 - Сайты разработчиков
Метод 2 - Магазин приложений от «Майкрософт»
Деинсталляция ПО
Метод 1 - Использование специального софта
Метод 2 - Раздел «Программы и компоненты»
Метод 3 - Настройки системы
Метод 4 - Меню «Пуск»
Заключение
Инсталляция и деинсталляция программного обеспечения в Windows 10
Инсталляция ПО
Метод 1 - Сайты разработчиков
Метод 2 - Магазин приложений от «Майкрософт»
Деинсталляция ПО
Метод 1 - Использование специального софта
Метод 2 - Раздел «Программы и компоненты»
Метод 3 - Настройки системы
Метод 4 - Меню «Пуск»
Заключение
Инсталляция и деинсталляция программного обеспечения в Windows 10
Корпорация «Майкрософт» с каждым обновлением своей актуальной операционной системы всё больше пытается превратить свои продукты в ультимативные и хотят, чтобы пользователи пользовались исключительно их софтом.
Однако это вовсе не означает, что установка и удаление программ недоступно в случае, если вы скачиваете их из сторонних источников. Итак, для начала давайте поговорим про установку программ, а после этого подробно разберём деинсталляцию.
Инсталляция ПО
Два метода, про которые мы поговорим далее (это магазин приложений корпорации «Майкрософт» и сайты непосредственно разработчиков нужного программного обеспечения) являются фактически самыми безопасными вариантами для установки чего угодно.
Мы ни в коем случае не советуем вам прибегать к загрузке приложений с непроверенных источников или «помоек», поскольку при благоприятном исходе вы получите просто неработоспособное программное обеспечение, а вот в противном случае можете и вирус подхватить, поэтому будьте бдительны!
Метод 1 - Сайты разработчиков
Собственно, сам по себе данный метод достаточно прост. Но есть один аспект, который может существенно его осложнить – это процедура поиска официального сайта. Зачастую для того, чтобы отыскать официальный сайт приложения требуется открыть поисковик, которым вы пользуетесь, и ввести туда запрос согласно приведённому ниже шаблону.
После этого в результатах поиска вы сможете отыскать требуемую страницу. Зачастую она располагается на первом месте в результатах поиска.
название_приложения официальный сайт
А в случае, если вы не хотите искать ссылки на скачивание приложений таким образом, то вы можете обратиться к специальному разделу с обзорами различного программного обеспечения на нашем сайте.
Во всех статьях, которые располагаются в данном разделе, находятся только работоспособные проверенные, а значит безопасные гиперссылки на скачивание определённой программы.
Раздел с обзорами программ на сайте «User-Life.com»
1) После того, как вы отыскали официальный сайт разработчика требуемого программного обеспечения при помощи какого-либо метода, кликните по ссылке для скачивания приложения.
Важно! Обязательно проверяйте, чтобы загружаемые вами установщики соответствовали как версии вашей операционной системы, так и количеству бит в ней.
Для того, чтобы более подробно узнать про установщик, вам требуется ознакомится с инструкцией на сайте разработчика. Конечно, зачастую скачиваемые пользователями инсталляторы работают с любыми система, но лучше всё же перестраховаться.
Для того, чтобы более подробно узнать про установщик, вам требуется ознакомится с инструкцией на сайте разработчика. Конечно, зачастую скачиваемые пользователями инсталляторы работают с любыми система, но лучше всё же перестраховаться.
2) После скачивания установщика переключитесь в директорию, в которую вы сохраняли непосредственно инсталлятор и запустите его как обычный файл.
3) Как только запустится установщик перед вами откроется лицензионное соглашение, с которым желательно ознакомиться.
После ознакомления с условиями лицензионного соглашения укажите директорию, в которую программа будет установлена и следуйте дальнейшим инструкциям установщика.
Важно! Мы советуем вам внимательно следить за тем, что вам предлагается на каждой странице установщика. Зачастую во время инсталляции вам либо слишком навязчиво, либо наоборот, незаметно, будут предлагать инсталляцию спонсорского программного обеспечения, которое часто пользователям не пригождается.
Поэтому в случае, если софт от спонсоров разработчика вам не нужен, то откажитесь от его установки сняв соответствующие галочки.
Поэтому в случае, если софт от спонсоров разработчика вам не нужен, то откажитесь от его установки сняв соответствующие галочки.
Как только установка завершится, окно мастера установок можно закрыть, в случае, если имеется таковая потребность, перезапустите систему.
Читайте также: Лучшие программы для удаления вирусов с компьютера
Метод 2 - Магазин приложений от «Майкрософт»
Следует отметить, что магазину софта от корпорации «Майкрософт» потребуется ещё много обновлений, чтобы прийти к идеалу, однако необходимый набор программного обеспечения здесь всё же присутствует.
Это разного рода мессенджеры, по типу «Telegram», «Whatsapp» и так далее, клиенты социальных сетей, различные мультимедийные проигрыватели и ещё огромное количество софта, включая разного рода игровые проекты. Установить программу из магазина приложений «Майкрософт» можно следующим образом:
Читайте также:
Как установить магазин приложений от «Майкрософт»
Как установить магазин Microsoft Store на Windows 10
1) Для начала откройте магазин приложений. Сделать это можно либо через меню «Пуск» либо через его ярлык, если вы оставляли его на рабочем столе.
2) Теперь при помощи поисковика по магазину отыщите программу, которую вам требуется инсталлировать.
3) После просмотрите список доступных по вашему запросу приложений и отыщите требуемый софт, после чего кликните по нему левой клавишей мыши.
4) После этого откроется страница с описанием приложения. Зачастую на русский язык их не переводят, поэтому все описания будут на английском. Итак, кликните по клавише «Install».
Теперь ожидайте, пока установка программы завершится.
5) После того, как установка завершится, вам придёт соответствующее уведомление.
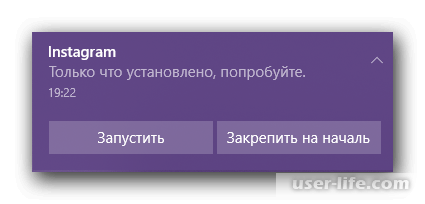
Установленную программу вы сможете запустить либо через меню «Пуск», либо через магазин приложений, воспользовавшись там клавишей «Launch».
Читайте также: Как установить «Instagram» на компьютер
Следует отметить, что данный метод можно назвать намного более удобным, чем описанный ранее, поскольку здесь вам практически ничего не нужно делать.
Но всё же у данного способа присутствует значительный недостаток – это слишком маленький ассортимент магазина приложений от «Майкрософт».
Деинсталляция ПО
Собственно, как и с установкой, с удалением программ можно использовать системные инструменты. Помимо системных инструментов мы так же разберём некоторый сторонний софт, при помощи которого можно удалять другие приложения.
Но давайте рассмотрим все доступные нам способы удаления приложений более подробно.
Метод 1 - Использование специального софта
Ранее тема про удаление программного обеспечения при помощи другого софта, а так же удаление остаточных файлов мы затрагивали уже не раз. Помимо остаточных файлов мы удаляли и временные файлы, фактически стирая воспоминания компьютера об удалённой программе.
В случае, если стандартные системные инструменты по какой-либо причине вас не привлекают, то данный вариант можно считать для вас оптимальным. В предоставленных ниже материалах вы сможете ознакомиться с программами, которые позволяют удалять программы.
Читайте также:
«Revo Uninstaller» - как пользоваться
Как пользоваться программой Сcleaner
Программы для удаления программ которые не удаляются
Программы для удаления файлов которые не удаляются
Программы удаления стандартных программ в Windows
Метод 2 - Раздел «Программы и компоненты
Следует отметить, что в каждой версии операционной системы «Windows» присутствует специальный инструмент, который предназначается для деинсталляции программного обеспечения и налаживания его работы.
Но в рамках данного материала нас интересует исключительно первое, то есть – удаление.
1) Для того, чтобы переключится во вкладку «Программы и компоненты» вызовите меню «Выполнить» при помощи клавиш «WIN+R», далее пропишите туда приведённую ниже команду и кликните по клавише «ОК» или на клавиатуре нажмите «ENTER» для перехода.
appwiz.cpl
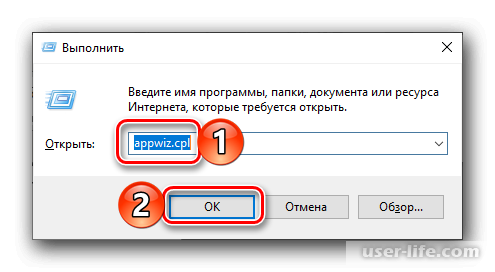
2) В появившемся списке выделите приложение, которое требуется деинсталлировать кликом левой клавишей мыши, после чего на верхней панели инструментов кликните по клавише «Удалить».
3) После этого появится окошко с предупреждением, в котором вам потребуется подтвердить своё действие кликнув по клавише «ОК» (название у клавиши может быть другим, но суть всё равно одна).
Дальнейшие действия в автоматическом режиме будут выполнены непосредственно утилитой. Так что все усилия, которые вам потребуется приложить – это закрыть раздел «Программы и компоненты» после завершения деинсталляции.
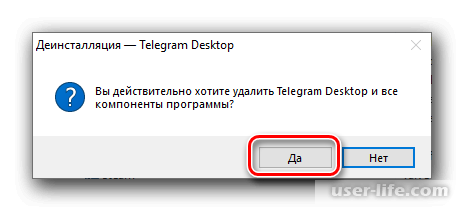
Метод 3 - Настройки системы
Следует отметить, что функциональность рассмотренного нами выше раздела «Программы и компоненты», а так же всем привычной «Панели управления» постепенно урезается, а сами они отходят на второй план.
Поэтапно все инструменты перетекают в раздел «Параметры», который в будущем вероятно вытеснит два приведённых выше компонента системы. Собственно, в данном разделе так же присутствует инструмент для деинсталляции программного обеспечения.
Читайте также: Как открыть Панель управления в Windows 10
1) Для начала откройте раздел «Параметры». Сделать это можно или через меню «Пуск», либо воспользовавшись комбинацией клавиш «WIN+I».
2) Далее переключитесь во вкладку «Приложения».
3) В блоке параметров «Приложения и возможности» будет представлен полный список утилит, которые установлены на вашем компьютере.
Пролистайте данный список приложений до той утилиты, которую требуется деинсталлировать.
4) После выделите приложение кликом ЛКМ и кликните по клавише «Удалить». Для подтверждения действия кликните по этой клавише ещё раз.
5) Далее запустится процедура деинсталляции программного обеспечения.
Собственно, единственное, что вам требуется сделать – это ожидать её окончания, поскольку зачастую эти процедуры выполняются именно автоматически.
Читайте также: Как удалить Телеграмм в Windows 10
Метод 4 - Меню «Пуск»
И последний метод, который мы сегодня разберём связан непосредственно с меню Пуск. Так как все утилиты, которые вы устанавливаете на свой компьютер попадают в это меню, следовательно, удалить их можно также воспользовавшись этим меню.
1) Запустите меню «Пуск» и отыщите утилиту, которую требуется деинсталлировать.
2) После вызовите на требуемой утилите контекстное меню кликом правой клавишей мыши и выберите пункт «Удалить».
3) Далее вам потребуется подтвердить действие и завершить процедуру удаления.

Важно! Иногда бывают ситуации, когда при попытке удаление программы через меню «Пуск» вас просто переадресует к разделу «Программы и компоненты», который мы уже рассматривали во втором методе.
Кроме использования списка программ в случае, если вы создавали для определённого софта «плитку» в разделе «Пуск», его так же можно удалить оттуда. Принцип действий тот же самый – вызываете контекстное меню на нужной программе и выбираете пункт «Удалить», после чего подтверждаем действие.
Итак, как вы можете заметить, касаемо деинсталляции приложений присутствует ещё большее количество методов, чем для их инсталляции.
Читайте также:
Как создать домашнюю группу в Windows 10
IObit Unlocker - как пользоваться
Заключение
Итак, как вы видите, устанавливать и удалять программы в Windows 10 достаточно просто. Надеемся, что данная статья смогла помочь вам. Всем мир!
Рейтинг:
(голосов:1)
Не пропустите похожие инструкции:
Комментариев пока еще нет. Вы можете стать первым!
Популярное
Авторизация







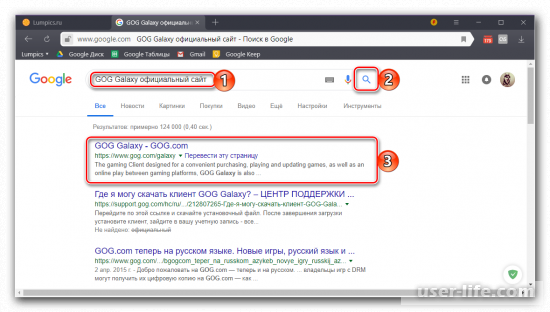
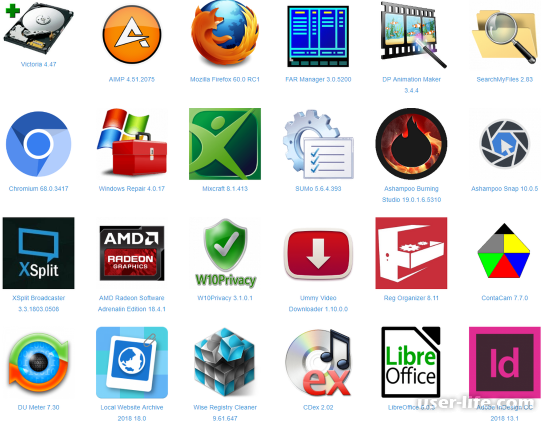
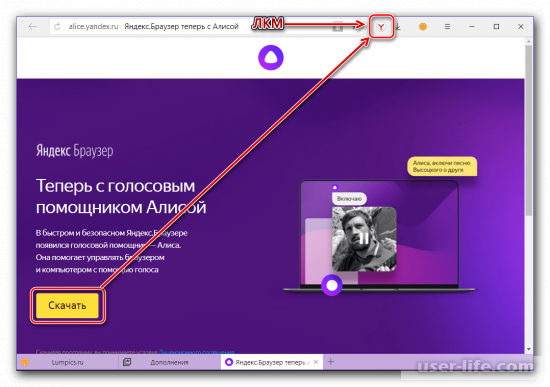
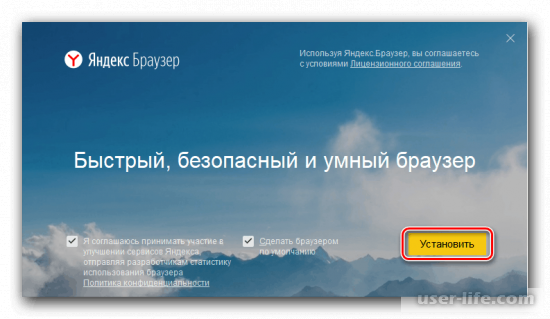
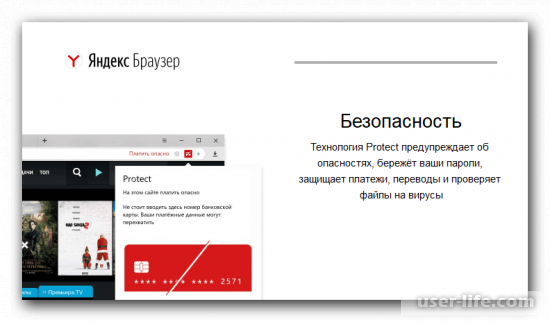

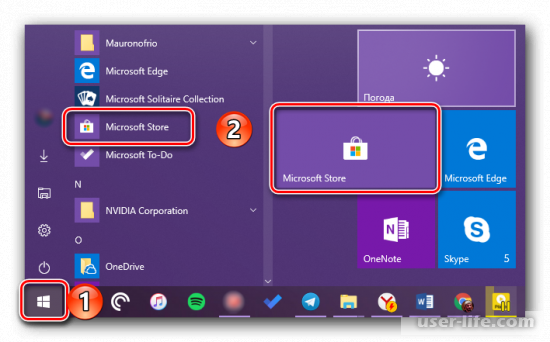
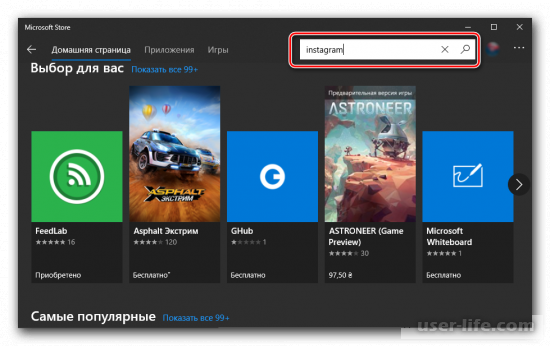
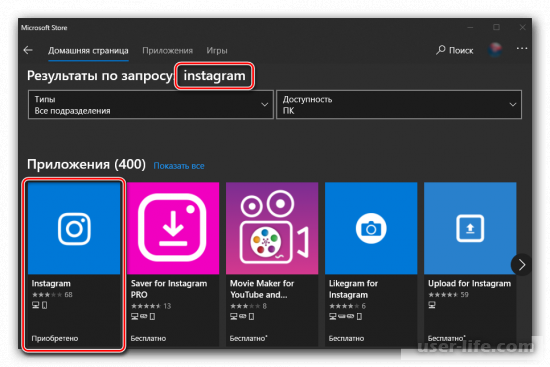
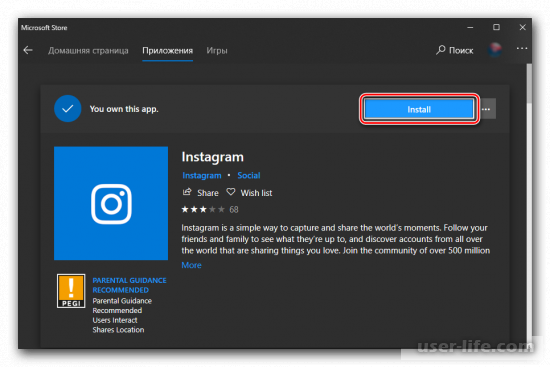
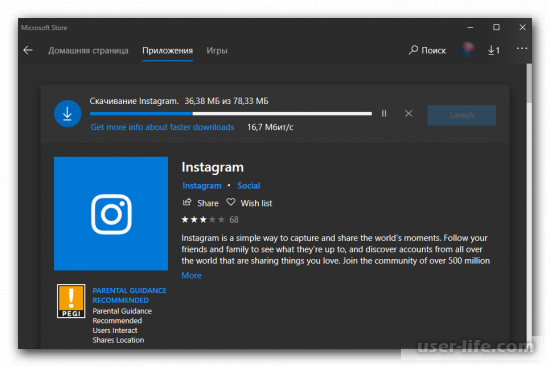
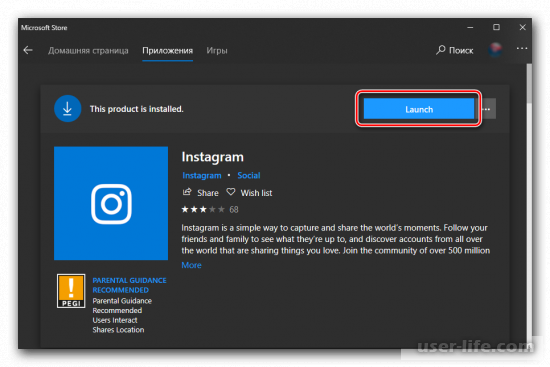
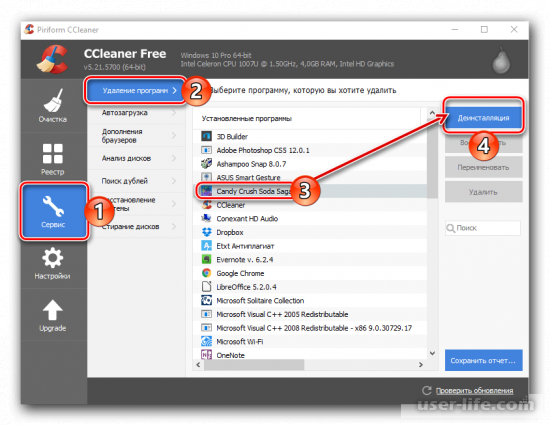
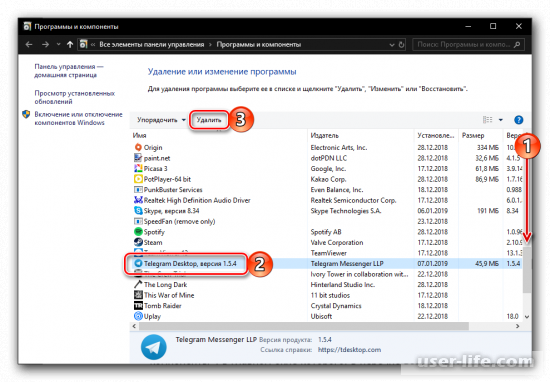
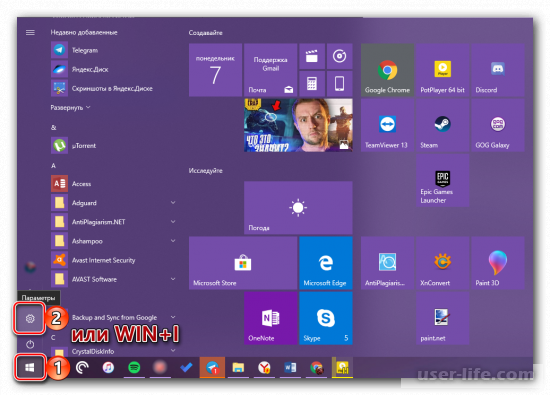
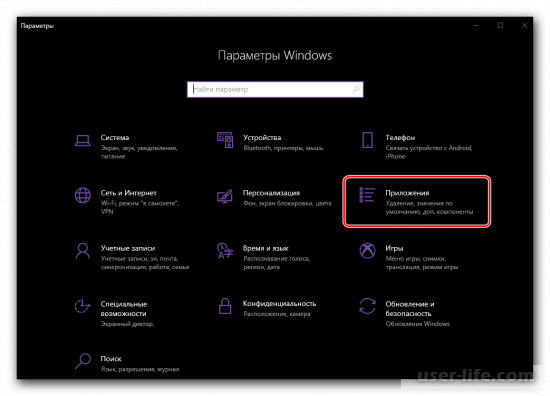
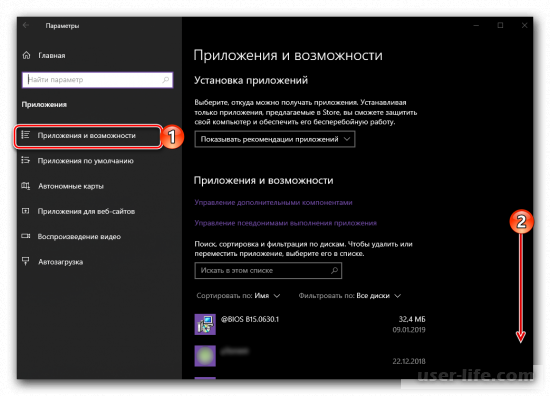
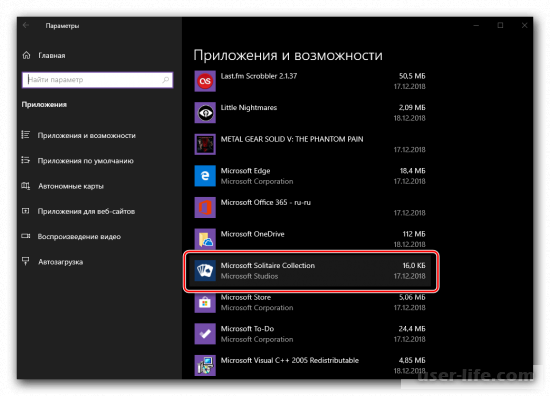
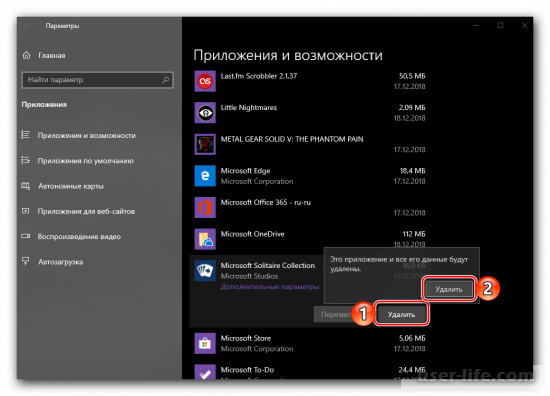
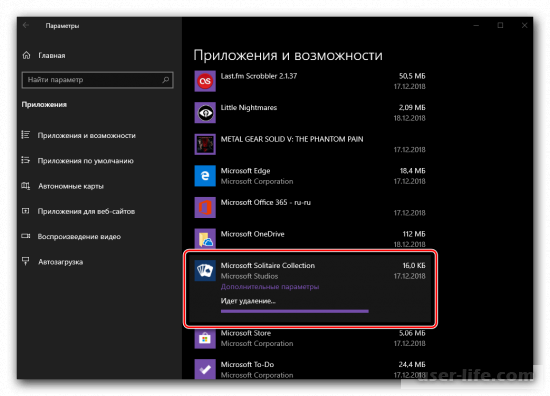
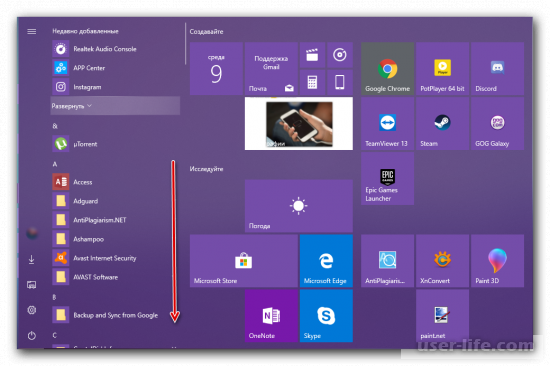
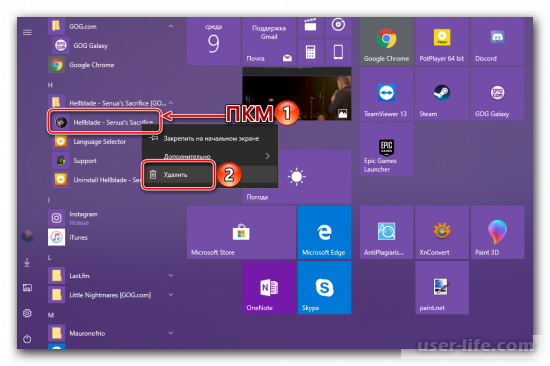
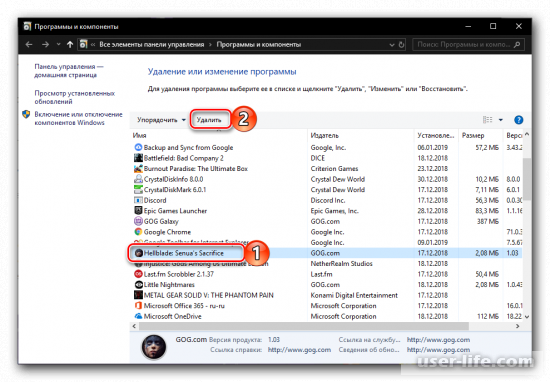
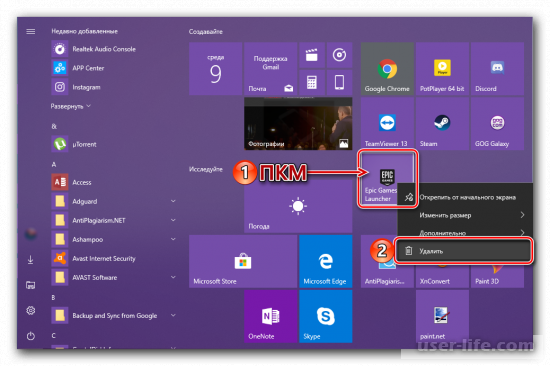




















Добавить комментарий!