СCleaner как пользоваться программой чистки компьютера скачать установить
Речь пойдет о знаменитой, популярной и эффективной программе ССклинер, которая сильно помогает почистить компьютер или ноутбук от мусора, ненужных файлов в кэше, реестре и браузерах, тем самым значительно ускорив его работу.
Многие пользователи использую данный инструмент в качестве основного и единственного в данном продукте, ежедневно или еженедельно проводя чистку системы в надежде, что эта процедура как-то помогает ускорить (или по крайней мере не замедлить) работу системы. Это правда, если вы до сих пор пользуетесь Windows XP. Если же вы уже перешли на более современные версии Windows, то польза от такой процедуры для ускорения или поддержания системы стремится к нулю.
Стоит понимать, что чистка системы в CCleaner при базовых настройках предназначена в первую очередь для удаления следов работы за компьютером, когда необходимо скрыть следы своего пребывания на конкретном ПК — очистка кэша, истории и прочих данных, которые нужны для комфортной работы с приложениями.
Как пользоваться программой СиКлинер
Кэш, история, сохраненные пароли и прочее, что удаляет СиКлинер, весьма полезны при работе. Если каждый раз удалять их, то ничего кроме неудобства получить нельзя. Страницы будут загружаться медленнее, потребуется снова и снова вводить логин/пароль на сайтах, снова вводить вручную поисковые запросы и так далее. А эти данные в любом случае восстановятся в системе снова при следующем же запуске приложения, которое их породило. В результате вы придете к тому, с чего начали.
Если немного изменить настройки, то можно получить выгоду в виде освобождения места на диске за счет удаления остатков приложений, которые уже удалены из системы. Утилита CCleaner спроектирована таким образом, что определяет наличие следов некоторых программ, даже если они удалены. Для этого в списке необходимо снять галочки со всех приложений и затем отметить те, которых нет на компьютере. И только потом нажать на кнопку «Очистка».
Поддерживаемых CCleaner приложений немного и при большом скоплении остатков удаленных программ лучше всего пересоздать учетную запись пользователя, удалив практически все хвосты разом.
Удаление программ и менеджер автозагрузки
С помощью инструмента для удаления программ (вместо него можно использовать стандартный апплет панели управление, так как он полностью повторяет его возможности) можно быстро освободить свободное место на диске и ускорить работу ПК, если удаляемая программа загружается вместе с системой. Освободившиеся ресурсы компьютера будут направлены на решение других задач. Это, пожалуй, самые полезные инструменты для большинства пользователей.
Помимо настройки автозагрузки операционной системы, в утилите присутствуют настройки для популярных браузеров, планировщика задач и элементов контекстного меню Проводника. Из единого интерфейса можно отключить ненужные элементы и ускорить работу системы и отдельных программ.
Чтобы правильно оптимизировать работу системы, необходимо понять, в чем причина медленной работы. Тогда процесс оптимизации будет прост и понятен. Подробнее об этом я писал в статье про правильную оптимизацию системы.
Стирание дисков
Еще одной важной особенностью утилиты является наличие функции «Стирание дисков», которая позволяет безвозвратно удалить данные с ненужных дисков и предотвратить утечку информации «на сторону».
Если вы меняете жесткий диск в компьютере, а старый продаете или передаете кому-то, то для надежности лучше очистить его этим инструментом, чтобы новый владелец не смог восстановить удаленные данные. Как минимум, лучше использовать метод трех проходов (DOD 5220.22-M) – наиболее быстрый и надежный способ. Другие способы также надежны, но сильно увеличивают время выполнения процедуры.
Если в компьютере установлен SSD-накопитель, то использовать данный инструмент нет никакого смысла, так как при обычном удалении с такого носителя данные удаляются безвозвратно. Связано это с функцией TRIM, которая при удалении сразу затирает ячейки памяти.
Использовать CCleaner для ежедневной/еженедельной профилактической чистки системы при базовых настройках нет никакого смысла, так как через какое-то время все эти данные будут созданы снова. Большего эффекта можно достичь, если правильно использовать программу и только в тех случаях, когда это действительно необходимо.
Удаление сторонних программ
В отличие от стандартного метода удаления через «Панель управления», CCleaner позволяет всецело удалить приложение, включая все папки на компьютере и записи в реестре. В результате вы можете быть уверены, что на рабочей машине не возникнут ошибки или конфликты из-за оставшихся файлов.
Удаление стандартных программ
В новейших версиях ОС Windows по умолчанию установлены такие продукты, как OneNote, Погода, Спорт и другие. Стандартными средствами их не удалить, но CCleaner справится с поставленной задачей за считаные секунды.
Чистка временных файлов
Временные фалы, такие как кэш, куки и т.д. не несут никакой важности, но при этом с течением времени начинают скапливаться, занимая довольно внушительные объемы на компьютере. CCleaner позволяет удалить подобные файлы со всех браузеров, почтовых клиентов и других программ.
Поиск и исправление проблем в реестре
СиКлинер позволяет тщательно проверить реестр на наличие ошибок и в один клик их устранить. Перед тем, как устранить ошибки, вам будет предложено создать резервную копию, чтобы в случае возникновения проблем легко вернуться к первоначальному состоянию.
Работа с автозагрузкой
В отдельном разделе CCleaner вы сможете оценить количество программ, расположившихся в автозагрузке Windows, а также, при необходимости, убрать их оттуда, тем самым увеличивая при запуске компьютера скорость загрузки операционной системы.
Анализ дисков
Специальный раздел приложения позволит оценить занятость ваших дисков разными типами файлов.
Поиск файлов-дубликатов
Специальная функция сканирования поможет найти на ПК повторяющиеся файлы и удалить их для освобождения места на диске.
Функция восстановления системы
При возникновении проблем с работой компьютера, в меню CCleaner вы сможете запустить функцию восстановления, тем самым вернув работу системы к тому времени, когда все работало корректно.
Очистка диска
Если потребуется, с помощью CCleaner можно удалить всю информацию, содержащуюся на диске (исключая системный).
Знакомство с интерфейсом
После установки и запуска ccleaner, вы увидите главное меню программы, которое условно можно разделить на 3 части.
1) Меню функциональных инструментов, включающее в себя элементы очистки компьютера, сервисное меню и меню общих настроек программы.
2) Раздел, в котором вы можете выбрать, что именно хотите очистить. Например, можно отменить очистку Корзины, и не удалять списки быстрого доступа (самые часто запускаемые приложения, которые показываются в левой части меню «Пуск»).
3) Здесь по ходу процесса очистки будет появляться информация о выполняемых операциях и отчет по работе программы.
Очистка жесткого диска и реестра
1 - Очистка системного мусора
Для начала убедитесь, что находитесь в меню «Очистка». Здесь располагаются две вкладки — «Windows» и «Приложения», в которых вы можете выбрать параметры очистки. По умолчанию, ccleaner уже настроен так, что бы максимально удалить все ненужное, и не затронуть при этом ничего лишнего, поэтому настройки рекомендуется менять только опытным пользователям.
Что бы начать процедуру очистки, нажмите кнопку «Анализ» и через несколько минут вы увидите подробную информацию о том, сколько свободного места освободится после окончания очистки, и какие именно данные ccleaner уничтожит.
На первом этапе, ccleaner проведет анализ операционной системы на предмет наличия мусорных данных
Далее вам остается лишь нажать кнопку «Очистка» и сходить минут 5 (в зависимости от захламленности компьютера, удаление мусора может занимать от 2 до 10 минут) покурить. Очистка системного мусора завершена.
2 - Очистка реестра Windows
Пояснение Реестр Windows — это база данных, содержащая в себе всю информацию, а также настройки аппаратных и программных компонентов компьютера. Со временем, в реестре накапливается большое количество ошибочных и попросту ненужных уже данных (к примеру, вы уже год назад удалили надоевшую игру, а ее след в реестре до сих пор хранится), из-за которых снижается общее быстродействие компьютера.
Что бы почистить реестр, переходите во вкладку «Реестр» и нажимайте «Поиск проблем».
После того, как ccleaner закончит анализ реестра вашей операционной системы, нажимайте «Исправить…». Здесь, программа предложит сохранить резервную копию копию текущего состояния, обязательно соглашайтесь. Если что-то случится, вы сможете все восстановить.
Когда ccleaaner предложит вам сделать резервную копию реестра, обязательно соглашайтесь. После сохранения резервной копии, перед вами появится окно с предложением исправить найденные ошибки. Нажмите «Исправить отмеченные» и подождите несколько секунд. Все, процесс очистки реестра закончен.
Дополнительные возможности
Основная задача ccleaner — это очистка жесткого диска и реестра операционной системы, но у этой программы также есть дополнительные встроенные функции, такие как контроль за автозагрузкой, удаление установленных программ, затирание жесткого диска и поиск дубликатов файлов. Эти функции располагаются во вкладке «Сервис»
1 - Удаление программ
В Windows есть встроенный инструмент «Программы и компоненты», который позволяет удалить установленные приложения. CCleaner дублирует эту функцию, но делает это качественнее, потому что видит большее количество установленных приложений, нежели стандартный инструмент.
Кнопка «Деинсталляция» отвечает, собственно, за деинсталляцию программы. «Переименовать» — функция, позволяющая изменить строку с названием программы (делать это не рекоммендуется, т.к. возможно появление ошибок». Кнопка «Удалить» позволяет убрать запись из списка установленных программ. Это может понадобится, когда приложение вы уже удалили, но оно почему-то все равно отображается, как установленное.
2 - Контроль за автозагрузкой
Когда вы включаете компьютер, вместе с операционной системой, автоматически запускаются также некоторые установленные программы (антивирус, фаервол и т.д.). Это, без сомнения, удобно, если вы пользуетесь приложением постоянно, но не следует забывать, что при увеличении списка автозагрузки растет и время запуска системы. При помощи ccleaner вы можете провести ревизию и отключить автозагрузку ненужных программ.
Кроме редактирования списка автозагрузки операционной системы, ccleaner в этом меню позволяет также отключать дополнения, запускающиеся вместе с браузером, а также контролировать планировщик задач (меню «Запланированные задачи», трогать их рекомендуется только опытным пользователям), и редактировать список контекстного меню.
3 -Поиск дубликатов файлов
Зачастую бывает, что, к примеру, одинаковые фотографии на вашем диске хранятся в нескольких местах, отъедая свободное пространство жесткого диска. Во вкладке «Поиск файлов» вы сможете найти и удалить дубликаты имеющихся файлов.
4 - Восстановление системы
Данная вкладка в ccleaner позволяет просмотреть список точек восстановления системы и при необходимости удалить ненужные.
5 - Стирание дисков
В этой вкладке располагается инструмент стирания дисков. Можно выбрать — что именно стирать (только свободное место, или вобще весь диск), и количество проходов (чем их больше, тем сложнее в дальнейшем восстановить данные).
Зачем нужно затирание свободного места Безопасное затирание свободного места на жестком диске (на первый взгляд, странная опция — зачем стирать и так свободное место?) — функция, которая позволяет действительно именно уничтожить данные, без возможности из восстановления.
Настройки CCleaner
В меню «Настройки», что логично, можно изменить параметры работы программы. Важно — не параметры очистки, а параметры самой работы ccleaner, не путайте.
1 -Основные параметры работы CCleaner
Здесь можно изменить язык программы, добавить пункты запуска ccleaner в контекстное меню, включить автоматическую очистку при старте компьютера и проверку наличия обновлений.
2 - Cookie-файлы
Здесь вы увидите два списка cookie-файлов. В левом представлены cookie посещенных вами сайтов, а в правом — список cookie, которые не будут удаляться при очистке. Т.е. вы можете добавить (равно как и убрать) в правый список cookie-файлы тех сервисов, которые вы посещаете ежедневно (почта, vkontakte, twitter и т.д.) и при следующей очистке вам не придется заново логиниться в них.
3 - Включения
Здесь можно указать дополнительные файлы и папки, которые будут всегда очищаться при запуске ccleaner.
4 - Исключения
Функция, обратная предыдущей. Здесь можно указать файлы, папки и пути реестра, которые ccleaner никогда не будет трогать при работе.
5 - Дополнительно
Здесь хранятся дополнительные параметры. Можно, к примеру, заставить ccleaner по завершении своей работы закрываться, или выключать компьютер.
В левой области расположились основные вкладки. Открывая ту или иную вкладку, правее отобразятся функции и настройки программы (или еще один набор вкладок). Самая большая третья часть, расположившаяся в правой области окна, как, правило, позволяет запускать ту или иную функцию, а также следить за процессом выполнения.
Как почистить систему от временных файлов и мусора?
В левой вкладке откройте вкладку «Очистка». Чуть правее вы увидите две вкладки – «Windows» и «Приложения». Первая вкладка отвечает за системные файлы и программы, а вторая, соответственно, за сторонние.
Под открытой вкладкой отобразится список компонентов, с которыми будет работать программа. Обратите внимание, что в программе проставлены галочки далеко не ко всем пунктам. Изучите внимательно все пункты и, при необходимости, поставьте (или уберите) галочки. Если вы не знаете, за что тот или иной пункт отвечает, лучше его не отмечать.
Так, например, во вкладке «Windows» в блоке «Прочее» располагается пункт «Очистка свободного места», который рекомендуется отмечать только в крайних случаях, т.к. в противном случае ход выполнения чистки программой может затянуться на долгие часы.
Прежде чем программа сможет выполнить чистку, необходимо запустить анализ. В центре окна расположилась кнопка «Анализ», которая запустит проверку наличия мусора и временных файлов как для системных приложений, так и для сторонних.
Обратите внимание, что для анализа информации, накопившейся в браузере, необходимо, чтобы все веб-обозреватели на компьютере были закрыты. Если вы не можете в данный момент закрыть браузер, то лучше исключить его из списка CCleaner.
Когда анализ данных будет завершен, в центре программы отобразится отчет о найденных файлах, а также количестве занимаемого ими места. Для того, чтобы очистить все обнаруженные файлы, щелкните по кнопке «Очистка».
Также вы можете исключать определенные файлы из списка. Для это выделите те файлы, которая CCleaner не должна удалять (если файлов несколько, зажмите клавишу Ctrl), а затем щелкните по кнопке «Очистка» или кликните правой кнопкой мыши по выбранным файлам и выберите пункт «Очистка».
В результате те файлы, которые мы выделили, останутся в системе.
Как почистить реестр
Реестр – это важнейший компонент Windows, который представляет собой базу данных, отвечающую за хранение настроек и конфигураций как системы, так и сторонних приложений.
Реестр достаточно быстро засоряется, т.к. устанавливая и удаляя программы, файлы в реестре остаются, тем самым со временем вызывая не только снижение в скорости работы компьютера, но и появление «тормозов».
Как удалять программы с помощью CCleaner?
С помощью CCleaner можно и удалять лишние программы с компьютера. Примечательно, что можно деинсталлировать не только сторонние программы и приложения, но и стандартные, которых особенно много предустановлено в ОС Windows 10.
Для того, чтобы удалить через CCleaner лишние программы, перейдите ко вкладке «Сервис», а затем откройте подвкладку «Удаление программ». На экране отобразится общий список как сторонних, так и стандартных программ.
Выделите программу, которую требуется удалить с компьютера, а затем щелкните по кнопке «Деинсталляция». Завершите процесс удаления программы.
Как убрать программы из автозагрузки Windows?
Многие программы после установки очень хотят попасть в автозагрузку Windows. Программы в автозагрузке будут автоматически запускаться при каждом запуске компьютера и, соответственно, если их слишком много, система будет сильно тормозить, тратя достаточно много времени на запуск всех приложений.
Чтобы отредактировать программы, входящие в автозагрузку Windows, откройте в CCleaner вкладку «Сервис» и перейдите к подвкладке «Автозагрузка».
На экране отобразится список всех программ, установленных на компьютер. Около некоторых программ имеется статус «Да», около некоторых – «Нет». В первом случае это означает, что программа располагается в автозагрузке, а во втором – отсутствует.
Если вы хотите убрать программу из автозагрузки, выделите ее одним кликом мыши, а затем щелкните по кнопке «Выключить».
Тем же образом происходит и добавление программы в автозагрузку. Для этого выделите программу кликом мыши, а затем щелкните по кнопке «Включить».
Как отключить дополнения для браузеров?
Дополнения – это миниатюрные программы, переизбыток которых может существенно подорвать как скорость и стабильность работы браузера, так и системы в целом.
Программа CCleaner позволяет отключать лишние дополнения сразу со всех браузеров, установленных на компьютере. Кроме этого, CCleaner станет незаменимым помощником в том случае, если браузер отказывается запускаться по вине некорректно работающего дополнения.
Для того, чтобы почистить список дополнений браузера, перейдите ко вкладке «Сервис», а затем откройте подвкладку «Дополнения браузеров».
В верхней центральной области окна отобразится список ваших браузеров. Выделите нужный браузер, чтобы перейти к его списку установленных дополнений. Выделите кликом мыши ненужное дополнение, а затем щелкните по кнопке «Выключить». Таким же образом можно и активировать работу отключенным дополнений, если щелкнуть по кнопке «Включить».
Как обновить CCleaner?
Программа CCleaner в бесплатной версии не наделена функцией автоматического обновления, в связи с чем проверять обновления и устанавливать новую версию программы придется самостоятельно.
Для этого перейдите ко вкладке «Upgrade», а затем в правом нижнем углу по кнопке «Проверить обновления».
Вас перенаправит на сайт разработчика, где вы сможете видеть, установлена ли на вашем компьютере актуальная версия программы или она нуждается в обновлении. Отсюда же, при необходимости, вы сможете скачать обновленную версию программы, которую впоследствии потребуется установить на компьютер.
Достоинства:
1. Комплексная очистка системы;
2. Возможность создания резервной копии;
3. Простой интерфейс, позволяющий моментально приступить к работе;
4. Регулярные напоминания пользователю о проведении чистки, позволяя постоянно поддерживать производительность рабочей машины (требуется работа в фоне);
5. Имеется поддержка русского языка.
Недостатки:
1. Обновление производится только с официального сайта разработчика.
Скачать последнюю версию программы с официального сайта
Рейтинг:
(голосов:1)
Предыдущая статья: Доменные службы active directory сейчас недоступны принтер Windows 7 10
Следующая статья: Mtk droid tools как пользоваться скачать бесплатно русская версия
Следующая статья: Mtk droid tools как пользоваться скачать бесплатно русская версия
Не пропустите похожие инструкции:
Комментариев пока еще нет. Вы можете стать первым!
Популярное
Авторизация






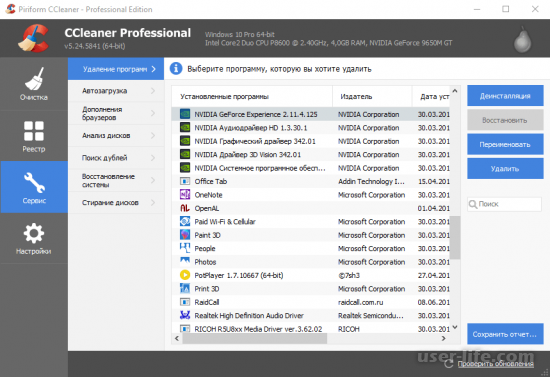
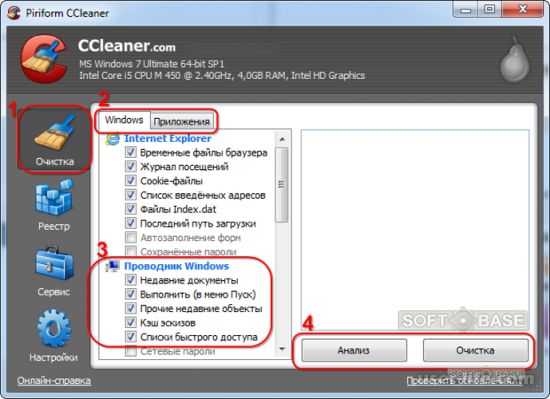
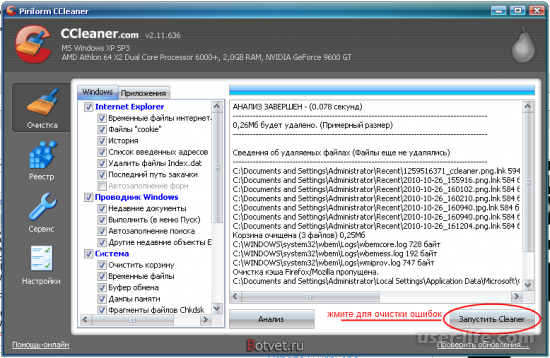
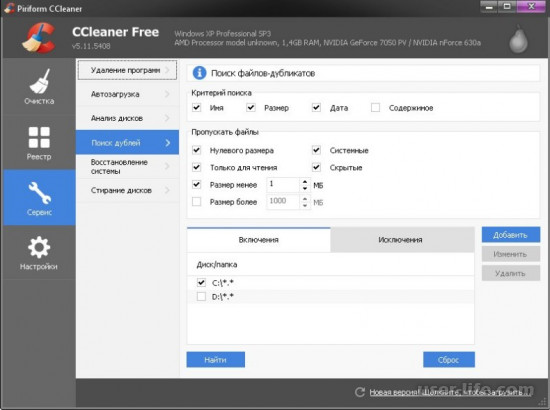
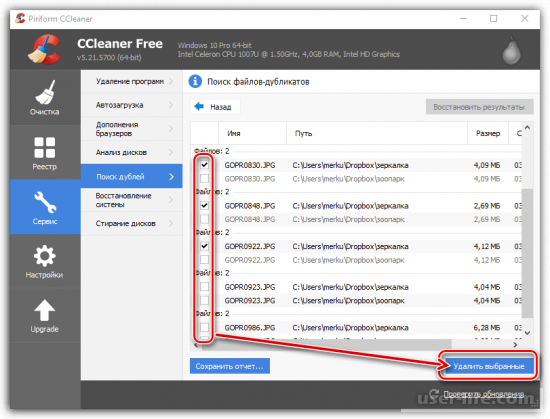
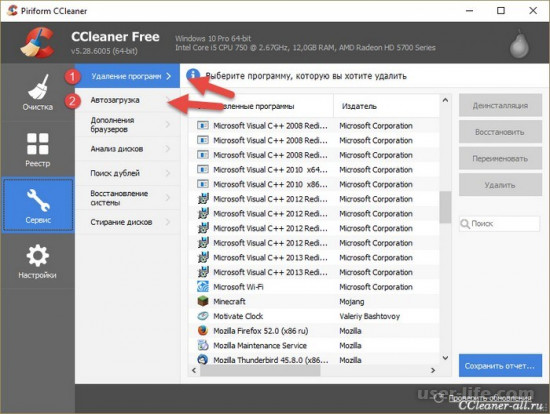




























Добавить комментарий!