Не работает звук на Windows XP

Иногда при пользовании какой-либо системой, могут возникать неожиданные ошибки и проблемы. Например, сегодня мы разберем ошибку, при которой полностью пропадает звук в системе Windows XP. На самом деле это довольно неприятная ошибка ввиду того что, при ней мы не имеем возможности просмотра видеороликов, прослушивания музыки, или играть в онлайн, офлайн игры. Давайте посмотрим, что можно сделать, с полным отсутствием звука на системе Виндовс XP.
Содержание
Нет звука на компьютере Windows XP, пропал
Вариант первый – Системное оборудование
Вариант второй –Windows Audio
Вариант третий – Настройки громкости
Вариант четвертый – Отсутствие необходимого обеспечения (Драйверов)
Вариант пятый – Кодеки
Вариант шестой – Настройка BIOS
Заключение
Нет звука на компьютере Windows XP, пропал
Звук может отсутствовать по техническим ошибкам, или вследствие некоторых сбоев в работе системы. Также системные неполадки, которые связаны с проигрыванием аудио.
Чаще всего это некоторые системные обновления, или обновление на более свежее программное обеспечение, а также возможная смена профиля настроек Windows. Вследствие подобных действий и может появиться проблема со звуком.
Вариант первый – Системное оборудование
Первым делом рассмотрим самую распространённую проблему. Это неправильное подключение системного оборудования. Например, у вашей акустики два канала, то есть пара стерео колонок, а на материнской плате звук распаян на 7.1.
То возможность ошибки с местом подключения довольно высока.

Запомнить не сложно, итак, колонки 2.0, обычно будет подключен одним штекером «mini jack 3.5», в зеленый разъем.
Если у вашей аудиосистемы две колонки и сабвуфер «2.1», то, скорее всего она подключается, так же как и 2.0. Если штекер не один, а два, то второй будет подключаться к оранжевому гнезду «сабвуфер».
У акустических колонок, с шестиканальным звуком «5.1» будет три кабеля подключения. Цвет разъемов и штекеров совпадает, как правило, зеленый используется для передних колонок, черный для задних, а оранжевый для средних.
Штекера к низкочастотной колонке обычно не прилагается.
У восьми канальных систем обычно используется ещё один дополнительный разъем.
И еще одна важная ошибка, это отсутствие подключения к электросети. Проверить никогда не помешает. Даже если вы точно уверены, что не отключали колонки от сети.
Также может возникнуть такая ошибка, если какой-либо элемент материнской платы или колонок вышел из строя. Проверить можно довольно просто.
Попробуйте подключить другие работающие устройства подобного типа к себе, которые исправны, или свои колонки к другим устройствам.
Вариант второй –Windows Audio
Теперь давайте рассмотрим ошибку с сервисом Windows Audio. Может произойти ошибка, вследствие которой не была запущена служба Windows отвечающая за звуки.
И соответственно, если служба не запущена или отключена, то и звук будет отсутствовать. Как правило, служба должна запускаться автоматически при запуске системы.
Но в случае сбоя, программа не будет запущена, и поэтому необходимо ее запустить вручную. Для этого произведем следующие действия.
1. Заходим в «Панель управления», и оттуда в пункт «Производительность и обслуживание».
2. Здесь, нам необходимо перейти к «Администрирование».
3. Здесь мы можем увидеть ярлык, подписанный как «Службы», запускаем его.
4. У вас откроется приложение «Службы», в нем находятся все сервисы, которые доступны, среди них нам нужно отыскать Windows Audio.
Как только нашли, проверяем ее состояние, а также тип запуска, он должен стоять «Авто».
5. В случае не работающей службы, или неправильного типа запуска, делаем так. Жмем ПКМ по Windows Audio, и в новом выпадающем меню запускаем «Свойства».
6. Сначала ставим запуск «Авто». И жмем «Применить».
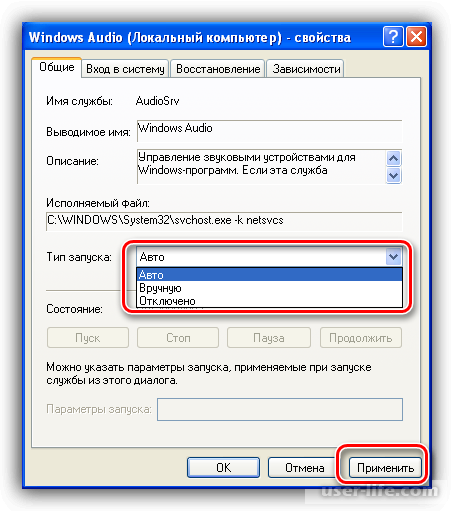
7. Теперь, когда тип запуска стоит «Авто», у нас стала доступна кнопка «Пуск».
Она недоступна, если тип запуска стоит «Отключено». Жмем кнопку «Пуск».
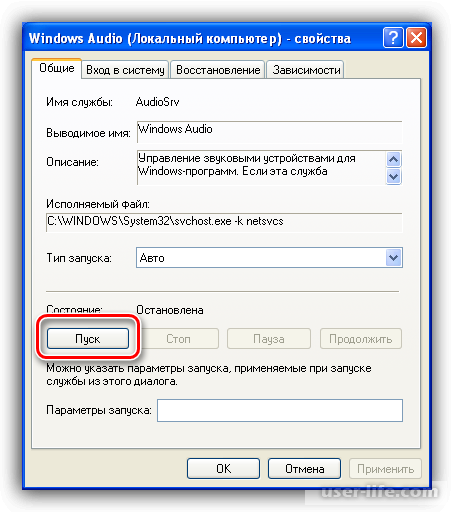
После этого начнется запуск сервиса Windows.

В случае изначально правильных настроек, и отсутствия, каких либо сбоев, но полного отсутствия звука, можно попробовать перезапустить работу данной службы.
Чтобы это сделать, нажимаем по Windows Audio, и в левой части окна необходимо нажать по кнопке «Перезапустить».
Вариант третий – Настройки громкости
Еще одной ошибкой может быть настройка уровня звука, который, скорее всего, равен нулю.
1. Для начала ищем значок «Громкость», и нажмем по нему правой кнопкой мышки, в выпадающем меню, нам нужен пункт «Открыть регулятор громкости».

2. В новом окошке необходимо проверить ползунки, особенно необходимо обратить свое внимание на ползунки «Общая» и «Динамик ПК».
Могло произойти так, то, что вследствие какой-либо системной ошибки уровень звука был снижен до нуля, или отключен полностью.
3. Если здесь все стоит корректно, и нет никаких ошибок, то вызвав меню громкости, заходим в пункт «Настройка аудио параметров».

4. Здесь нам необходимо проверить общую громкость микшера.
Чтобы это сделать, нам необходимо зайти в пункт «Громкость».
А также здесь же проверяем пункт «Выключить звук», он не должен быть отмечен.

Вариант четвертый – Отсутствие необходимого обеспечения (драйверов)
Нельзя исключать и вариант неработающих или полностью отсутствующих драйверов аудиосистемы. Если драйвера отсутствуют, или попросту не работают, то и звук соответственно работать не будет.
Узнать об отсутствии драйверов мы сможем, в системных настройках звука, вкладка «Громкость» (Предыдущий пункт).
В этой вкладке вместо настроек будет отображена надпись «Аудиоустройства отсутствуют».
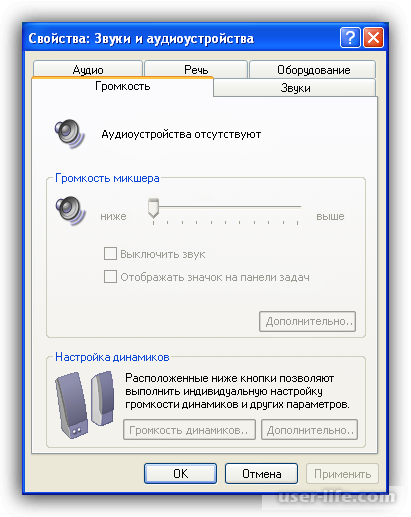
Для того что бы более точно узнать корректно ли работают драйвера для устройства, нам необходимо зайти в окно Диспетчера устройств.
1. Чтобы это сделать заходим для начала в «Панель управления».
Теперь нам необходимо перейти в окно «Производительность и обслуживание». В этом окне будет кнопка «Система», заходим в нее.
2. И в появившемся новом окне свойств, нам нужен пункт «Оборудование», в нем и находится наш «Диспетчер устройств».
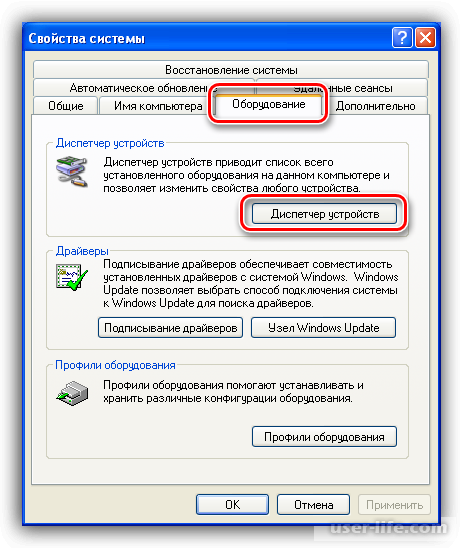
3. Дальше у нас есть два варианта ошибки.
Первая ошибка
- В открытом окне «Диспетчер устройств», у нас имеется ветка «Звуковые, видео и ...», и там отсутствует звуковой компонент.
Но зато у нас имеется ветка «Другие устройства», и в ней отображено «Неизвестное устройство».
Вполне возможно что, это «Неизвестное устройство» и есть наш звук. И соответственно, скорее всего, драйвера для него просто отсутствует.
Поэтому кликаем ПКМ по «Неизвестное устройство», и открываем выпадающее меню. В нем нам необходимо выбрать пункт «Обновить драйвер».
У вас после этого будет открыто окно обновления, первым делом в нем нам необходимо установить маркер возле пункта «Да, только в этот раз».
Благодаря этому маркеру, программа сможет использовать интернет для поиска необходимого драйвера.
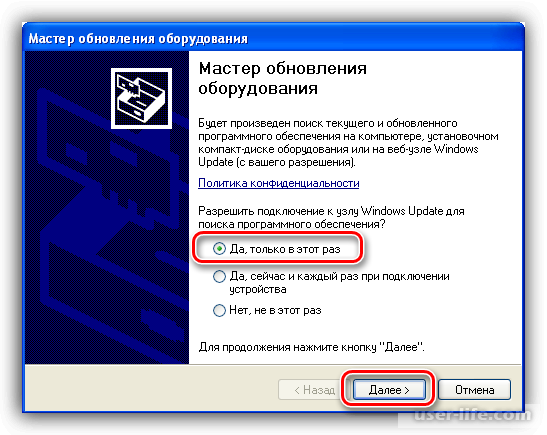
В следующем пункте необходимо поставить маркер возле «Автоматическая установка (рекомендуется)», и нажимаем «Далее».
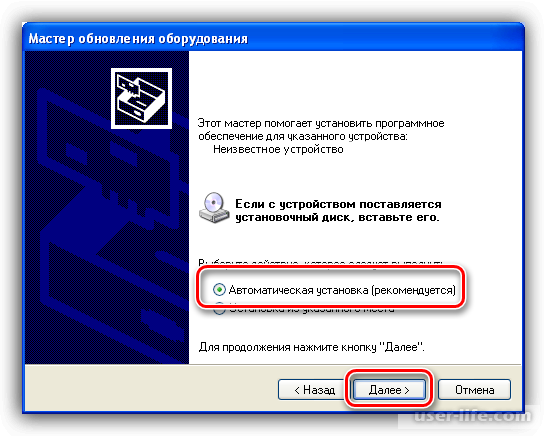
Программа сама найдет драйвер, и произведет ее установку. После того как программа произведет установку необходимого обеспечения, перезапустите компьютер.
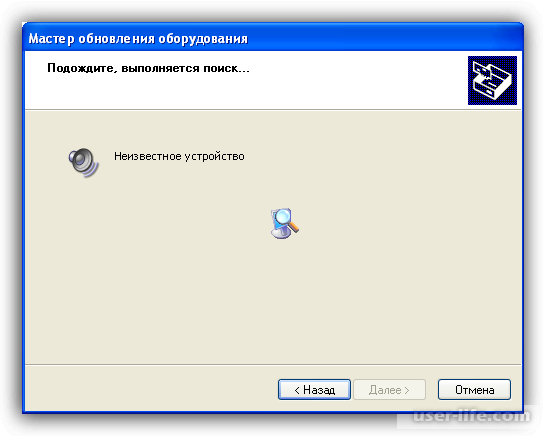
Вторая ошибка
- Устройство отображается корректно, но возле значка устройства имеется желтый знак с предупреждением. В таком случае у вас, скорее всего, произошел некоторый сбой в работе имеющихся драйверов.
В данном случае первым делом щелкаем ПКМ по вашему устройству. У вас появится выпадающее меню, в нем необходимо перейти к пункту «Свойства» и нажать на него.
После этого у вас будет открыто окно «Свойств», в нем есть некоторые пункты настроек. Нам необходимо перейти в пункт «Драйвер».
Там жмем «Удалить». У вас выскочит окно с подтверждением действия, нажимаем «ОK», тем самым подтверждая действие.
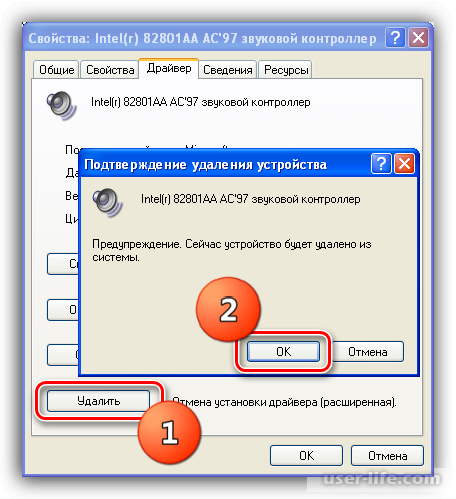
Теперь если посмотреть снова в окне «Диспетчер устройств», наш контроллер пропал. Теперь необходимо перезапустить компьютер, после этого он установится и запустится сам.
Вариант пятый – Кодеки
Весь медиаконтент, который мы получаем, изначально был закодирован различными способами. И когда мы его получаем, он автоматически декодируется.
Кодеки этим и занимаются, они декодируют медиаконтент, который был нами получен. Как правило, при установке Windows люди забывают об этих важных компонентах. А тем более для Windows XP они просто необходимы для работы.
Поэтому не мешало бы обновить некоторое программное обеспечение, для исключения отсутствия необходимых для работы компонентов.
1. Перейдем к K-Lite Codec Pack, и устанавливаем оттуда самую последнюю версию.
2. Устанавливаем и затем открываем установленный пакет. В окне установщика ставим марке возле пункта «Normal». И затем жмем «Next».
3. В следующем окне необходимо выбрать медиаплеер, который будет воспроизводить медиаконтент автоматически.
4. В следующем окне не трогаем никакие настройки и просто жмем «Next».
5. Здесь нам необходимо определиться с языком субтитров и языком для названия.
6. Теперь нам будет предложено настроить некоторые параметры для вывода аудиокодеров. Нам будет нужно определить какая у нас аудиосистема, сколько каналов, и есть ли встроенный декодер в нашем аудио оборудовании.
Наша система 5.1, но у нее нет внешнего и встроенного ресивера. Теперь указываем наши параметры в этом окне.
7. После того как все пункты были указаны, и все настройки произведены, жмем кнопку «Install».
8. Когда установка кодека была закончена, перезагрузите систему.
Вариант шестой – Настройка BIOS
Ну и последний возможный вариант, это сбитая настройка в Bios. Предположим когда-то давно при подключении, некоторых устройств, вы залазили в Bios и меняли некоторые настройки там.
И возможно одна из настроек была «Onboard Audio Function». Так вот у этой настройки должно стоять значение «Enabled». Если значение стоит другое, то встроенная аудиосистема работать не будет.
Но если вы проверили все необходимые настройки, и сделали все как необходимо, а звук все еще отсутствует, то вполне возможно, что это системная ошибка, решить которую можно переустановкой Windows.
Но все-таки не будем спешить с переустановкой системы, можно попробовать восстановить систему.
Читайте также: Как восстановить Windows XP
Заключение
Сегодня мы разобрали возможные ошибки и их решение при отсутствующем звуке на Windows XP. Вариантов восстановления звука достаточно много, и если уделить этому немного времени, то разобраться в своей ошибке не составит проблем.
И учтите что установка программных обеспечений, в которых вы не уверены, может привести к некоторым ошибкам. Которые потом придется долго и упорно решать вручную. Надеюсь, данная статья была полезной для вас.
Рейтинг:
(голосов:1)
Предыдущая статья: Средства переноса данных в Windows 10
Следующая статья: Программы для разгона процессора Intel
Следующая статья: Программы для разгона процессора Intel
Не пропустите похожие инструкции:
Комментариев пока еще нет. Вы можете стать первым!
Популярное
Авторизация









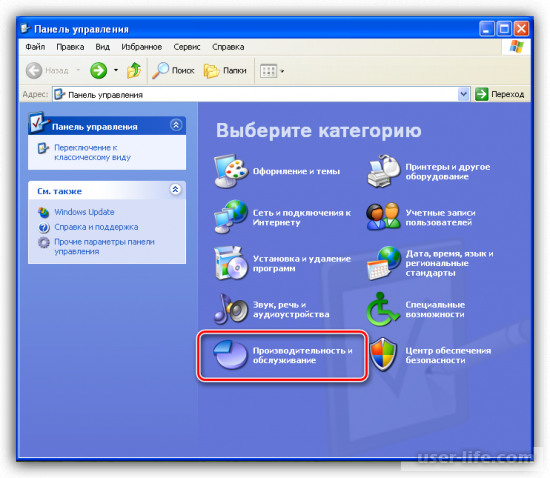
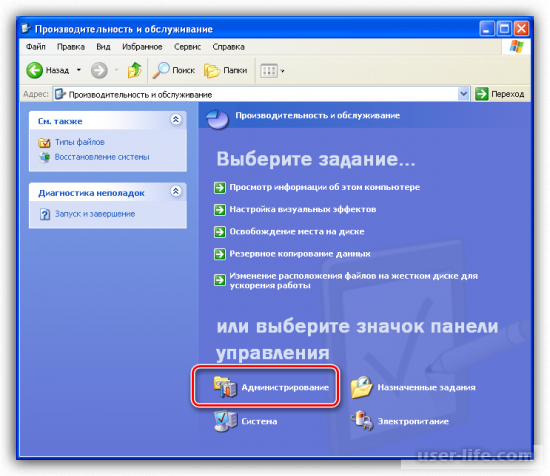
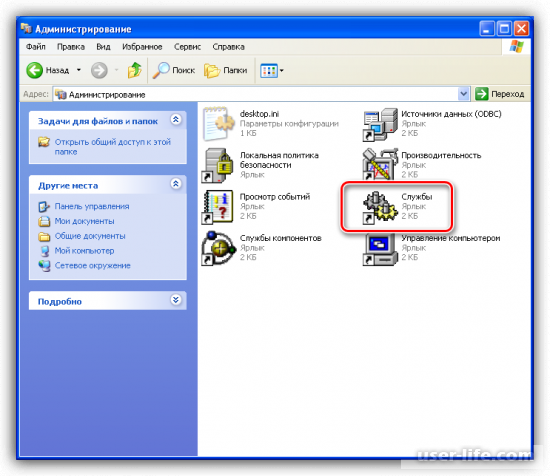
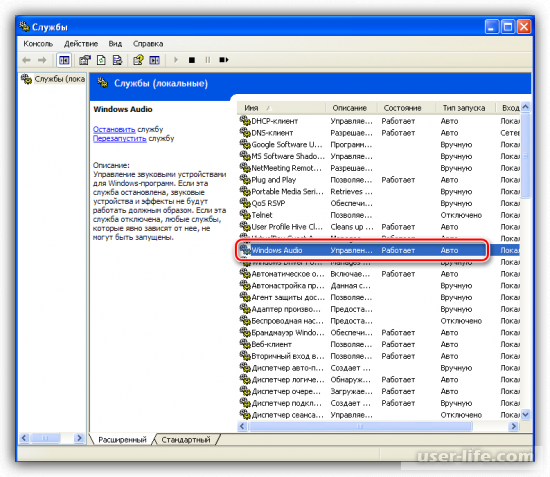
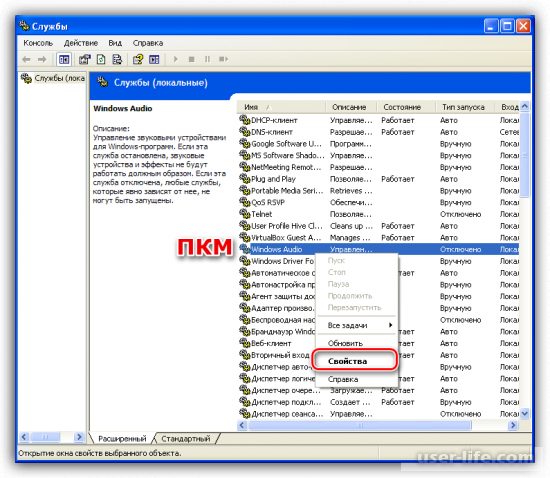
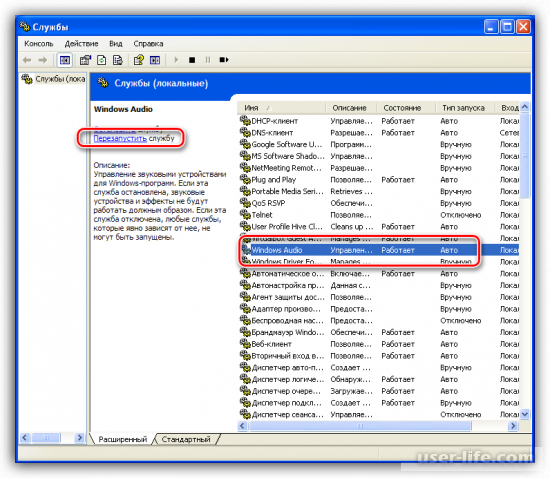
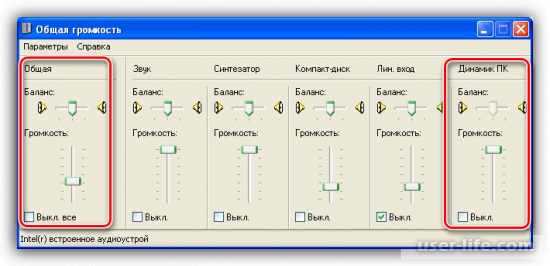
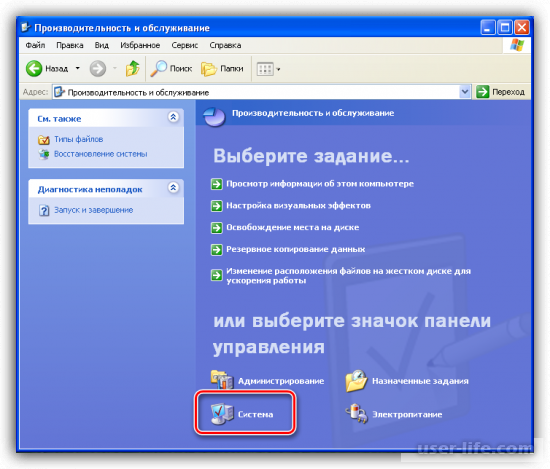
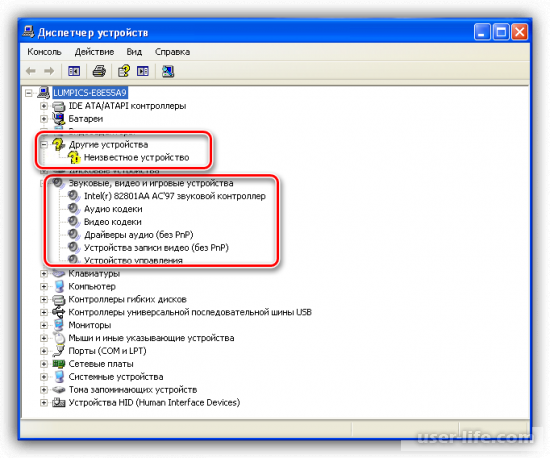
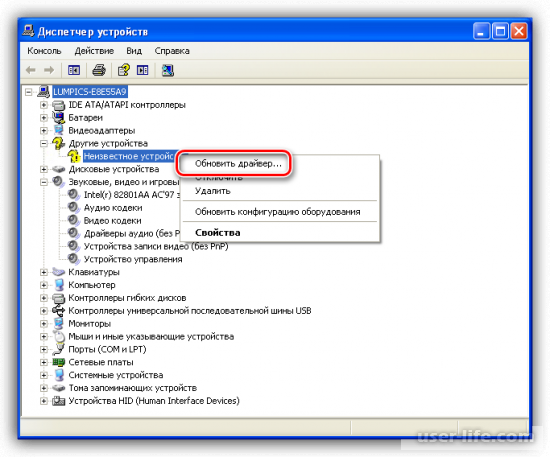
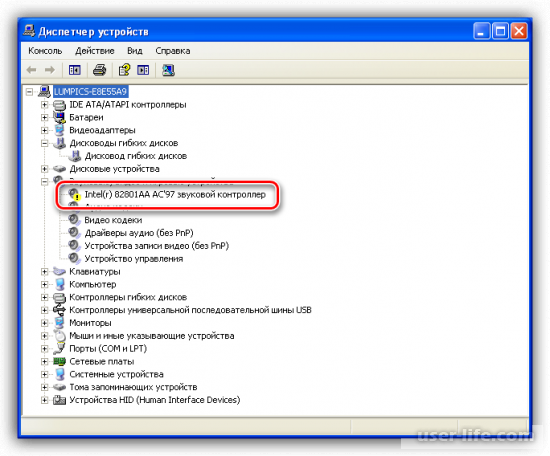
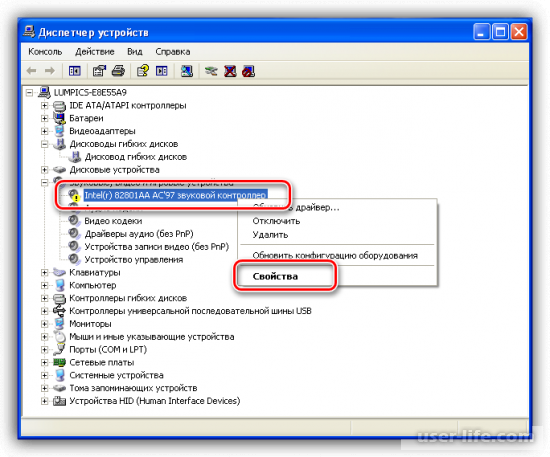
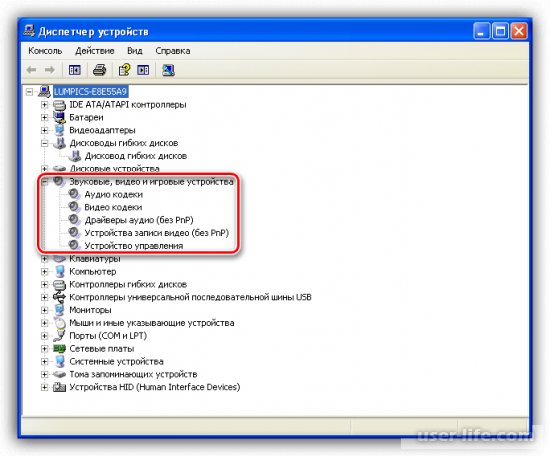
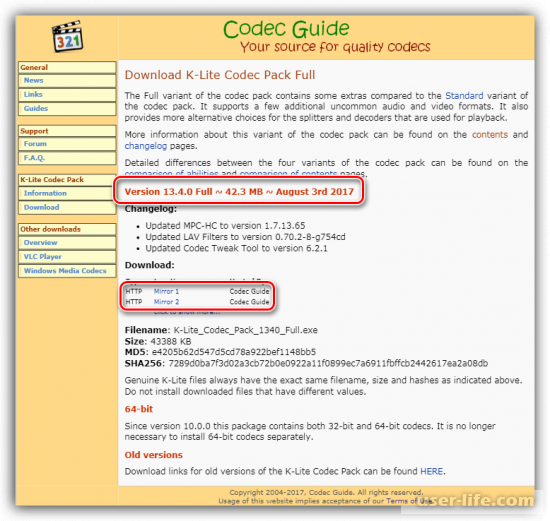
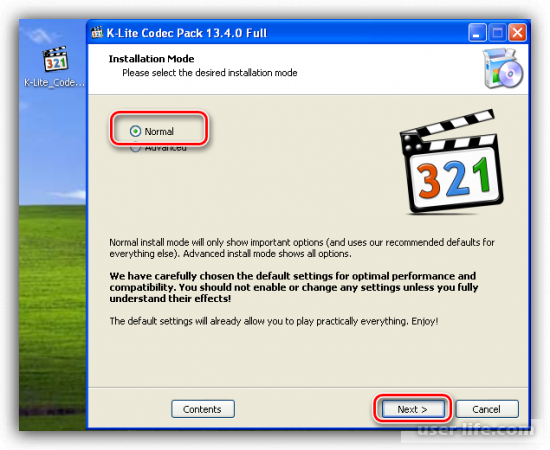
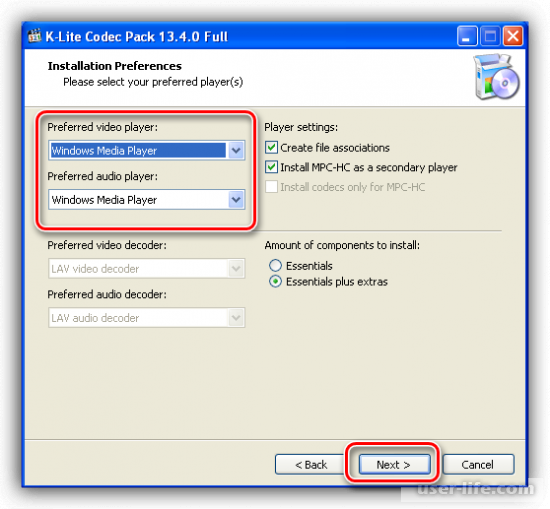
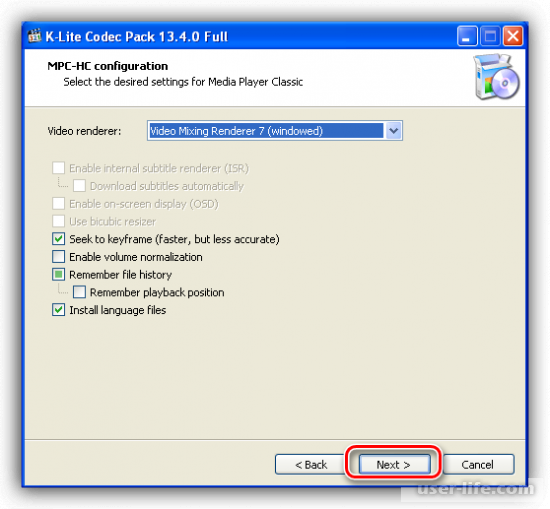
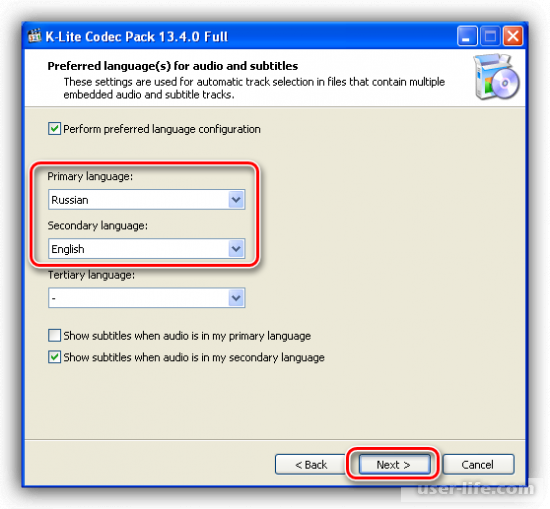
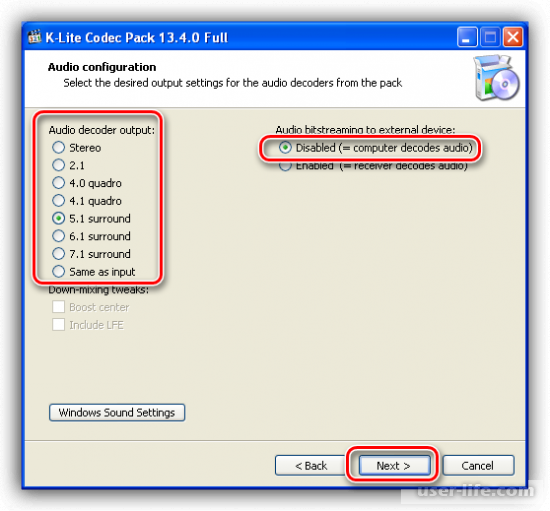
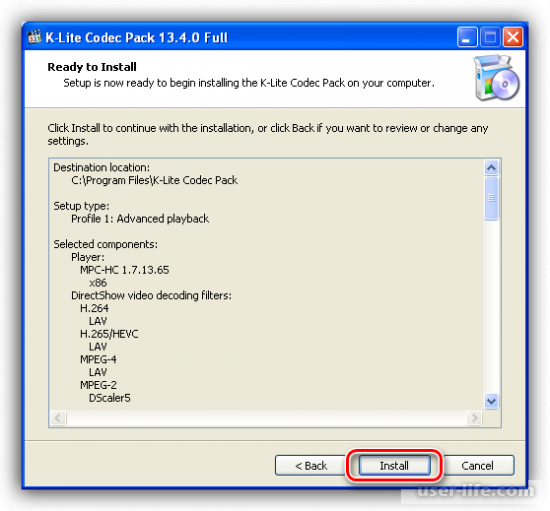
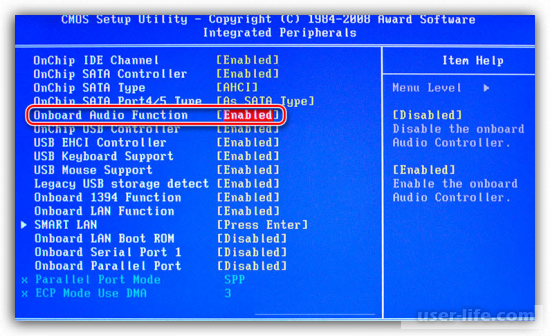




























Добавить комментарий!