Средства переноса данных в Windows 10
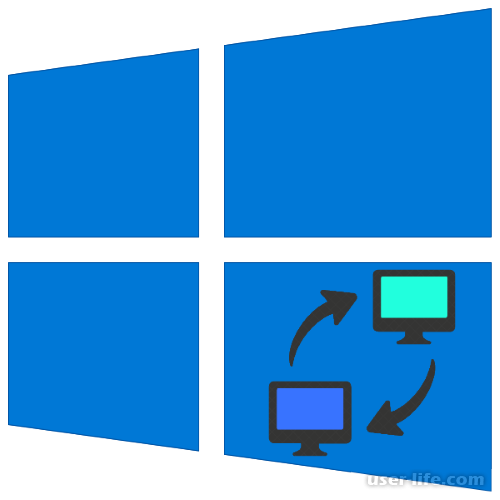
У обладателей Windows 10 бывают случаи, когда нужно переместить с одного ПК на другой нужную информацию. В более ранних версиях эта возможность присутствовала. Можно ли в Виндовс 10 пользоваться данной функцией вы узнаете, прочитав данную статью.
Перенос информации в Windows 10
В данной версии нет опции «Средство переноса данных», поэтому данный инструмент нужно будет загрузить на ПК.
Есть два пути:
• Консольная утилита USMT,которая входит в состав Windows Assessment and Development Kit (Windows ADK);
• Сторонний софт PCmover.
PCmover
Программа PCmover является альтернативой стандартному средству Виндовс 10, которая создана сторонними провайдерами и имеет официальную сертификацию от создателей Windows.
1. Начинаем работать с ПК, откуда будет осуществляться перенос. Устанавливаем утилиту и запускаем ее при помощи ярлыка, который располагается на «Рабочем столе».
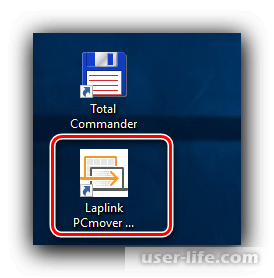
2. Нажимаем «Расширение опции».
3. Предлагается на выбор два варианта экспорта данных: в виде архива при помощи специального формата или в виде образа винчестера. Рассмотрим первый вариант.
4. Следующий шаг – выбор записи «Это мой старый компьютер».
При помощи «Обзора» задаем месторасположение и наименование архива. Нажимаем «Сохранить», затем «Далее».
5. Начинается перепроверка системы, которая нужна для обнаружения информации переноса. Это достаточно длительная процедура. Как только проверка закончится, нажимаем «Далее».
6. Следующий шаг – настройка образа.
Вначале заходим в «Приложения».
Перед вами появится перечень возможностей программы:
• «Подтверждено» - ПО переносится полностью.
• «Не подтверждаю» - данные будут перенесены без гарантии нормальной работы.
• «Не выбрано» - находящиеся здесь утилиты не имеют совместимости или уже в наличии на основной машине.
Остальные объекты настраиваются подобным образом. Единственное, в «Расширенных настройках» создается фильтр типов файлов.
7. После того, как все настроено, нажимаем «Далее». Кликаем «Создать файл для передачи данных». Ожидаем окончания процедуры.
Нажимаем «Завершить» и приступаем к работе на основной машине.
8. Выполняем все, что написано в п. 1-4. Единственное, в последнем шаге выбираем «Это мой новый компьютер».
Кнопка «Обзор» поможет вам выбрать сформированный файл. Затем нажимаем «Далее».
9. Ожидаем окончания сканирования и снова нажимаем «Далее».
10. Режим передачи информации не меняем.
11. После всех манипуляций закрываем утилиту. Машина сама перезагружается и затем на ней можно работать.
PCmover – один из мощных инструментов, предназначенных для экспорта информации, но он не совершенен. Во-первых, это платная возможность. У программы нет ознакомительных версий. Во-вторых, по некоторым причинам она небезопасна.
USMT
Провайдерами Виндовс 10 разработан файловый менеджер, где присутствует и программа для экспорта информации.
1. Переходим по указанной ссылке. Находим «Download Windows Assessment and Development Kit» и нажимаем на нее.
2. Устанавливаем программу на ПК и запускаем ее. Предварительно выбираем ее месторасположения.
3. Отвечаем на предложение Майкрософта отправить информацию о применении ADK.
4. Знакомимся с лицензионным соглашением.
5. Дожидаемся загрузки выбранных компонентов. Из всего перечня функций, выбираем «Средство миграции пользовательской среды (USMT)» и «Microsoft SQL Server 2019».
6. Повторяем все манипуляции на втором ПК.
7. На первом ПК с помощью «Пуска» открываем «Командную строку».
Читаем:Как открыть командную строку в Windows 7
8. Вводим CD /D *местоположение USMT*
Вместо *местоположение USMT* указываем месторасположение каталога с исполняемыми файлами. В стандартном виде это C:Program Files (x86)Windows Kits10ADKUser State Migration Toolamd64.
9. Затем начинаем вводить следующее: scanstate d:migr /o /c /i:miguser.xml /localonly /uel:180 /ue:%computername%*
Это даст возможность сохранить ваши данные с основной машины за 6 месяцев. Вместо d:migr вы можете вписать свое месторасположение и название каталога.
10. Ожидаем создание архива. Переходим в место сохранения, копируем его и переносим на другой ПК.
11. На втором ПК повторяем манипуляции пунктов 7-8 и вводим в специально отведенном месте: loadstate *адрес папки с бэкапом* /all /i:miguser.xml /c
12. Ждем пока произойдет загрузка данных. Перезагружаем машину и заходим под скопированной учетной записью.
Применение USMT немного сложнее первого варианта, но оно абсолютно безопасно и находится в свободном доступе.
Итог
Вы познакомились с двумя возможностями переноса информации в Виндовс 10. В обоих случаях есть свои неудобства. Но выбор всегда остается за пользователем.
Рейтинг:
(голосов:1)
Предыдущая статья: Программы для измерения скорости интернета
Следующая статья: Не работает звук на Windows XP
Следующая статья: Не работает звук на Windows XP
Не пропустите похожие инструкции:
Комментариев пока еще нет. Вы можете стать первым!
Популярное
Авторизация






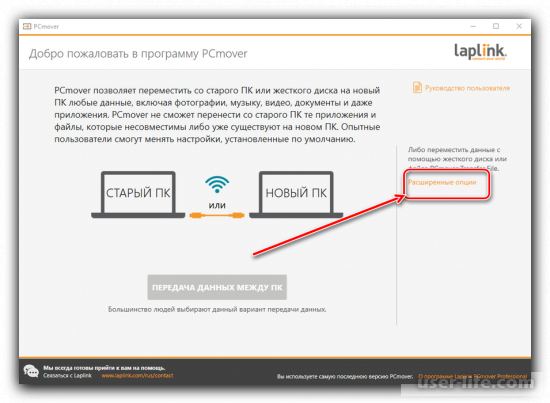
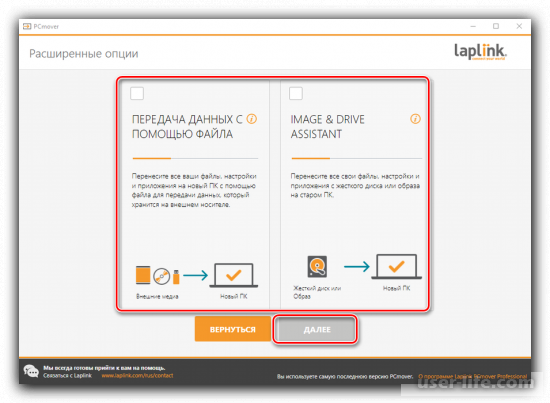
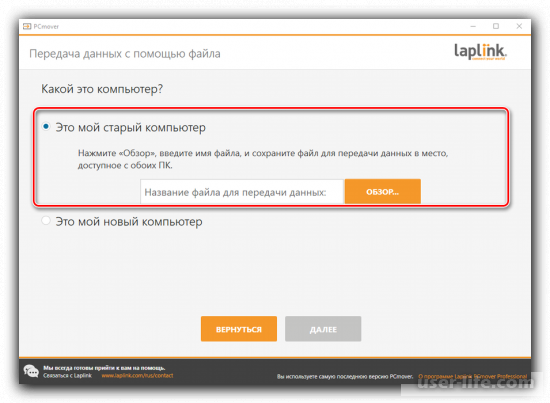
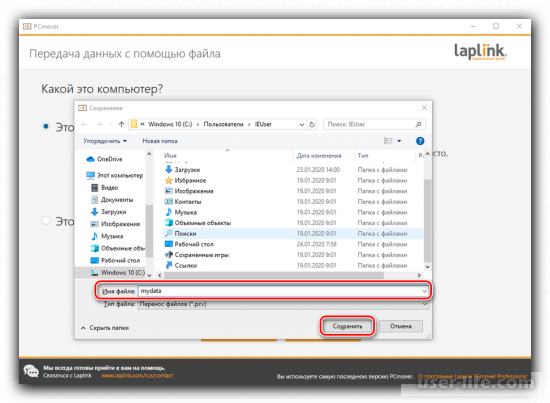
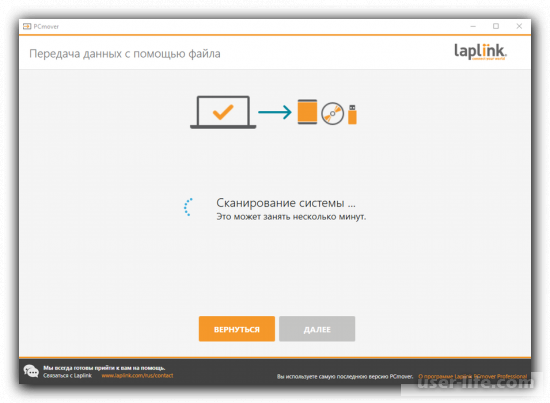
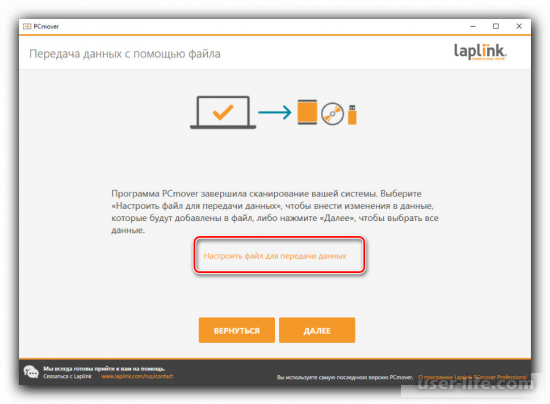
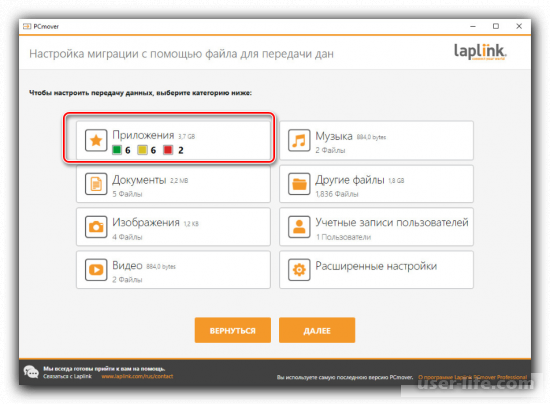
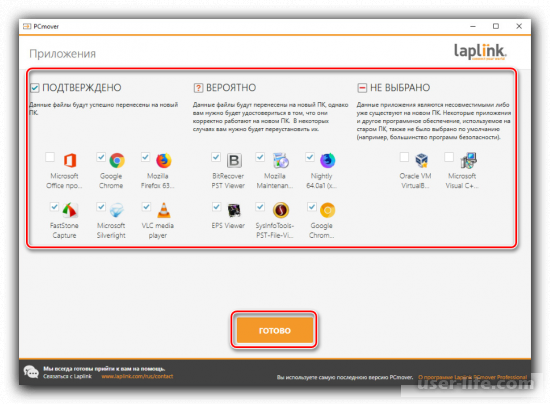
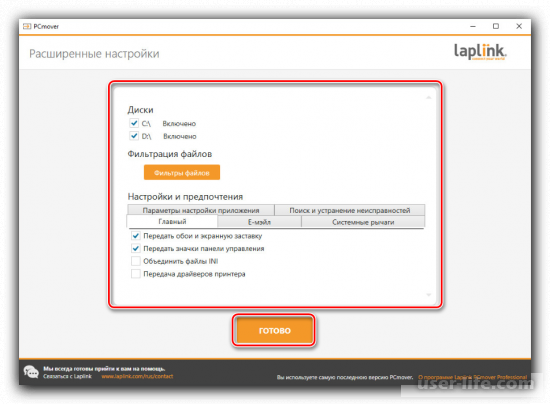
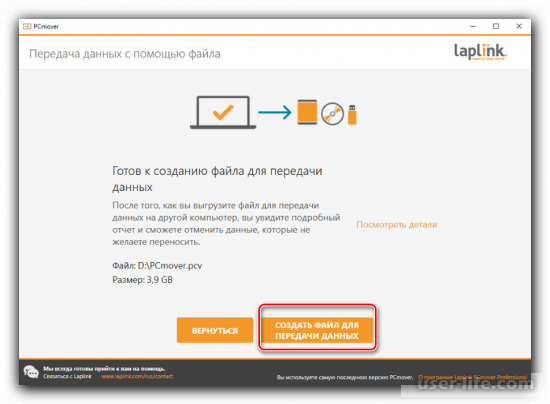
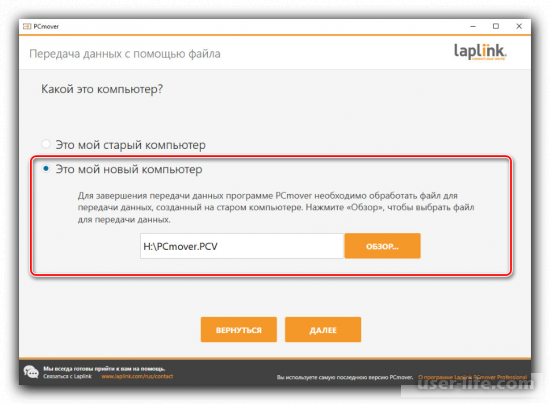
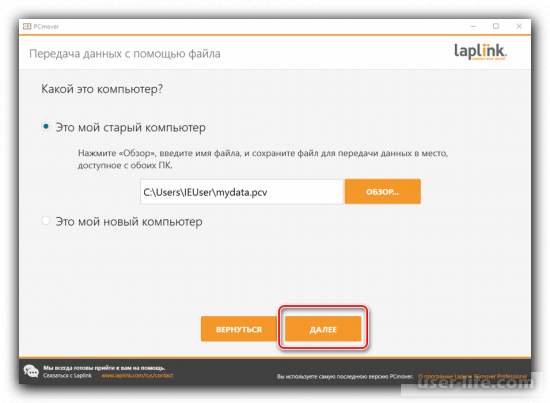
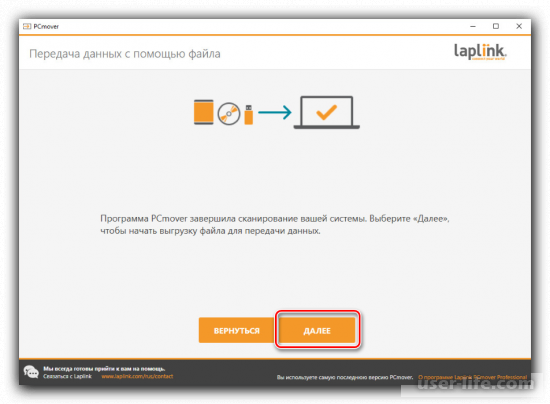
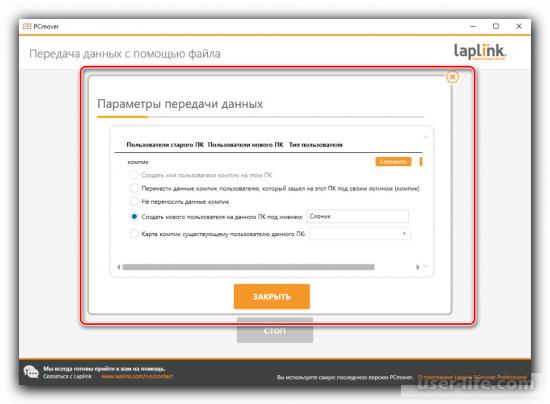
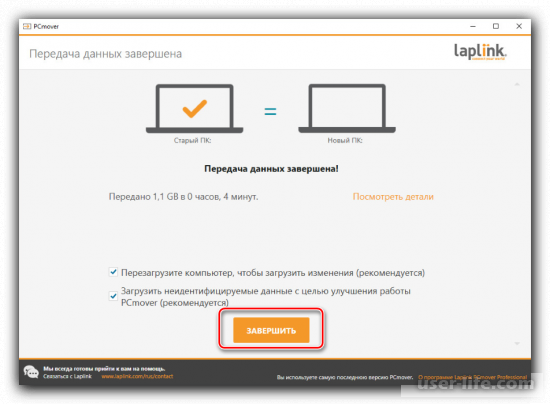
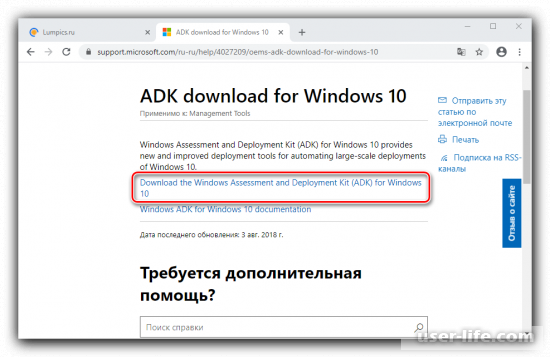
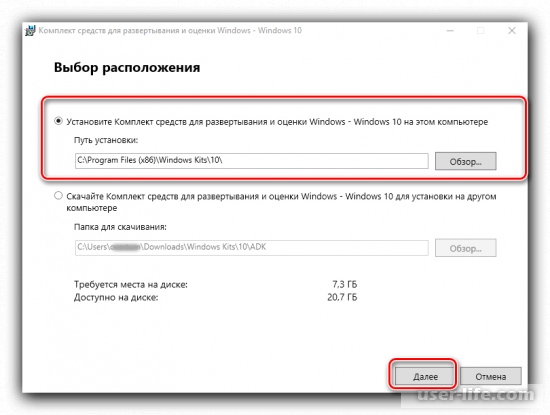
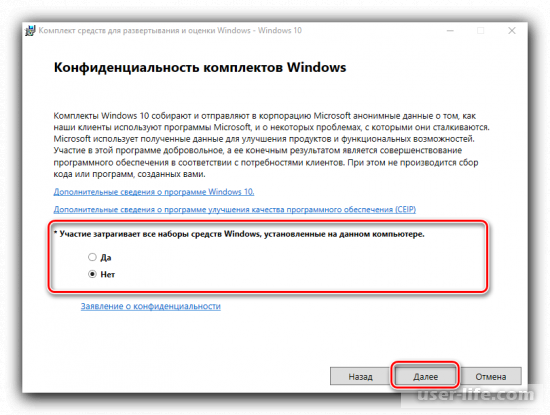
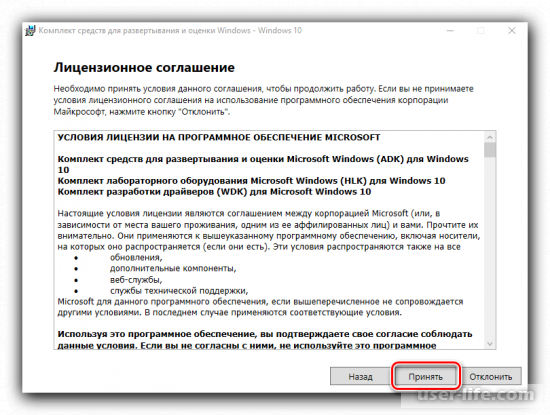
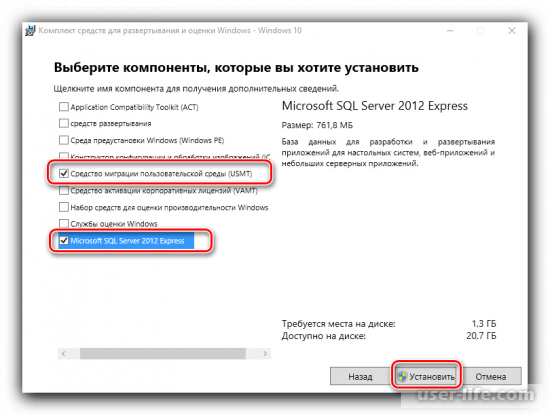
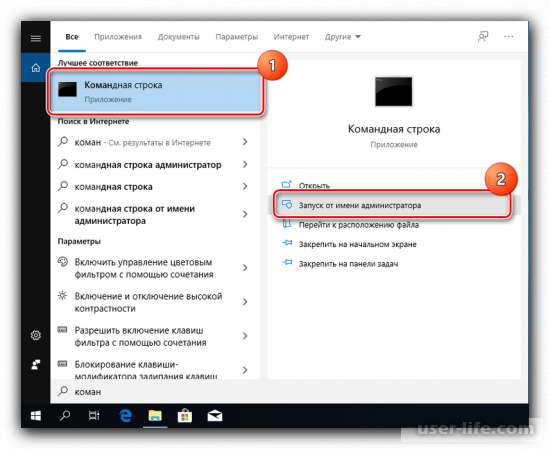
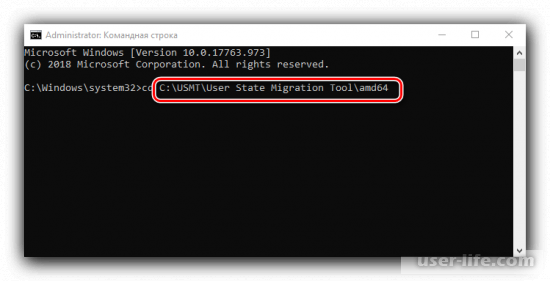
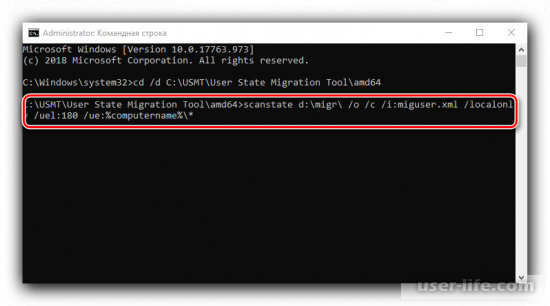
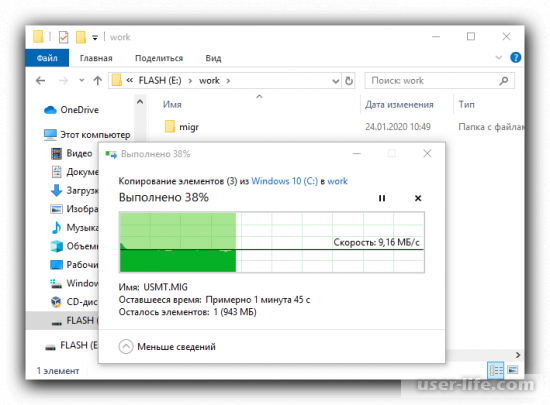
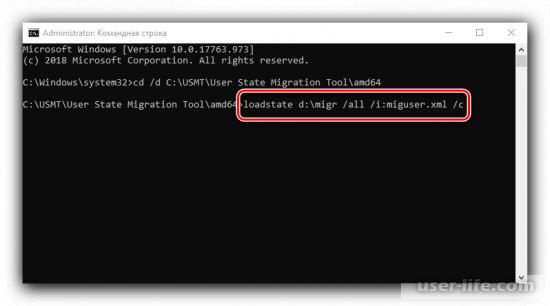




















Добавить комментарий!