Можно ли восстановить удаленные файлы с компьютера Windows 7 10 (из корзины поврежденные с флешки Андроид жесткого диска программы)
 Потеря информации размещенной на жестком диске очень больной вопрос, особенно когда эта информация была в одном экземпляре и имеет для пользователя важное значение. Причин может быть много: случайное удаление после очистки или форматирования памяти, повреждение жесткого диска, вредоносное программное обеспечение (вирусы). В любом случае дело не приятное, поэтому первое, что порекомендую, если знаете, что информация важна, старайтесь сохранять ее копию в надежном месте (на другом носителе, облачном сервисе).
Потеря информации размещенной на жестком диске очень больной вопрос, особенно когда эта информация была в одном экземпляре и имеет для пользователя важное значение. Причин может быть много: случайное удаление после очистки или форматирования памяти, повреждение жесткого диска, вредоносное программное обеспечение (вирусы). В любом случае дело не приятное, поэтому первое, что порекомендую, если знаете, что информация важна, старайтесь сохранять ее копию в надежном месте (на другом носителе, облачном сервисе).Сразу скажу, что дальше мы будем говорить только о программных методах восстановления утраченных файлов, ведь, если речь идет о весомых физические повреждения, которые привели к потере данных, то таким делом занимаются профессиональные высокотехнические лаборатории, поэтому рядовой пользователь без определенного уровня подготовки, знаний и навыков вряд ли с может это понять и сделать.
И так поехали ... Если вы потеряли данные на жестком диске первое, что нужно сделать, это оценить ситуацию и подойти к этому делу нужно очень серьезно. Следует помнить, что если Ваши файлы удалены или потеряно другим путем то с вашего жесткого диска пропадают они не сразу.
Область, где они были расположены обозначается «0», что делает их невидимыми для операционной системы и пользователя, но физически до момента данная часть жесткого диска не была перезаписана физически новыми, они находятся на месте.
Поэтому если заметили потерю данных желательно не перезагружать операционную систему, не запускать другие программные продукты, не записывать новую информацию, ведь чем меньше по размеру Ваш жесткий диск, тем больше вероятность перезаписи данных в область где все еще размещены Ваши файлы (самая большая зона риска данные размещении на системном диске и записаны первыми). Лучшим вариантом является закрытие всех программ и выключение с последующим отключением диска до начала процесса востановления.
Восстановление данных следует делать загрузив систему с оптического диска (например live CD) или USB накопителя или подключив к другому компьютеру (загрузка з другого жесткого диска) с установленной операционной системой (проще говоря грузиться нужно не с диска на котором потеряны данные). Также следует позаботиться и о заранее подготовленном месте куда будут записываться файлы которые мы будем восстанавливать (флешка, внешний жесткий диск, свободное пространство на другом системном диске).
На сегодняшний день очень много различных программ для восстановления потерянных данных. Опишу работу с Power Data Recovery (ее использовал много раз и результатом был доволен). Преимущества данной программы состоит в том, что она имеет несколько уровней сканирования потерянных данных. Может восстанавливать данные как со всего жесткого диска, так и в конкретной области (папке - если вы уверены, что потерянные данные находились там).
Возобновляет данные после форматирования и переустановки операционной системы, переразбивки винчестера. В определенных случаях позволяет восстановить потерянные файлы с физически поврежденных областей (так называемые беды) и при незначительных повреждениях считывая головок. Проводит сканирование и восстановление по типам (расширениями) потерянных файлов.
Запускаем PowerDataRecovery на главной вкладке программа предложит выбрать способ восстановления файлов: случайно удалены, основной способ и глубокое сканирование (в зависимости от ситуации нужно выбрать нужный).
• Если только случайно удалили файлы то стоит воспользоваться - кнопкой случайно удалены;
• Если файлы удалены ранее и компьютер несколько раз перезагружался - то стоит выбрать - основной способ;
• В наиболее сложных случаях и при физической повреждены -глубокое сканирования.
Далее выбираем где именно будет восстанавливать потерянные файлы, это может быть один из системных дисков (если известно где были расположены потерянные файлы) или жесткий диск в целом.
И нажимаем «полное сканирование» или «открыть» для более детальной локализации (выбор конкретной папки где были размещены потерянные файлы) рекомендую выбрать полное сканирование.
После завершения процесса сканирования нажимаем «Сохранить результаты» в таком случае придется сканировать второй раз.
Единственным недостатком программы является то, что все восстановленные файлы нужно пересмотреть в ручном режиме.
Также программа имеет много фильтров и настроек для работы с жесткими дисками и восстановленными файлами.
Восстановить данные с жесткого диска вы можете например в компании Paradise-R.
Когда удаленные файлы можно восстановить, а когда — нельзя
Зря обнадеживать не буду: шансы на успешное восстановление данных с USB-флешек ниже, чем со стационарных накопителей — жестких дисков ПК и ноутбуков и постоянной памяти мобильных устройств. Причина в том, что флешки обычно используют для переноса файлов с одного девайса на другой. И случайно удаленные данные чаще всего оказываются попросту перезаписаны, иногда даже не по одному разу. А перезапись, к сожалению, уничтожает информацию безвозвратно.
Полное или частичное восстановление файлов собственными силами возможно в следующих случаях:
Пользователь удалил их вручную.
Накопитель был отформатирован средствами операционной системы.
Файлы стали недоступны после атаки вируса.
Файлы пропали после разбивки флешки на разделы.
Произошел логический сбой файловой системы: она стала определяется как RAW — неизвестная, либо Windows и программы считают все пространство девайса неразмеченным.
Шансы на восстановление крайне низки или равны нулю, если:
Флешка физически неисправна — не определяется компьютером вообще или распознается как неизвестное устройство, доступ к ее памяти либо отсутствует полностью, либо размер последней составляет несколько Кб вместо десятков Гб. Исключение — относительно простые поломки, не затрагивающие контроллер и память девайса.
Файлы были удалены при помощи программы-шредера.
Флешка была отформатирована низкоуровнево (по сути — переразмечена и перезаписана) либо перепрошита (подверглась перезаписи микрокода контроллера).
Файлы зашифрованы, а ключа для расшифровки нет. Может быть следствием атаки вируса-шифровальщика или действий пользователя (зашифровал, а ключ потерял). В первом случае восстановить файлы иногда удается, если есть подходящий дешифратор.
При физических и сложных логических неисправностях восстановление данных с флеш-накопителей иногда возможно, но зачастую обходится владельцу очень дорого — до нескольких десятков тысяч рублей (столько может стоить даже не результат, а попытка восстановления). Поэтому в таких ситуациях многие предпочитают попрощаться с файлами навсегда.flash-drive
Как увеличить вероятность успеха
Даже если ваш случай относится к категории простых, дабы увеличить шансы на успешное восстановление, придерживайтесь следующих правил:
Чем меньше операций производилось с файловой системой накопителя, тем лучше результат. Поэтому приступайте к восстановлению сразу, как только заметили пропажу файлов.
Восстановленные данные сохраняйте только на другой физический носитель (жесткий диск компьютера, вторую флешку и т. п.).
Старайтесь восстановить всё за один сеанс. Не прерывайте его без крайней необходимости.
Если не помогает одна программа восстановления, используйте другие. Иногда простые бесплатные утилиты оказываются эффективнее дорогостоящих платных. Что поможет в вашем случае — заранее узнать невозможно, поэтому пробуйте всё, что доступно.
Если программа восстановления способна создавать и сохранять образы файловых систем накопителей, обязательно используйте эту возможность. В случае неожиданного выхода флешки из строя или случайной перезаписи до окончания считывания вы сможете восстановить данные из образа.
7 лучших программ для восстановления данных с флешек
Некоторые из программ восстановления данных с запоминающих устройств вам, возможно, уже знакомы. Наш сайт рассказывал о них в статье про восстановление информации с жестких дисков. Сегодня наша коллекция пополнится еще семью приложениями такого же назначения. Может быть, именно какое-то из них и окажется для вас спасительным.
R.saver
R.saver — простая в применении, бесплатная утилита российского производства, созданная «на основе полнофункциональных алгоритмов профессиональных версий» коммерческого продукта Recovery Explorer (согласно авторскому описанию). Предназначена для помощи в сложных случаях, когда программы-аналоги оказываются бессильны.
R.saver работает без установки — достаточно распаковать его исполняемый файл из архива и запустить на компьютере с Windows (в списке поддерживаемых систем — все, начиная от Windows XP SP 3 и заканчивая Windows 10). Приложение поддерживает практически любые типы накопителей, включая USB-флешки, и восстанавливает данные из файловых систем NTFS, FAT16-32 и ExFAT.
Как пользоваться утилитой R.saver:
Внимательно прочитайте инструкцию, которая открывается в самой программе при первом запуске. Подтвердите, что вы ознакомились с правилами работы с ней, и нажмите кнопку «Давайте начнем».
Выберите носитель, на котором находятся удаленные файлы. Нажмите «Продолжить».
Отметьте объекты, которые хотите вернуть. После сканирования они отобразятся в списке доступных.
Нажмите «Восстановить выбранное».
По умолчанию данные сохраняются в папку «Восстановлено», размещенную в корневом каталоге одного из разделов жесткого диска, но вы можете указать другую.
В правой части основного окна утилиты есть панель подсказок, где поясняется суть того или иного действия. Внизу панели — ссылки на справочные материалы на сайте разработчика.
PhotoRec
В отличие от R.saver, который рассчитан на совсем начинающих пользователей, PhotoRec долгое время считали утилитой для продвинутых и профессионалов, поскольку изначально она существовала только в консольном варианте. И помимо навыков работы с командной строкой требовала хотя бы поверхностных знаний структуры файловых систем. Последний выпуск PhotoRec для Windows — седьмой, уже не пугает новичков своей сложностью, поскольку существует не только в консольной, но и в графической версии.
Название утилиты — PhotoRec, указывает на ее первоначальное назначение — восстановление удаленных данных с карт памяти фотокамер. Это не значит, то она восстанавливает только фото и видео: в списке поддерживаемых — более 200 типов файлов и разные файловые системы.
Приложение распространяется по бесплатной лицензии. Помимо Windows оно работает в Mac OS X, системах Unix/Linux/BSD и DOS. Все его компоненты — для всех поддерживаемых операционных систем, скачиваются в одном архиве.
Имя файла графической версии PhotoRec для Windows — qphotorec_win.exe. Он, как и R.saver, не требует установки на компьютер. Достаточно распаковать и запустить.
Как пользоваться PhotoRec в графическом формате:
Извлеките содержимое программы из архива и дважды кликните файл qphotorec_win.exe.
В верхнем поле основного окна выберите носитель, с которого требуется считать удаленные файлы.
В строке «Please select a destination to save…» укажите место сохранения восстановленного.
Если вам нужно восстановить объекты только конкретных типов, нажмите «File Formats» и укажите их расширения. Это сократит время сканирования.
Для запуска процесса поиска и восстановления нажмите кнопку «Search».
Как показывает практика, PhotoRec справляется с восстановлением данных (в том числе после форматирования) не хуже многих платных аналогов. Иногда даже лучше.
Wise Data Recovery
Wise Data Recovery — еще одно достойное средство восстановления информации со стационарных и переносных накопителей. Выпускается только в Windows-версии. Как и предшественники, работает без установки на жесткий диск. Отличается высокой скоростью сканирования и отображает возможность восстановления каждого найденного объекта.
Если возле файла стоит:
Красный кружок — данные полностью перезаписаны, восстановить их не удастся.
Желтый кружок — перезапись частичная, успех не гарантирован.
Зеленый кружок — файл не перезаписан и пригоден к восстановлению.
При клике по «зеленым» файлам, если это картинка или документ, программа показывает их миниатюры (если сохранились). Также в ней присутствует функция поиска определенных типов данных по ключевым словам: картинки (imagies), аудио (audios), видео (videos), документы (documents), архивы (compressed files) и почта (emails).
Wise Data Recovery — полностью бесплатное приложение и, кстати, с поддержкой русского языка.
Как пользоваться Wise Data Recovery:
Распакуйте архив с программой в любую папку и запустите исполняемый файл WiseDataRecovery.exe.
Выберите из списка нужный носитель и нажмите «Scan» (Сканировать).
Отметьте в списке файлы, которые хотите восстановить. Нажмите кнопку «Recover».
Укажите место сохранения файлов на жестком диске.
Disk Drill
Утилита Disk Drill, хорошо знакомая многим пользователям Mac OS X, некоторое время назад появилась и в Windows-версии. Точнее, в двух: бесплатной — free, и платной — pro. Бесплатная позволяет восстановить до 1 Гб информации, платная — без ограничений.
В отличие от трех предыдущих приложений, Disk Drill требует обязательной установки на компьютер (за что получает минус, так как эта незамысловатая операция может привести к перезаписи данных, которые пользователь как раз и собрался восстановить). Но зато имеет ряд полезностей, которых нет у других.
При постоянном использовании Disk Drill ведет учет удаленных файлов, а также создает их резервные копии, что повышает шансы на их восстановление даже спустя время. Кроме того, он поддерживает любые типы запоминающих устройств и практически все файловые системы (ему известно более 300 уникальных сигнатур файлов).
Disk Drill не имеет русскоязычной локализации, но пользоваться им довольно просто.
Как восстановить удаленные файлы с помощью Disk Drill:
Установите приложение на ПК и запустите с правами администратора.
Выберите из списка носителей USB-флешу с удаленными данными.
Откройте выпадающий список рядом к кнопкой Recover, которая находится напротив флешки, и кликните желаемый тип сканирования: «Run all recovery methods» (использовать все методы поиска и восстановления), «Quick scan» (быстрая проверка), «Deep scan» (глубокая проверка) или «Load last scanning session» (загрузить результат последней проверки). Нажмите кнопку «Recover» (или «Continue», если вы уже начали работать с носителем).
В следующем окне, которое откроется после сканирования, выберите из списка нужные файлы, укажите место их сохранения и еще раз щелкните «Recover».
RS File Recovery
RS File Recovery — платное русскоязычное приложение. Помимо основного — восстановления информации с физических накопителей, оно способно сохранять и в последующем работать с их образами. После создания образа физическое устройство с данными можно отключить, так как всё его содержимое программа уже «запомнила». Кроме того, в приложении есть встроенный HEX-редактор для ручной побайтовой коррекции файлов, а также клиент FTP для выгрузки восстановленного на сетевые ресурсы.
После анализа запоминающего устройства RS File Recovery выводит информацию о данных на нем — когда созданы, когда изменены, можно ли восстановить. Эти сведения отображаются в нижней панели окна.
К сожалению, в бесплатной демо-версии утилиты функция восстановления не работает, доступен только просмотр. Стоимость лицензии начинается от 999 рублей.
Как и Disk Drill, RS File Recovery требует установки на компьютер.
Как пользоваться RS File Recovery:
Запустите приложение. Выберите из списка носителей флешку, просто кликнув по ней. Все ее содержимое, включая удаленные файлы, отобразится в средней части окна.
Щелкните по объекту, который хотите восстановить. Информация о нем, включая прогноз, будет показана на панели снизу.
Перетащите нужные файлы в список восстановления в правой части окна и кликните кнопку «Восстановить».
Выберите метод сохранения: на жесткий диск, на CD/DVD, в Интернет по FTP или преобразование в виртуальный образ ISO.
мастер восстановления файлов
Укажите конечную папку на жестком диске. При выборе других методов сохранения следуйте инструкциям помощника.
Ontrack EasyRecovery
Ontrack EasyRecovery — одна из самых функциональных и эффективных программ восстановления информации, основной конкурент лидера индустрии R-Studio. Она успешно вытягивает данные даже с сильно поврежденных носителей, поддерживает все типы файловых систем и более 250 форматов файлов, создает виртуальные образы физических запоминающих устройств, может загружаться с DVD и USB-флешек, а также обладает массой других полезностей.
EasyRecovery выпускается в нескольких платных редакциях с различным набором функций. Самая недорогая — домашняя, обойдется пользователю в $79 в год. Профессиональные, корпоративные и специализированные (для серверов) стоят от $299 до $3000 за годовую лицензию.
Несмотря на грандиозность возможностей, воспользоваться этой программой сможет даже начинающий юзер, так как каждый этап работы сопровождает встроенный помощник. Ошибиться невозможно еще и потому, что она полностью переведена на русский язык.
Как пользоваться Ontrack EasyRecovery:
Запустите приложение (оно выпускается в установочной, портабельной и, как уже говорилось, загрузочной версиях). Укажите тип носителя, на котором находятся удаленные данные.
Выберите том для сканирования (если это флешка, то на ней, как правило, всего один том).
Выберите сценарий восстановления. Восстановить объекты после удаления и форматирования — разные сценарии. Для начала попробуйте применить первый — он работает быстрее, а если не помогло — второй.
Если данные пострадали в результате логического сбоя, укажите один или несколько типов файловых систем, которые могут быть на носителе.
Еще раз проверьте правильность условий и подтвердите выбор. После этого программа начнет сканирование флешки.
После окончания сканирования выделите в списке нужные объекты (чтобы выделить несколько, нажмите и удерживайте клавишу Ctrl). Кликните кнопку «Сохранить» в верхней панели главного окна и укажите конечную папку на жестком диске.
Чтобы создать образ запоминающего устройства и в дальнейшем работать с ним, после запуска программы выберите девайс в списке носителей, откройте меню «Файл» и кликните «Создать файл образа».
Active UNDELETE
Active UNDELETE — еще одна платная утилита, которая успешно справляется с восстановлением отдельных удаленных объектов и целых разделов диска. Поддерживает любые виды носителей, все файловые системы и более 200 различных форматов файлов. Помимо основой задачи позволяет решать сопутствующие — исправлять ошибки таблицы разделов и загрузочных записей, создавать, форматировать и удалять тома диска и т. д. Как и основная масса платных аналогов, Active UNDELETE поддерживает создание виртуальных образов накопителей.
Демонстрационная версия программы, доступная для бесплатного скачивания, обладает полным набором функций, но не позволяет восстанавливать файлы больше 1 Mb.
Интерфейс Active UNDELETE исключительно англоязычный, однако пользоваться утилитой легко, так как каждое действие сопровождает мастер.
Портабельной версии у нее, к сожалению, нет. Только установочная.
Как работать с Active UNDELETE:
Запустите программу. Кликните в первом открывшемся окне «Recover deleted files» (восстановить удаленные файлы). Этим вы запустите мастер восстановления.
Первое окно мастера — краткая справка о работе программы на английском языке. Для перехода к следующему шагу нажмите «Next».
Далее выберите одно или несколько устройств, на которых находятся нужные файлы. Нажмите «Next» и в следующем окне — «Scan».
После сканирования отметьте объекты, которые хотите восстановить, и перейдите к следующему шагу.
Задайте параметры сохранения — папку, имена файлов, переименование в случае совпадений и т. д. Можете оставить всё по умолчанию.
Последний шаг- непосредственно восстановление. Чтобы его запустить, нажмите кнопку «Recover files and folders».
Если хотите создать виртуальный образ флешки, откройте в главном окне раздел «Disk image management» и запустите мастер «Create disk image».
Recuva — самая известная бесплатная программа
http://www.piriform.com/recuva/download
По моему мнению, Recuva является самой «раскрученной» программой для восстановления данных. При этом, скачать ее можно бесплатно. Данное программное обеспечение позволяет начинающему пользователю достаточно легко восстановить удаленные файлы (с флешки, карты памяти или жесткого диска).
Recuva позволяет искать определенные типы файлов — например, если вам нужны именно фотографии, которые были на карте памяти фотоаппарата.
Восстановление данных в программе Recuva
Программа очень проста в использовании (присутствует простой мастер восстановления, также можно провести процесс и вручную), на русском языке, а на официальном сайте доступен как установщик, так и Portable версия Recuva.
В проведенных тестах уверенно восстанавливаются лишь те файлы, которые были удалены и, при этом, флешка или жесткий диск после этого почти не использовались (т.е. данные не были перезаписаны). Если флешка была отформатирована в другой файловой системе, то восстановить данные с нее получается уже хуже. Также программа не справится и в случаях, когда компьютер сообщает «диск не отформатирован».
PhotoRec
Как таковой установки для PhotoRec не требуется: достаточно просто скачать программу с официального сайта https://www.cgsecurity.org/wiki/TestDisk_Download в виде архива и распаковать этот архив (она идет в комплекте с другой программой разработчика — TestDisk для восстановления разделов дисков, и совместима с Windows, DOS, Mac OS X, Linux самых разных версий).
PhotoRec представляет собой бесплатную утилиту, которая, несмотря на название, может восстановить не только фотографии, но и большинство других типов файлов. При этом, насколько я могу судить по опыту, программа использует отличающиеся от «типовых» алгоритмов работы, а потому и результат может оказаться лучше (или хуже) чем у других таких продуктов. Но по моему опыту со своей задачей восстановления данных программа справляется хорошо.
Изначально PhotoRec работала только в интерфейсе командной строки, что могло служить фактором, способным отпугнуть начинающих пользователей, но, начиная с версии 7, появился GUI (графический пользовательский интерфейс) для PhotoRec и использование программы стало куда проще.
R-studio — одна из лучших программ для восстановления данных
Да, действительно, если цель — восстановление данных с самых разных накопителей, R-Studio — одна из лучших программ для этих целей, однако стоит отметить, что она является платной. Русский язык интерфейса присутствует.
Восстановление данных в R-Studio
Итак, вот немного о возможностях данной программы:
Восстановление данных с жестких дисков, карт памяти, флешек, дискет, CD и DVD
Восстановление RAID массивов (В том числе RAID 6)
Восстановление поврежденных жестких дисков
Восстановление переформатированных разделов
Поддержка разделов Windows (FAT, NTFS), Linux и Mac OS
Возможность работы с загрузочного диска или флешки (образы R-studio есть на официальном сайте).
Создание образов дисков для восстановления и последующая работа с образом, а не диском.
Опции поиска файлов в R-Studio
Таким образом, перед нами профессиональная программа, позволяющая восстановить данные, которые были потеряны по самым разным причинам — форматирование, повреждение, удаление файлов. И сообщения операционной системы о том, что диск не отформатирован ей не помеха, в отличие от ранее описанных программ. Имеется возможность запуска программы с загрузочной флешки или компакт-диска, в случае если операционная система не загружается.
Официальный сайт программы: http://www.r-studio.com/
Disk Drill for Windows
Первоначально, программа Disk Drill существовала в версии только для Mac OS X (платной), но сравнительно недавно разработчики выпустили и полностью бесплатную версию Disk Drill для Windows, способную достаточно эффективно восстановить ваши данные — удаленные файлы и фотографии, информацию с отформатированных накопителей. При этом программа имеет отличный понятный интерфейс и некоторые возможности, как правило, отсутствующие в бесплатном софте — например, создание образов накопителей и работа с ними.
Восстановление данных в Disk Drill для Windows
Если вам требуется средство восстановления для OS X, обязательно обратите внимание на это ПО. Если же у вас Windows 10, 8 или Windows 7 и вы попробовали уже все из бесплатных программ, Disk Drill так же не будет лишним.
Скачать бесплатно Disk Drill Pro для Windows можно бесплатно с официального сайта http://www.cleverfiles.com/disk-drill-windows.html (во время установки программы вам не будет предлагаться потенциально нежелательно ПО, что является дополнительным плюсом).
File Scavenger
Программа восстановления данных с жесткого диска или Flash накопителя (а также с RAID массивов) File Scavenger — тот продукт, который меня в последнее время поразил больше других, при сравнительно несложном тесте эффективности ей удалось «увидеть» и восстановить те файлы с USB флешки, остатки которых там даже не предполагались, так как накопитель был уже не раз отформатирован и перезаписан.
Если никаким другим инструментом у вас пока не получилось найти удаленные или потерянные иным образом данные, рекомендую попробовать, возможно этот вариант сможет подойти. Дополнительная полезная возможность — создание образа диска, с которого нужно восстановить данные и последующая работа именно с образом во избежание порчи физического накопителя.
File Scavenger требует оплаты лицензии, однако в некоторых случаях для того, чтобы восстановить важные файлы и документы может оказаться достаточно и бесплатной версии.
Скачать File Scavenger (пробную версию) можно с официального сайта http://www.quetek.com/ на котором присутствуют 32-х и 64-х битные версии программы отдельно для Windows 7 — Windows 10 и Windows XP.
Программы для восстановления данных на Android
В последнее время появилось множество программ и приложений, обещающих восстановить данные, включая фото, контакты и сообщения с телефонов и планшетов Android. К сожалению, не все из них эффективны, особенно в свете того, что большинство таких устройств сейчас подключаются к компьютеру по протоколу MTP, а не USB Mass Storage (в последнем случае можно было бы использовать все те программы, что перечислены выше).
Тем не менее, есть и те утилиты, которые все-таки могут справиться с задачей при удачном стечении обстоятельств (отсутствие шифрования и сброса Android после этого, возможность установки root доступа на устройство и т.п.), например, Wondershare Dr. Fone for Android.
Восстановление данных в Wondershare Dr.Fone for Android
Первая из программ для восстановления для Android, которая сравнительно успешно возвращает файлы с некоторых смартфонов и планшетов (но не всех) — Wondershare Dr.Fone for Android. Программа является платной, но бесплатная пробная версия позволяет посмотреть, а возможно ли вообще восстановить что-то и покажет список данных, фотографий, контактов и сообщений для восстановления (при условии, что Dr. Fone сможет определить ваше устройство).
Принцип работы программы следующий: вы устанавливаете ее в Windows 10, 8 или Windows 7, подключаете Android устройство к компьютеру и включаете отладку по USB. После этого Dr. Fone for Android пробует определить ваш телефон или планшет и установить root-доступ на него, при успехе проводит восстановление файлов, а по завершении, отключает root. К сожалению, для некоторых устройств это не удается.
DiskDigger
DiskDigger — бесплатное приложение на русском языке, позволяющее найти и восстановить удаленные фотографии на Android без root доступа (но с ним результат может быть лучше). Подойдет в простых случаях и когда требуется найти именно фотографии (есть и платный вариант программы, позволяющий восстанавливать другие типы файлов)..
GT Recovery for Android
Следующая, в этот раз бесплатная программа, которая может оказаться эффективной и для современных Android устройств — приложение GT Recovery, которое устанавливается на сам телефон и выполняет сканирование внутренней памяти телефона или планшета.
Мною приложение не опробовано (из-за затруднений с получением Root прав на устройстве), однако отзывы на Play Market говорят о том, что, когда это возможно, GT Recovery for Android вполне успешно справляется с восстановлением фотографий, видео и других данных, позволяя вернуть хотя бы часть из них.
Важное условие использование приложения (чтобы оно могло сканировать внутреннюю память для восстановления) — наличие Root доступа, который вы можете получить найдя соответствующую инструкцию для вашей модели Android устройства или же с помощью простой бесплатной программы, см. Получение root-прав на Android в Kingo Root.
Скачать GT Recovery для Android можно с официальной страницы в Google Play.
EASEUS Mobisaver for Android Free
EASEUS Mobisaver for Android Free — бесплатная программа для восстановления данных на Android телефонах и планшетах, очень похожая на первую из рассмотренных утилит, но позволяющая не только посмотреть на то, что доступно для восстановления, но и сохранить эти файлы.
Однако, в отличие от Dr.Fone, Mobisaver for Android требует, чтобы предварительно вы получили Root-доступ на вашем устройстве самостоятельно (как это сделать, указывал выше). И только после этого программа сможет выполнить поиск удаленных файлов на вашем андроиде.
Если у вас не получается восстановить данные с Android
Как уже было отмечено выше, вероятность успешного восстановления данных и файлов на Android устройстве из внутренней памяти ниже, чем та же самая процедура для карт памяти, флешки и других накопителей (которые определяются именно как накопитель в Windows и других ОС).
А потому вполне возможно, что ничто из предложенных способов вам не поможет. В этом случае рекомендую, если вы этого еще не сделали, попробовать следующее:
Зайдите на адрес photos.google.com используя для входа данные учетной записи на вашем Android устройстве. Может оказаться, что фотографии, которые вы хотите восстановить, синхронизированы с учетной записью и вы их обнаружите в целости и сохранности.
Если вам требуется восстановить контакты, аналогичным образом зайдите на contacts.google.com — есть шанс, что там вы обнаружите все свои контакты с телефона (правда, вперемешку с теми, с которыми вы переписывались по e-mail).
Надеюсь, что-то из этого окажется полезным для вас. Ну а на будущее — старайтесь использовать синхронизацию важных данных с хранилищами Google или другими облачными сервисами, например, OneDrive.
Примечание: ниже описывается еще одна программа (ранее бесплатная), которая, однако, восстанавливает файлы с Android только при их подключении как USB Mass Storage, что для большинства современных устройств уже неактуально.
Программа для восстановления данных 7-Data Android Recovery
Когда я в прошлый раз писал о другой программе от разработчика 7-Data, позволяющей восстановить файлы с флешки или жесткого диска, я обратил внимание на то, что у них на сайте имеется версия программы, предназначенной для восстановления данных с внутренней памяти Android или вставленной в телефон (планшет) micro SD карты памяти. Сразу подумал, что это будет неплохой темой для одной из следующих статей.
Скачать Android Recovery можно с официального сайта http://7datarecovery.com/android-data-recovery/. При этом, на данный момент программа является полностью бесплатной. Обновление: в комментариях сообщили, что уже не является.
Скачать Android Recovery можно на официальном сайте
Установка не занимает много времени — просто нажимаем «Далее» и со всем соглашаемся, ничего постороннего программа не устанавливает, так что в этом плане можете быть спокойны. Поддерживается русский язык.
Подключение Android телефона или планшета для процедуры восстановления
После запуска программы, вы увидите ее главное окно, в котором схематично отображены необходимые действия для того, чтобы приступить:
Включить отладку по USB в устройстве
Подключить Android к компьютеру с помощью USB кабеля
Для включения отладки USB на Android 4.2 и 4.3 зайдите в «Параметры» — «О телефоне» (или «О планшете»), после чего несколько раз нажмите по полю «Номер сборки» — до тех пор, пока не увидите сообщение «Вы стали разработчиком». После этого вернитесь на главную страницу настроек, зайдите в пункт «Для разработчиков» и включите отладку USB.
Для того, чтобы включить отладку USB на Android 4.0 — 4.1, зайдите в параметры вашего Android устройства, где в конце списка настроек вы найдете пункт «Параметры разработчика». Зайдите в этот пункт и отметьте «Отладка USB».
Для Android 2.3 и более ранних, зайдите в настройки — Приложения — Разработка и включите нужный параметр там.
После этого, подключите Ваше Android устройство к компьютеру, на котором запущена программа Android Recovery. Для некоторых устройств нужно будет нажать кнопку «Включить USB-накопитель» на экране.
После подключения, в главном окне программы Android Recovery нажмите кнопку «Далее» и вы увидите список накопителей в вашем Android устройстве — это может быть только внутренняя память или же внутренняя память и карта памяти. Выберите нужное хранилище и нажмите «Далее».
По умолчанию, начнется полное сканирование накопителя — будут искаться удаленные, отформатированные и потерянные другими способами данные. Нам остается только ждать.
По окончании процесса поиска файлов, будет отображена структура папок с тем, что удалось найти. Вы можете смотреть, что в них находится, а в случае с фотографиями, музыкой и документами — пользоваться функцией предварительного просмотра.
После того, как вы выбрали файлы, которые нужно восстановить, нажмите кнопку «Сохранить» и сохраните их к себе на компьютер. Важное примечание: не сохраняйте файлы на тот же носитель, с которого производилось восстановление данных.
Странно, но у меня ничего не восстановилось: программа написала Beta Version Expired (я установил ее сегодня), хотя на официальном сайте написано, что никаких ограничений нет. Есть подозрение, что это связано с тем, что сегодня утро 1 октября, а версия, видимо, обновляется раз в месяц и они еще не успели обновить ее на сайте. Так что думаю, к моменту когда вы будете это читать, все будет работать в лучшем виде. Как я уже сказал выше, восстановление данных в этой программе полностью бесплатное.
Программа для восстановления удаленных файлов UndeletePlus
Скачать UndeletePlus Вы можете с официального сайта программы — undeleteplus.com, нажав ссылку Download в главном меню на сайте. Сам процесс установки совсем не сложный и не требует каких-то специальных навыков — просто нажимайте «Next» и со всем соглашайтесь (кроме, разве что, установки панели Ask.com).
Еще одно достаточно простое программное обеспечение, которое, как это можно увидеть из названия, предназначено для восстановления именно удаленных файлов. Программа работает со все теми же носителями — флешками, жесткими дисками и картами памяти. Работа по восстановлению так же, как и в предыдущей программе, происходит с помощью мастера. На первом этапе которого Вам необходимо будет выбрать, что именно произошло: файлы были удалены, диск был отформатирован, были повреждены разделы диска или что-то еще (причем в последнем случае программа не справится). После этого следует указать какие файлы были утеряны — фотографии, документы и т.д.
Я бы рекомендовал использовать данную программу лишь для восстановления только что удаленных файлов (которые были удалены не в корзину).
Программы для восстановления данных и файлов Recovery Software
В отличие от всех остальных рассмотренных в этом обзоре платных и бесплатных программ, представляющих решения «Всё в одном», разработчик Recovery Software предлагает сразу 7 отдельных продуктов, каждый из которых может быть использован для различных целей восстановления:
RS Partition Recovery — восстановление данных после случайного форматирования, изменения структуры разделов жесткого диска или иного носителя, поддержка всех популярных типов файловых систем. Подробнее о восстановлении данных с помощью программы
RS NTFS Recovery — аналогичное предыдущему ПО, но работающее только с NTFS разделами. Поддерживается восстановление разделов и всех данных на жестких дисках, флешках, картах памяти и иных носителей с файловой системой NTFS.
RS FAT Recovery — убираем из первой программы для восстановления разделов hdd работу с NTFS, получаем этот продукт, который пригодится для восстановления логической структуры и данных на большинстве флешек, карт-памяти и иных носителей информации.
RS Data Recovery — это пакет из двух инструментов для восстановления файлов — RS Photo Recovery и RS File Reсovery. По заверениям разработчика, данный пакет программ подойдет практически для любого случая необходимости восстановить потерянные файлы — поддерживаются жесткие диски с любыми интерфейсами подключения, любые варианты Flash накопителей, различные типы файловых систем Windows, а также восстановление файлов со сжатых и зашифрованных разделов.
RS File Recovery — составная часть вышеописанного пакета, предназначенная для поиска и восстановления удаленных файлов, восстановления данных с поврежденных и отформатированных жестких дисков.
RS Photo Recovery — если Вы точно знаете, что Вам требуется восстановить фотографии с карты памяти фотоаппарата или флешки, то этот продукт разработан специально для этой цели. Программа не требует каких-то особых знаний и навыков для восстановления фотографий и практически все сделает сама, Вам даже не нужно разбираться в форматах, расширениях и типах файлов фотографий.
RS File Repair — доводилось сталкиваться с тем, что после использования какой-либо программы для восстановления файлов (в частности, изображения), на выходе Вы получали «битое изображение», с черными областями, содержащие непонятные цветные блоки или же просто отказывающееся открываться? Эта программа предназначена для решения именно этой проблемы и помогает восстановить поврежденные графические файлы в распространенных форматах JPG, TIFF, PNG.
Recovery Software предлагает набор продуктов для восстановления жестких дисков, флешек, файлов и данных с них, а также восстановления поврежденных изображений. Плюс такого подхода (отдельные продукты) — низкая цена для рядового пользователя, у которого стоит одна определенная задача по восстановлению файлов. Т.е., если, к примеру,
Вам требуется восстановить документы с отформатированной USB флешки, Вы можете приобрести профессиональное средство восстановления (в данном случае RS File Recovery) за 999 рублей (предварительно его бесплатно опробовав и убедившись, что оно поможет), не переплачивая за ненужные в Вашем конкретном случае функции. Цена восстановления этих же данных в фирме компьютерной помощи будет выше, а бесплатное ПО во многих ситуациях может и не помочь.
Скачать программы для восстановления данных Recovery Software Вы можете на официальном сайте recovery-software.ru. Загруженный бесплатно продукт можно опробовать без возможности сохранения результата восстановления (но этот результат можно увидеть). После регистрации программы Вам будет доступен ее полный функционал.
Power Data Recovery — еще один профессионал восстановления
Аналогично предыдущему продукту, Minitool Power Data Recovery позволяет восстановить данные с поврежденных жестких дисков, с DVD и CD, карт памяти и многих других носителей. Также программа поможет в случае, если требуется восстановление поврежденного раздела на жестком диске. Программой поддерживаются интерфейсы IDE, SCSI, SATA и USB. Несмотря на то, что утилита является платной, можно использовать и бесплатную версию — она позволит восстановить до 1 Гб файлов.
В программе для восстановления данных Power Data Recovery присутствуют возможности для поиска потерянных разделов жестких дисков, поиска нужных типов файлов, а также поддерживается создание образа жесткого диска с тем, чтобы производить все операции не на физическом носителе, тем самым делая процесс восстановления безопаснее. Также с помощью программы можно сделать загрузочную флешку или диск и производить восстановление уже с них.
Также примечателен удобный предварительный просмотр найденных файлов, при этом отображаются (при наличии такой возможности) оригинальные имена файлов.
Stellar Phoenix — еще одно замечательное ПО
Программа Stellar Phoenix позволяет искать и восстанавливать 185 различных типов файлов с разнообразных носителей, будь то флешки, жесткие диски, карты памяти или оптические диски. (Возможности восстановления RAID не предусмотрено). Также программа позволяет создать образ восстанавливаемого жесткого диска для лучшей эффективности и безопасности восстановления данных. В программе предусмотрена удобная возможность предварительного просмотра найденных файлов, кроме этого все эти файлы сортируются в древовидном виде по типам, что также делает работу удобнее.
Восстановление данных в Stellar Phoenix по умолчанию происходит с помощью мастера, предлагающего три пункта — восстановление жесткого диска, компакт-дисков, потерянных фотографий. В дальнейшем мастер проведет через все восстановления, делая процесс простым и понятным даже для начинающих пользователей компьютера.
Data Rescue PC — восстановление данных на неработающем компьютере
Самостоятельное восстановление данных с помощью Data Rescue PC
Еще один мощный продукт, позволяющий работать без загрузки операционной системы при поврежденном жестком диске. Программа может быть запущена с LiveCD и позволяет сделать следующее:
Восстановить любые типы файлов
Работать с поврежденными дисками, дисками, которые не монтируются в системе
Восстановить данные после удаления, форматирования
Восстановление RAID (после установки отдельных компонентов программы)
Несмотря на профессиональный набор функций, программа проста в использовании и имеет интуитивно понятный интерфейс. С помощью программы можно не только восстановить данные, но и извлечь из с поврежденного диска, который перестала видеть Windows.
Seagate File Recovery for Windows — восстановление данных с жесткого диска
Восстановление данных с жесткого диска Seagate File Recovery
Не знаю, по старой привычке ли, либо из-за того, что действительно удобно и результативно, я часто пользуюсь программой от производителя жестких дисков Seagate File Recovery. Данная программа проста в использовании, работает не только с жесткими дисками (и не только Seagate), как указано в заголовке, но и с любыми другими носителями информации.
При этом находит файлы и когда в системе мы видим, что диск не отформатирован, и когда мы уже отформатировали флешку и во многих других распространенных случаях. При этом, в отличие от ряда других программ, восстанавливает поврежденные файлы в том виде, в котором их можно прочесть: например, при восстановлении фотографий некоторым другим программным обеспечением, поврежденную фотографию не получается открыть после того, как она была восстановлена. При использовании Seagate File Recovery эта фотография откроется, единственное — возможно, не все ее содержимое можно будет увидеть.
7 Data Recovery Suite
Добавлю в этот обзор еще одну программу, которую обнаружил осенью 2013 года: 7-Data Recovery Suite. Прежде всего, программу отличает удобный и функциональный интерфейс на русском языке.
Несмотря на то, что в том случае, если вы решите остановиться на этой программе, потребуется оплатить ее, Вы, тем не менее, можете ее скачать совершенно бесплатно с официального сайта разработчика и без всяких ограничений восстановить до 1 гигабайта различных данных. Поддерживается работа с медиа файлами, удаленными, в том числе и не в корзину документами, а также восстановление данных с неправильно отформатированных или испорченных разделов жесткого диска и флешки.
Немного поэкспериментировав с данным продуктом, могу сказать, что он действительно удобен и в подавляющем большинстве случаев исправно справляется со своей задачей. Более подробно об этой программе вы можете прочесть в статье Восстановление данных в 7-Data Recovery Suite. Кстати, на сайте разработчика вы также найдете бета версию (которая, между прочим, хорошо работает) ПО, позволяющего восстановить содержимое внутренней памяти Android устройств.
Для восстановления данных нужны специальные утилиты и программы. Таких сейчас очень много, и большинство из них - стоят достаточно дорого (причем, заплатив за софт - неизвестно, оправдает ли он себя, сможет ли помочь восстановить данные).
Для справки: наверное, замечали, что копирование файла идет долго - а его удаление за пару секунд! Дело в том, что после того, как вы удаляете файл и очищаете корзину - он никуда физически с диска не пропадает. Просто файловая система исключает определенные участки диска - считает, что на них теперь нет удаленного файла, они свободны, и на них можно записать любую другую информацию.
Поэтому, чем меньше с диском работали после удаления файла - тем выше вероятность с него восстановить информацию (т.к. вероятность, что будет что-то записано на те же участки диска, минимальна!).
Пару важных правил:
как только заметили пропажу файла - старайтесь не использовать этот диск/флешку. Лучше вообще его отключить от ПК (тем более не соглашаться на его форматирование, исправление ошибок и пр., что порекомендует Windows).
не восстанавливайте данные на тот же носитель, который вы сканировали: т.е. если вы пытаетесь восстановить фотографии с флешки - восстанавливайте их на диск! Дело в том, что копирование новой информации на носитель, с которого вы восстанавливаете файлы - может затереть остатки информации, которую вы восстанавливаете (сумбурно написал, но, думаю, смысл понятен ☻).
если одна из программ не смогла ничего найти и восстановить - не отчаивайтесь, попробуйте другую (а лучше 3-4)!
♣
10-ка лучших программ для восстановления файлов
Recuva
Официальный сайт: https://www.piriform.com/recuva
Это, наверное, одна из лучших бесплатных утилит для восстановления файлов! Несмотря на относительно небольшой размер, утилита очень эффективна при восстановлении данных, которые случайно были удалены с жесткого диска или флешки. Программа разработана с тем учетом, что ей будут пользоваться начинающие пользователи, поэтому пользоваться ей очень легко и просто - в ее арсенале есть пошаговый мастер, который поможет вам задать все необходимые настройки.
Алгоритм работы с программой довольно прост: после задания параметров и выбора диска, она сканирует его, и выдает вам все файлы, которые можно восстановить. Кстати, если речь идет о картинках или фото - то их вообще можно просмотреть, прежде чем восстанавливать (пример на скрине выше).
Также можно будет узнать название файла, где он был раньше сохранен, его текущее состояние (программа помечает файлы разным цветом: зеленое - отличное (высока вероятность нормального восстановления), желтое - среднее, красное - плохое (восстановление маловероятно)). Вам останется только пометить флажками, что нужно, и приступить к восстановлению.
Основные достоинства:
есть пошаговый мастер для неподготовленных пользователей;
2 режима сканирования диска (простой и расширенный. Расширенный занимает больше времени, но позволяет найти большее количество удаленных файлов);
восстановление не только случайно-удаленных данных, но и возможность работы после неудачного форматирования диска, поиск не сохраненных документов, сообщений почтового ящика и многое другое;
удобная сортировка файлов (имя, путь, размер, состояние и пр.);
возможность безвозвратного удаления файлов;
утилита бесплатная и поддерживает русский язык;
совместима со всеми версиями Windows: XP/Vista/7/8/10.
♣
R.Saver
Сайт разработчика: http://rlab.ru/tools/rsaver.html
Очень простая программа для восстановления файлов с различных носителей (жестких дисков, флешек, внешних накопителей и пр.). Поддерживает самые разные файловые системы: NTFS, FAT и ExFAT. В ее основу положены алгоритмы профессиональных версий программы UFS Explorer. Кстати, программа R.saver бесплатна только при не коммерческом использовании в следующих странах: Украина, Россия, Беларусь (и ряде других).
Основные достоинства:
возможность восстановления данных после: форматирования, сбоя файловой системы, удаления;
профессиональный алгоритмы по сканированию и восстановлению файлов;
хорошее сообщество и поддержка на официальном сайте (вовремя заданный вопрос - иногда дорогого стоит!);
есть поддержка автоматической сборки RAID-массива (при условии подключения всех устройств);
поддержка множества файловых систем разных ОС: ExFAT, FAT/FAT32, NTFS, Ext2, Ext3, Ext4, ReiserFS, JFS, XFS, UFS/UFS2, Adaptec UFS, Open ZFS и др.;
простой и удобный интерфейс в стиле минимализма;
поддержка русского языка.
♣
Disk Drill (Pandora Recovery)
Сайт: https://www.cleverfiles.com/ru/disk-drill-windows.html
Pandora Recovery - https://www.pandorarecovery.com/ (стала Disk Drill)
Примечание: бесплатное восстановление данных до 500 МБ!
Disk Drill - это бесплатная программа для восстановления удаленных файлов (поддерживает восстановление картинок, фото, документов, музыку, и прочее). Программа может работать практически с любым носителем: карты-памяти, флешки, жесткие диски, внешние диски, iPod, и пр.
Приложение может восстановить данные не только после удаления их из корзины, но и после форматирования диска, изменения разделов, вирусного заражения, сбоя файловой системы.
Основные достоинства:
2 вида сканирования: быстрое и глубокое;
уникальные алгоритмы восстановления данных;
возможность включения алгоритма защиты данных (можно восстановить любые удаленные данные за несколько кликов мышкой);
можно восстанавливать утерянные файлы на системных дисках и внешних устройствах, картах памяти, USB-флешках, ноутбуках и др. устройствах;
поддержка множества файловых систем: NTFS, FAT32, EXT, HFS+ и др.;
простой интуитивно понятный интерфейс, выполненный в стиле минимализм;
программа поддерживает Windows XP, Vista, 7, 8, 10 (32/64 bits).
♣
Transcend RecoveRx
Официальный сайт: https://ru.transcend-info.com/Support/Software-4/
Практичная и очень удобная программы для восстановления любых документов и файлов после случайного удаления (в том числе и после форматирования жесткого диска). Transcend RecoveRx умеет работать с разными типами накопителей и разными файловыми системами (HDD, SSD, USB-флешки, карты памяти и т.д.).
Отдельно можно отметить интерфейс: выполнено все просто, последовательно, нет никаких трудно-настраиваемых параметров. Имеется в наличие пошаговый мастер, который поможет восстановить данные даже совсем не опытному пользователю.
Основные достоинства:
достаточно мощный алгоритм по сканированию и восстановлению удаленных файлов;
ориентирована на начинающих пользователей: есть пошаговый мастер восстановления;
есть функция защиты данных карт памяти SD и CompactFlash;
можно искать файлы по определенному типу: фото, документы, аудио- и видеофайлы;
поддерживаются все основные типы накопителей: карты памяти, MP3-плееры, USB-флешки, жесткие диски (HDD) и SSD-диски;
работает во всех современных версиях Windows.
♣
MiniTool Power Data Recovery
Сайт разработчиков: https://www.powerdatarecovery.com/power-data-recovery.html
Примечание: в бесплатной версии программы есть лимит (1024 МБ) на сохранение восстановленной информации.
Power Data Recovery - очень мощная и эффективная программа, способная восстановить информацию с накопителей даже в самых плачевных случаях (когда другие утилиты "отказываются" это делать).
К таким случаям можно отнести: вирусные атаки, форматирование носителя, применение программы FDISK, повреждение загрузочного сектора MBR, проблемы при создании разделов (и работе с ними), неправильного выключения ПК (например, при скачках электричества) и пр.
Основные достоинства:
очень мощные алгоритмы позволяют восстанавливать файлы, когда другие утилиты бессильны;
удобный список отображения восстанавливаемых файлов;
поддержка всех популярных файловых систем: FAT 12/16/32, NTFS (в том числе NTFS5) и др.;
поддержка RAID-массивов;
есть в наличие виртуальный помощник (для начинающих пользователей);
поддержка разных типов накопителей: HDD-диски, SSD-диски, карты памяти, флешки и др.;
работает со всеми популярными ОС Windows: 7/8/10.
Из недостатков выделил бы самый главный - нет официальной поддержки русского языка (надеюсь, что только пока ☻).
♣
PC INSPECTOR File Recovery
Сайт разработчиков: http://www.pcinspector.de/
PC INSPECTOR File Recovery - эта бесплатная программа, предназначенная для восстановления удаленной информации.
Программа поддерживает файловые системы Windows: FAT 12/16/32 и NTFS. Жесткий диск виден даже в тех случаях, когда был поврежден или удален загрузочный сектор, таблица размещения файлов.
Есть возможность искать определенный формат файла (все самые популярные программа поддерживает, список приведен ниже).
Основные возможности:
хороший алгоритм поиска удаленной информации;
может восстанавливать файлы с их исходной датой создания/копирования;
есть возможность работы с сетевыми дисками;
поддержка файловых систем: FAT 12/16/32 и NTFS;
простой и лаконичный интерфейс;
поддержка множества форматов файлов: ARJ, AVI, BMP, CDR, DOC, DXF, DBF, XLS, EXE, GIF, HLP, HTML, HTM, JPG, LZH, MID, MOV, MP3, PDF, PNG, RTF, TAR, TIF, WAV и ZIP;
работает в Windows XP/7/8/10.
♣
Wise Data Recovery
Официальный сайт: http://www.wisecleaner.com/wise-data-recovery.html
Wise Data Recovery - бесплатная программа для восстановления удаленных фотографий, документов, видео, музыки, сообщений почты. Программа видит не только локальные жесткий дики, но и все подключенные внешние диски, флешки, карты памяти и пр. устройства.
В программе есть специальная функция, позволяющая оценить шансы на возможность восстановления определенного файла: напротив каждого будет гореть специальная индикация (зеленый, желтый, красный). Наиболее вероятное успешное восстановление у файлов зеленого цвета...
Основные возможности:
быстрое сканирования любых накопителей, подключенных к системе;
удобный и простой интерфейс;
компактный размер - всего несколько МБ;
поддержка ОС Windows 10, 8.1, 8, 7, Vista, XP;
поддержка русского языка.
♣
CD Recovery Toolbox
Сайт: https://www.oemailrecovery.com/cd_recovery.html
CD Recovery Toolbox - эта утилита предназначена для восстановления данных с CD/DVD-дисков (поддерживаются самые разные типы: CD, DVD, HD-DVD, Blu-Ray и пр.). Программа сканирует и находит файлы различных форматов: музыка, фильмы, картинки, фото, документы. В процессе сканирования, программа применяет несколько алгоритмов, что в разы повышает ее эффективность!
В общем-то, достаточна незаменимая утилита при работе с CD-дисками.
Основные возможности:
несколько алгоритмов для сканирования и обнаружения файлов;
после работы - программа предоставляет подробный отчет;
может восстанавливать файлы, размер которых превышает 4 ГБ;
детальные настройки по тому, куда сохранять восстанавливаемые файлы, что сохранять, а что нет, отображаются подробные сведения о файлах;
работает в Windows 7/8/10.
♣
Glary Undelete
Официальный сайт: https://www.glarysoft.com/glary-undelete/
Эта утилита входит в комплекс программ от Glary Soft (который не лишним было бы иметь на ПК каждому пользователю - ведь там всё самое необходимое: оптимизация и тонкая настройка Windows, работа с дисками, файлами, реестром и многое другое).
Что касается непосредственно самой Glary Undelete - то представляет она из себя бесплатную и вполне качественную утилиту для восстановления удаленной информации. Поддерживает утилита все самые популярные файловые системы: FAT, NTFS, NTFS + EFS. Позволяет восстанавливать, в том числе, сжатые и зашифрованные файлы в файловой системе NTFS.
Имеются фильтры по имени, дате, размеру, возможности восстановления (очень удобно, когда вы нашли тысячи файлов на диске, а отобрать нужно только что-то конкретное).
Интерфейс очень простой: слева отображаются накопители, папки и пр., справа - файлы. В верхней части программы: фильтры и поисковая строка. Поддерживаются все современные системы Windows 7/8/10.
♣
Undelete 360
Сайт разработчиков: http://www.undelete360.com/
Undelete 360 - весьма неплохая программа для восстановления удаленной информации с различных накопителей (поддерживаются: жесткий диск, флешка, карта памяти, цифровая камера и др.).
Программа напрямую работает с накопителем (минуя ОС Windows), позволяя найти и восстановить файлы в случае самых разных проблем: начиная от простого не аккуратного удаления файла, и заканчивая форматированием и вирусной атакой.
Что еще подкупает в этой утилите: она может фильтровать найденные файлы по их типу и по папке, из которой они были удалены. Есть предварительный просмотр файла, что очень актуально для фото и картинок.
Undelete 360 поддерживает и работает с файлами следующих типов:
документы: DOC, XLS, RTF, PDF, PPT, MDB, HTML, CSV, TXT, PAS, CPP, EML;
аудио- и видеофайлы: AVI, MP3, WAV, WMA, MPG, MOV, ASF и др.;
фото и картинки: JPEG, JPG, PNG, BMP, GIF, TIF, TGA, EML, RAW, и др.
Внимание: при загрузке программ восстановления данных рекомендую проверять их предварительно с помощью virustotal.com (хотя я и отбирал чистые, но со временем все может меняться), а также быть внимательными при установке — отказываться от предложений установки дополнительного ПО, если такое будет предлагаться (также постарался отобрать только максимально чистые варианты).
Recuva — самая популярная программа для восстановления удаленных файлов с различных носителей
Бесплатная программа Recuva является одной из самых известных программ, позволяющих восстановить данные с жестких дисков, флешки и карт памяти даже начинающему пользователю. Для простого восстановления в программе предусмотрен удобный мастер; те же пользователи, которым нужна расширенная функциональность, тоже найдут ее здесь
Recuva позволяет восстанавливать файлы в Windows 10, 8, Windows 7 и XP и даже в более старых версиях операционной системы Windows. Русский язык интерфейса присутствует. Нельзя сказать, что данная программа очень эффективна (например, при переформатировании накопителя в другую файловую систему результат оказался не самым лучшим), но как первый способ посмотреть, а можно ли вообще восстановить что-то из потерянных файлов очень подойдет.
На официальном сайте разработчика вы найдете программу сразу в двух вариантах — обычный установщик и Recuva Portable, не требующая установки на компьютер. Более подробно о программе, пример использования, видео инструкция и где скачать Recuva: https://remontka.pro/recuva-file-recovery/
Puran File Recovery
Puran File Recovery — относительно простая, полностью бесплатная программа для восстановления данных на русском языке, которая подойдет, когда требуется восстановить фото, документы и другие файлы после удаления или форматирования (или в результате повреждения жесткого диска, флешки или карты памяти). Из того бесплатного ПО для восстановления, что мне удалось протестировать этот вариант, наверное, самый эффективный.
Подробно о том, как пользоваться Puran File Recovery и тест восстановления файлов с отформатированной флешки в отдельной инструкции Восстановление данных в Puran File Recovery.
Transcend RecoveRx — бесплатная программа восстановления данных для начинающих
Бесплатная программа для восстановления данных с флешек, USB и локальных жестких дисков Transcend RecoveRx — одно из самых простых (и тем не менее — эффективных) решений по восстановлению информации с самых разных накопителей (причем не только Transcend).
Программа полностью на русском языке, уверенно справляется с отформатированными флешками, дисками и картами памяти, а весь процесс восстановления занимает три простых шага от выбора накопителя до просмотра файлов, которые удалось восстановить.
Подробный обзор и пример использования программы, а также загрузка с официального сайта: Восстановление данных в программе RecoveRx.
Восстановление данных в R.Saver
R.Saver — простая бесплатная утилита на русском языке для восстановления данных с флешек, жесткого диска и других накопителей от российской лаборатории восстановления данных R.Lab (Именно в подобные специализированные лаборатории я рекомендую обращаться, когда речь идет о действительно важных данных, которые требуется восстановить. Разного рода многопрофильные компьютерные помощи в данном контексте — почти то же самое, что пробовать восстановить их самостоятельно).
Восстановление данных в R.Saver
Программа не требует установки на компьютер и будет максимально простой для российского пользователя (также имеется развернутая справка на русском языке). Не берусь судить о применимости R.Saver в сложных случаях потери данных, которые могут требовать профессионального ПО, но в целом программа работает. Пример работы и о том, где скачать программу — Бесплатное восстановление данных в R.Saver.
Восстановление фотографий в PhotoRec
PhotoRec представляет собой мощную утилиту для восстановления фотографий, однако может быть не вполне удобна для начинающих пользователей, в связи с тем, что вся работа с программой осуществляется без привычного графического интерфейса. Также с недавних пор появилась версия программы Photorec с графическим интерфейсом пользователя (ранее все действия требовалось выполнять в командной строке), так что теперь ее использование стало более простым для начинающего пользователя.
Программа позволяет восстановить более 200 типов фотографий (файлов изображений), работает почти с любыми файловыми системами и устройствами, доступна в версиях для Windows, DOS, Linux и Mac OS X), а входящая в комплект утилита TestDisk может помочь вернуть потерянный раздел на диске. Обзор программы и пример восстановления фотографий в PhotoRec (+ где скачать).
DMDE Free Edition
Бесплатная версия программы DMDE (DM Disk Editor and Data Recovery Software, очень качественного инструмента для восстановления данных после форматирования или удаления, потерянных или поврежденных разделов) имеет некоторые ограничения, но они не всегда играют роль (они не ограничивают размер восстанавливаемых данных, а при восстановлении целого поврежденного раздела или диска RAW вообще не имеют значения).
Программа на русском языке и действительно эффективная во многих сценариях восстановления как отдельных файлов так и целых томов жесткого диска, флешки или карты памяти. Подробно об использовании программы и видео с процессом восстановления данных в DMDE Free Edition — Восстановления данных после форматирования в DMDE.
Hasleo Data Recovery Free
Hasleo Data Recovery Free не имеет русского языка интерфейса, однако достаточно удобно для использования даже начинающим пользователем. В программе заявлено, что бесплатно можно восстановить лишь 2 Гб данных, однако в действительности по достижении этого порога восстановление фото, документов и других файлов продолжает работать (хотя вам и будут напоминать о покупке лицензии).
Подробно об использовании программы и теста результата восстановления (результат очень хороший) в отдельной статье Восстановление данных в Hasleo Data Recovery Free.
Disk Drill for Windows
Disk Drill — очень популярная программа восстановления данных для Mac OS X, однако уже более года назад разработчик выпустил бесплатную версию Disk Drill для Windows, которая отлично справляется с задачей восстановления, имеет простой интерфейс (хоть и на английском языке) и, что является проблемой многих бесплатных утилит, не пытается установить что-то дополнительное на ваш компьютер (на момент написания этого обзора).
Восстановление данных в Disk Drill для Windows
Помимо этого, в Disk Drill для Windows остались интересные возможности из платной версии для Mac — например, создание образа флешки, карты памяти или жесткого диска в формате DMG и последующее восстановление данных именно с этого образа во избежание большей порчи данных на физическом накопителе.
Wise Data Recovery
Еще одно бесплатное программное обеспечение, позволяющее восстановить удаленные файлы с карт памяти, MP3 плеера, флешки, фотоаппарата или жесткого диска. Речь идет только о тех файлах, которые были удалены различными способами, в том числе и из Корзины. Впрочем, в более сложных сценариях я ее не проверял.
Главное окно Wise Data Recovery
Программа поддерживает русский язык и доступна для загрузки на официальном сайте: https://www.wisecleaner.com/wise-data-recovery.html. При установке будьте внимательны — вам будет предложено установить дополнительные программы, если они вам не нужны — нажмите Decline.
Undelete 360
Программа восстановления данных Undelete 360
Также, как и предыдущий рассмотренный вариант, эта программа помогает вернуть удаленные различными способами файлы на компьютере, а также данные, потерянные в результате системных сбоев или действия вирусов. Поддерживаются большинство типов накопителей, такие как USB флешки, карты памяти, жесткие диски и другие. Адрес сайта программы http://www.undelete360.com/, но при переходе будьте внимательны — на сайте присутствуют объявления с кнопкой Download, не имеющие отношения к самой программе.
Условно бесплатная EaseUS Data Recovery Wizard Free
Программа EaseUS Data Recovery — мощный инструмент для восстановления данных после удаления, форматирования или изменения разделов, с русским языком интерфейса. С помощью нее можно легко вернуть фотографии, документы, видео и многое другое с жесткого диска, флешки или карты памяти. Данное ПО интуитивно понятно и, помимо прочего, официально поддерживает новейшие операционные системы — Windows 10, 8 и 7, Mac OS X и другие.
Программа Easeus Data Recovery Wizard Free
По всем параметрам, это — один из лучших подобного рода продуктов, если бы не одна деталь: несмотря на то, что на официальном сайте эта информация не бросается в глаза, но бесплатная версия программы позволяет восстановить только 500 Мб информации (раньше было 2 Гб). Но, если этого достаточно и вам требуется однократно произвести данное действие, рекомендую обратить внимание. Скачать программу можно здесь: https://www.easeus.com/datarecoverywizard/free-data-recovery-software.htm
MiniTool Power Data Recovery Free
Программа Minitool Power Data Recovery Free позволяет найти потерянные в результате форматирования или же сбоев файловой системы разделы на флешке или жестком диске. При необходимости, в интерфейсе программы можно создать загрузочную флешку или диск, с которого можно загрузить компьютер или ноутбук и произвести восстановление данных с жесткого диска.
Программа для восстановления данных Minitool Power Data Recovery Free
Ранее программа была полностью бесплатной. К сожалению, на текущий момент времени есть ограничение по размеру данных, которые можно восстановить — 1 Гб. У производителя имеются также и другие программы, предназначенные для восстановления данных, однако они распространяются на платной основе. Скачать программу можно на сайте разработчика https://www.minitool.com/data-recovery-software/free-for-windows.html.
SoftPerfect File Recovery
Полностью бесплатная программа SoftPerfect File Recovery (на русском языке), позволяет восстановить удаленные файлы со всех популярных накопителей в различных файловых системах, в том числе FAT32 и NTFS. Однако, это касается только удаленных файлов, но не потерянных в результате изменения файловой системы раздела или форматирования.
SoftPerfect File Recovery
Данную простую программу, размером в 500 килобайт можно найти на сайте разработчика https://www.softperfect.com/products/filerecovery/ (на странице представлено сразу три различных программы, бесплатной является только третья).
CD Recovery Toolbox — программа для восстановления данных с дисков CD и DVD
Восстановление дисков CD Recovery Toolbox
От других рассмотренных здесь программ, CD Recovery Toolbox отличается тем, что предназначена специально для работы с дисками DVD и CD. С помощью нее вы можете просканировать оптические диски и найти файлы и папки, которые не удается найти другим способом. Программа может помочь даже в том случае, если диск поцарапан или не читается по каким-то другим причинам, позволив скопировать на компьютер те файлы, которые не повреждены, но обычным способом доступ к ним получить не представляется возможным (во всяком случае, так обещают разработчики).
Скачать CD Recovery Toolbox можно на официальном сайте https://www.oemailrecovery.com/cd_recovery.html
PC Inspector File Recovery
Очередная программа, с помощью которой можно восстановить удаленные файлы, в том числе после форматирования или удаления раздела. Позволяет восстанавливать файлы в различных форматах, в том числе отдельно фотографии, документы, архивы и другие типы файлов. Судя по информации на сайте, программа умудряется выполнить задачу даже в том случае, когда другие, наподобие Recuva, не справляются. Русский язык не поддерживается.
Сразу отмечу, сам я ее не тестировал, а узнал о ней от англоязычного автора, которому склонен доверять. Загрузить программу бесплатно можно с официального сайта http://pcinspector.de/Default.htm?language=1
Обновление 2018: следующие две программы (7-Data Recovery Suite и Pandora Recovery) были выкуплены Disk Drill и стали недоступными на официальных сайтах. Однако, их можно найти на сторонних ресурсах.
7-Data Recovery Suite
Программа 7-Data Recovery Suite (на русском языке) не является в полной мере бесплатной (можно восстановить только 1 Гб данных в бесплатной версии), но заслуживает внимания, так как помимо простого восстановления удаленных файлов поддерживает:
Восстановление потерянных разделов дисков.
Восстановление данных с Android устройств.
Позволяет восстановить файлы даже в некоторых сложных случаях, например, после форматирования в других файловых системах.
Подробнее об использовании программы, ее загрузке и установке: Восстановление данных в 7-Data Recovery
Pandora Recovery
Бесплатная программа Pandora Recovery не очень известна, но, на мой взгляд, является одной из лучших в своем роде. Она очень проста и по умолчанию взаимодействие с программой осуществляется с помощью очень удобного мастера восстановления файлов, который идеально подойдет для начинающего пользователя. Недостаток программы — она очень давно не обновлялась, хотя и работает успешно в Windows 10, 8 и Windows 7.
Кроме этого, в наличии функция «Surface Scan» (Сканирование поверхности), позволяющая найти большее количество различных файлов.
Pandora Recovery позволяет восстановить удаленные файлы с жесткого диска, карты памяти, флешки и других накопителей. Имеется возможность восстановить файлы только определенного типа — фотографии, документы, видео.
Рейтинг:
(голосов:1)
Предыдущая статья: Почему не открываются некоторые сайты в браузере Яндекс Хром (интернет работает на компьютере телефоне)
Следующая статья: Как удалить вирус с Андроида на телефоне (рекламный вручную бесплатно)
Следующая статья: Как удалить вирус с Андроида на телефоне (рекламный вручную бесплатно)
Не пропустите похожие инструкции:
Комментариев пока еще нет. Вы можете стать первым!
Популярное
Авторизация






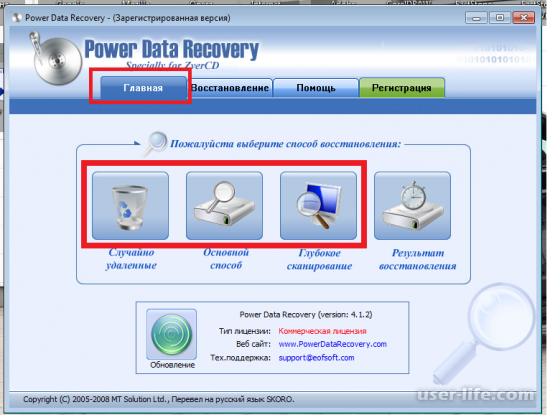
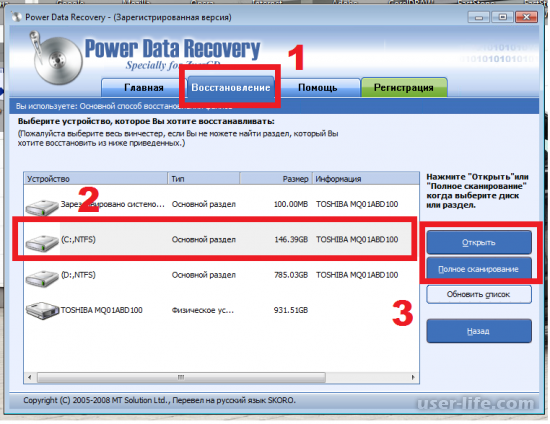
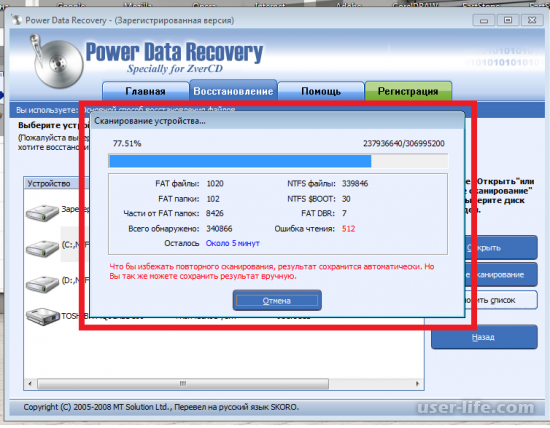
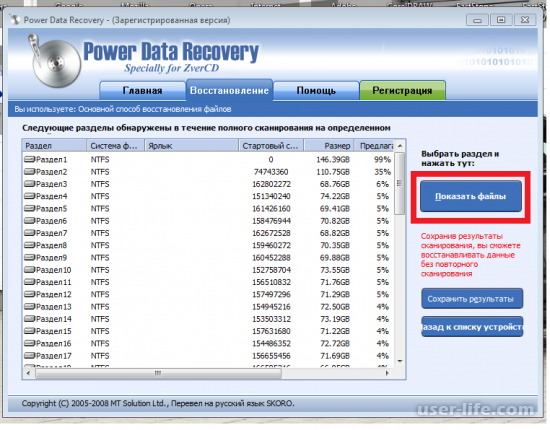
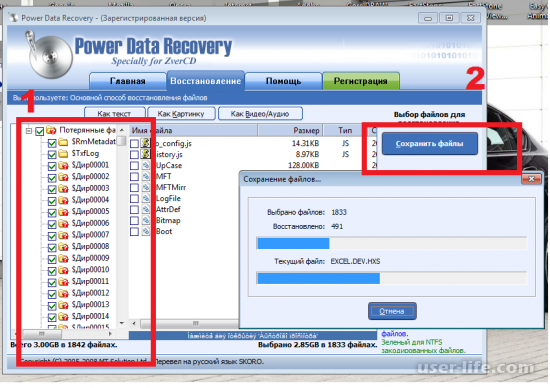
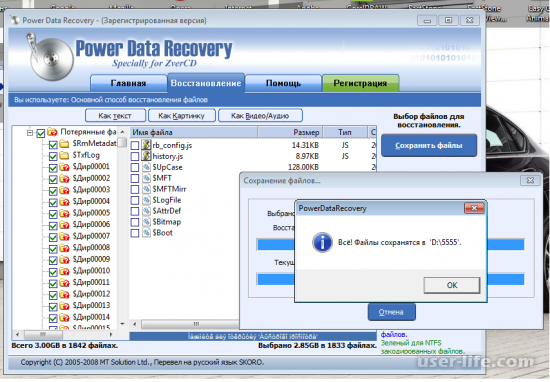




















Добавить комментарий!