Как узнать название своего ноутбука
Всем привет! Сегодня поговорим про самые эффективные способы решения проблемы как узнать название своего ноутбука. Итак, поехали!
Метод 1: Наклейка/надпись на ноутбуке
Сначала надо оглядеть ноутбук: на нем обязана быть наклейка с заглавием, линейкой и четкой моделью.
Данный вариант определения наименования лэптопа является более четким и подходит для большинства гаджетов: переверните ноутбук и отыщите наклейку на нижней крышке.
Как правило, там всякий раз написано, к какому бренду и линейке ноутбуков он принадлежит, какой моделью считается, его ID (уникальный код, по которому еще возможно найти модель ноутбука в онлайне, в частности на веб-сайте технической помощи производителя).
На современные ноутбуки наклейки буквально не клеят, взамен сего подходящая информация нанесена защитным слоем на заднюю долю корпуса.
Она не сотрется через годы эксплуатации прибора, вследствие этого в последующем вы в всякий момент можете пользоваться ей вторично.
Большей частью у давних ноутбуков разыскиваемые сведения имеют все шансы пребывать и на аккуме или в пустующем пространстве под ним.
К примеру, на изображении ниже показывается эта индивидуальность. В случае если у вашего лэптопа без труда извлекается батарея, четкое заглавие станет отыскано в том числе и без подключения прибора.
Метод 2: Командная строчка
Применяя кое-какие интегрированные в систему способы, возможно признать модель прибора, но как правило ни 1 из их не демонстрирует верную модель, в случае если в линейке их некоторое количество штук.
Впрочем в случае если для вас довольно сведений элементарно о линейке гаджетов, а верную модель вы готовы отыскать сами, к примеру, на базе конфигурации, сможете пользоваться хоть какой из Методик 2-4, а еще Методикой 6.
1-ый на очереди способ — обычное приложение «Командная строка» или же его прогрессивная надстройка «Windows PowerShell».
Откройте консоль хоть какой комфортной методикой, к примеру, сквозь «Пуск» или же нажав хитросплетение кнопок Win + R и введя запрос cmd. Кнопкой Enter одобрите ввод, впоследствии чего запустится программка.
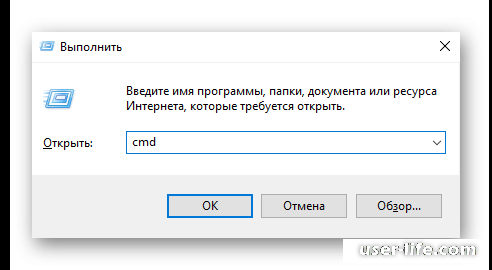
Напишите в ней wmic csproduct get name и нажмите Enter. В надлежащей строке отобразится заглавие бренда и линейки прибора.
Обратите заботу, собственно что этим образом вы не можете получить информацию о четкой модели. К примеру, на снимке экрана повыше видать, собственно что ноутбук принадлежит к линейке приборов 13-ar0xxx, но верную модель (допустим, 13-ar0014ur) вы ведать не будете.
Метод 3 разрешает признать ID (объяснение, собственно что это это, есть в Методе 1), спасибо которому модель возможно автономно отыскать в сети, в соответствии с этим, для жаждущих получить четкие данные можно адресоваться к нему.
Метод 3: Сведения о системе
Данный метод больше может быть полезен, потому что, хоть он например же, как и предшествующий, не отражает модель, все же выводит личный номер лэптопа. Для открытия сего окошка нажмите Win + R, вчеркните msinfo32, нажмите Enter.
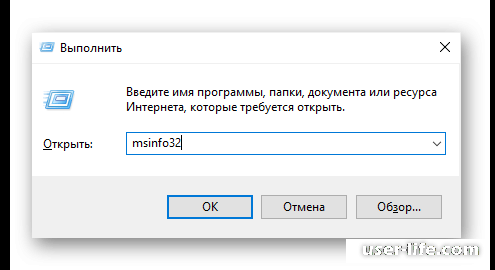
В строке «Модель» отобразится заглавие и линейка приборов — буквально эта же информация, как и в прошлом методе. А вот строчка «SKU системы» показывает ID ноутбука.
В случае если составить данную комбинацию знаков в поисковой системе, без труда отыщется абсолютное заглавие ноутбука. Это несомненно поможет в будущем, в случае если вы позабудете верную модель.
Метод 4: Диагностика системы
Конечный инструмент, по собственной функциональности не различающийся от «Командной строки». Запустите его сквозь окошко «Выполнить» (Win + R) и команду dxdiag.

Интересующая вас информация располагается в разделе «Модель компьютера».
Метод 5: BIOS
Метод проворно разрешает признать заглавие прибора (линейку и ID), впрочем это есть не во всех BIOS.
Подробнее например:
Как попасть в BIOS на ноутбуке HP
Как зайти в Bios на ноутбуке Аcer
Sony vaio как зайти в Биос
Почаще всего эти сведения есть в свежих и сравнительно свежих ноутбуках, и присутствуют они на 1 же вкладке «Main», отображающейся незамедлительно впоследствии перехода в БИОС.
На случае ниже видать, собственно что четкая модель вновь неведома, но есть данные о производителе, линейке и личном номере, при поддержке которого без труда ориентируется четкая модель. Как это устроить, было показано в Методе 3.
Метод 6: Постороннее программное обеспечивание
В случае если в операционной системе установлено постороннее ПО наподобии AIDA64, HWiNFO и т. п., сведения разного значения полноты вы отыщете и там.
Закачивать их лишь только из-за определения модели значения нет, потому что все то же самое благополучно исполняется без добавочных программ.
Впрочем при их наличии возможно запустить софт и выискать информацию. Располагается она в ведущем на вкладках с совместной информацией о системе или же ПК.
Грядущий снимок экрана показывает необыкновенное месторасположение наименования — напрямик в заголовке окошка.
Читайте также: Как узнать год выпуска ноутбука
Рейтинг:
(голосов:1)
Предыдущая статья: Как узнать год выпуска ноутбука
Следующая статья: Как зарегистрироваться в Spotify for Artists
Следующая статья: Как зарегистрироваться в Spotify for Artists
Не пропустите похожие инструкции:
Комментариев пока еще нет. Вы можете стать первым!
Популярное
Авторизация






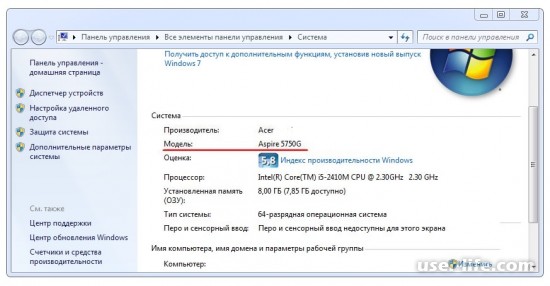
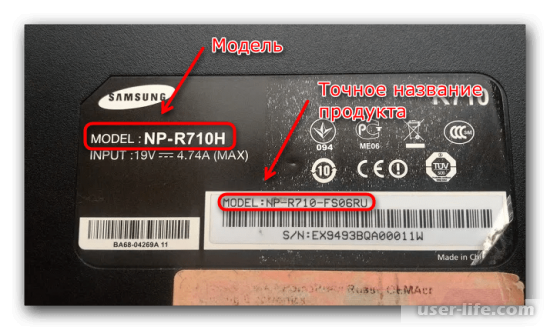
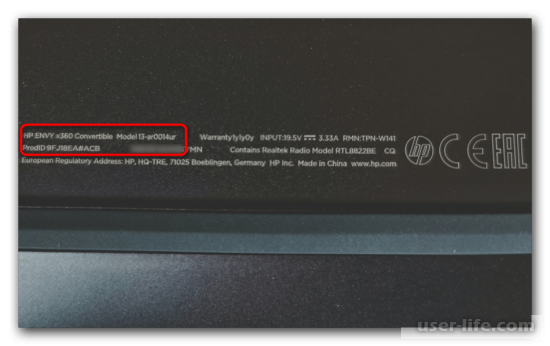

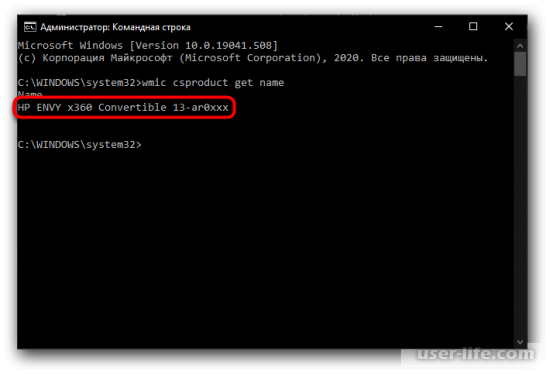
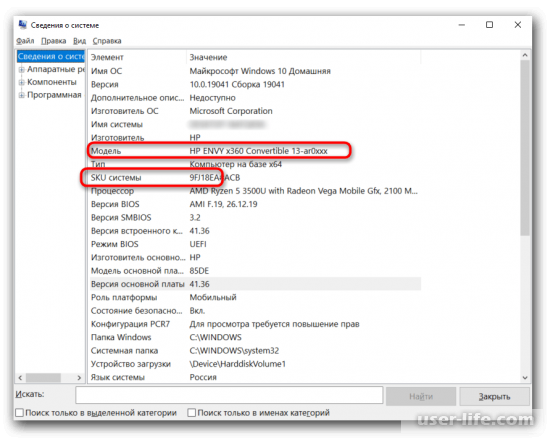
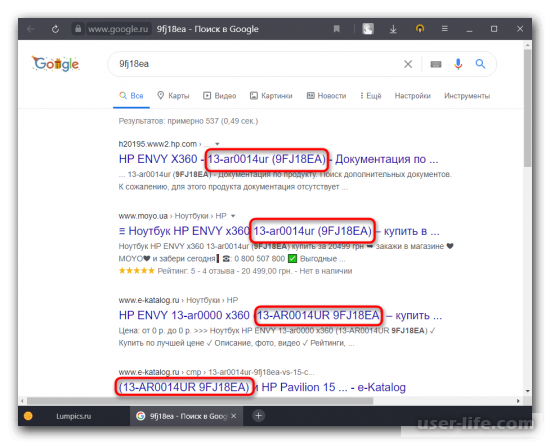
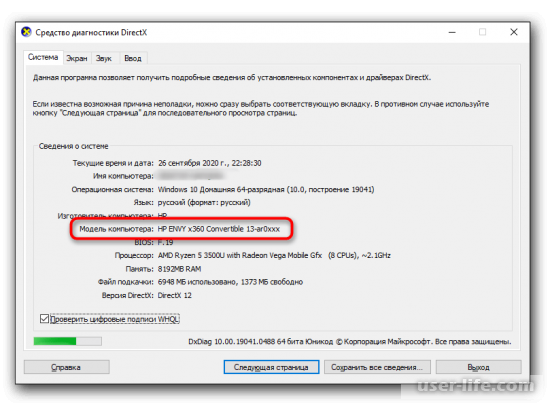
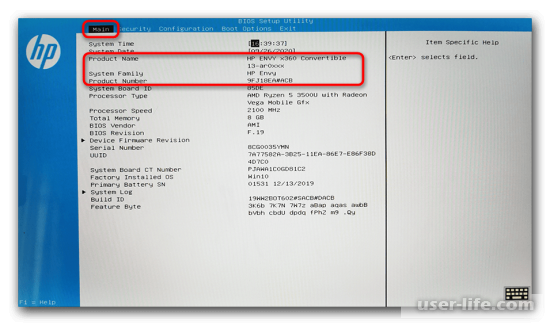
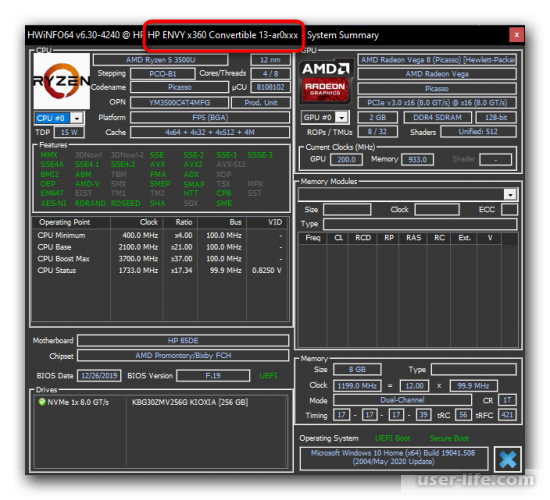





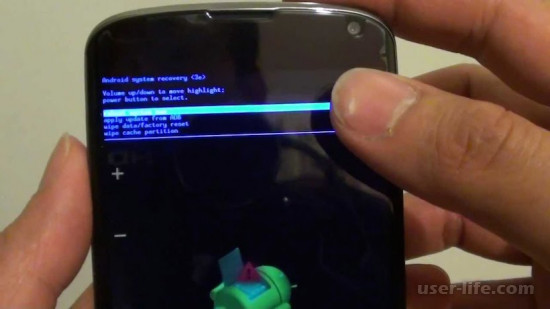






















Добавить комментарий!