Переключение видеокарты на ноутбуке

Фирменное программное обеспечение
Для того чтобы вызвать программу от NVIDIA нужно перейти в «Панель управления» и выбрать там нужный пункт.
Ссылка на AMD CCC будет там же. Получить доступ к настройкам можно с помощью нажатия правой кнопки мыши по пустому месту на рабочем столе.
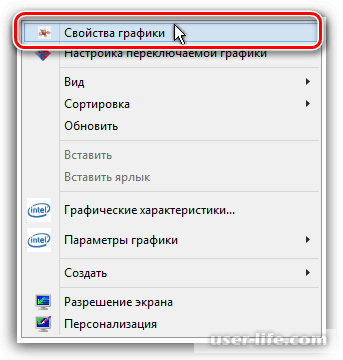
Если в ноутбуке видеокарта Radeon и любое другое интегрированное графическое ядро, тогда переключаться между адаптерами можно с помощью программного обеспечения Catalyst Control Center. Заходите в раздел «Переключаемые графические адаптеры» и кликаете на кнопку, которая указана на скриншоте ниже.
Если ноутбук с дискретной графикой NVIDIA и встроенной другой любого производителя, тогда переключаться между ними можно в Панели управления Nvidia. Когда откроете его, то нужно перейти в раздел «Параметры 3D» и кликнуть на «Управление параметрами 3D».
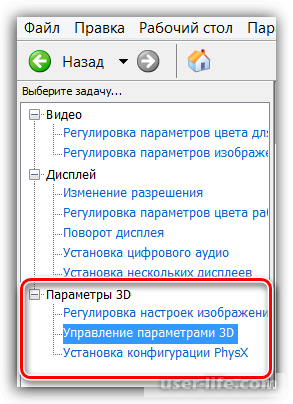
Далее переходите во вкладку «Глобальные параметры» и в списке, который выпадет, выбираете один из предложенных вариантов.
Nvidia Optimus
В разделе «Управление параметрами 3D» следует перейти во вкладку «Программные настройки». В списке, который выпадет, находите программу нужную. Если ее нет, тогда нужно нажать «Добавить», а затем выбрать в папке, в которую установлена игра, исполняемый файл tesv.exe. Далее в списке ниже кликаете на видеокарту, которая и будет производить управление графикой.
Можно использовать и более простой способ. В верхнем меню Панели управлении Nvidia выбираете «Рабочий стол» и ставите галочки так, как указано на скриншоте ниже.
Далее можно будет запускать программы с любой видеокартой.
Системные настройки экрана
Вызываете окно параметров с помощью нажатия правой кнопки мыши на пустом месте рабочего стола и выбираете «Разрешение экрана».
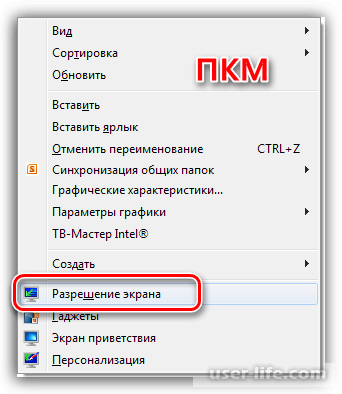
Кликаете «Найти».
Система отобразит несколько мониторов, которые по ее мнению будут «не обнаружены».
Выбираете монитор, которому соответствует дискретная видеокарта.
В выпадающем списке кликаете на «Несколько экранов», а далее выбираете пункт, который указан на скриншоте ниже.
Когда монитор будет подключен, в том же списке выбираете «Расширить экраны».
Проверяете все ли правильно настроено и открываете параметры графики игры, в данном примере Скайрима.
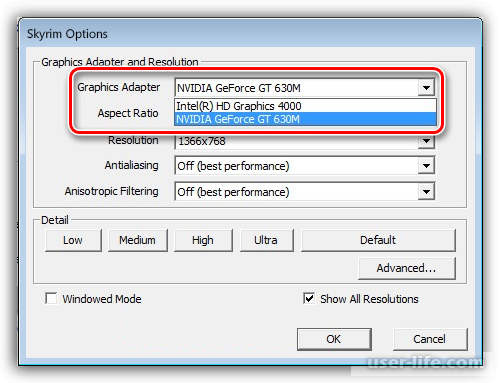
Теперь у вас есть возможность выбора дискретной видеокарты для того чтобы использовать ее в игре. Если понадобится откат настроек, тогда нужно перейти в настройки параметров экрана и выбрать «Отображать рабочий стол только на 1» и кликнуть «Применить».
Выделяете дополнительный экран и кликаете «Удалить монитор». Применяете параметры.
Активация через BIOS
С помощью БИОС мы можем также постараться переключить графическую плату на лэптопе. Для этого:
Перезагрузите ПК, и при его запуске быстро жмите на кнопки «Esc», «Del» или F2 для перехода в БИОС.
Там выбираем «Advanced» — вкладку «Chipset» (или «Display»).
В параметре «Graphics Device» ставим «Discrete graphics» или «PCI» (внешняя видеокарта).
Выберите настройку
Сохраняем изменения (F10) в BIOS и перезагружаем наш ПК.
Рейтинг:
(голосов:1)
Предыдущая статья: Как узнать, какой драйвер нужен для видеокарты (NVIDIA, Radeon, понять)
Следующая статья: Как включить встроенную видеокарту (отключить на компьютере, ноутбуке)
Следующая статья: Как включить встроенную видеокарту (отключить на компьютере, ноутбуке)
Не пропустите похожие инструкции:
Комментариев пока еще нет. Вы можете стать первым!
Популярное
Авторизация






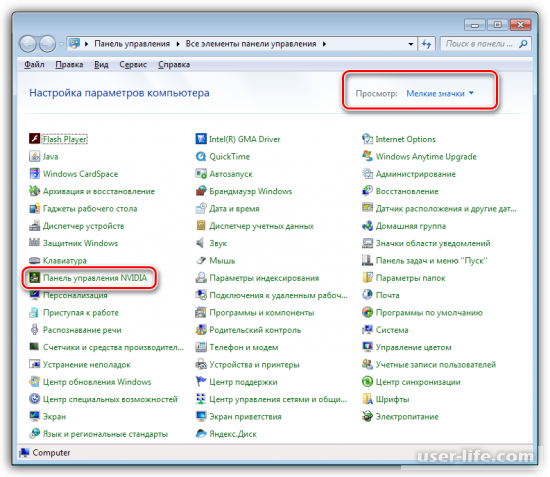
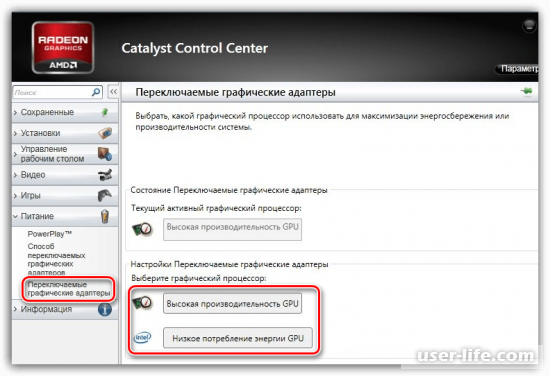
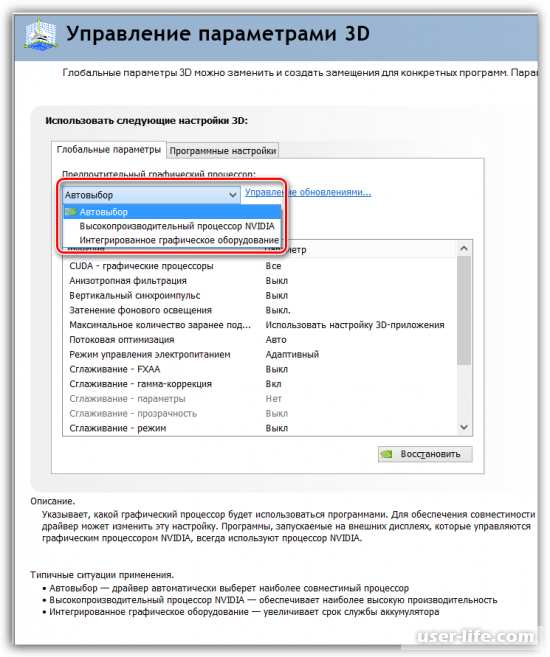
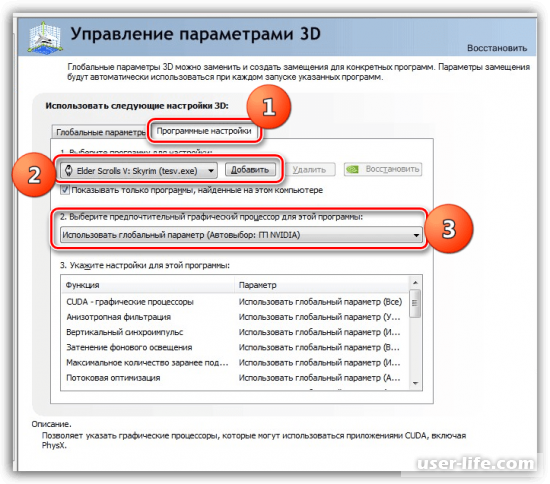
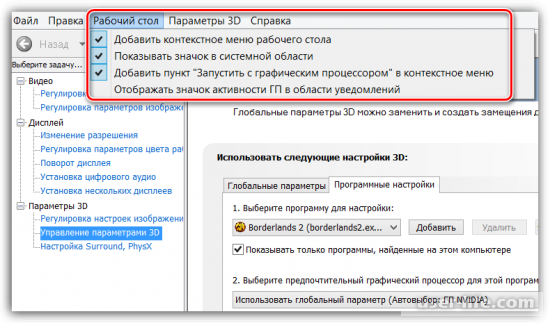
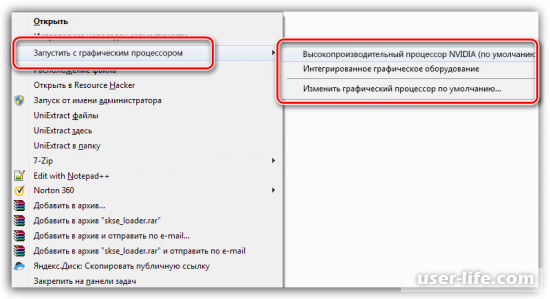
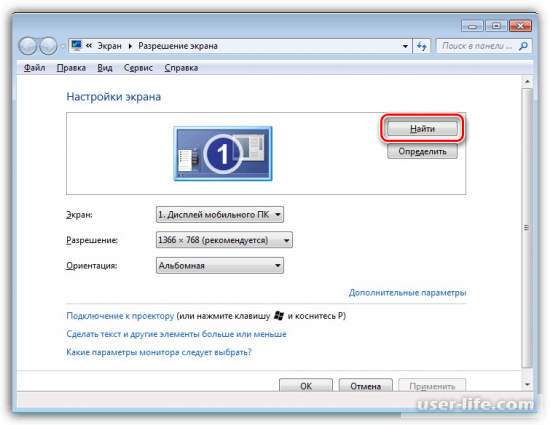
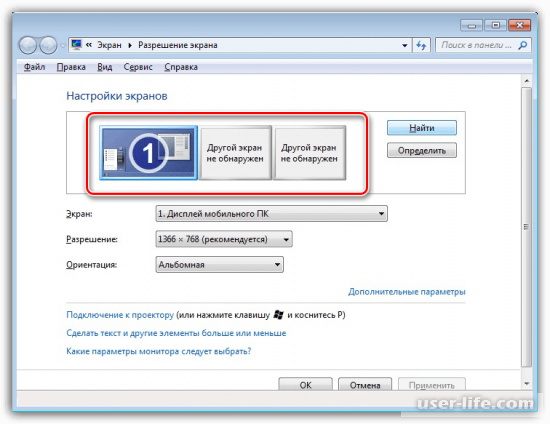
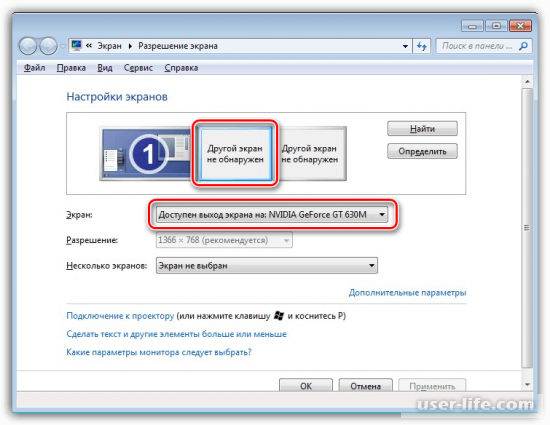
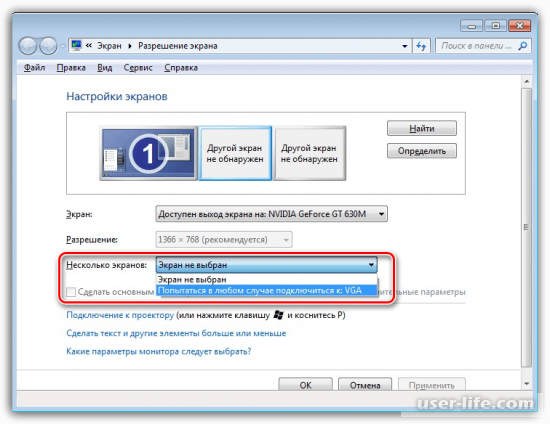
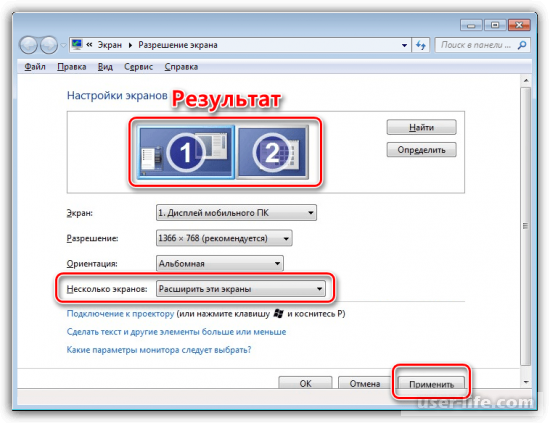
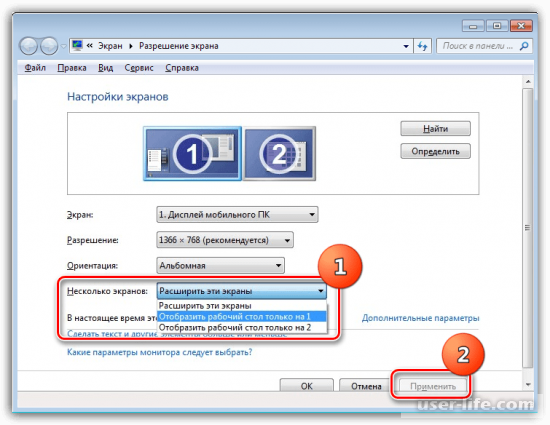
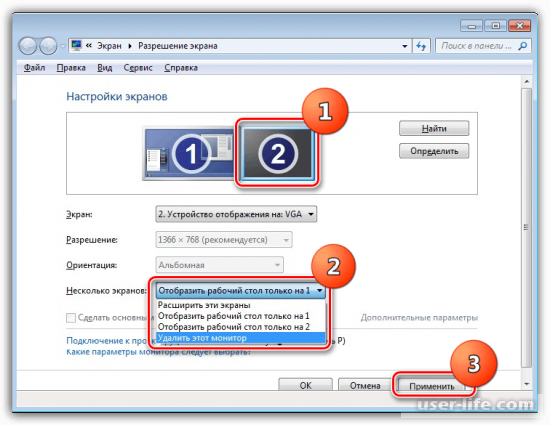
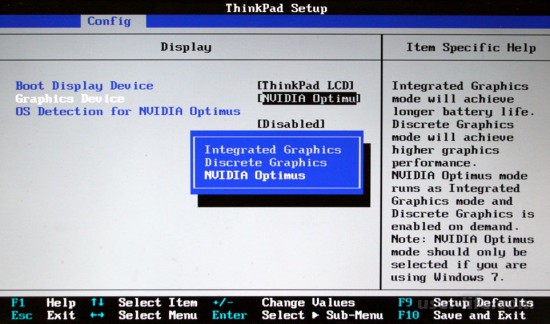



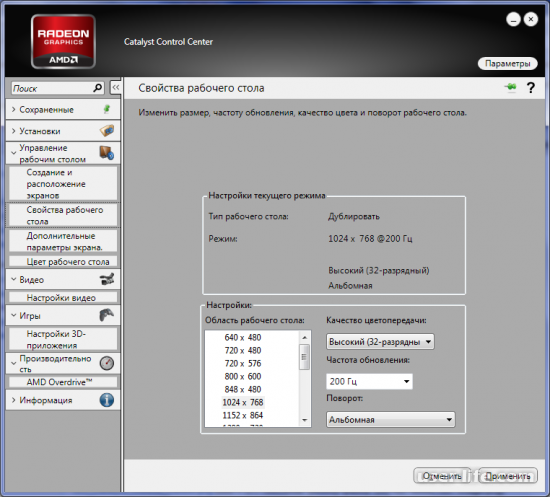






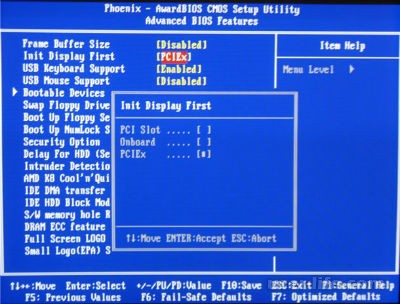








Добавить комментарий!