Очистка оперативной памяти в Windows 10
Сегодня мы обсудим важную проблему. Перегрузка оперативной памяти и как с этим бороться. Многие пользователи в процессе использования своего компьютера или ноутбука, со временем замечают, что тот начинает медленнее функционировать и даже начинает зависать.
Тому причиной может быть большое количество установленного ПО и его одновременная работа в системе.
Итак. Как же очистить оперативную память компьютера на операционной системе Windows 10?
Мы на примере рассмотрим основной вариант разгрузки оперативной памяти на компьютере или ноутбуке, без посторонних приложений, с помощью ручной очистки. Поехали!
Шаг 1-й.
Сперва нам необходимо правой кнопкой мыши кликнуть по нижней панели своего компьютера, затем в появившемся окне выбрать раздел «Диспетчер задач». Открываем.
Шаг 2-й.
На верхней панели открывшегося окна, выбираем вкладку «Процессы».
Шаг 3-й.
Сортируем список запущенных приложений по «ЦП», а затем по значению «Память», нажимая по соответствующим колонкам, дабы выяснить какие процессы нагружают наш компьютер больше всего.
Шаг 4-й.
Далее, кликните по необходимой нам программе правой кнопкой мыши, и нажимаем по пункту «Снять задачу» или «Завершить дерево процессов».
Важно! Перед тем, как закрыть то или иное приложение — сперва сохраните все редактируемые и открытые файлы, иначе они могут быть утеряны.
Если какие-либо процессы не хотят завершаться, подозрение может быть на вирусы, которые сидят на жестком диске компьютера. Рекомендуем выполнить сканирование системы с помощью встроенного защитника Windows 10.
Но, те процессы, которые не хотят закрываться — могут быть не только вирусами. Ими могут быть и родные службы операционной системы и прочий сопутствующий софт. Если Вы уверены что те или иные службы нам не нужны и они не несут за собой никакой полезной нагрузки - для их полного отключения нужно использовать тот же «Диспетчер задач» открыв вкладку «Автозагрузка», мы выбираем программу которая нам не нужна, кликаем по ней правой кнопкой мыши, затем выбираем пункт «Отключить».
После последней операции обязательно нужно перезагрузить компьютер.
Очистить RAM можно вручную и с помощью специальных утилит. Сложность самостоятельной разгрузки памяти состоит в том, что вы должны точно знать, что отключаете и не навредит ли это системе.
Способ 1: KCleaner
Простой в использовании KCleaner быстро и точно очистит ОЗУ от ненужных процессов. Кроме очищения оперативной памяти, имеет ряд других полезных функций.
Скачайте и установите софт.
После запуска нажмите «Очистить».
Подождите завершения.
Способ 2: Mz RAM Booster
Mz RAM Booster не только умеет оптимизировать RAM в Windows 10, но и способен ускорить работу компьютера.
Запустите утилиту и в главном меню кликните на «Recover RAM».
Дождитесь окончания процесса.
Способ 3: Wise Memory Optimizer
С помощью Wise Memory Optimizer можно отслеживать состояние оперативной памяти и других значений. Приложение умеет автоматически оптимизировать устройство.
После запуска перед вами откроется маленькое окно со статистикой ОЗУ и кнопкой «Оптимизация». Нажмите на неё.
Дождитесь окончания.
Способ 4: Использование скрипта
Можно воспользоваться скриптом, который сделает всё за вас и очистит оперативную память.
Кликните правой кнопкой мыши по пустому месту на рабочем столе.
В контекстном меню перейдите к «Создать» — «Текстовый документ».
Назовите файл и откройте его двойным кликом.
Введите такие строки:
MsgBox "Очистить оперативную память?",0,"Очистка ОЗУ"
FreeMem=Space(3200000)
Msgbox"Очистка завершена",0,"Очистка ОЗУ"
MsgBox отвечает за появление небольшого диалогового окна с кнопкой «ОК». Между кавычками вы можете написать свой текст. В принципе, можно обойтись и без этой команды. С помощью FreeMem, в данном случае, мы освобождаем 32 Мб ОЗУ, которые мы указали в скобках после Space. Данное количество безопасно для системы. Вы можете самостоятельно указать свой размер, ориентируясь на формулу:
N*1024+00000
где N – это объем, который вы хотите освободить.
Теперь кликните «Файл» — «Сохранить как…».
Выставьте «Все файлы», добавьте к названию расширение .VBS вместо .TXT и кликните «Сохранить».
Запустите скрипт.
Что будет, если ОП перегрузится
Чем больше команд отдаётся компьютеру, тем больше ОП приходится хранить информации. Чем больше объем ОП (измеряется он обычно в мегабайтах или гигабайтах), тем больше данных она может обрабатывать одновременно.
Если команд будет так много, что все место ОП практически заполнится, то компьютер начнёт заметно подтормаживать. Произойдёт это потому, что системе будет некуда складывать новые задачи и, соответственно, она не ограничит их получение, то есть не даст пользователю сделать что-либо ещё, пока не освободит место в ОП.
Из-за перегрузки ОП чаще всего появляется ошибка «Приложение не отвечает». Также по этой же причине зависает картинка на экране, приложения произвольно закрываются, а все действия выполняются дольше обычного.
Узнаём степень загруженности ОП
В любой момент, вы можете узнать, насколько сильно загружена ОП. Для этого необходимо выполнить следующие действия:
Кликните правой клавишей мыши по панели быстрого доступа или воспользуйтесь системной поисковой строкой, чтобы отыскать и открыть диспетчер задач.
На главной странице вы увидите список запущенных программ, а также подробную информацию о том, сколько процентов системных ресурсов задействовано в данный момент. Нас интересует четвёртый столбец – «Память».
Проверяем загруженность оперативной памяти
Более подробную информацию можно получить во вкладке «Производительность».
Изучаем вкладку «Производительность»
Если показатель загруженности памяти превышает 80–90%, стоит начать вручную снижать нагрузку.
Как разгрузить ОП
Если вы столкнулись с тем, что нагрузка на ОП слишком велика, необходимо вручную заняться снижением нагрузки на систему. Рекомендуется опробовать все нижеописанные способы, так как использование только одного метода, вероятно, не принесёт заметного результата.
Закрываем приложения
Посмотрите на приложения, запущенные в данный момент. Возможно, какие-то из них вам не нужны. Неиспользуемые программы стоит закрыть.
Получить полный список запущенных приложений и информацию о том, какую часть ресурсов потребляют именно они, можно в диспетчере задач. Находясь в нём, вы можете выбирать ненужные программы и выключать их, используя кнопку «Снять задачу».
Выделяем приложение и нажимаем кнопку «Снять задачу»
Перед тем как закрыть какую-либо программу не забудьте сохранить файлы, редактируемые в ней.
Помимо явно работающих приложений на компьютере часто выполняются программы в фоновом режиме. Они не попадаются пользователю на глаза, но при этом выполняют некоторые подсчёты или собирают информацию. Иногда работа таких утилит необходима, а иногда — бесполезна.
Находясь в диспетчере задач, перейдите к вкладке «Подробности». В ней вы увидите список всех программ (а точнее, их процессов), выполняющихся на данный момент. Изучите его и закройте те приложения, в которых нет надобности.
Учтите, не стоит принудительно останавливать те программы, задачу которых вы не знаете. Закрыв случайно не то приложение, вы можете нарушить работу системы, вызывать ошибку. Не останавливайте системные процессы, лучше прекратите выполнение как можно большего количества сторонних программ.
Отключаем автозагрузку программ
Используя вышеописанные инструкции, вы можете закрыть ненужные приложения. Но, если им разрешена автозагрузка, они могут включиться самостоятельно снова при следующем запуске компьютера. Чтобы не отобрать у таких программ право на автозапуск, необходимо перейти к вкладке «Автозагрузка» в диспетчере задач, поочерёдно выделить все приложения из списка и для каждого кликнуть по кнопке «Отключить».
Единственная программа, которой строго рекомендуется оставить право на автозапуск, — антивирус. Если антивирус не будет запускаться самостоятельно, вы можете забыть включить его, и шанс поймать вирус сильно вырастет.
Перезапускаем проводник
Проводник или же Explorer отвечает за работу с памятью. Если его включить, система перестанет видеть жёсткий диск и, соответственно, перестанет работать. Но проводник можно перезапустить, тем самым сбросив различные зависшие команды.
Выделяем проводник и выбираем функцию «Перезапустить»
Находясь на главной странице диспетчера задач, отыщите в списке проводник. Кликните по нему правой клавишей мыши и выберите функцию «Перезапустить». Дождитесь, пока процесс перезагрузится, а после проверьте, помогло ли это снизить нагрузку на ОП.
Удаляем вирусы
Существуют вирусы, направленные на перегрузку ОП. Они заражают компьютер и засоряют систему, тормозя её. Воспользуйтесь антивирусом, установленном на вашем компьютере, чтобы провести диагностику и удалить найденные вредоносные программы.
CleanMem
CleanMem это наверное самая мелкая утилита среди нашего списка для очистки оперативной памяти на Windows 10. Имеет интерфейс который привычный пользователям операционной системы Windws 7, поскольку выглядит как виджет рабочего стола. Для очистки оперативной памяти Вам нужно нажать правой кнопкой мыши на виджет и выбрать пункт Clean Memory Now. Это и делает её удобным средством для новичков.
Advanced SystemCare
Advanced SystemCare это действительно мощная программа очистки, которая имеет очень широкий функционал. А именно это комплект утилит для оптимизации компьютера. Благодаря хорошему интуитивному интерфейсу она подходить как для новичков, так и для более опытных пользователей. Имеет русский язык интерфейса и бесплатную версию программы.
RAM Rush
RAM Rush имеет более простой пользовательский интерфейс в сравнении со следующими программами нашего списка. Утилита работает в тихом режиме и позволяет пользователю наблюдать за графиком ЦП и ОЗУ в режиме реального времени. А также есть возможность настроить его так, чтобы автоматически запускалась оптимизация оперативной памяти Windows 10, когда её объем меньше 8% от общего объема ОЗУ или же вручную осуществлять запуск очистки оперативной память с помощью горячих клавиш.
Чтобы не допустить в будущем повторного появления проблем с ОП, придерживайтесь следующих правил:
как только надобность в программе пропадает, закрывайте её. Чем меньше запущено приложений, тем меньше нагрузка на ОП;
не устанавливайте лишние программы. В выключенном состоянии приложения не занимают ОП, но они могут запускать фоновые процессы, о которых вы не будете знать, но на объёме ОП это скажется;
проверяйте хотя бы раз в месяц компьютер на вирусы;
используйте функцию автоматической очистки ОП, предоставляемую многими сторонними программами.
Всем спасибо и приятного использования!
Тому причиной может быть большое количество установленного ПО и его одновременная работа в системе.
Итак. Как же очистить оперативную память компьютера на операционной системе Windows 10?
Мы на примере рассмотрим основной вариант разгрузки оперативной памяти на компьютере или ноутбуке, без посторонних приложений, с помощью ручной очистки. Поехали!
Шаг 1-й.
Сперва нам необходимо правой кнопкой мыши кликнуть по нижней панели своего компьютера, затем в появившемся окне выбрать раздел «Диспетчер задач». Открываем.
Шаг 2-й.
На верхней панели открывшегося окна, выбираем вкладку «Процессы».
Шаг 3-й.
Сортируем список запущенных приложений по «ЦП», а затем по значению «Память», нажимая по соответствующим колонкам, дабы выяснить какие процессы нагружают наш компьютер больше всего.
Шаг 4-й.
Далее, кликните по необходимой нам программе правой кнопкой мыши, и нажимаем по пункту «Снять задачу» или «Завершить дерево процессов».
Важно! Перед тем, как закрыть то или иное приложение — сперва сохраните все редактируемые и открытые файлы, иначе они могут быть утеряны.
Если какие-либо процессы не хотят завершаться, подозрение может быть на вирусы, которые сидят на жестком диске компьютера. Рекомендуем выполнить сканирование системы с помощью встроенного защитника Windows 10.
Но, те процессы, которые не хотят закрываться — могут быть не только вирусами. Ими могут быть и родные службы операционной системы и прочий сопутствующий софт. Если Вы уверены что те или иные службы нам не нужны и они не несут за собой никакой полезной нагрузки - для их полного отключения нужно использовать тот же «Диспетчер задач» открыв вкладку «Автозагрузка», мы выбираем программу которая нам не нужна, кликаем по ней правой кнопкой мыши, затем выбираем пункт «Отключить».
После последней операции обязательно нужно перезагрузить компьютер.
Очистить RAM можно вручную и с помощью специальных утилит. Сложность самостоятельной разгрузки памяти состоит в том, что вы должны точно знать, что отключаете и не навредит ли это системе.
Способ 1: KCleaner
Простой в использовании KCleaner быстро и точно очистит ОЗУ от ненужных процессов. Кроме очищения оперативной памяти, имеет ряд других полезных функций.
Скачайте и установите софт.
После запуска нажмите «Очистить».
Подождите завершения.
Способ 2: Mz RAM Booster
Mz RAM Booster не только умеет оптимизировать RAM в Windows 10, но и способен ускорить работу компьютера.
Запустите утилиту и в главном меню кликните на «Recover RAM».
Дождитесь окончания процесса.
Способ 3: Wise Memory Optimizer
С помощью Wise Memory Optimizer можно отслеживать состояние оперативной памяти и других значений. Приложение умеет автоматически оптимизировать устройство.
После запуска перед вами откроется маленькое окно со статистикой ОЗУ и кнопкой «Оптимизация». Нажмите на неё.
Дождитесь окончания.
Способ 4: Использование скрипта
Можно воспользоваться скриптом, который сделает всё за вас и очистит оперативную память.
Кликните правой кнопкой мыши по пустому месту на рабочем столе.
В контекстном меню перейдите к «Создать» — «Текстовый документ».
Назовите файл и откройте его двойным кликом.
Введите такие строки:
MsgBox "Очистить оперативную память?",0,"Очистка ОЗУ"
FreeMem=Space(3200000)
Msgbox"Очистка завершена",0,"Очистка ОЗУ"
MsgBox отвечает за появление небольшого диалогового окна с кнопкой «ОК». Между кавычками вы можете написать свой текст. В принципе, можно обойтись и без этой команды. С помощью FreeMem, в данном случае, мы освобождаем 32 Мб ОЗУ, которые мы указали в скобках после Space. Данное количество безопасно для системы. Вы можете самостоятельно указать свой размер, ориентируясь на формулу:
N*1024+00000
где N – это объем, который вы хотите освободить.
Теперь кликните «Файл» — «Сохранить как…».
Выставьте «Все файлы», добавьте к названию расширение .VBS вместо .TXT и кликните «Сохранить».
Запустите скрипт.
Что будет, если ОП перегрузится
Чем больше команд отдаётся компьютеру, тем больше ОП приходится хранить информации. Чем больше объем ОП (измеряется он обычно в мегабайтах или гигабайтах), тем больше данных она может обрабатывать одновременно.
Если команд будет так много, что все место ОП практически заполнится, то компьютер начнёт заметно подтормаживать. Произойдёт это потому, что системе будет некуда складывать новые задачи и, соответственно, она не ограничит их получение, то есть не даст пользователю сделать что-либо ещё, пока не освободит место в ОП.
Из-за перегрузки ОП чаще всего появляется ошибка «Приложение не отвечает». Также по этой же причине зависает картинка на экране, приложения произвольно закрываются, а все действия выполняются дольше обычного.
Узнаём степень загруженности ОП
В любой момент, вы можете узнать, насколько сильно загружена ОП. Для этого необходимо выполнить следующие действия:
Кликните правой клавишей мыши по панели быстрого доступа или воспользуйтесь системной поисковой строкой, чтобы отыскать и открыть диспетчер задач.
На главной странице вы увидите список запущенных программ, а также подробную информацию о том, сколько процентов системных ресурсов задействовано в данный момент. Нас интересует четвёртый столбец – «Память».
Проверяем загруженность оперативной памяти
Более подробную информацию можно получить во вкладке «Производительность».
Изучаем вкладку «Производительность»
Если показатель загруженности памяти превышает 80–90%, стоит начать вручную снижать нагрузку.
Как разгрузить ОП
Если вы столкнулись с тем, что нагрузка на ОП слишком велика, необходимо вручную заняться снижением нагрузки на систему. Рекомендуется опробовать все нижеописанные способы, так как использование только одного метода, вероятно, не принесёт заметного результата.
Закрываем приложения
Посмотрите на приложения, запущенные в данный момент. Возможно, какие-то из них вам не нужны. Неиспользуемые программы стоит закрыть.
Получить полный список запущенных приложений и информацию о том, какую часть ресурсов потребляют именно они, можно в диспетчере задач. Находясь в нём, вы можете выбирать ненужные программы и выключать их, используя кнопку «Снять задачу».
Выделяем приложение и нажимаем кнопку «Снять задачу»
Перед тем как закрыть какую-либо программу не забудьте сохранить файлы, редактируемые в ней.
Помимо явно работающих приложений на компьютере часто выполняются программы в фоновом режиме. Они не попадаются пользователю на глаза, но при этом выполняют некоторые подсчёты или собирают информацию. Иногда работа таких утилит необходима, а иногда — бесполезна.
Находясь в диспетчере задач, перейдите к вкладке «Подробности». В ней вы увидите список всех программ (а точнее, их процессов), выполняющихся на данный момент. Изучите его и закройте те приложения, в которых нет надобности.
Учтите, не стоит принудительно останавливать те программы, задачу которых вы не знаете. Закрыв случайно не то приложение, вы можете нарушить работу системы, вызывать ошибку. Не останавливайте системные процессы, лучше прекратите выполнение как можно большего количества сторонних программ.
Отключаем автозагрузку программ
Используя вышеописанные инструкции, вы можете закрыть ненужные приложения. Но, если им разрешена автозагрузка, они могут включиться самостоятельно снова при следующем запуске компьютера. Чтобы не отобрать у таких программ право на автозапуск, необходимо перейти к вкладке «Автозагрузка» в диспетчере задач, поочерёдно выделить все приложения из списка и для каждого кликнуть по кнопке «Отключить».
Единственная программа, которой строго рекомендуется оставить право на автозапуск, — антивирус. Если антивирус не будет запускаться самостоятельно, вы можете забыть включить его, и шанс поймать вирус сильно вырастет.
Перезапускаем проводник
Проводник или же Explorer отвечает за работу с памятью. Если его включить, система перестанет видеть жёсткий диск и, соответственно, перестанет работать. Но проводник можно перезапустить, тем самым сбросив различные зависшие команды.
Выделяем проводник и выбираем функцию «Перезапустить»
Находясь на главной странице диспетчера задач, отыщите в списке проводник. Кликните по нему правой клавишей мыши и выберите функцию «Перезапустить». Дождитесь, пока процесс перезагрузится, а после проверьте, помогло ли это снизить нагрузку на ОП.
Удаляем вирусы
Существуют вирусы, направленные на перегрузку ОП. Они заражают компьютер и засоряют систему, тормозя её. Воспользуйтесь антивирусом, установленном на вашем компьютере, чтобы провести диагностику и удалить найденные вредоносные программы.
CleanMem
CleanMem это наверное самая мелкая утилита среди нашего списка для очистки оперативной памяти на Windows 10. Имеет интерфейс который привычный пользователям операционной системы Windws 7, поскольку выглядит как виджет рабочего стола. Для очистки оперативной памяти Вам нужно нажать правой кнопкой мыши на виджет и выбрать пункт Clean Memory Now. Это и делает её удобным средством для новичков.
Advanced SystemCare
Advanced SystemCare это действительно мощная программа очистки, которая имеет очень широкий функционал. А именно это комплект утилит для оптимизации компьютера. Благодаря хорошему интуитивному интерфейсу она подходить как для новичков, так и для более опытных пользователей. Имеет русский язык интерфейса и бесплатную версию программы.
RAM Rush
RAM Rush имеет более простой пользовательский интерфейс в сравнении со следующими программами нашего списка. Утилита работает в тихом режиме и позволяет пользователю наблюдать за графиком ЦП и ОЗУ в режиме реального времени. А также есть возможность настроить его так, чтобы автоматически запускалась оптимизация оперативной памяти Windows 10, когда её объем меньше 8% от общего объема ОЗУ или же вручную осуществлять запуск очистки оперативной память с помощью горячих клавиш.
Чтобы не допустить в будущем повторного появления проблем с ОП, придерживайтесь следующих правил:
как только надобность в программе пропадает, закрывайте её. Чем меньше запущено приложений, тем меньше нагрузка на ОП;
не устанавливайте лишние программы. В выключенном состоянии приложения не занимают ОП, но они могут запускать фоновые процессы, о которых вы не будете знать, но на объёме ОП это скажется;
проверяйте хотя бы раз в месяц компьютер на вирусы;
используйте функцию автоматической очистки ОП, предоставляемую многими сторонними программами.
Всем спасибо и приятного использования!
Рейтинг:
(голосов:1)
Предыдущая статья: Программы для удаления драйверов
Следующая статья: Самые лучшие программы для монтажа видео скачать бесплатно на русском
Следующая статья: Самые лучшие программы для монтажа видео скачать бесплатно на русском
Не пропустите похожие инструкции:
Комментариев пока еще нет. Вы можете стать первым!
Популярное
Авторизация










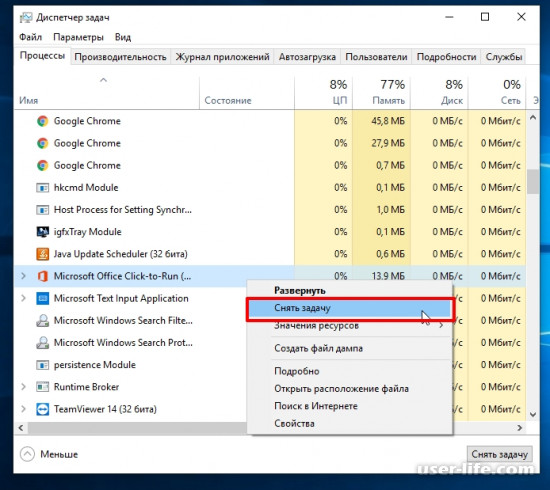
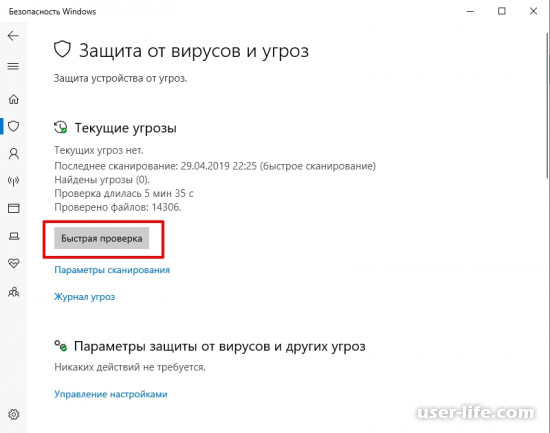
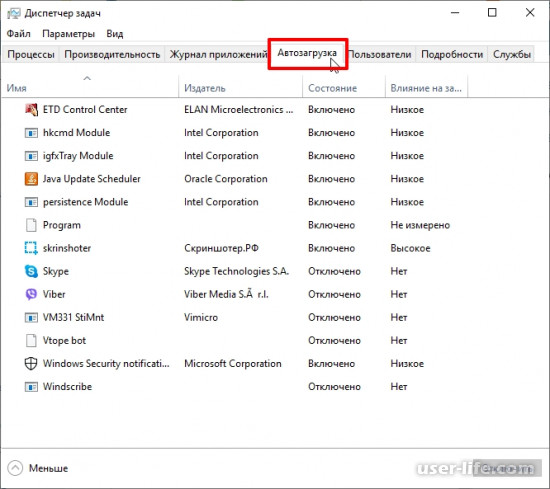
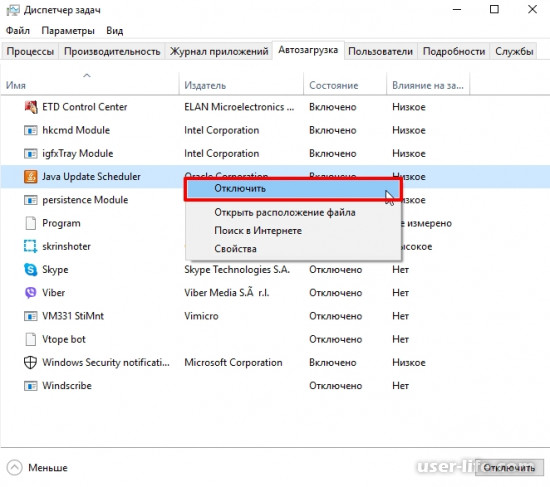




















Добавить комментарий!