Как быстро переустановить Windows 10 без диска
 Друзья, думаю не все знают о новой фишке операционной системы Windows 10, впрочем и Windows 8. Речь идет о переустановке системы. Вспомните раньше Windows ХР или Windows 7 нужно было переустанавливать с помощью установочного диска или флешки. Сейчас же в Windows 10 можно обойтись без этого, так как переустановка предусмотрена в настройках самой системы. Ну что ж, давайте приступим!
Друзья, думаю не все знают о новой фишке операционной системы Windows 10, впрочем и Windows 8. Речь идет о переустановке системы. Вспомните раньше Windows ХР или Windows 7 нужно было переустанавливать с помощью установочного диска или флешки. Сейчас же в Windows 10 можно обойтись без этого, так как переустановка предусмотрена в настройках самой системы. Ну что ж, давайте приступим!Как переустановить Windows 10 стандартными средствами
Откроем новый Пуск и выберем Параметры,
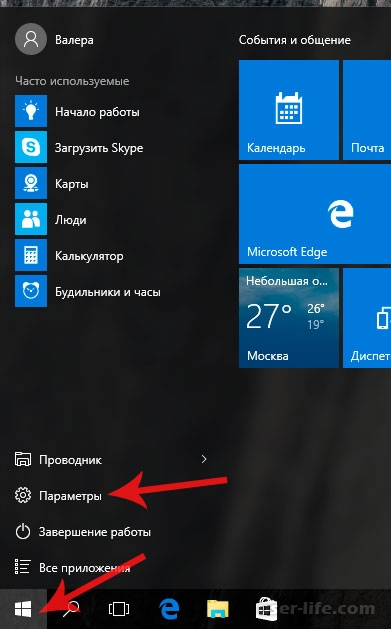
Далее выберем Обновление и безопасность,
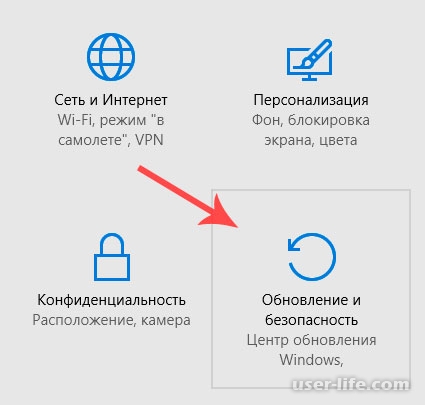
Далее нажмем Восстановление и нажмем кнопку Начать,
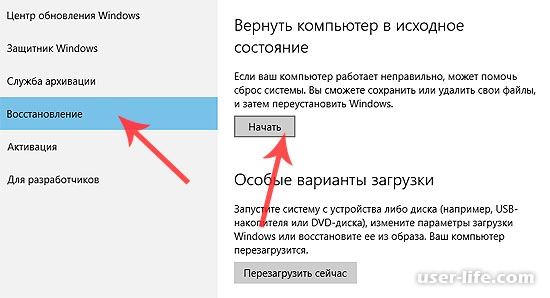
Далее перед нами откроется окно, где нам необходимо выбрать два варианта: переустановка без потери приложений и настроек, либо же удаление всех данных и установка чистой операционной системы Windows 10. Я выбираю "Удалить всё",

Пойдет процесс подготовки,

А уже через несколько секунд на спросят еще - Просто удалить личные файлы или удалить файлы и очистить диск.
Так как нам нужен эффект, как будь-то мы чисто переустановили систему, следовательно выбираем "Удаление файлов и очистка диска",
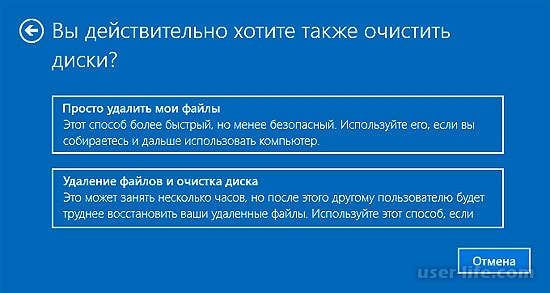
Применить

Компьютер перезагрузится и начнется процесс возвращение компьютера в исходное состояние. Тут ничего не делаем, просто ожидаем,
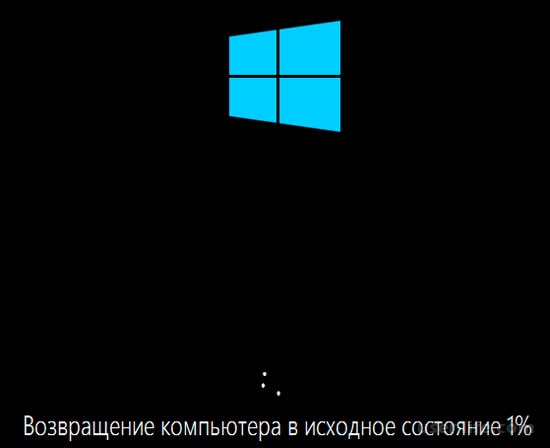
Через некоторое время Вы увидите такое окно,
Настройте как Вам надо, и жмем Далее. Юридические моменты идут следом, нажмем Принять,

Жмем Использовать стандартные параметры (если что то хотите изменить, то нажмите Настройка параметров),
Ждем минутку как нас просят,

Далее лично я выбираю "Я владею этим компьютером", Вы можете выбрать первый вариант, если хотите,
Здесь Вам необходимо авторизоваться, если у Вас нет учетной записи и Вы не хотите регистрироваться, то можете нажать Пропустить этот шаг,
Вбиваем имя и жмем Далее, после ожидаем пока система завершит последние этапы настройки. Через некоторое время мы увидим рабочий стол Windows 10.
Система полностью чиста, то бишь переустановлена. Все!
Рейтинг:
(голосов:28)
Предыдущая статья: Проверка и исправление ошибок жесткого диска
Следующая статья: Как убрать запрос пароля в Windows 10
Следующая статья: Как убрать запрос пароля в Windows 10
Не пропустите похожие инструкции:
Популярное
Авторизация






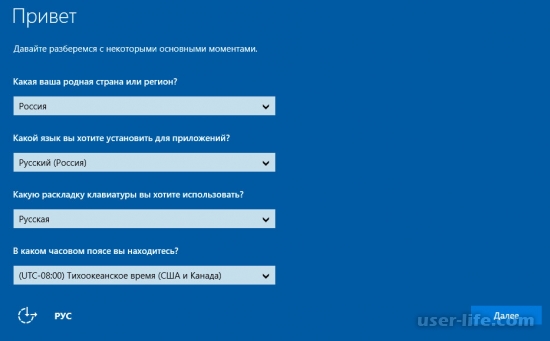
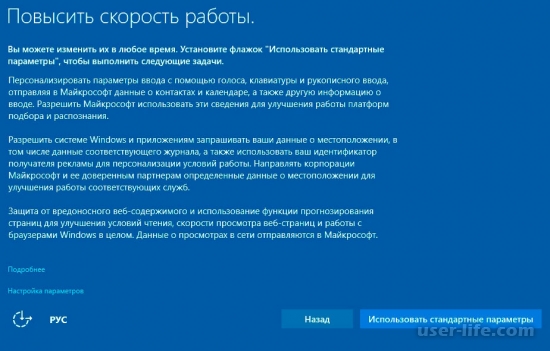
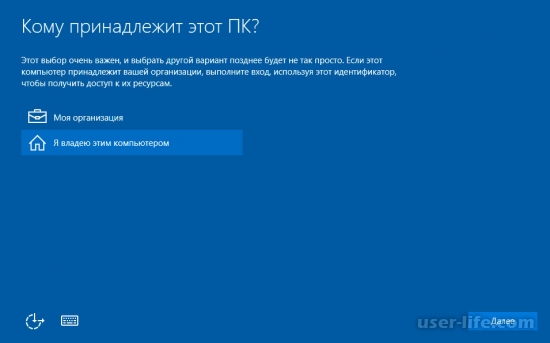
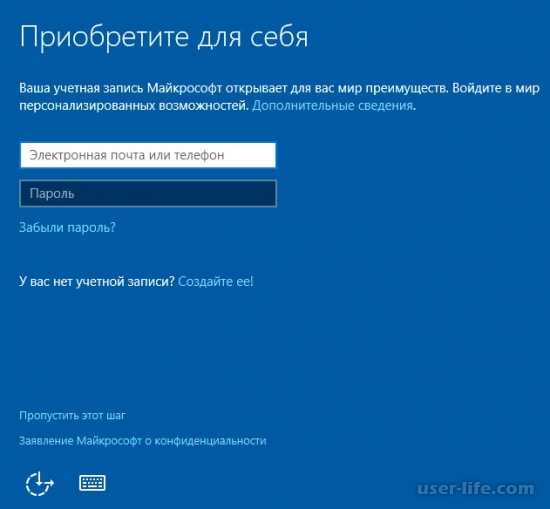
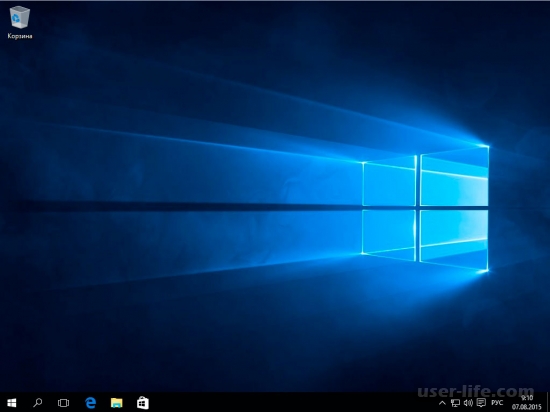




















Добавить комментарий!