Флешка пишет снимите защиту от записи как снять программы
С помощью средств для установки защиты от записи флэшки можно защитить свои данные от потери – их невозможно изменить, удалить или скопировать. Любые попытки не увенчаются успехом, пользователю будет выдан отказ и описание соответствующей ошибки.
Снять защиту от записи можно несколькими способами – как встроенными в операционную систему, так и использовать специальные программы, которые обычно поставляются вместе с флэш-накопителем.
У большинства накопителей есть специальная кнопка, которая отвечает за включение защиты от записи. Находится она обычно сбоку устройства и имеет соответствующее обозначение в виде значка замка с подписью «Lock».
Опустив этот переключатель, пользователь получает доступ к содержимому накопителя.
Используя специальные программы, также можно снять защиту от записи. К примеру, используя JetFlash Online Recovery можно выполнить данную процедуру за несколько минут.
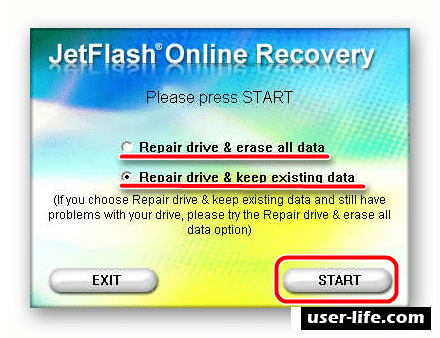
Программа очень проста в использовании – достаточно выбрать пункт восстановления флэш-накопителя с сохранением или без сохранения данных и применить операцию. После успешного завершения накопитель будет полностью готов к работе.
Для каждой разновидности и производителя накопителей есть свои специальные программы, которые помогут справиться с такой задачей. Достаточно перейти на официальный сайт производителя и бесплатно загрузить утилиты.
Изменить параметр защиты от записи можно с помощью специальной системной программы. Для этого необходимо открыть программу «gpedit.msc».
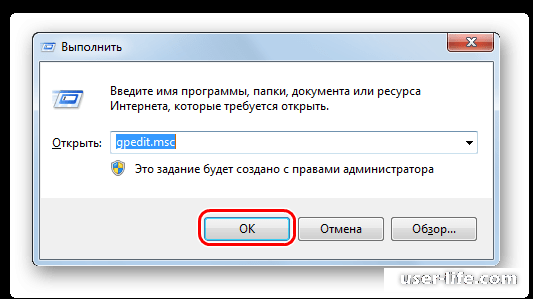
Далее нужно в левой части рабочей области утилиты перейти в раздел «Конфигурация компьютера» - «Административные шаблоны» - «Система», где в строке «Съемные диски: Запретить запись» выставить необходимый вариант.
Причины
Блокировка флешки может быть спровоцирована по многим причинами. Наиболее частые перечислены тут:
Неверные настройки Windows, к примеру, программный запрет — установленный в операционной системе;
Неисправность носителя, зачастую некачественно произведенные «флешки» — китайские подделки мировых лидеров;
Физический переключатель в неверном положении;
Носитель заражен вирусом;
Неисправность USB портов компьютера;
Отсутствие драйвера, отвечающего за правильное распознавание устройства;
Неправильное использование. К примеру, нельзя извлекать носитель пока не завершится процесс: запись, скачка, переименование, перемещение или чтение;
Это далеко не все причины, вызывающие последствие срабатывания защиты носителя от записи. Но если все же вы столкнулись с подобной ошибкой, это еще не значит, что нужно менять флешку.
Проверенные способы снятия защиты с накопителя
На интернет-просторах описаны массы рекомендаций по избавлению от такой проблемы, как аппаратным способом, так и программным, а самое главное — автора таких постов пишут: что его метод ну «самый-самый».
Предоставляем вашему вниманию «ТОП 7 эффективных способов» как снять защиту от записи с флешки, все они были проверены и подтверждены большим количеством пользователей.
Аппаратный метод с помощью командной строки Windows
Для начала нужно запустить строку, делаем это одновременным нажатием дух клавиш на клавиатуре: Windows+R. Откроется окошко "выполнить" и вводим команду «cmd» и жмем кнопку Ок;
Ответная реакция системы – открытие командной строки;
Требуется ввести «Diskpart»;
и нажимаем Enter. Откроется новое окошко — программа управления дисками;
Для продолжения введите «list disk», подтвердите действие нажатием кнопки Enter;
В открывшемся окне появится список, на котором требуется определить номер необходимого носителя, ориентируясь на объем памяти, в нашем случае это Диск 5 – флешка на 8Gb. Выбираем диск с помощью команды: select disk }{, где -}{, это номер диска, в нашем случае 5;
После того как вам написало: «Выбран диск }{», вводим следующую команду, которая снимет блок со всех защищенных файлов, при открытии которых была ошибка «только для чтения». Команда: attributes disk clear readonly (можно скопировать);
Итог
Когда высветится «Атрибуты диска успешно очищены» можно завершать работу с программой, введя команду «Exit».
Закрыв утилиту, проверьте носитель на работоспособность. Уверившись в действии метода, можете использовать девайс дальше, без лишних затрат.
Сканирование на вирусы
Одним из самых актуальных способов решения рассматриваемой проблемы также является сканирование носителя на заражение вирусами. Для этого вам понадобится зайти в «Мой компьютер» и нажать правой клавишей мышки на присвоенное девайсу операционной системой имя, например, «Диск Z».
После чего выбрать в меню пункт «Проверить на вирусы». Спустя несколько минут на экране высветится окно результата сканирования. Такой способ можно применить к любому антивирусному ПО, установленному на вашем ПК.
Флешка может быть защищена от записи несанкционированной установкой вирусного обеспечения. Наглядно продемонстрированный способ поможет в решении этой проблемы, а также обезопасит ваш компьютер от автоматической установки ненужных гаджетов.
Аппаратная кнопка на носителе. Механическая защита
На некоторых моделях переносных USB-накопителей есть встроенная защита, которая включается/выключается с помощью установленной кнопки. Обязательно обратите на это внимание, для разрешения записи и перемещения кнопка должна указывать на «открытый замочек».
Форматирование
Нередко, для устранения подобной ошибки, применяют утилиты, созданные для форматирования. Помните, при использовании данного метода будут полностью удалены все файлы с носителя.
Применение групповой политики Windows
Возможен вариант ограничения прав локальной групповой политикой, устранение такого ущемления прав нужно проводить, следуя алгоритму:
Одновременно нажимаем Windows+R и вводим команду gpedit.msc, нажимаем Ок;
В высветившемся окне последовательно переходим по вкладкам:
Конфигурация компьютера;
Административные шаблоны;
Система;
Доступ к съемным запоминающим устройствам.
Далее переходим в строку «Съемные диски: Запретить чтение»;
Нажав дважды — откроется окно опции;
Ставим отметку на «Отключить» → «Применить» → и подтверждаем нажатием «Ок».
Выполнив такой несложный процесс, можно легко убрать помеху в ущемлении прав пользования носителем и продолжить работу.
Программы для устранения ошибки
Если вышеприведенные способы аппаратного устранения не дали желанного результата, стоит попробовать с помощью ПО.
Для дорогих по стоимости носителей информации предназначены софт-диски, для менее ценных накопителей существует также масса программ, например:
Apacer Repair — утилита создана индивидуально для носителей собственного производства Apacer Technology Inc, также применима и для сторонних накопителей. Функционал способен устранить проблемы с записью. Закачка программы рекомендуется с официального ресурса, где она размещена и доступна совершенно бесплатно для загрузки. После завершения процесса скачивания и подключив USB-накопитель — запустите утилиту. В первую очередь она сделает форматирование, на которое будет предупреждение. Нажав «Format», успешно пройденный процесс позволит забыть о недавно волнующей проблеме.
Что касается флешек фирмы A-Data, оптимальным вариантом будет использование USB Flash Drive Online Recovery.
Для Verbatim тоже существует собственное ПО для форматирования дисков.
У SanDisk есть SanDisk RescuePRO, тоже фирменное программное обеспечение, которое позволяет восстанавливать съемные носители.
Что касается устройств Silicon Power, для них существует Silicon Power Recover Tool. В уроке по форматированию техники данной фирмы в первом способе описан процесс использования данной программы.
Пользователям Kingston лучше всего будет использовать Kingston Format Utility. В уроке относительно носителей данной фирмы также описано то, как можно форматировать устройство стандартным средством Windows (способ 6).
Попробуйте воспользоваться одной из специализированных утилит. Если выше нет фирмы, накопители которой используйте Вы, найдите нужную программу с помощью сервиса iFlash сайта flashboot..
Зная название марки своего носителя, вам не составит труда подобрать требуемую программу, на просторах интернета таких размещено массы. Именно для решения подобных проблем производители их создают и размещают на интернет-ресурсах, стоит заметить, они все в бесплатном доступе.
Убираем защиту при помощи regedit
1. Нажимаем «Пуск», в поле поиска вводим — regedit. Клик правой кнопкой мыши (ПКМ) на программе и в контекстном меню переходим к пункту «Запуск от имени администратора».
2. Переходим к разделу StorageDevicePolicies:
HKEY_LOCAL_MACHINESYSTEMCurrentControlSetControlStorageDevicePolicies
Важно! Важно! Если такого нет — придется его создать. Для этого нажимаем на раздел Control — Создать — Раздел. Называем его «StorageDevicePolicies» без кавычек. Если такого раздела нет — необходимо его создать.
Создаем (ПКМ в правой колонке реестра) параметр DWORD (32 бита) в созданной ветке. Для удобства назовем элемент WriteProtect.
3. Следует убедиться, что значение WriteProtect равно 0. Кликаем ПКМ на WriteProtect, выбираем «Изменить». Если значение «1» нужно изменить на «0» и нажать «Ок».
4. Закрываем редактор реестра, вынимаем носитель и перезагружаем компьютер. Вставляем флеш-накопитель. Теперь флешка работает в обычном режиме, позволяя записывать файлы.
Рейтинг:
(голосов:1)
Предыдущая статья: Как узнать пароль своего Вай Фай роутера
Следующая статья: Проверка жесткого диска на ошибки и битые сектора программы скачать
Следующая статья: Проверка жесткого диска на ошибки и битые сектора программы скачать
Не пропустите похожие инструкции:
Комментариев пока еще нет. Вы можете стать первым!
Популярное
Авторизация







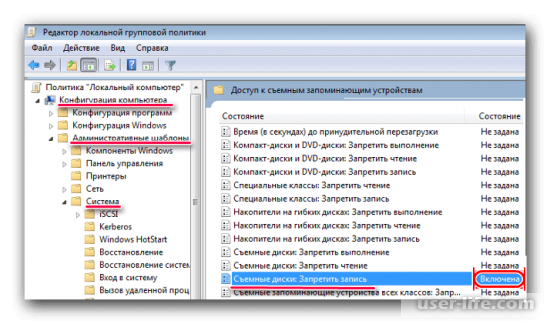
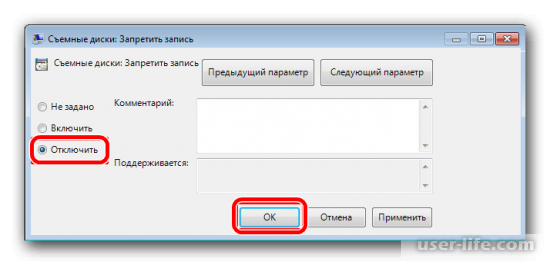




















Добавить комментарий!