Что делать если не работает микрофон: Windows 7 10 ноутбук компьютер телефон Дискорд Кс Го на наушниках Скайп

Бывают моменты, когда нужно поговорить по Skype или что-то записать при звонке разговоре в играх , а микрофон или динамик тихо перестал или плохо работает на Айфоне Xiaomi в Доте в камере, при использовании громкой связи. Как узнать проблему и исправить ее поговорим далее.
Для более детального анализа разделим нашу проблему на физическую и программную.
И так проверяем микрофон подключен физически к нашему персонального компьютера. Преимущественно на каждом ПК есть два аудио разъема, вход и выход. И если микрофон подключен к выходу, то работать он не будет. Если это веб-камера, то нужно проверить подключена она и рабочий USB порт.
Проверьте устройство коротит да не попали в разъемную лишние предметы. Также проблема может крыться в физическом повреждении материнской платы (подгорела, замкнуло питания).
Далее перейдем к программным вопросам. Проверяем включены наши разъемы или встроенный микрофон в BIOS. Проверяем наличие установленных драйверов, в 50% их отсутствие является причиной того, что микрофон не работает.
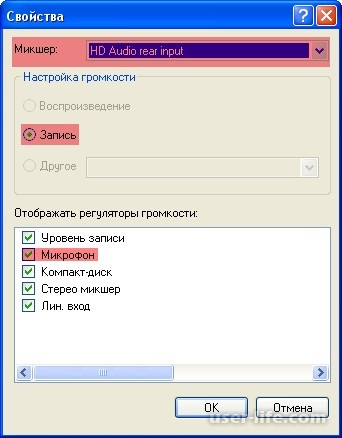
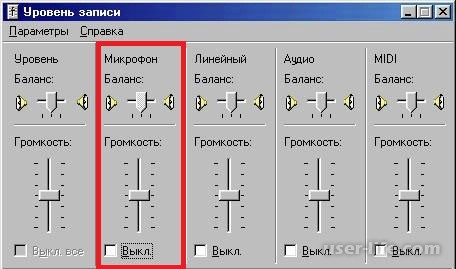
Далее следует проверить настройки, самого микрофона в операционной системе он может быть выключен программно снятием одной галочки. Так, что стоит проверить все настройки аудиосистемы.
Для начала разберемся в настройках, установленных на компьютере. Войдите в «Панель Управления», там найдите раздел «Звуки и аудиоустройства», выберите вкладку «Проверка микрофона» . Если все в порядке, и само устройство не имеет физических повреждений, проверьте, плотно ли вставлен кабель. Все в порядке? Тогда идем дальше в настройки, но вместо проверки микрофона найдем подраздел «Речь», а в нем – вкладку «Громкость». Заходим в «Параметры», затем в «Свойства», где проверяем, стоит ли флажок напротив громкости устройства.
Допустим, все в порядке, но микрофон так и не заработал. Заходим в настройки громкости микрофона и включаем дополнительное усиление прибора. Проверяем устройство вновь, найдя в разделе «Речь» пункт «Проверка». Если ни один из способов вам не помог, следует искать проблему либо в самом микрофоне, либо в звуковой карте – скорее всего, что-то вышло из строя.
Будучи не отдельным устройством, а частью прибора — к примеру, наушников, микрофон также требует настройки. Бывает так, что пользователь, попросту забыв установить драйвера, удивляется тому, что не работает микрофон на наушниках. Проверьте, возможно, вы воспользовались стандартными системными драйверами, а не специальными, идущими в комплекте с наушниками.
Если же вы столкнулись с тем, что не работает микрофон на ноутбуке, и предложенные выше методы вам не помогли, стоит, опять же, обратиться за помощью к специалистам – не исключено, что какая-то деталь требует ремонта или замены. Особых рекомендаций конкретно в контексте ноутбуков нет, поэтому постарайтесь следовать вышеописанным инструкциям очень тщательно.
Помимо вышеописанных ситуаций, бывает и такое, что в целом все в порядке, но не работает микрофон в скайпе. Если физически прибор не поврежден, дело в настройках самой программы — возможно, в опциях приложение использует не то устройство. Для исправления входим в меню, где выбираем раздел «Инструменты», переходим во вкладку «Настройки» — «Настройки звука», входим в подраздел «Микрофон». Смотрим, правильно ли выбрано устройство. Если все в порядке, попробуйте изменить настройки чувствительности. Проверьте, удалось ли вам исправить ситуацию, совершив пробный звонок в автоматическую службу «Echo Sound Service».
Возможные причины, почему микрофон не хочет работать:
Проверьте, видит ли ноутбук микрофон. Возможно, произошел какой-нибудь сбой и настройки сбились, в результате звуковое устройство отключилось самостоятельно. Проверить это просто, для этого воспользуйтесь помощью Диспетчера устройств. Откройте меню «Пуск», затем «Панель управления», «Оборудование и звук». Там же вы найдете категорию «Звук», вам нужно ознакомиться с ее содержимым. Именно там вы найдете информацию о микрофоне и о драйверах. Если микрофон и драйвера подключены, вы увидите зеленые значки.
Если значки желтые, это означает, что вам нужно установить микрофон или подходящий драйвер. Во вкладке «Звук» вы увидите меню «Запись», в нем должна быть информация о наличии микрофонов. Здесь же вы сможете изменить настройки микрофона, если он все-таки подключен. Если он не распознается, включите и выключите его несколько раз. Если даже после этих действий компьютер его не видит, скорее всего отошли контакты. В данном случае вам уже не обойтись без помощи специалиста.
Отсутствие драйвера.
Драйвер можно скачать через Интернет, вам нужно выбрать программу исходя из модели ноутбука и операционной системы. Скачивание бесплатное. После того, как вы скачали драйвер, установите его в нужную папку и если проблема именно в нем, после проделанных действий звук обязательно появится. Внешний микрофон. Возможно, к вашему ноутбуку подключен внешний микрофон или колонки? В таком случае нет ничего удивительного в том, что микрофон на самом ноутбуке не работает.
Отключите колонки и проверьте, звук должен появиться. Скайп. Вы начали разговор, но совершенно не слышите, что вам говорит собеседник. В диалоговом окне есть настройка «Отключить звук», проверьте, не нажали вы случайно на нее. Если вы видите на ней красную перечеркнутую линию, нажмите на значке еще раз, звук должен появиться. Куда вставить микрофон? Если вы хотите использовать отдельное устройство или колонки, вы должны правильно его подключить.
Найдите на панели компьютера разъем розового или красного цвета. Если все разъемы черного цвета, воспользуйтесь инструкцией к ноутбуку или найдите инструкцию в интернете. Но одного лишь подключения недостаточно, без драйвера устройство не будет работать. Если его нет, найдите подходящую программу во Всемирной сети и скачайте. Откройте меню «Звук» как мы уже рассказали выше и назначьте для использования новый микрофон.
Не работает микрофон в Windows
Если у вас не работает аудиозаписывающая функция в Windows 10, эта проблема может возникнуть независимо от того, какая звуковая карта используется. Если неисправность возникла после обновления, исправить проблему можно самостоятельно.
Вот что делать, если не работает микрофон:
В панели задач найдите изображение регулятора громкости.
В меню выберете «Записывающие устройства».
Найдите «Запись».
Укажите нужный девайс и жмите «Свойства».
Откройте «Свойства: Микрофона».
Перейдите во вкладку «Дополнительно».
Зайдите в раздел «Формат по умолчанию».
Откройте настройки
Выберете «2-канальный, 16-битный, 96000 Гц (студийное качество)».
Примените изменения и кликнете «ОК».
Закройте окно и проверьте работу оборудования. Как правило, он начинает работать сразу же, после внесения нужных настроек. Проверку можно осуществить с помощью локальной программы «Диктофон» или Skype.
Выполнение всех этих действий будет актуальным, если вы недавно использовали другое оборудование, которое по какой-либо причине решили заменить. Так как в компьютере зачастую отсутствует возможность автоматически заменять используемое устройство (как в случае с принтером), то его потребуется выбирать самостоятельно. После того как вы это сделаете правильно, сможете использовать дополнительные программы для общения и записи звука.
Подключение микрофона к ноутбуку или ПК
Чтобы он заработал, важно его правильно подключить, поскольку именно так можно обеспечить устройству нужное питание. Каждое подобное устройство оснащается розовым штекером. Проследите, чтобы он был вставлен в соответствующий разъем того же цвета.
Примечание: Если на вашем ПК или ноутбуке два таких разъема, попробуйте вставить провод поочередно в один из них, попутно проверяя его функционал указанным выше способом. Если этот метод не помог, в таком случае могут быть виноваты установленные драйвера.
Проблема с драйверами
Если вы проверили целостность соединений, штекеров, разъемов и правильность подключения и не обнаружили, что устройство для записи и передачи звука заработало, возможно, проблема кроется в работе драйверов. Виной тому может быть
Неправильная установка.
Просроченная версия.
В первом случае потребуется переустановить драйвер, удалив предыдущую версию. Во втором – обновить его, скачав нужную версию с официального сайта поставщика. При скачивании утилит, обратите внимание, чтобы они были с оригинальных сайтов производителей. Иначе вы можете загрузить на ПК вирус, который помешает не только работе аудиозаписывающего устройства, но и других систем компьютера.
Но чаще всего звук может работать на всем ПК и не функционировать в определенной программе. Так как микрофон чаще всего нужен именно для общения в Скайпе, это может превратиться в настоящую трагедию для тех, кто привык общаться с друзьями и родственниками, находящимися на большом расстоянии. О том, как решить эту проблему пойдет речь далее.
Не работает микрофон в Скайпе
Чаще всего он необходим для общения в социальных сетях, например, в Скайпе. Если вы заметили, что не работает микрофон в Скайпе, исправить это можно только в настройках этой программы. Найти их можно в панели управления программы. Откройте всплывающее меню и установите нужные опции, используя рекомендации ниже (Рисунок 4).
Проверяем настройки Скайпа
Если вас интересует, почему не работает микрофон на компьютере, а именно в программе Скайп, то он может не работать по причине неправильных настроек. Если вы накануне осуществляли обновление, возможно в настройках программы для общения выбрано неверное устройство (Рисунок 5). Вместо одного устройства может быть указано другое, которое в данный момент отключено от компьютера.
Чтобы изменить это, можно кликнуть в настройках на пункт, разрешающий автоматическую настройку. После этого нужные параметры будут выбраны самостоятельно, без каких-либо усилий с вашей стороны. При этом вы сможете не рисковать и обойтись без возможных ошибок, которые могли совершить, осуществляя настройку микрофона самостоятельно.
Не работает микрофон на телефоне
Главной функцией телефона всегда остается обеспечения связи и общение, что осуществляется только с помощью микрофона. Если он неисправен, чаще всего проблема кроется в целостности внутренних частей оборудования и их качества. Практически во всех случаях, если не работает микрофон на телефоне, необходимо обращаться к услугам специалистов, чтобы исправить проблему. Самостоятельно осуществлять ремонт не стоит, поскольку это может привести к непредсказуемым последствиям, вплоть до необходимости заменить полностью весь смартфон (Рисунок 6).
На Айфоне
Не работает микрофон на Айфоне вследствие механических поломок или при использовании дополнительной гарнитуры, которая не подходит для использования на этом устройстве. Выход в этом случае кроется в покупке новой гарнитуры, которая предназначена для сопряжения с «яблочной» продукцией (Рисунок 7). Программные баги, как правило, для телефонов этого производителя практически никогда не встречаются. А если пользователь и сталкивается с такой проблемой, то скорее всего он держит в руках копию Айфона, не оригинальный девайс. У нас на сайте имеется специальный раздел с необходимыми приложениями для Iphone.
На Xiaomi
Есть несколько причин, почему может не работать микрофон на Xiaomi, как и на любом другом устройстве с ОС на Андроиде. Среди них наиболее распространенными являются:
Попадание влаги
Механическое повреждение устройства в результате падения или неосторожного обращения.
При неудачной чистке микрофона зубочисткой или иголкой, если он засорился.
Возникновение системных ошибок в случае устаревших драйверов или неправильно установленной прошивки.
Проблема с подключенной гарнитурой при приобретении устройств, несовместимых с вашим смартфоном.
Решить все эти проблемы поможет профессионал, обладающий соответствующими навыками, знаниями и опытом работы.
В первом случае поможет чистка окислов микрофонной цепи. Если вода попала внутрь самого микрофона, то его потребуется вообще заменить на новый, поскольку элементы устройства восстановлению не подлежат. Обратиться к мастеру сервисного центра потребуется и в случае физических повреждений устройства. В случае системных ошибок может помочь перепрошивка оборудования. Проблему с подключенной гарнитурой решит либо полная ее замена (в случае брака или поломки) или ремонт разъема.
Учтите, что если в вашем смартфоне не работает микрофон, специалист может рекомендовать его заменить вообще или приобрести новое устройство.
Не работает микрофон в играх или в Стиме
В Steam огромное количество настроек микрофона, которые можно подогнать под нужды определенного устройства. Для этого в настройках этой программы перейдите в раздел «Голос», где можно установить выходную громкость, установить клавишу передачи звука и выбрать микрофон, который используется в данный момент. С помощью указанных опций получится не только улучшить качество звука, но и оптимально подогнать его под работу своего устройства и личные предпочтения.
Проверьте настройки конфиденциальности Windows
Это первое с чего следует начать. Необходимо открыть параметры Windows (не путайте с панелью управления), раздел "Конфиденциальность".
Примечание: чтобы открыть параметры Windows, нажмите сочетания кнопок Win+i, либо воспользуйтесь меню ПУСК.
Далее во вкладке "Микрофон" сделайте следующее:
разрешите доступ к микрофону приложениям ;
разрешите доступ к микрофону для "Win32WebViewHost";
проверьте также чтобы в списке разрешенных приложений было и то приложение, в котором у вас не работает микрофон.
После внесения изменений в раздел конфиденциальности, перезапустите ОС Windows, попробуйте заново открыть приложение и проверить микрофон. В большинстве случаев, подобные "манипуляции" возвращают работу микрофона.
Настройка устройств звукозаписи
Пожалуй, это второе, на что нужно обратить внимание. Дело тут в том, что при определенных настройках, звук с микрофона может стать практически не слышимым (т.е. он вроде и есть, но едва различимый).
Для проверки подобных настроек, рекомендую открыть панель управления Windows, раздел "Оборудование и звук/Звук" .
Далее перейдите во вкладку "Запись" и откройте свойства текущего микрофона.
Обратите внимание, кстати, если у вас два и более микрофонов - тот ли микрофон выбран по умолчанию для записи? Просто, возможно у вас не работает микрофон из-за того, что Windows "выбирает" по умолчанию не то устройство...
Во вкладке "Общие" проверьте, чтобы напротив устройство горел статус "Использовать это устройство (Включено)".
Во вкладке "Прослушать" проверьте, чтобы стояла галочка напротив пункта "Продолжать работу при переходе на питание от аккумулятора" (иначе, в некоторых случаях, для экономии заряда батареи микрофон может выключаться).
Во вкладке "Уровни" проверьте:
набор микрофонов: установите ползунок в район 80-90;
усиление микрофона: попробуйте передвинуть ползунок в сторону усиления (например, в моем случае микрофон хорошо себя ведет при +12 дБ).
Во вкладке "Эффект микрофона" я порекомендую для начала вообще отключить все эффекты (при определенных условиях, тоже подавление шума может подавлять и ваш голос в том числе...).
Ну и в последней вкладке "Дополнительно" попробуйте поменять разрядность и частоту дискретизации: установите в режим, например, 24 бит, 48000 Гц (студийная запись).
Сохранение измененные настройки и проверьте заново работу микрофона.
Установлены ли "родные" драйвера. Настройки драйверов
При установке (обновлении*) Windows 10 инсталлирует в систему "универсальный" драйвер микрофона, который далеко не всегда корректно работает. Поэтому, после установки системы, я всегда рекомендую обновлять драйвер, загрузив его с официального сайта вашего оборудования.
Для проверки наличия драйвера, достаточно войти в диспетчер устройств и посмотреть, нет ли устройств в желтыми воскл. знаками, определена ли модель устройства. См. скрин ниже -драйвер установлен. Кстати, там же вы можете запустить автоматическое обновление драйвера (достаточно кликнуть по устройству правой кнопкой мышки).
Примечание! Чтобы войти в диспетчер устройств - нажмите сочетание кнопок Win+R, в появившееся окно "Выполнить" введите команду devmgmt.msc.
Кстати, для сравнения приведу ниже еще один скриншот: обратите внимание, что во вкладке звуковых устройств микрофона нет, но во вкладке "Других устройств" - есть одно неизвестное. Это означает, что для микрофона просто нет драйвера в системе...
Как можно обновить драйвер микрофона:
если у вас есть диск, шедший в комплекте к вашему микрофону, воспользуйтесь им (правда, если микрофон был куплен пару лет назад, на нем может не оказаться драйвера под современную ОС Windows 10);
посмотреть точную модель микрофона с помощью спец. утилит, и загрузить нужный драйвер с официального сайта производителя;
воспользоваться спец. утилитами для авто-обновления драйверов. Они все сделают за вас: определят модель устройства, проверят, нет ли более нового драйвера для него, и загрузят его (в случае необходимости).Например Driver Booster.
Рекомендация! Перед установкой нового драйвера (при ручном обновлении) удалите старый драйвер. О том, как это сделать - см. здесь: https://ocomp.info/kak-udalit-drayvera.html
PS: если ваш микрофон достаточно старый, возможно, что для него просто нет драйвера для Windows 10. В этом случае можно либо установить на ПК более старую ОС, либо купить более современный микрофон.
Кстати, после обновления и установки драйверов, не забудьте зайти в их настройки и проверить уровни громкости, эффекты и пр. параметры. Как правило, они имеют более приоритетное значение, чем настройки звука в Windows.
По поводу Skype, Steam и др. приложений для разговоров...
Во всех этих приложениях есть свои собственные настройки звука. После обновления ОС Windows, могло так стать, что в этих настройках сейчас выбрано неправильное устройство (то бишь вместо реального вашего микрофона - указано получать звук с др. устройства, которое в данный момент вообще может быть не подключено!).
Также, если касаться того же Skype, обратите внимание на галочку "Разрешить автоматическую настройку микрофона". Не всегда эта "фишка" работает правильно. Рекомендую попробовать ее снять и настроить звук вручную.
В Steam, на мой взгляд, настроек для микрофона еще больше (раздел "Голос"). Можно настроить громкость (в т.ч. выходную), проверить его работу, можно задать определенную клавишу для передачи звука, указать вручную микрофон (актуально, если у вас их несколько).
На что еще обратить внимание
1) 1 вход для наушников
Если у вас на ноутбуке гарнитурный разъем (т.е. у вас 1 разъем для одновременного подключения микрофона и наушников), то подключив к такому порту "обычный" классический микрофон - шансов, что он будет работать, не много.
Примечание!
2) Попробуйте запустить средство отладки и поиска неисправностей
За что следует поблагодарить разработчиков Windows 10 - так это за появление все большого числа мастеров устранения неполадок. Суть этого мастера в том, что ОС Windows в автоматическом режиме попытается найти и устранить причину неисправности. Во многих случаях помогает решить проблему.
Чтобы запустить средство отладки: откройте параметры Windows (сочетание кнопок Win+i), далее откройте раздел "Обновление и безопасность/устранение неполадок", инструмент "Запись звука" (см. скрин ниже).
В течении минуты-другой Windows "задумается", а потом предложит варианты решений (в качестве примера см. скрин ниже).
3) Проверьте состояние гнезд, кабеля
Если микрофон вообще не подает признаков "жизни" - обратите внимание на штекер, гнезда и сам кабель. Нередко, на вид с кабелем может быть все в порядке, но из-за частых перегибов - внутри медные жилки могут быть перебиты. Неплохо было бы проверить микрофон на другом устройстве.
4) Обратите внимание на телефон (может создавать шум/помехи)
Если ваш мобильный телефон находится рядом с микрофоном - он может сказываться на качестве звука (фонить). Из-за этого будет слышен треск, шум, шипение и т.д. (может так стать, что из-за этих помех, вы не будете слышать себя...).
Отмечу, что подобное может происходить и из-за радио-телефонов, раций, различных гаджетов и приставок. Можно, конечно, попробовать экранировать устройства, но лучше просто разместить в разные стороны стола...
Стоит отметить, что микрофоны могут быть разные по форме: эстрадные, в которые часто поют караоке, офисные (обычно на тоненькой ножке) и встроенные в корпус ноутбуков и нетбуков. Также бывают микрофоны, объединенные с наушниками.
После подключения микрофона в соответствующий разъем 3.5 мм на корпусе ПК (если вилка микрофона шире, используйте переходник) перезагрузите компьютер. Если ваш компьютер стационарный и представляет собой системный блок, включайте микрофон в разъем на задней панели, даже если такой же разъем есть на лицевой части системного блока.
2. После перезагрузки компьютера и запуска Windows, зайдите в Пуск - Панель управления, выберите мелкие или крупные значки и дважды щелкните мышкой на ярлыке «Звук» .
В открывшемся окне выберите вкладку «Запись» . Вы увидите название микрофона и галочку – это значит, что оборудование установлено успешно. Попробуйте сказать что-нибудь в микрофон. На эквалайзере рядом появится сигнал возрастающего звука. Если этого не происходит, возможно, микрофон подсоединен, но включен. Найдите на микрофоне кнопку включения и нажмите ее. Обычно такая кнопка бывает на микрофонах эстрадного типа.
3. Теперь перейдем к настройке микрофона на компьютере. Все там же выберите микрофон и нажмите кнопку «Свойства» . Во вкладке «Прослушать» вы можете установить галочку. После этого весь звук с микрофона будет моментально подаваться на колонки.
Во вкладке «Уровни» можно настроить громкость микрофона и усиление звука с помощью бегунков.
Во вкладке «Улучшения» можно включить такие опции, как «Подавление шума» и «Подавление эхо» . Помните, что при разговоре в Skype эти опции могут ухудшить слышимость.
Во вкладке «Дополнительно» можно настроить частоту звука, если вы собираетесь записывать что-либо через микрофон на компьютер.
Правой кнопкой по динамику в трее-записывающие устройства-ваш микрофон-свойства-уровни-выставь уровень на 100%.
Микрофон выключен или не правильно подключен.
Если с драйверами звуковой карты все в порядке, но микрофон все равно не работает, то следующее, что нужно проверить, это включен ли он. Очень часто на микрофонах есть специальная кнопка, которая позволяет быстро отключить микрофон. Если такая кнопка есть на вашем микрофоне, то нажмите на нее и проверьте микрофон еще раз.
Также нужно убедиться, в том, что ваш микрофон правильно подключен. Микрофон всегда подключается к разъему звуковой карты, который выделен розовым цветом. Если на вашей звуковой карте нет цветового обозначения, то возможно рядом с разъемом есть небольшая иконка обозначающая вход для подключения микрофона.
На ноутбуках разъем микрофона может быть совмещен с разъемом для наушников. В этом случае для нормальной работы микрофона вам понадобится специальный разветвитель.
Причина № 3. Микрофон отключен в настройках.
Если вы проверили все вышеописанное, но ваш микрофон все равно не работает, то вам стоит посмотреть в системные настройки микрофона. Для этого кликните правой кнопкой мышки по иконке динамика на панели задач и выберите пункт меню «Записывающие устройства».
После этого перед вами откроется окно, в котором должен отображаться ваш микрофон. Если его нет, значит, система его не видит и причину неисправности нужно искать в другом месте. Если же микрофон присутствует, то выделите его мышкой и нажмите на кнопку «Свойства».
После этого появится небольшое окно с настройками микрофона. На первой вкладке, которая называется «Общие», нужно убедиться, что внизу окна выбран вариант «Использовать это устройство». Если все нормально, то переходим на вкладку «Уровни».
На вкладке «Уровни» можно настроить громкость и усиление микрофона. Если ваш микрофон не работает, то попробуйте увеличить громкость до максимума, сохранить настройки с помощью кнопки «Применить» и протестировать микрофон еще раз. Возможно ваш микрофон не работает потому, что он слишком тихий.
Причина № 4. Проблемы с передней панелью.
Также бывают ситуации, когда микрофон не работает при подключении к передней панели компьютера. В то время как при использовании разъема на задней панели все отлично. Если у вас подобная проблема, то вам нужно искать причину неисправности передней панели.
Для начала откройте настройки драйвера вашей звуковой карты и найдите там переключатель между режимами работы передней панели: AC97 и HD Audio. Попробуйте переключить переднюю панель компьютера в другой режим и еще раз протестировать микрофон.
Также нельзя исключать, что передняя панель компьютера была неправильно подключена к материнской плате или отключена по ошибке. В этом случае нужно подключить ее заново. В этом вам поможет инструкция от вашей материнской платы.
Микрофон не включен
Как ни странно, но рассеянность - порой причина многих бед. Так, микрофон может быть в идеальном состоянии и готов работать, но просто-напросто не быть включенным.
Как проверить, не так ли это и что микрофон перестал работать из-за забывчивости владельца всего оборудования? Для этого необходимо перейти во вкладку "Записывающие устройства" (ее можно найти в меню, которое появляется, если кликнуть правой кнопкой на изображение динамика на панели внизу экрана), а ПК сам отобразит на дисплее все доступные микрофоны для записи и их текущее состояние.
То же самое можно проверить и в «Диспетчере устройств» (найти его можно при помощи поиска «Виндовс»).
Слабый микрофон
Как пользователь узнает, что микрофон перестал работать? На записи его не слышно. Но есть вариант, что работоспособность не нарушена, просто сигнал недостаточен и голос (или любой другой звук) в итоге не воспринимается устройством и, как следствие, не воспроизводится. Решить эту проблему можно при помощи опции "Усиление микрофона" в настройках данного оборудования. Необходимо будет поставить галочку напротив функции.
Неправильная настройка ПО
Может быть, микрофон работает при использовании стандартного средства записи "Диктофон" от «Виндовс», но совершенно не хочет этого делать в "Скайпе"? Тогда проблема не в нем, а в настройке данного сервиса.
Микрофон в "Скайпе" настраивается отдельно, при помощи вкладки "Инструменты" в верхнем меню программы. Следует убедиться, что там все верно и поставлены все галочки, чтобы после не удивляться, почему перестал работать микрофон.
Микрофон не выбран в качестве основного устройства
Если микрофон отказывается работать в онлайн-сервисах записи (диктофоны типа «Вокару» или запись с вебкамеры онлайн), то возможно, он не выбран в качестве основного устройства для записи. Лучший вариант - согласиться с тем, что предложит сам сайт. Это значит разрешить устройство ввода (в данном случае - записи) и поставить галочки, если микрофон выбран по умолчанию.
Поломка линейного входа (для внешнеподключенных записывающих устройств)
Если внешнеподключенный микрофон перестал работать, проблема может быть не в нем, а в линейном входе. Проверить это очень просто: во-первых, попробовать использовать "родное" записывающее устройство ПК, во-вторых, можно подключить внешний микрофон к другому устройству (любому другому ноутбуку, планшету, смартфону, компьютеру и т. д.). Если проблема с линейным входом - что ж, придется его относить в ремонт.
Неправильное подключение
Эта причина относится также к микрофонам, которые подключаются отдельно. Если на ноутбуке только один линейный вход - для гарнитуры, записывающего устройства и наушников, перепутать его с каким-либо другим весьма проблематично. А вот если входа два - отдельно для наушников и для микрофона - вполне реально. Следует убедиться, что подключение выполнено правильно, прежде чем начинать паниковать.
Проверка микрофона на работоспособность
Итак, если пользователь находится в активном поиске причины, почему микрофон перестал работать, он будет вынужден его постоянно проверять. Стандартные возможности «Виндовс» (любой версии) позволяют делать это в режиме реального времени.
Достаточно только зайти во вкладку «Записывающие устройства» (как это осуществить, уже было написано в этой же статье чуть ранее), выбрать соответствующее и найти в параметрах опцию "Прослушивать". Поставить напротив нее галочку. Готово - теперь все звуки, которые поступают на микрофон, будут одновременно выводиться на динамики ПК.
Там же можно найти и остальные конфигурации записывающего устройства: поэкспериментировать с усилением микрофона, подавлением шумов и всем прочим.
Если это все же случилось
Не исключена и еще одна причина, почему перестал работать микрофон, о которой уже говорилось в самом начале. Это если он сломался - такое тоже возможно.
Вероятность повышается, если:
микрофон не переставал работать внезапно, к этому были предпосылки;
устройство ронялось или подвергалось иному физическому воздействию;
микрофон не работает во всех случаях, в которых его можно использовать, а не только в одном сервисе (типа "Скайпа", «РэдКолла» или обычного диктофона).
В этом случае микрофон (если он идет отдельно от ПК) или весь ноутбук придется нести в сервисный центр, где могут оказать профессиональную помощь.
Ремонт микрофонов может быть оперативным или длительным (в зависимости от серьезности поломки). Цена также варьируется в широких пределах - смотря какое записывающее устройство необходимо починить и отчего оно сломалось.
Включаем микрофон в настройках звука
Если в настройках выбрано другое устройство записи, то микрофон точно работать не будет. Такое случается довольно часто. Особенно после того, как систему только что установили.
Нужно просто включить микрофон. И сделать это можно вот так:
1. Щелкаем правой кнопкой мыши в системном трее по значку динамика и в появившемся меню выбираем пункт «Открыть параметры звука».
2. Далее проматываем параметры до самого низа и кликаем по пункту «Панель управления звуком».
3. Теперь перемещаемся на вкладку «Запись».
4. Далее кликаем по названию микрофона правой кнопкой мыши (1). В выпадающем меню выбираем «Включить» (2), а поле этого жмем на «Применить» (3) и «ОК» (4).
Заключительные действия
После этого микрофон должен заработать. Если этого не случилось, то проблема в чем-то другом. Но по статистике, большинство пользователей просто забывают включить микрофон в настройках. Отсюда и проблемы. Однако перейдем к следующему пункту нашей программы.
№2 Даем доступ к микрофону
Как уже говорилось выше, Windows 10 ограничивает приложениям доступ к микрофону и веб-камере. Вследствие чего, эти устройства не могут работать. Нужно исправить это досадное недоразумение.
И вот инструкция, касающаяся этого процесса:
1. Нажимаем на клавиатуре «Win+I» и попадаем в меню «Параметры». Здесь выбираем «Конфиденциальность».
2. Далее немного проматываем левый столбец и кликаем по пункту «Микрофон».
3. Теперь необходимо просто передвинуть ползунок в блоке «Разрешить приложениям доступ к микрофону» в положение «Вкл».
И включить доступ к микрофону
Если проблема была именно в правах доступа, то этот комплекс мер должен помочь. После этого даже не нужно перезагружать компьютер. Однако если микрофон так и не заработал, то, вероятнее всего, проблема именно в драйверах. И сейчас мы будем разбираться с ними.
№3 Обновляем драйвера
Если на новую систему вы установили старые драйвера на звук, то вполне вероятно, что они не могут нормально работать в новой ОС. И тогда их нужно обновить. Конкретно в этом случае лучше установить драйвера с серверов Microsoft.
Вот что нужно для этого сделать:
1. Кликаем правой кнопкой мыши по меню «Пуск» (1) и выбираем в появившемся меню «Диспетчер устройств» (2).
2. В самом диспетчере ищем пункт «Аудиовходы и аудиовыходы» и жмем на него (1). Затем ищем именно микрофон, кликаем по нему правой кнопкой мыши (2) и в появившемся меню выбираем «Обновить драйвер» (3).
3. Затем кликаем по пункту «Автоматический поиск драйверов».
Заключительное действие
После этого система сама найдет, скачает и установит драйвер. По завершении процесса будет предложено перезагрузить компьютер или ноутбук. Нужно согласиться. После рестарта микрофон должен заработать.
№4 Откатываем драйвера
Если же ситуация противоположная, и проблемы появились после обновления из-за установки системой кривых драйверов, то можно решить и эту проблему. На то существует откат.
Инструкция по возврату старой версии драйвера такая:
1. Снова кликаем по кнопке «Пуск» правой кнопкой мыши (1) и выбираем «Диспетчер устройств» (2).
2. Далее снова ищем микрофон и кликаем по нему правой кнопкой мыши. Но теперь в контекстном меню выбираем «Свойства».
3. А в следующем окошке нужно будет просто нажать на кнопку «Откатить».
Все остальное операционная система сделает сама
По окончании процесса она выдаст сообщение о том, что нужно перезагрузить машину. И лучше это сделать. Если проблема была в новых драйверах, то после отката микрофон точно должен заработать.
Если же ничего из вышеперечисленного вам не помогло, то велика вероятность того, что сам микрофон приказал долго жить. Или же вышло из строя то гнездо, куда он обычно подключался. Как бы то ни было, в этом случае проблема носит аппаратный характер.
Проверьте – правильно ли вы подключили микрофон. Если вы заметили, то у всех микрофонов штекер подключения к системному блоку окрашен в розовый цвет. Далее, нужно найти в вашем системном блоке такой же розовый разъём для штекера. Вы, наверное, уже успели заметить, что для удобства всё окрашено в специальные цвета (микрофон – розовый, колонки – зелёный, клавиатура - фиолетовый). Правда бывают такие системные блоки, у которых два розовых разъёма. Тогда попробуйте поочередно вставить ваш микрофон в каждый из разъёмов, проверив работает ли микрофон.
Проверить работу микрофона можно в стандартной утилите Windows – «Звукозапись». Найти данную утилиту можно таким образом: Пуск – Стандартные – Звукозапись (в Windows XP пункт звукозаписи будет в подпапке «развлечения»).
После того, как вы подключили микрофон к системному блоку, вам будет нужно включить микрофон в самих настройках системы.
В Windows XP вам нужно будет зайти в меню «Громкость». Для этого можно кликнуть правой клавишей по значку динамика внизу в трее (там, где у вас стоит дата и панель языка). Или же, через меню Пуск: Стандартные – Развлечения – Громкость. Далее вам необходимо найти в панели управления сверху «Параметры» и там выбрать пункт «Свойства».
Далее, кликнув на пункт «Запись», в списке ниже нужно поставить галочку рядом с пунктом «микрофон».
И уже затем поставить ползунок громкости микрофона на необходимый вам уровень.
В Windows 7 включается микрофон ещё проще.
Для начала, нажмите правой клавишей мыши на значок громкости в трее и выберите пункт «Записывающие устройства».
В открывшемся меню вы увидите, все ваши устройства записи. А также узнаете, подключён ли ваш микрофон к компьютеру (определите по зелёной галочке). Далее нажимаете на ваш микрофон и выбираете «Свойства».
Затем во вкладке «Общие» выберите «Использовать это устройство».
Бывают случаи, когда в списке записывающих устройств нет микрофона. Тогда вам нужно покопаться в настройках драйвера и выбрать разъём для микрофона (в теории к любому разъёму можно назначить микрофон).
Если после проделанных манипуляций микрофон всё равно не записывает звук, тогда проделайте следующее. Правый клик по тому же значку громкости. «Открыть микшер громкости». Найти вкладу «уровни». И там уже включить микрофон.
Иногда, проделав все вышеописанные способы, микрофон всё равно не работает. Более того, он даже не определяется компьютером. Тогда, скорее всего, у вас не установлены звуковые драйверы, или же микрофон и вправду сломан.
Микрофон перестал работать после обновления Windows 10 или переустановки
После недавнего большого обновления Windows 10 многие столкнулись с рассматриваемой проблемой. Аналогичным образом микрофон может перестать работать и после чистой установки последней версии системы.
Причина тому (часто, но не всегда, могут потребоваться и далее описанные методы) — новые параметры конфиденциальности ОС, позволяющие настроить доступ к микрофону различных программ.
Поэтому, если у вас установлена последняя версия Windows 10, прежде чем предпринимать методы из следующих разделов руководства, попробуйте эти простые шаги:
Откройте Параметры (клавиши Win+I или через меню «Пуск») — Конфиденциальность.
Слева выберите пункт «Микрофон».
Убедитесь, что доступ к микрофону включен. Иначе, нажмите «Изменить» и включите доступ, также включите доступ приложениям к микрофону чуть ниже.
Еще ниже на этой же странице настроек в разделе «Выберите приложения, которые могут получать доступ к микрофону», убедитесь, что доступ включен для тех приложений, где вы планируете его использовать (если программы нет в списке — всё в порядке). Разрешить приложениям доступ к микрофону
Здесь же включите доступ для приложения Win32WebViewHost (или Веб-средство просмотра классических приложений).
После этого можно проверить, была ли решена проблема. Если нет, пробуем использовать следующие способы исправить ситуацию.
Проверка устройств записи
Убедитесь, что в качестве устройства записи и связи по умолчанию установлен ваш микрофон. Для этого:
В последней версии Windows 10 нажмите правой кнопкой по значку динамика, выберите пункт «Открыть параметры звука», а на следующем экране — «Панель управления звуком» в разделе «Сопутствующие параметры», затем перейдите на вкладку «Запись». В Windows 10 более ранних версий нажмите правой кнопкой мыши по значку динамика в области уведомлений, выберите пункт «Звуки», а в открывшемся окне откройте вкладку «Запись».
Если ваш микрофон отображается, но не указан в качестве устройства связи и записи по умолчанию, нажмите по нему правой кнопкой мыши и выберите пункты «Использовать по умолчанию» и «Использовать устройство связи по умолчанию».
Если микрофон есть в списке и уже задан в качестве устройства по умолчанию, выберите его и нажмите кнопку «Свойства». Проверьте параметры на вкладке «Уровни», попробуйте отключить отметки «Монопольный режим» на вкладке «Дополнительно».
Если микрофон не отображается, аналогичным образом нажмите в любом месте списка правой кнопкой мыши и включите показ скрытых и отсоединенных устройств — есть ли среди них микрофон?
Если есть и устройство отключено, нажмите по нему правой кнопкой мыши и выберите пункт «Включить».
Если в результате указанных действий ничего не удалось достичь и микрофон всё так же не работает (или же не отображается в списке устройств записи), переходим к следующему методу.
Проверка микрофона в диспетчере устройств
Возможно, проблема в драйверах звуковой карты и микрофон не работает по этой причине (а его работа зависит и от вашей звуковой карты).
Зайдите в диспетчер устройств (для этого можно нажать правой кнопкой мыши по «Пуск» и выбрать нужный пункт контекстного меню). В диспетчере устройств откройте раздел «Аудиовходы и аудиовыходы».
Если микрофон там не отображается — у нас либо проблемы с драйверами, либо микрофон не подключен, либо неисправен, попробуйте продолжить с 4-го шага.
Если микрофон отображается, но около него вы видите восклицательный знак (работает с ошибкой), попробуйте нажать по микрофону правой кнопкой мыши, выбрать пункт «Удалить», подтвердить удаление. Затем в меню Диспетчера устройств выбрать «Действие» — «Обновить конфигурацию оборудования». Возможно, после этого он заработает.
В ситуации, когда микрофон не отображается, можно попробовать переустановить драйверы звуковой карты, для начала — простым способом (автоматически): откройте раздел «Звуковые, игровые и видеоустройства» в диспетчере устройств, нажмите правой кнопкой мыши по вашей звуковой карте, выберите пункт «Удалить», подтвердите удаление. После удаления в диспетчере устройств выберите «Действие» — «Обновить конфигурацию оборудования». Драйверы должны будут установиться заново и, возможно, после этого микрофон снова появится в списке.
Рейтинг:
(голосов:1)
Предыдущая статья: Почему перестал работать тачпад на ноутбуке (после обновления windows 7 10 виндовс hp lenovo acer dell)
Следующая статья: Как настроить диск Ssd для Windows 7 10
Следующая статья: Как настроить диск Ssd для Windows 7 10
Не пропустите похожие инструкции:
Комментариев пока еще нет. Вы можете стать первым!
Популярное
Авторизация


































Добавить комментарий!