Как раздать интернет с телефона Вай фай передать на компьютер бесплатно (Андроид Самсунг Хонор Айфон Билайн Хуавей Йота Редми)
Интернет развивается большими шагами, но к сожалению иногда его единственная доступность бывает только через мобильную связь, а планшет или смартфон не всегда обеспечит необходимые для работы условия и параметры. Поэтому возникает вопрос как передать Интернет через Wi-Fi со смартфона?
В принципе ничего сложного в этом нет, если устройство поддерживает такую функцию и имеет соответствующую прошивку сделать такое подключение и настроить его очень просто.
Первым шагом конечно нам нужно включить Wi-Fi (вай фай) на нашем телефоне (смартфоне, планшете).
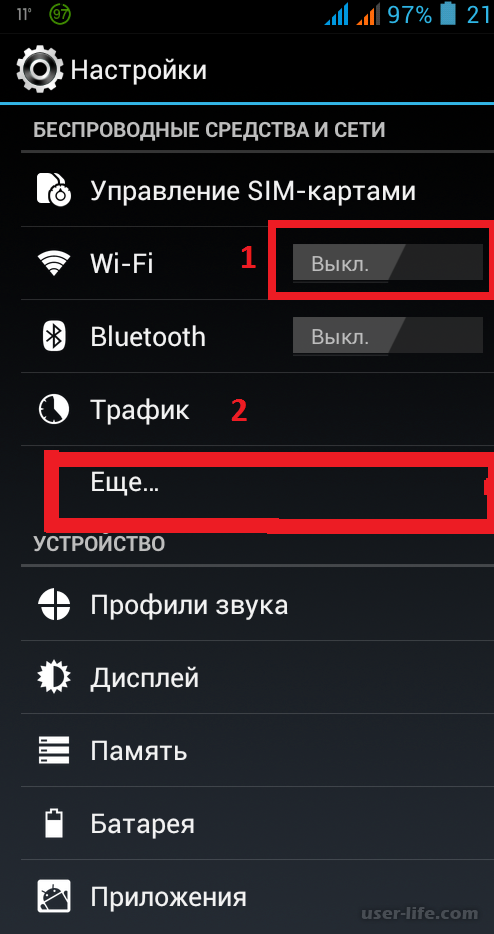
Далее переходим в раздел настроек, где выбираем пункт меню «Режим модема» (обычно находится в разделе меню «Еще…») и устанавливаем галочку напротив пункта меню «Точка доступа Wi-Fi ».
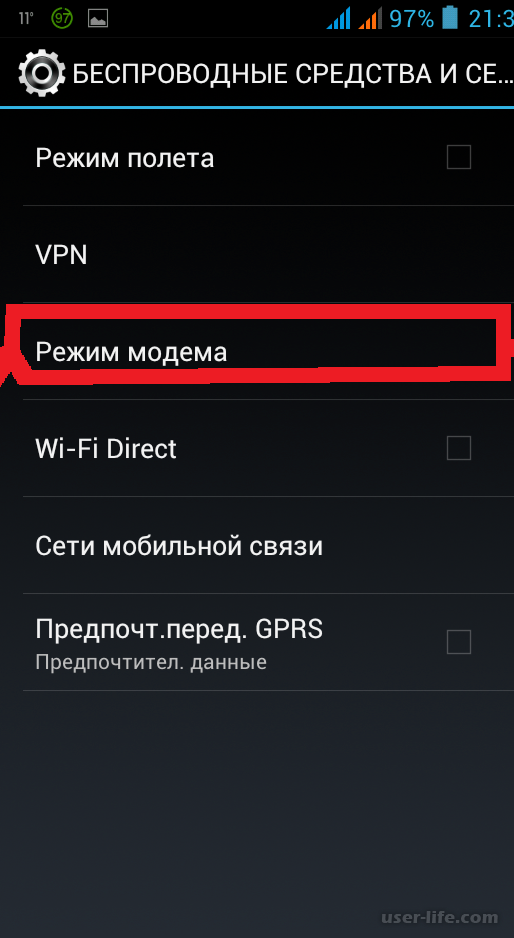
Шаг второй, переходим в настройки точки доступа. Здесь нам нужно прописать имя нашей раздачи (указать SSID) и настроить параметры доступа. В параметрах доступа нужно указать тип шифрования данных (рекомендуется выбрать WPA2 / PSK).
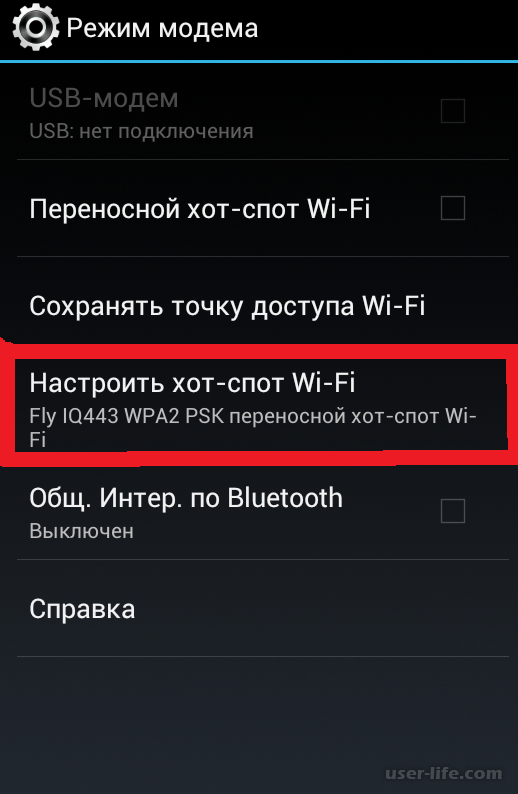
Потом указываем наш ключ (пароль с помощью которого можно будет подключиться к нашей раздачи) и жмем сохранить.
Вот и все следующее, что осталось подключить другие устройства через Wi-Fi к сети Интернет. Кроме этого есть еще множество программ которые позволяют вести контроль подключений, мониторить трафик и отключать соединение если превышен указаный лимит.
Как раздать Wi-Fi с телефона на Android
Для того чтобы раздать вай фай с телефона на Андроид вам необходимо открыть настройки Android. Это можно сделать, запустив приложение «Настройки» в списке всех установленных приложений. Также вы можете открыть настройки с помощью верхней шторки или иконки на рабочем столе.
После открытия настроек нужно перейти в раздел «Другие сети». Нужно отметить, что в вашем телефоне данный раздел может иметь немного другое название. Если вы не можете найти данный раздел просмотрите все разделы настроек, которые находятся рядом с настройками Wi-Fi и Bluetooth.
Дальше открываем подраздел с названием «Модем и точка доступа». Опять же на вашем устройстве название данного раздела может немного отличаться. Он может назваться «Модем», «Режим модема», «Подключение точки доступа» или просто «Точка доступа».
После этого вы должны активировать функцию «Переносная точка доступа». Для этого переместите переключатель в положение «Включено».
После активации переносной точки доступа вы увидите всплывающее окно с предупреждением о выключении Wi-Fi. В этом окне нажмите на кнопку «Да».
На этом настройка завершена, теперь ваш телефон раздает вай фай. Вам осталось только посмотреть пароль для доступа к Wi-Fi сети, созданной вашим телефоном. Для этого откройте раздел «Переносная точка доступа».
После этого перед вами откроется окно с информацией о точке доступа. Здесь можно посмотреть и изменить название точки доступа и пароль.
Как раздавать вай фай с телефона на iOS
Если у вас iPhone, то для того чтобы настроить раздачу вай фай вам необходимо войти в настройки и открыть раздел «Режим модема». Если данный раздел отсутствует, то это может означать, что на вашем телефоне не включен или не настроен мобильный интернет.
В этом разделе вам необходимо активировать функцию «Режим модема». Для этого переместите переключатель в положение включено.
В этом же разделе настроек вы можете посмотреть пароль, который нужно использовать для подключения к Wi-Fi.
На этом настройка IPhone закончена. Теперь вы можете подключиться к созданной Wi-Fi сети.
Как раздать вай фай с телефона на Windows Phone 8
Если у вас телефон на базе операционной системы Windows Phone, то для того чтобы раздать вай фай вам необходимо открыть приложение «Настройки».
После этого нужно открыть раздел «Общий интернет».
Дальше нужно передвинуть переключатель в положение «Включено». После этого внизу экрана появится информация о названии точки доступа и пароль для доступа к ней.
На этом настройка Windows Phone завершена. Wi-Fi сеть работает и к ней можно подключаться.
Смартфон Android
Во всех версия ОС Android есть функция включения точки доступа.
Требования для раздачи сигнала:
Мобильный интернет. Для нормальной работы сразу с несколькими подключенным устройствами рекомендуется использовать соединение 3G или 4G;
Достаточное количество трафика. Если ваш тариф имеет ограничения, перед созданием точки доступа рекомендуем проверить количество оставшихся мегабайт;
На втором устройстве должна работать функция подключения к Wi-Fi.
Чтобы получить доступ к интернету со второго гаджета, на первом устройстве нужно обязательно включить передачу данных по мобильной сети.
Без этого вы подключитесь к точке доступа, но сайты прогружаться не будут.
Обратите внимание! В зависимости от вашей версии Андроид, названия пунктов меню может меняться, но принцип настройки остается таким же, как в инструкции.
Выполните такие действия:
Зайдите в окно Настройки—Мобильные сети;
Активируйте передачу данных по сотовой сети;
Далее снова зайдите в Настройки и откройте раздел «Точка доступа Wi-Fi»;
В новом окне укажите Имя сети, Тип защиты и придумайте Пароль доступа. Выберите максимально возможное число пользователей и сохраните настройки.
Имя сети – укажите любое название, по которому вам будет легче распознать точку доступа. Вводите текст латинскими буквами.
Тип защиты – эта настройка отвечает за уровень шифрования данных по беспроводной сети. Рекомендуется выбирать вариант WPA/PSK2, так как он сохраняет конфиденциальность данных и не тормозит интернет-соединение.
Пароль – минимум 8 символов. Нужно использовать буквы верхнего и нижнего регистров, а также. Цифры, специальные символы. Таким образом вы защитите точку доступа от взлома. Если пароль не указать, к сети сможет подключиться кто-угодно.
Режим модема
Второй вариант, как раздать интернет с Андроид смартфона – это использование мобильного гаджета в качестве USB-модема.
Этот способ подойдет в том случае, если вам нужно зайти в интернет с компьютера, но он не поддерживает подключение к Wi-Fi сетям.
Следуйте инструкции:
Подключите телефон к компьютеру с помощью кабеля USB и дождитесь пока компьютер распознает устройство;
Далее система автоматически установит нужные драйвера. Если вы используете Windows 7 или более старую версию ОС, драйвера придется устанавливать вручную с помощью Диспетчера устройств;
Затем на смартфоне зайдите в Настройки. Откройте раздел «Сетевые подключения»;
Перейдите во вкладку «Другие сети», а затем нажмите на «Модем и точка доступа»;
Отметьте поле USB-модем;
После активации функции на смартфоне, компьютер автоматически распознает новую локальную сеть. Зайдите в Сетевые подключения Windows. Кликните правой кнопкой мышки на иконку подключения по локальной сети и выберите поле «Включить».
Теперь на компьютере появится соединение с интернетом.
Однако, оно будет работать только в том случае, если вы активировали передачу данных по мобильной сети и у вас есть достаточное количество интернет-трафика.
Владельцам iPhone и iPad
Официально на iPhone нельзя раздавать интернет в режиме точки доступа. В разных версиях iOS такая функция то присутствует, то снова пропадает.
Даже если в настройках вашего смартфона нет точки доступа, вы равно сможете раздать интернет с помощью простого лайфхака.
Для начала убедитесь, что есть соединение с 3G или 4G.
Затем выполните такие действия:
Откройте Настройки и перейдите в окно «Сотовой связи»;
Найдите пункт «Сотовая передача данных» и откройте его;
Далее в самом низу окна откройте вкладку «Режим модема». В открывшемся окне появится поле «APN». Вы увидите несколько текстовых полей, в которые нужно ввести значение «internet» (без кавычек);
Теперь в главном меню гарантированно появится раздел «Режим модема». Откройте его, придумайте имя сети, и пароль.
На втором устройстве включите Wi-Fi созданную только-что сеть. Проверьте работу интернета.
Если соединения нет, убедитесь, что активировали свой тарифный план или Свяжитесь с оператором.
Инструкция для Windows Phone
Хоть Windows Phone и имеет много отличий от Android и iOS, опция быстрой раздачи интернета в этой операционной системе такая же простая, как и в предыдущих вариантах.
Следуйте инструкции:
Откройте Настройки и зайдите в окно «Беспроводные сети»;
Далее зайдите в «Дополнительно»и выберите поле «Режим модема», предварительно активировав мобильную сеть;
Выберите тип раздачи сети «Wi-Fi роутер», USB-модем или Bluetooth-модем. Самый быстрый и удобный вариант – это Wi-Fi. Он не требует беспроводных подключений и обеспечивает более высокую скорость загрузки веб-страниц;
Нажмите на нужное поле и придумайте Имя сети, её Пароль. В окне «Пользователи» вы можете контролировать, сколько устройств на данный момент подключено к сети и сможете заблокировать нежелательных юзеров.
Настройки
В Windows Phone пользователям доступны расширенные настройки раздачи сети по Wi—Fi:
Настройка полосы пропускания. Вы можете самостоятельно определить максимально допустимый уровень скорости соединения. Для этого нажмите на поле «Полоса пропускания» и выставьте лимит. В дальнейшем можно посмотреть статистику использования подключения;
Настройка WPS – способа подключения к вашей сети. Это может быть ПИН-код или нажатие на Push-кнопку. Если на втором гаджете есть специальная кнопка WPS, достаточно просто активировать точку доступа на вашем Windows Phone и нажать на эту клавишу на другом гаджете. Соединение будет установлено автоматически без ввода паролей;
Энергосбережение. Это окно надстройки позволяет настроить работу точки доступа, когда к ней не подключены клиентские устройства. Автоматическое отключение позволит сэкономить заряд аккумулятора. Вы можете настроить деактивацию раздачи интернета через 5, 10 или 15 минут бездействия. Также, можно запретить выключать соединение, но это увеличит расход батареи в среднем на 20%-30%.
Обратите внимание, на Windows Phone можно задавать лимит трафика.
Эта опция будет полезна тем, у кого пакеты услуг сотового оператора сильно ограничены.
Лимит не позволит превысить указанное вами количество трафика и сохранит для других пользователей возможность зайти в интернет:
Зайдите в окно настроек и перейдите в раздел «Приложения»;
Кликните на «Контроль данных»;
Выберите «Задать лимит». Затем укажите период работы ограничения (день, неделю или месяц), а также допустимое количество мегабайт.
Фоновую передачу данных отключать не стоит. Это может стать причиной ошибок при подключении к точке доступа.
Скорость соединения на клиентских устройствах может немного понизиться, но так происходит из-за дополнительной фильтрации контента, который потребляет много трафика.
Как добиться хорошей скорости интернета?
Часто пользователи сталкиваются с неполадками и ошибками при раздаче Wi-Fi. К примеру, другой юзер подключается к сети, но интернета нет, или скорость соединения очень низкая.
Если интернет есть на основном смартфоне, но отсутствует на подключенном устройстве, проверьте правильность ввода пароля.
Иногда достаточно изменить тип шифрования на более простой, чтобы доступ к сети был возобновлён.
Если вы хотите увеличить скорость работы интернета, помните, что она напрямую зависит от двух факторов:
Подключенный тарифный план на телефоне, который раздает сигнал;
Количество подключенных пользователей.
Если у вас ограничен трафик, это может стать причиной быстрой пропажи интернета. Также, обратите внимание на тип сети (2G, 3G, 4G).
У клиентских устройств она всегда будет немного ниже.
Рекомендуем в настройках выставить покрытие 4G или 3G. Это значительно ускорит загрузку веб-страниц, так как при раздаче 2G-интернета, вы будете очень долго загружать даже обычную страницу поисковой системы.
Раздавая Вай Фай, всегда проверяйте, сколько гаджетов подключено к точке доступа. Для нормальной работы интернета клиентов должно быть максимум два-три.
В противном случае, доступной полосы пропускания будет недостаточно и соединение станет слишком медленным.
Всегда ставьте пароль доступа и тип шифрования, чтобы никто посторонний не мог подключиться к сети. Также, рекомендуется время от времени менять кодовое слово.
Для того чтобы раздать wi-fi вам потребуется войти в настройки, перейти в раздел “Беспроводные сети” и нажать кнопку “Ещё”. Далее переходите во вкладку “Режим модема”. Здесь необходимо выбрать “Точка доступа wi-fi". В открывшемся окне нажмите “Настройка точки доступа wi-fi" в всплывающем окне необходимо будет указать название вашей точки и пароль к ней. Затем включайте тумблер “Точка доступа wi-fi". Всё.
Как раздать Вай Фай с Android — все способы
Раздавать Вай Фай с телефона с Андроид можно несколькими методами — по блютуз, через кабель, с помощью программ или по беспроводной сети. Владелец смартфона может применить любой из этих способов, но нужно учесть ряд моментов:
Чтобы раздать Вай Фай с телефона Андроид на ноутбук или ПК с помощью кабеля, не обязательно заряжать смартфон. Батарея получает питание через разъем USB. При этом количество подключенных устройств ограничено.
При использовании Bluetooth необходимо помнить об ограничении по расстоянию. Желательно, чтобы источник и приемник находились как можно ближе друг к другу.
Раздать Вай Фай с Андроида через беспроводную сеть можно на несколько устройств одновременно. Здесь ограничений нет. Дополнительное преимущество — большая зона действия WiFi. Из минусов выделяется быстрый разряд батареи и нагрев аппарата.
Ниже рассмотрим, как раздать Вай Фай с телефона Андроид каждым из указанных выше способов.
Встроенные возможности
В ОС Андроид с версией от 2.3 можно раздать Вай Фай с телефона. Для устройств с Android от 5.0 алгоритм действий следующий:
идите в раздел настроек, а далее Сети;
выберите раздел общего модема и сетей, а после — точка доступа Вай Фай;
жмите ссылку создания точки доступа;
укажите имя, которое будут видеть другие пользователи при подключении;
выберите защиту пароля (для XP SP2 — WPA PSK, для XP SP3 и других ОС — WPA2 PSK);
придумайте пароль для Вай Фай с количеством символов от 8 и более;
укажите максимальное число пользователей, для которых можно будет включить раздачу WiFi на Андроиде;
сделайте шаг назад и запустите точку доступа путем перемещения тумблера в правую сторону.
Для запуска режима модема включите мобильную сеть, после чего Интернет будет раздаваться по WiFi.
Теперь рассмотрим, как на Андроиде раздать Вай Фай, если установлена более старая версия ОС. Алгоритм такой:
Войдите в параметры, а далее — беспроводные сети.
Перейдите в раздел Еще, а после этого жмите Далее.
Войдите в секцию Модем и точка доступа.
Выполните настройки по схеме, которая указана выше.
После активации подключения сверху дисплея появляется значок, свидетельствующий о раздаче WiFi. Если все сделано правильно, можно раздать Вай Фай с телефона Андроид на телефон Андроид, планшет, ПК или другие устройства.
Как раздать Вай Фай с помощью приложений
В Сети можно найти много приложений, позволяющих раздать WiFi на другие устройства без использования внутренних возможностей смартфона. Выделим лучшее ПО:
Wi-Fi Hotspot — программа для раздачи WiFi с телефона Android с удобным интерфейсом и легкой настройкой. С ее помощью можно быстро создать точку доступа и использовать смартфон в качестве модема. Для наглядности предусмотрен виджет с отображением информации о подключении к Вай Фай. Красный индикатор свидетельствует о том, что связи нет, а голубой — об активности функции.
Portable Wi-Fi Hotspot — еще одна программа, с помощью которой можно раздать Интернет с телефона на планшет по WiFi с Андроид или на другое устройство. Задача ПО — упростить процесс создания точки подключения. С помощью ПО работа делается в одно нажатие.
Из полезных приложений стоит выделить Wi-Fi Key Recovery, позволяющую смотреть пароли от сетей, к которым ранее подключался аппарат. Для контроля скорости предусмотрен софт Speedtest.
Как раздать Интернет через Bluetooth
Чтобы передать Вай Фай с телефона на телефон Андроид, как правило, применяются внутренние возможности смартфона или приложения. В качестве альтернативного варианта можно рассмотреть подключение через Bluetooth. Сделайте следующие шаги:
перейдите в раздел настроек;
жмите «Еще»(Беспроводные сети) и войдите в режим модема;
выделите пункт Блютуз-модема.
Для успешного подключения убедитесь в видимости устройства и включении «синего зуба» на устройстве. Чтобы раздать Вай Фай со смартфона на ноутбук, войдите в панель управления последнего, перейдите в секцию устройства и принтеры, а после добавьте новое устройство. Далее система приступает к поиску имеющихся сетей. Как только находится телефон, кликните по нему и разрешите сопряжение устройств. Теперь жмите по картинке смартфона правой кнопкой мышки и выберите тип подключения через точку доступа.
Как раздать Wi-Fi через кабель
Еще один способ — раздать Вай Фай с телефона на компьютер через USB кабель для Андроид. В этом случае алгоритм действий имеет следующий вид:
перейдите к настройкам Android;
войдите в раздел беспроводных сетей, а после этого кликните на «Еще»;
выберите режим модема и жмите на USB-модем.
Если работа выполнена правильно, ПК или ноутбук находят смартфон, после чего начинается раздача Вай Фай с телефона. Скорость будет небольшой, но ее должно быть достаточно для выполнения простых действий. Бывают ситуации, когда устройство не распознается с первого раза. В таком случае нужно искать причину неисправности (об этом ниже).
Почему Андроид не раздает Вай-Фай
Зная, как раздать Вай Фай с телефона Андроид на планшет Android, смартфон, ПК или другое устройство, можно быстро настроить беспроводную сеть и использовать возможности мобильного Интернета. Но в процессе использования Сети могут возникнуть трудности, связанные с подключением. Выделим основные причины:
Работа антивирусной программы. Некоторый софт, защищающий ПК, может блокировать подключение. В таком случае можно удалить ПО со смартфона или временно отключить его действие (пока устройство раздает Интернет).
Сбой в работе ОС. Некоторые приложения вносят изменения в работе систему. В результате возникают трудности, и раздать Вай Фай с телефона Андроид не удается. Возможно, причина кроется в вирусе. Для его поиска необходимо скачать специальный софт и сканировать и систему. Если эти действия не помогли, может потребоваться сброс настроек или перепрошивка.
Отключение мобильный Интернет. Перед тем как раздать Вай Фай с телефона на телефон Андроид или другое устройство, нужно убедиться во включении мобильной сети.
Ошибочная настройка. Для внесения правок можно позвонить оператору и попросить прислать SMS с автоматическими настройками. Вносить ничего не нужно — достаточно просто подтвердить их применение.
Сбои в работе прошивки. Если владелец смартфона перепрошивал телефон с Андроид для получения прав root, могут возникнуть сбои в работе Вай Фай. При этом раздать Интернет не получится. Единственным выходом будет обновление ПО или перепрошивка.
Ошибки с подключением. Если цель — раздать Вай Фай с телефона Андроид на ПК по проводу, число проблемных моментов больше. Сбои в подключении могут возникнуть из-за нарушения целостности гнезда на ПК или телефоне, по причине неисправности кабеля USB или из-за проблем с драйверами. Для решения вопроса необходимо определить причину, а после принимать меры — отремонтировать разъем, поменять кабель или обновить ПО.
Если рассмотренные методы не сработали, можно сбросить настройки. Для этого:
перейдите в меню параметров;
выберите раздел общие (система);
войдите в секцию резервного копирования;
нажмите на сброс настроек.
После выполнения указанных действий все данные стираются, потому перед очисткой нужно сделать резервную копию.
Данная инструкция подойдет для гаджетов на Android версии 5.0 и выше.
Откройте меню «Настройки» на смартфоне, с которого хотите раздать вай-фай. Выберете опцию «Точка доступа и модем». В пункте «Мобильная точка доступа» вы можете приступить к созданию WLAN-сети.
Выберете уже существующий профиль хот-спота или настройте новый. Чтобы создать его, нажмите «Опции» в правом верхнем углу экрана.
Укажите название (SSID) сети, например, «AndroidAP», и задайте пароль для Wi-Fi. Код доступа должен состоять минимум из восьми символов.
В пункте «Безопасность» мы рекомендуем выбрать тип шифрования «WPA2 PSK». Устанавливайте открытую сеть только в исключительных случаях.
Начните поиск сетей Wi-Fi на устройстве, с которого хотите выйти в интернет. Выберете вашу точку доступа и подключитесь к ней.
На многих Android-гаджетах опцию для создания HotSpot можно найти на шторке уведомлений, если стащить её вниз.
Обычно к одной сети можно одновременно подключить от восьми до десяти устройств. Точное количество зависит от производителя.
Обратите внимание, что работа в режиме точки доступа требует много энергии. Скорее всего, ваш смартфон будет сильно нагружен и быстро разрядится.
Как раздать Wi-Fi через Bluetooth
Раздать Wi-Fi со смартфона можно и через Bluetooth. Однако, данный вид соединения очень медленный, имеет небольшой радиус действия и должен использоваться только в том случае, если по каким-то причинам не получается создать мобильную точку доступа с помощью WLAN.
Снова зайдите в «Настройки» и найдите пункт «Точка доступа и модем».
Активируйте ползунок в строке «Bluetooth-модем». Включите видимость смартфона для беспроводных устройств и подключите к нему необходимые гаджеты.
Данный способ связи расходует не так много энергии аккумулятора, как WLAN-HotSpot, но и работает утомительно медленно.
Итак для того чтобы раздать Wifi с телефона нужно сделать следующие действия:
Проверить, чтобы был подключен мобильный интернет. Если телефон выходит в интернет через WiFi, то раздать интернет через вай фай он уже не сможет.
Проверить, чтобы был подключен мобильный интернет
Переходим в меню Настройки — Модем и точка доступа.
Выбираем Точка доступа WLAN.
Задаем пароль для подключения к сети вашего телефона.
Возвращаемся в пункт меню Модем и точка доступа и включаем Общий доступ к мобильной сети.Возвращаемся в пункт меню Модем и точка доступа и включаем Общий доступ к мобильной сети
PDANet+
Хорошо известное пользователям приложение для раздачи интернета с мобильных устройств, представленное в версии для Android. Оно способно решить и задачу раздачи Wi-Fi.
Скачать PDANet+
В приложении есть опции «Wi-Fi Direct Hotspot» и «Wi-Fi Hotspot (FoxFi)».
Вторая опция реализуется посредством отдельного приложения, для которого даже не нужен сам ПДАНет, поэтому, если он вас интересует, смотрите Способ 2.
Вариант с «Wi-Fi Direct Hotspot» будет рассмотрен в этом способе.
Качаем и устанавливаем на ПК клиентскую программу.
Скачать PDANet Desktop
После установки запускаем её. Убедившись, что клиент запущен, переходим к следующему шагу.
Открываем на телефоне PDANet+ и отмечаем галочку напротив «Wi-Fi Direct Hotspot».
Когда точка доступа будет включена, вы сможете просмотреть пароль и имя сети (SSID) в области, отмеченной на скриншоте выше (обратите внимание на таймер активности точки, ограниченный 10 минутами).
Опция «Change WiFi Name/Password» позволит вам сменить имя и пароль созданной точки.
После этих манипуляций возвращаемся к компьютеру и клиентскому приложению. Оно будет свернуто на панели задач и выглядеть так.
Сделайте по нему одинарный клик мышью, чтобы получить меню. В нем следует нажать «Connect WiFi…».
Появится диалоговое окно Мастера подключений. Подождите, пока он обнаружит созданную вами точку.
Выберите эту точку, введите пароль и нажимайте «Connect WiFi».
Подождите, пока произойдет подключение.
Когда окно автоматически закроется, это будет сигналом того, что вы подключены к сети.
Способ несложный, и к тому же дающий практически стопроцентный результат. Минусом его можно назвать отсутствие русского языка как в основном приложении под Android, так и в клиенте для Windows. Кроме того, в бесплатной версии приложения есть лимит времени подключения — когда он истечет, точку Wi-Fi придется создавать заново.
FoxFi
В прошлом — компонент упомянутого выше PDANet+, о чем и говорит опция «Wi-Fi Hotspot (FoxFi)», нажатие на которую в PDANet+ ведет на страницу скачивания FoxFi.
Скачать FoxFi
После установки запускаем приложение. Меняем SSID (или, по желанию, оставляем как есть) и устанавливаем пароль в опциях «Network Name» и «Password (WPA2)» соответственно.
Нажимаем на «Activate WiFi Hotspot».
После непродолжительного срока приложение просигнализирует об успешном открытии, а в шторке появятся два уведомления: о включенном режиме точки доступа и собственное от ФоксФай, которое позволит вам контролировать трафик.
Уведомления точки доступа FoxFi в строке состояния девайса
В диспетчере подключений появится сеть с выбранным ранее SSID, к которой компьютер может подключиться как к любому другому роутеру Wi-Fi.
Для выключения просто снова заходим в приложение и отключаем режим раздачи вай-фай нажатием на «Activate WiFi Hotspot».
Этот способ простой до ужаса, и тем не менее недостатки в нем имеются — у этого приложения, как и у PDANet, нет русской локализации. Помимо этого, часть операторов сотовой связи не разрешает использовать трафик таким образом, из-за чего интернет может не работать. К тому же для FoxFi, как и для ПДАНет, характерен лимит на время использования точки.
В Play Маркет присутствуют и другие приложения для раздачи интернета через Wi-Fi с телефона, однако в большинстве своем они работают по тому же принципу, что и ФоксФай, используя почти идентичные названия кнопок и элементов.
Системные средства
Для того чтобы раздать интернет с телефона, в некоторых случаях можно не устанавливать отдельное ПО, поскольку во встроенном функционале Android такая возможность присутствует. Обратите внимание, что местоположение и название описанных ниже опций может отличаться у разных моделей и вариантов прошивок.
Зайдите в «Настройки» и найдите в группе параметров сетевых подключений опцию «Модем и точка доступа».
На других устройствах эта опция может располагаться по пути «Системные»—«Еще»—«Хот-спот», или «Сети»—«Общий модем и сети»—«Точка доступа Wi-Fi».
Нас интересует опция «Мобильная точка доступа». Тапните по ней 1 раз.
На других устройствах она может называться как «Точка доступа Wi-Fi», «Создать точку доступа Wi-Fi», и т. д. Ознакомьтесь со справкой, затем воспользуйтесь переключателем.
В диалоге предупреждения нажимайте «Да».
Если у вас такой опции нет, или она неактивна — вероятнее всего, ваша версия Android не поддерживает возможность беспроводной раздачи интернета.
Телефон перейдет в режим мобильного роутера Wi-Fi. В строке состояния появится соответствующее уведомление.
В окне управления точкой доступа вы сможете просмотреть короткую инструкцию, а также ознакомится с идентификатором сети (SSID) и паролем для подключения к ней.
Важное замечание: большинство телефонов разрешает менять как SSID и пароль, так и тип шифрования. Однако некоторые производители (к примеру, Samsung) не позволяют сделать это штатными средствами. Также заметим, что пароль по умолчанию меняется каждый раз, когда вы включаете точку доступа.
Вариант подключения компьютера к такой мобильной точке доступа полностью идентичен способу с FoxFi. Когда режим роутера вам более не требуется, можете отключить раздачу интернета с телефона, просто передвинув ползунок в меню «Модем и точка доступа» (или соответствующего ему аналога в конкретно вашем устройстве).
Этот способ можно назвать оптимальным для пользователей, которые по каким-то причинам не могут или просто не хотят устанавливать на свой девайс отдельное приложение. Недостатки такого варианта — упомянутые в методе с ФоксФай операторские ограничения.
Рейтинг:
(голосов:1)
Предыдущая статья: Как изменить букву диска в Windows 7 8 10 XP
Следующая статья: Почему не открываются некоторые сайты в браузере Яндекс Хром (интернет работает на компьютере телефоне)
Следующая статья: Почему не открываются некоторые сайты в браузере Яндекс Хром (интернет работает на компьютере телефоне)
Не пропустите похожие инструкции:
Комментариев пока еще нет. Вы можете стать первым!
Популярное
Авторизация



































Добавить комментарий!