Не включается NVIDIA Geforce Experience выдает ошибку при запуске
Nvidia является лидером в области визуальных вычислений. Сейчас большинство пользователей пользуются таким знаменитым производителем как Нвидиа.
Но и с ним иногда бывают проблемы, ведь никогда не можешь предвидеть того, что что-то может вдруг не запуститься или не работать. Для современного общества это не такая уж и проблема на сегодняшний день.
Для тех, кто впервые с этим сталкивается в этой области, могут возникнуть определенные трудности.
Читайте также: НВИДИА ДжиФорс Экспириенс программа для настройки обновления драйверов видеокарты
Сегодня мы хотели бы рассказать Вам о частой проблеме, которая может возникнуть в принципе у любого пользователя, а именно "Nvidia experience не запускается".
Ошибки автозагрузки
Сейчас мы рассмотрим с Вами главные проблемы, при которых запуск может не воспроизвестись.
Первая проблема: Задача удалена из автозагрузки
Могло быть такое, что по случайной ситуации и не специально вы могли убрать автозагрузку GeForce Experience.
Проверить это легко, нам необходимо зайти в программу CCleaner.
Шаг первый
Запускаем приложение на компьютере и заходим в раздел "Сервис".
Шаг второй
В открывшемся окне переходим в пункт «Автозагрузка».
Шаг третий
Перед нами будет представлен весь список автозагрузок программ которые есть на нашем компьютере. Нам необходимо среди них найти NVIDIA GeForce Experience и проверяем включена ли в нём автозагрузка.
Может быть такое что процесса там всего навсего не окажется, в таком случае переходим к следующим шагам. Для этого нам необходимо полностью переустановить программное обеспечение.
Шаг первый
Заходим на официальный сайт NVIDIA и устанавливаем драйвера. Также нам необходимо указать модель нашей видеокарты и ОС.
Скачать драйвера NVIDIA
Шаг второй
После того как мы всё заполнили нажимаем на кнопку "Загрузить сейчас".
Шаг третий
Ожидаем распаковку драйверов.
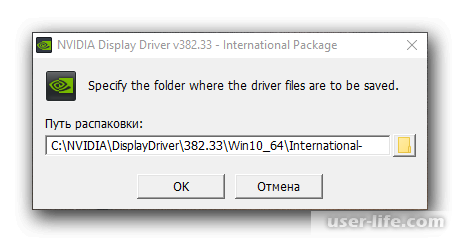
Шаг четвертый
Перед нами сразу же откроется установщик. Мы выбираем «Выборочная установка».
Шаг пятый
Мы сразу же увидим перечень компонентов для установки. Внимательно проверяем везде ли поставлены галочки рядом с GeForce Experience.
Шаг шестой
Далее нам необходимо проставить галочку «Чистая установка».
После выполнения этих шагов вся система начнёт обновление.
Проблема вторая: Вирусы
Может быть такое что в вашей системе могут быть некие "вирусные программы" которые как раз таки могут остановить сам процесс запуска GF Experience.
Что бы избежать этого нам нужно запустить Антивирус что бы проверить наш компьютер на наличие вредоносных программ. И если они есть, необходимо их уничтожить.
Читайте:
Программы для удаления вирусов с компьютера
Как проверить компьютер на вирусы без установки антивируса
Лучшие программы для удаления вирусов с компьютера
Проблема третья: Не хватает оперативной памяти
Возможно что Ваш компьютер перегружен, это можно заметить при его запуске. Решить это можно просто обычной оптимизацией.
Шаг первый
Первым делом мы с Вами освобождаем место на компьютере удалив всякий так называемый "мусор".
Шаг второй
Далее производим очистку памяти. Сделать это можно как раньше было сказано с помощь приложения CCleaner.
Читайте также: Как почистить компьютер от мусора? Удаляем временные файлы и чистим реестр
Шаг третий
Заходим в CCleaner и выбираем пункт "Автозагрузка".
Шаг четвертый
Убираем галочки с тех программ, которые при запуске ПК нам не нужны.
Шаг пятый
В конечном итоге перезагружаем наш ПК.
Проблемы с вызовом
Также многие пользователи сталкиваются с тем, что не могут вызвать само окно GeForce Experience для работы с драйверами и другими важными функциями программы. В этом случае мешать могут отдельные факторы.
Проблема первая: Сбой процесса
Допустим что у Вас было очень много открыто приложений в фоновом режиме,это могло привести к осложнению запуска,так как система очень нагружена.
Но решение этой проблемы очень лёгкое, Вам необходимо просто перезагрузить свой ПК чтобы все фоновые процессы закрылись.
Но и может быть такое что приложение все равно не запустится.
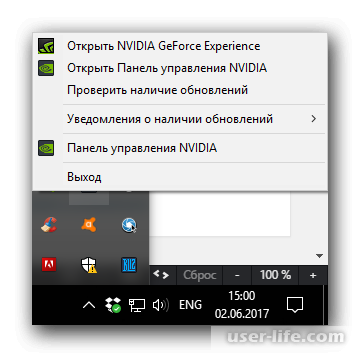
В таком случае нам необходимо запустить вручную NVIDIA GeForce Experience.
Стоит добавить, что имеют место случаи, когда сбой процесса приводит к тому, что программа не запускается именно с ярлыка из панели уведомлений. В таком случае, когда пользователь выбирает открытие панели NVIDIA GeForce Experience, просто ничего не происходит.
В такой ситуации стоит попробовать произвести прямой запуск программы из папки, куда она установлена. По умолчанию на Windows 10 ее адрес находится здесь:
C:Program Files (x86)NVIDIA CorporationNVIDIA GeForce Experience
Тут следует открыть файл приложения NVIDIA GeForce Experience.
Если ошибка действительно была именно в запуске из панели уведомлений и вы всё сделали правильно, то программа должна работать.
Проблема вторая: Реестр
Также часто сообщается о том, что может происходить сбой записей в реестре о работе программы. Система распознает GF Experience, как корректно исполняемую задачу, тогда как она может не являться такой, да и вообще программа может даже отсутствовать.
В такой системе первым делом стоит проверить компьютер на наличие вирусов. Некоторое вредоносное ПО способно вызывать подобные неполадки. Далее стоит попробовать произвести ремонт реестра. Например, можно использовать тот же CCleaner.
Особенно этот шаг может помочь в том случае, если программа действительно повреждена до такой степени, что не может работать на компьютере, но в реестре значится в числе исполняемых задач.
Далее стоит протестировать результат. Если программа так и не запускается, то стоит произвести чистую переустановку, как было продемонстрировано выше.
Проблема третья: Поломка программы
Банальный выход из строя определенных важных для работы GeForce Experience компонентов. Если ничто из вышеуказанного не помогает, то в большинстве случаев это значит именно данную проблему.
Здесь может помочь только полная чистая переустановка ПО.
Как исправить ошибку «Что-то пошло не так…»
Одной из частых ситуаций, возникающих у пользователей, является ошибка с расплывчатым содержимым: «Что-то пошло не так. Попробуйте перезапустить GeForce Experience.» либо аналогичным текстом на английском: «Something went wrong. Try restarting GeForce Experience.».
Для ее устранения вам понадобится поработать со службами Windows:
Нажмите сочетание клавиш Win + R, впишите services.msc и нажмите «ОК».
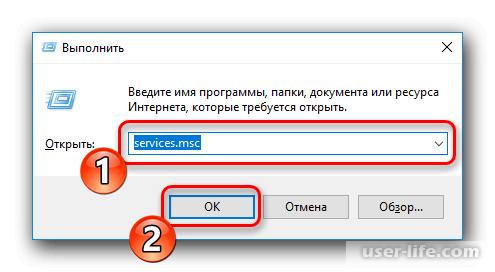
В списке открывшихся служб найдите «NVIDIA Telemetry Container», правой кнопкой мыши откройте контекстное меню и выберите «Свойства».
Переключитесь на вкладку «Вход в систему» и в разделе с таким же названием активируйте пункт «С системной учетной записью».
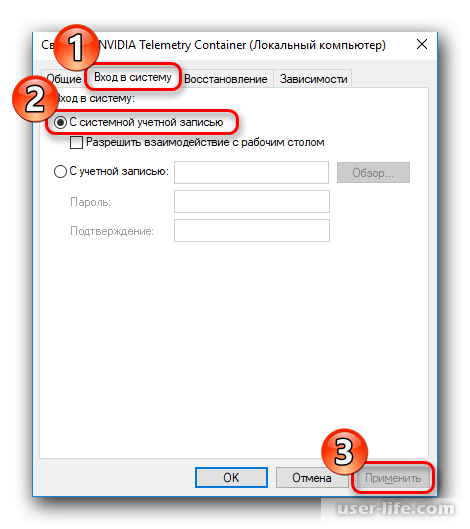
Теперь, находясь на вкладке «Общие», установите тип запуска «Автоматически» и нажмите «Запустить», если служба была не активна. Жмем «Применить».
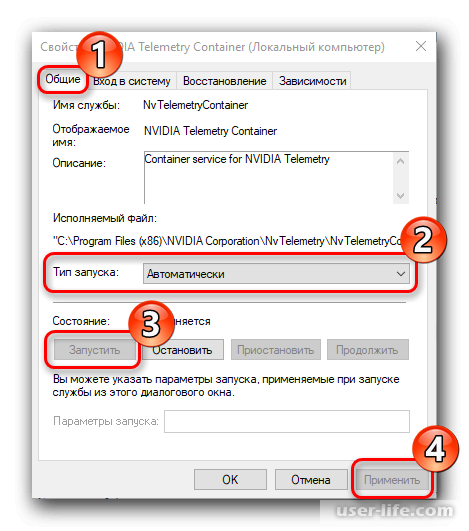
Дополнительно может помочь настройка службы «NVIDIA Display Container LS». Откройте ее точно так же, через «Свойства».
Поставьте тип запуска «Автоматически» и примените изменения.
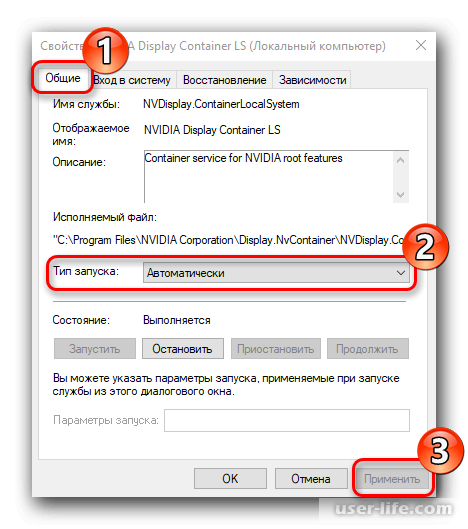
У некоторых пользователей даже после настройки и включения служб может возникать ошибка запуска GeForce Experience. Поэтому потребуется включить еще одну — она называется «Инструментарий управления Windows».
Уже описанным ранее способом откройте «Свойства» службы, установить тип запуска «Автоматически», переведите состояние в «Запустить», сохраните настройки.
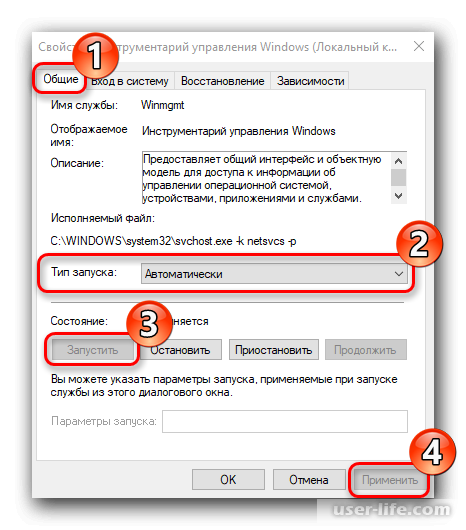
Для верности перезагрузите компьютер и попробуйте запустить GeForce Experience.
Читайте также: Geforce Experience не работает не запускается
Надеемся наша информация помогла Вам исправить ошибки при включении и запуске НВИДИА ДжиФорс Экспириенс. Всем спасибо! Приятного пользования!
Рейтинг:
(голосов:1)
Предыдущая статья: Тормозит видео в Яндекс браузере (не работает как исправить)
Следующая статья: Как конвертировать MP3 в MIDI
Следующая статья: Как конвертировать MP3 в MIDI
Не пропустите похожие инструкции:
Комментариев пока еще нет. Вы можете стать первым!
Популярное
Авторизация







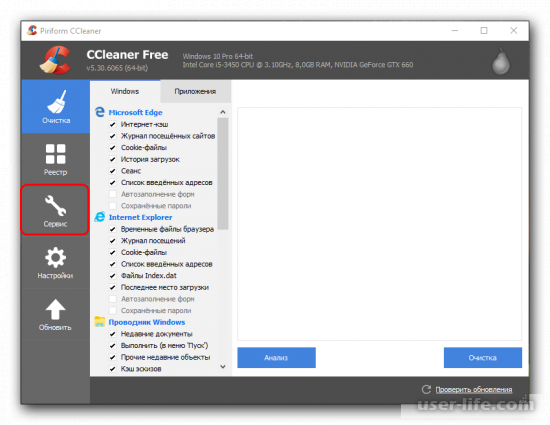
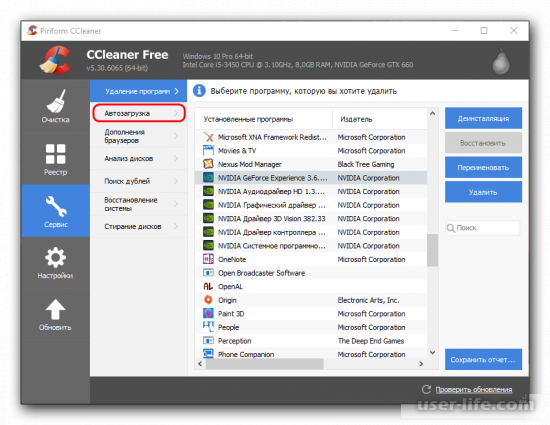
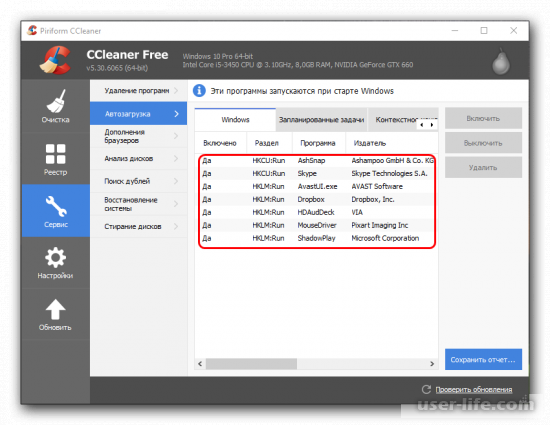
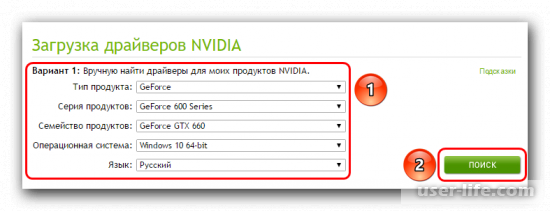
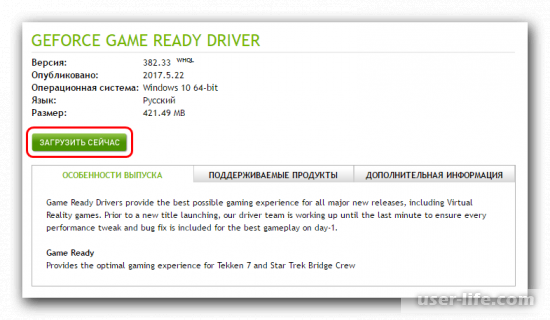
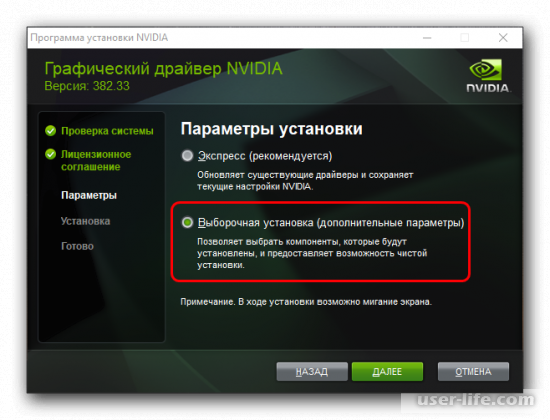
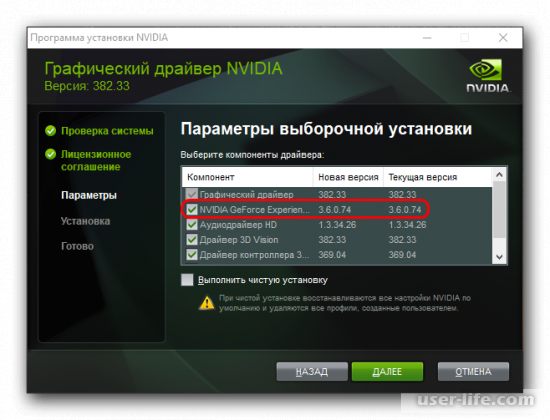
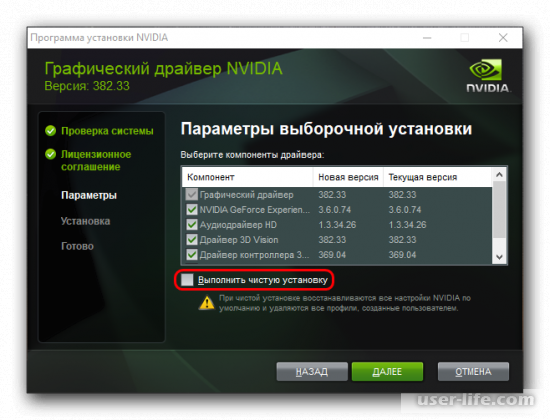
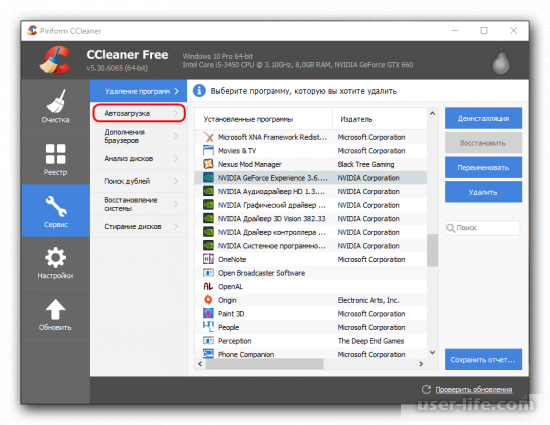
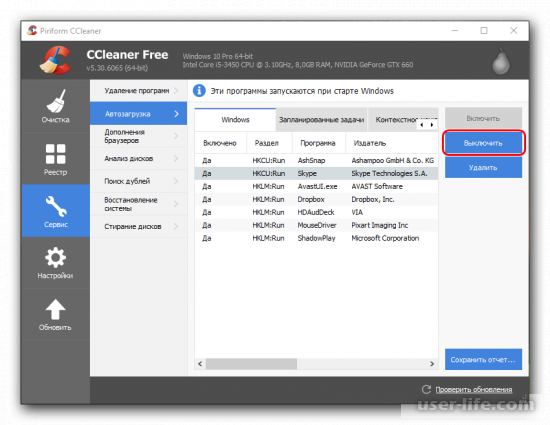
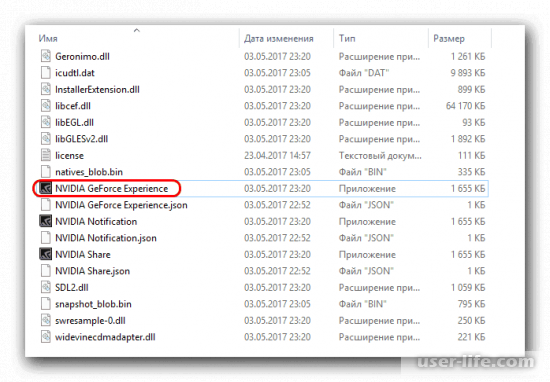
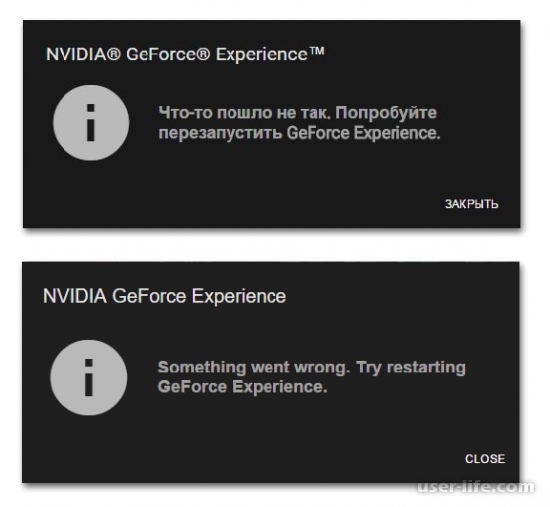
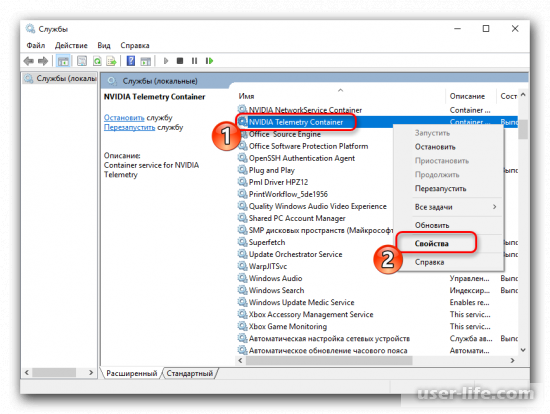
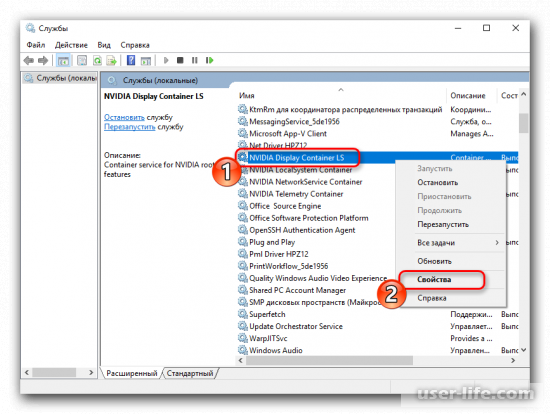
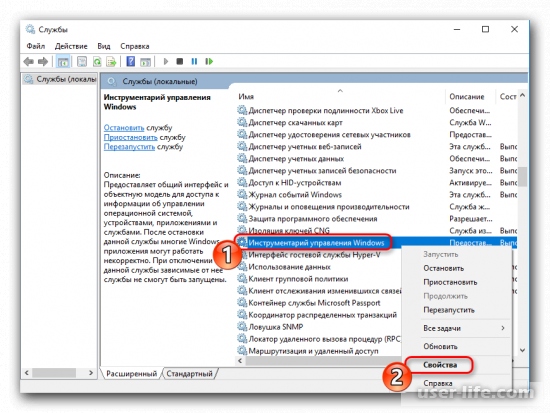




















Добавить комментарий!